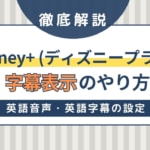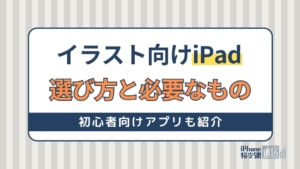- iPhone・iPad
- 更新日:2023年11月28日
iPadでもExcel(エクセル)は使える?仕事でiPadを活用しよう
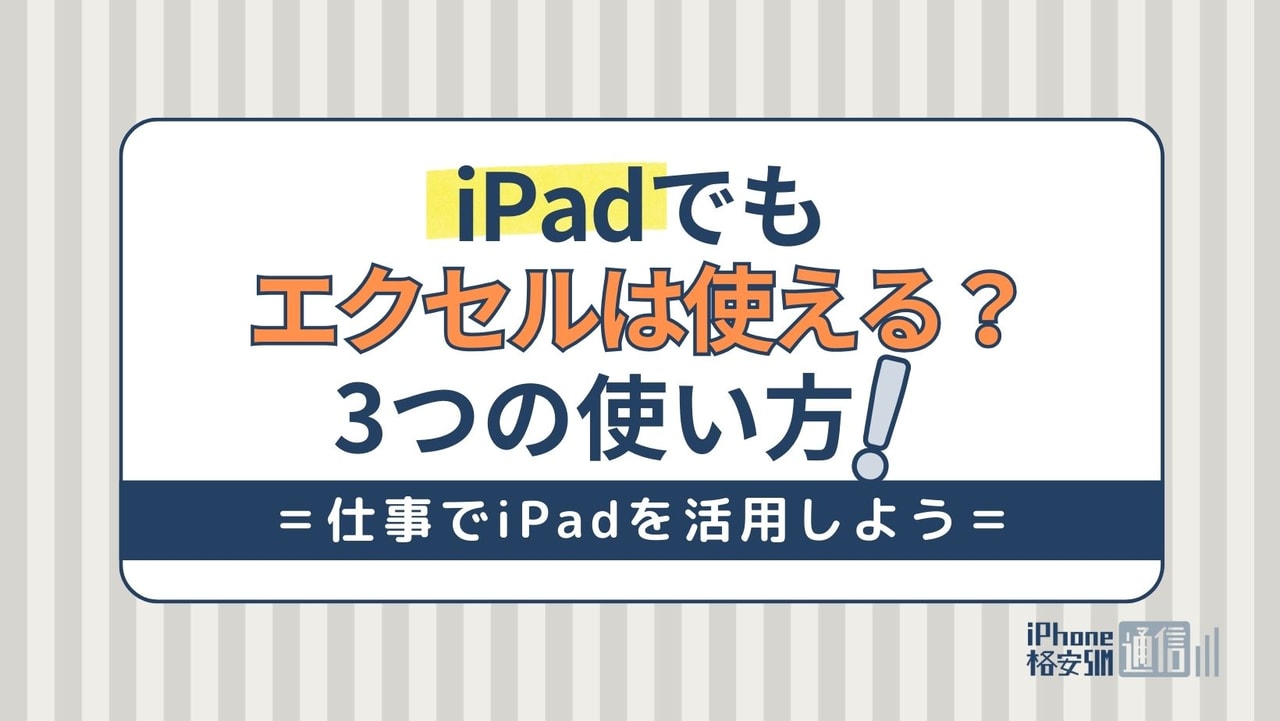
※当記事はPRを含みます。詳しくはこちら。
※カシモWiMAXは株式会社マーケットエンタープライズの関連会社、株式会社MEモバイルが運営しています。
iPadでExcelを使う方法がわかれば、ますます便利にiPadを活用できます。しかし、使い方がわからない方もいるのではないでしょうか。
Apple製のiPadはMicrosoft Officeとの互換性が悪いと思われがちです。しかし、実際には注意点さえ気をつければ誰でも簡単に、無料で利用できます。
この記事では、仕事の効率UPも期待できるiPadのExcel利用方法を3つ紹介しています。
iPadでExcelを使うメリットだけでなくデメリットも解説しているので、理解した上で上手に活用してください。
iPadでExcelは使える?

iPadは、1台で複数の作業が行えるため、仕事に欠かせないツールです。
同じような機能を持つGoogleスプレッドシートも多くの分野で利用されています。しかし、仕事上どうしてもExcelを使いたい場面もあるでしょう。
結論、Excel はiPadで利用可能です。ただしPCとは異なり、iPad版のExcelを使います。
また、Excelだけでなく、WordやPower Pointなど、他のMicrosoft Office製品もiPadで手軽に使えるので便利です。
iPadでExcelを使うメリット・デメリット
 出典:Apple公式
出典:Apple公式
iPadでExcelを使いこなせれば、外出先でも便利です。しかし、よいことばかりではありません。デメリットもあります。
特徴を知った上で、活用することが大切です。
iPadでExcelを使うメリット
- 外出先や移動中など、どこでも使える
- Apple Pencilが使える
- 無料で使える
- PCより素早く作業に取り掛かれる
iPad版のExcelは無料で利用できる点が大きなメリットです。iPadは軽くて持ち運びやすいので、Excelが必要なときにいつでもどこでも使えます。
iPadはPCの代わりになります。そのため、外出先や移動中でも簡単に作業が継続できるでしょう。
また、PCは起動に時間がかかりますが、iPadは起動が速くて素早く作業に取りかかれるのもメリットです。ちょっとした編集や、閲覧も手軽に行えます。
さらに、使用するiPadに対応したApple Pencilを使えば、シートに手書きでコメントができます。操作性が高く、使いやすいのも魅力です。
初めてApple Pencilを使う方は、Apple Pencilの使い方の記事もチェックしてみてください。
iPadでExcelを使うデメリット
- 慣れるまで時間がかかる
- すべての機能を利用するためには有料版が必要
- iPadの画面サイズによっては編集できない
- 編集するためにはMicrosoftアカウント作成・サインインが必要
iPad版のExcelはPC版と操作が異なるため、操作に慣れるまで時間がかかるのがデメリットです。
また、有料版を購入しないとすべての機能を利用できません。有料版を購入するとExcelのほとんどの機能が使えるようになります。
ただし、一部の機能は有料版を購入しても使えません。例えば、条件付き書式や入力規則の追加などのマクロの実行です。
マクロの編集もできないため、作業内容や用途によっては不便に感じることもあるでしょう。
Microsoft 365は1ヵ月間の無料使用期間があります。その期間中に無料版でよいか判断してみてください。
Officeアカウントの作成方法
Excel Onlineを使い始める前に、Microsoftアカウントの作成が必要です。アカウントは無料で作れるので、事前に作成しましょう。
Microsoftアカウントの作り方
- Microsoft公式サイトにアクセスする
- 「サインイン」を選択する
- 「作成」を選択する
- メールアドレスを入力>「次へ」もしくは、「または、電話番号を使う」>「次へ」へ進む
- パスワードを作成する
- 登録したメールアドレスに受信したコードを入力する
- セキュリティ用の質問に答える
- サインアップが完了
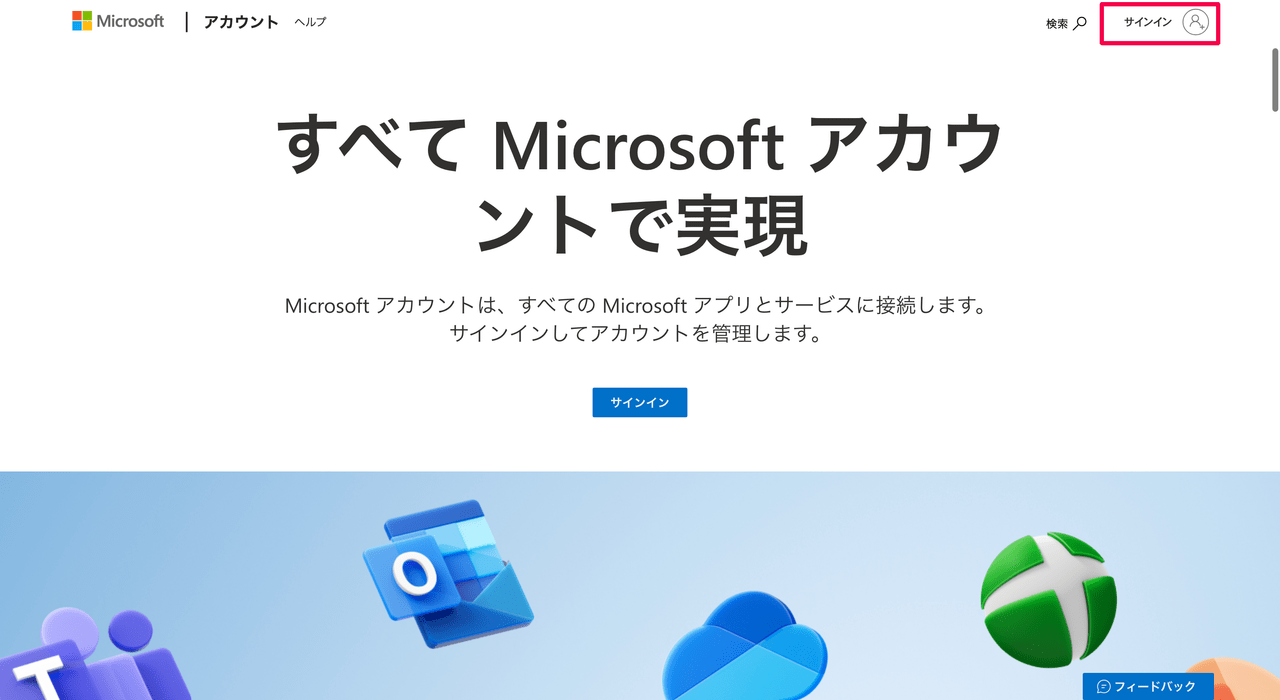
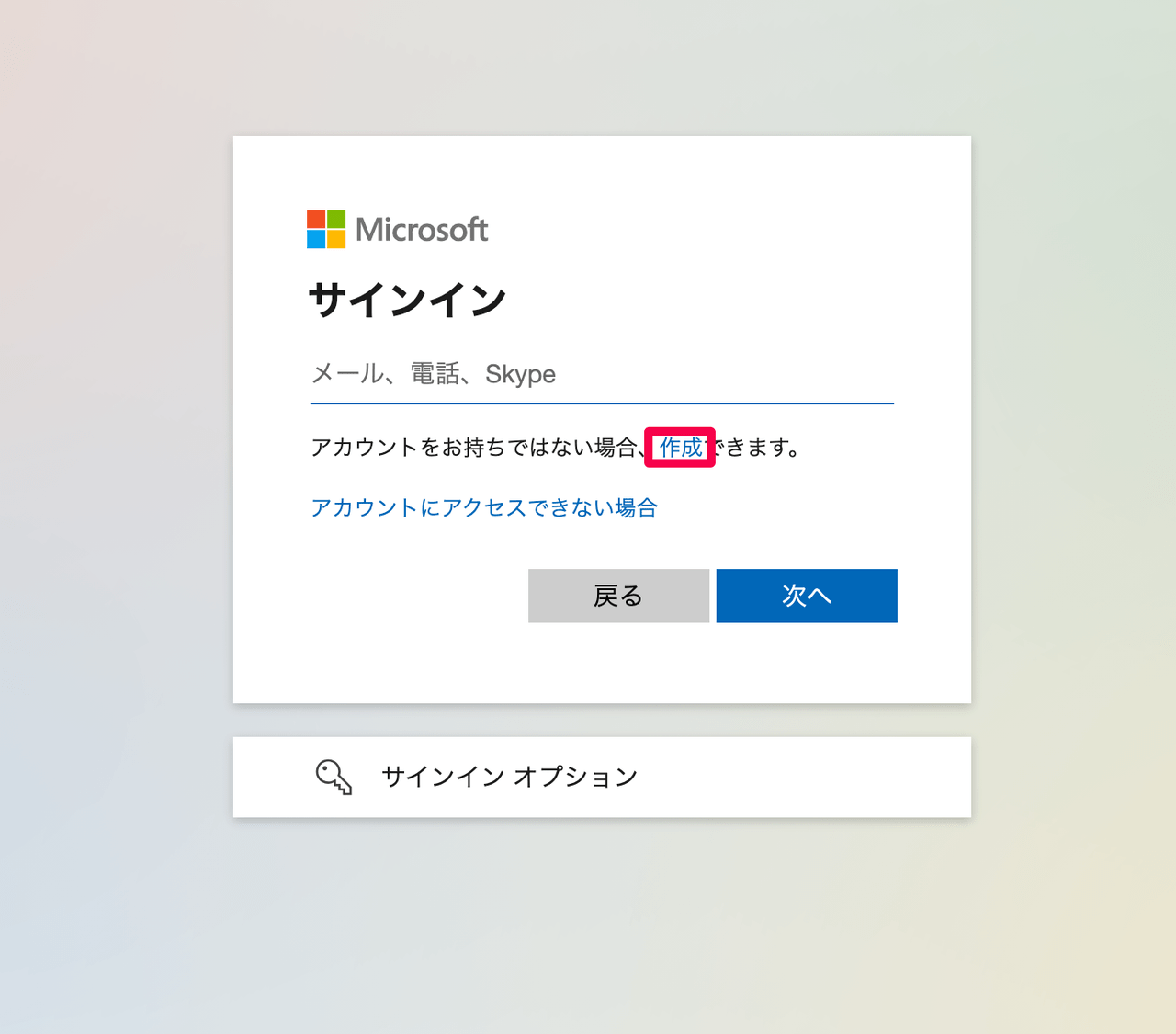
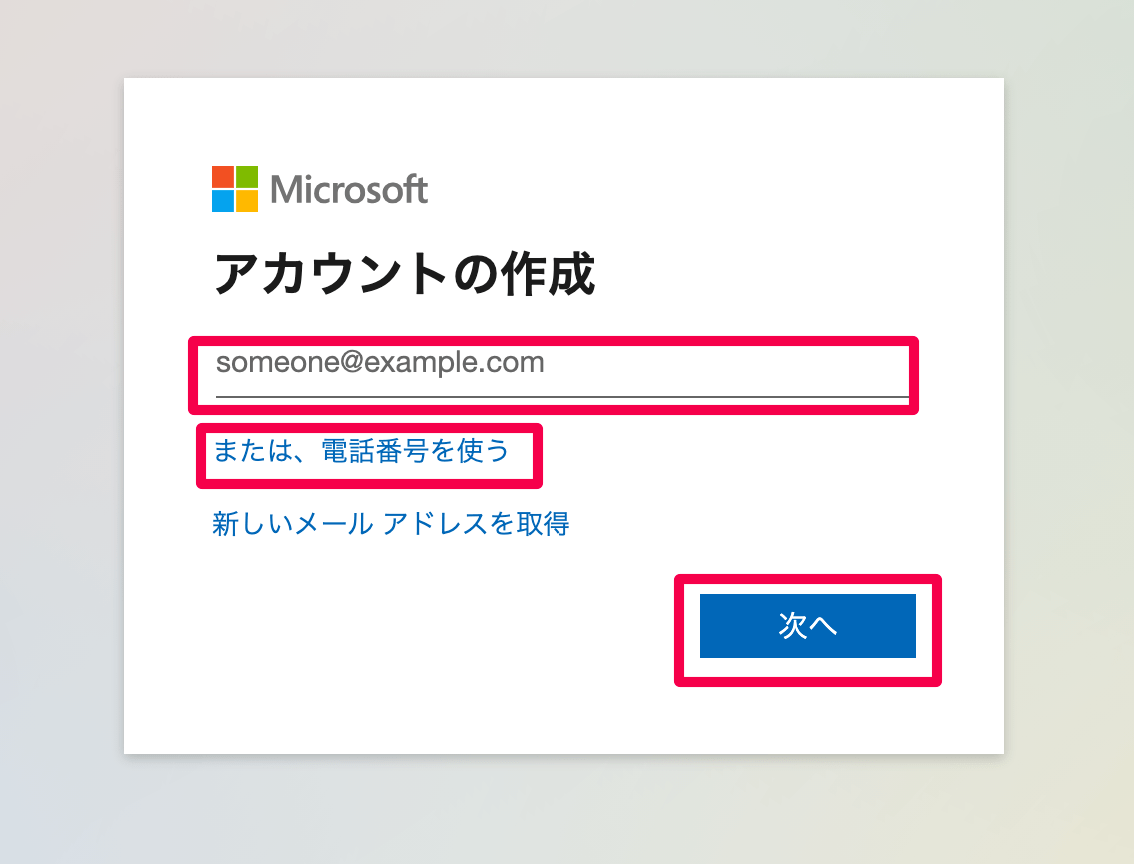
iPadでExcelを使う方法

iPadでExcelを使う方法は3つあります。
iPadでExcelを使う方法
上記の方法のうち、2つのアプリはiPadにインストールが必要です。もう1つはブラウザから「Excel Online」にアクセスし、Web上で閲覧・編集する方法です。
使いやすさや利用できる機能はそれぞれ違うので、どの方法が自分に合っているか試してみるとよいでしょう。それぞれの使い方と特徴を解説します。
iPad版「Microsoft 365」アプリの使い方
- iPadでApp Storeを開く
- 「Microsoft 365」と検索し、インストールする
- 「Microsoft 365」を開き、サインインもしくはアカウントを作成する
アプリをインストールするだけなので、簡単です。アカウントのない方は作成が必要ですが、メールアドレスもしくは電話番号で手軽に作成できます。
iPad版「Microsoft 365」アプリの特徴
iPad版「Microsoft 365」の特徴
- 無料版と有料版がある
- 有料版
「Microsoft 365 Personal」:14,900円(税込)/年、もしくは1,490円(税込)/月
「Microsoft 365 Family」:21,000円(税込)/年、もしくは2,100円(税込)/月 - 1ヵ月無料試用期間があるのは、「Microsoft 365 Personal」のみ
- Excel以外のOfficeソフトも使用可能
iPad版「Microsoft 365」でできること
- Excelの新規文書の作成・編集
- 他の人との共有や共同作業
- データをPDFに変換
「Microsoft 365」アプリは旧「Office 365」の新しい名称です。Excelの基本的な操作ができるだけでなく、WordやPowerPointなども使えます。
そのため、Excel以外のOfficeソフトを使い方におすすめのアプリです。
| Microsoft 365利用可能サービス | Microsoft、Teams、Word、Excel、PowerPoint、Outlook、OneNote、OneDrive |
|---|
しかし、すべてのiPadで編集ができるわけではありません。
10インチ以下であれば無料ですが、10,1インチ以上になると編集ができず、閲覧のみになってしまうのがデメリットです。
10.2インチ以上で編集するには有料のサブスクリプションに加入する必要があります。また、有料版には2つの種類があり、料金がそれぞれ異なります。
1人で使用する場合は、「Microsoft 365 Personal」で問題ないでしょう。クラウドストレージは1TBです。
複数のユーザーで使用する場合やストレージが1TB以上必要な方は「Microsoft 365 Family」がおすすめです。6ユーザーまでの使用でストレージが最大6TBまで増えます。
しかし、「Microsoft 365 Family」には1ヵ月の無料使用期間がないので注意してください。
「Excel For iPad」アプリの使い方
- iPadでApp Storeを開く
- 「Microsoft Excel」と検索し、インストールする
- 「Microsoft Excel」を開き、サインインもしくはアカウントを作成する
「Microsoft 365」同様、iPadにアプリをインストールしてサインインすると使い始めることができます。サインインにはMicrosoftアカウントが必要です。
アカウント情報を準備しておきましょう。持っていない方は無料作成してください。
「Excel For iPad」アプリの特徴
「Excel For iPad」の特徴
- Excel専用のアプリ
- 無料で基本機能が利用できる
- iPadでExcelを使うための操作性が備わっている
「Excel For iPad」でできること
- Excelの新規文書の作成・編集
- 他の人との共有や共同作業
- データをPDFに変換
iPad版「Microsoft 365」と似ていますが、大きな違いは、Excelに特化している点です。
「Microsoft 365」はWordやPowerPointなどのExcel以外のOfficeソフトが使えます。しかし、「Excel For iPad」アプリ単体では使えません。
Excelだけの仕様であれば、「Excel For iPad」アプリで十分でしょう。
無料でできる基本的な操作や、画面サイズによって閲覧のみの操作になってしまう点は、iPad版「Microsoft 365」と同じです。
操作範囲を広げたい場合は「Microsoft 365」のサブスクリプションに加入しましょう。
Web版「Excel Online」の使い方
- GoogleやSafariなどのブラウザで「Excel Online」と検索する
- Microsoftの公式サイトを開く
- Microsoftアカウント作成・サインインする
Web版「Excel Online」はアプリをインストールする必要はありません。Microsoftの公式サイトにサインアップするとオンライン上でExcelが使えます。
Web版「Excel Online」の特徴
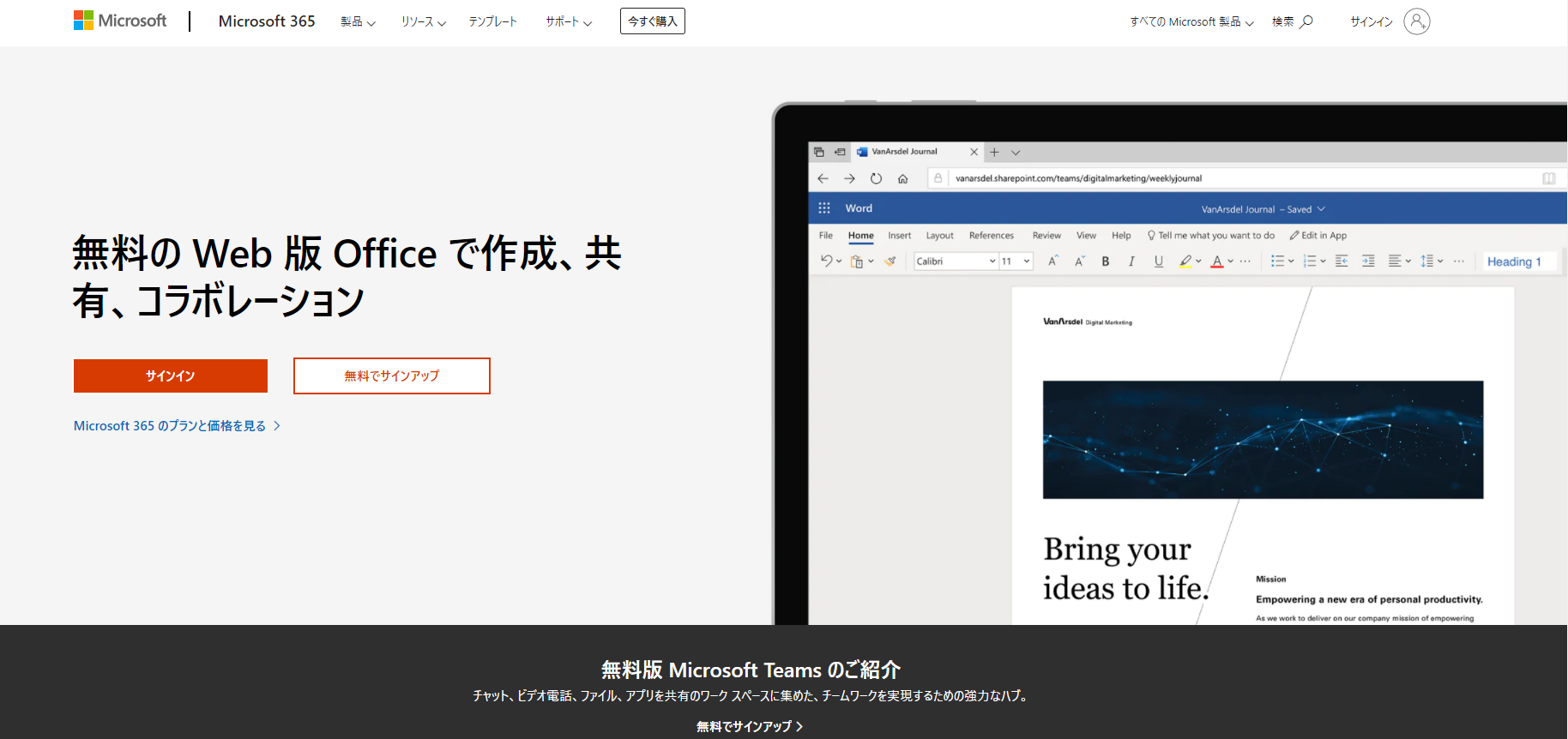 出典:Microsoft Office公式サイト
出典:Microsoft Office公式サイト
Web版「Excel Online」の特徴
- Webブラウザから作成・編集ができる
- Microsoft Officeのあらゆるサービスがまとめられている
- 無料で多くの機能が使える
- すべてのiPadで編集可能
Web版「Excel Online」でできること
- 基本的な編集・PDF変換
- 共同作業・共有
- アンケート機能
Web版「Excel Online」はoffice Onlineなどの名称でしたが、「Microsoft 365」として、ExcelやWordも含め、あらゆるサービスをまとめて提供しています。
| Microsoft 365利用可能サービス | Microsoft、Teams、Word、Excel、PowerPoint、Outlook、OneNote、OneDrive |
|---|
ネット環境が整っていればどの端末でも無料で利用可能です。複数人で作業する際もリアルタイムで編集、共有ができます。
データはクラウド上に自動保存されるので、端末の破損や紛失などのトラブルが起きても安心です。誤ってデータ削除をした際も30日以内なら復元できます。
アンケート機能などデスクトップ版にはない機能もありますが、すべての機能を使うためには「Microsoft 365」のサブスクリプション加入が必要です。
また、Microsoftで用意されているアプリよりも「Excel Online」はサービスや機能が充実しています。しかし、操作性はアプリの方が高いという声もあるようです。
無料で様々な機能を使えるので、試しに使ってみてください。
iPadでExcelを利用する際の注意点

iPadでExcelを便利に使うために知っておきたい注意点をまとめました。以下の3点に気をつけましょう。
Microsoftアカウントがないと編集できない
Microsoft Officeのアプリは、ログインしていない状態でもExcelの閲覧は可能です。ただし編集作業はMicrosoftアカウントでログインしないと、操作できません。
ビジネスシーンで利用するならMicrosoftアカウントを作成しましょう。Microsoftアカウントを作成しログインすれば、新規作成や編集がスムーズに行えます。
Webから利用できるMicrosoft Officeオンラインを使う場合も、Microsoftアカウントは必須です。
アカウントはメールアドレスや電話番号さえあれば簡単に無料で作成できます。
iPadの画面サイズによっては編集できない
Excelを利用できるiPad用のアプリは、「Microsoft 365」と「Excel For iPad」の2種類です。どちらも無料で使えるおすすめアプリです。
しかし、10.2インチ以上のiPadで使う場合は要注意です。閲覧はできても新規作成や編集などの操作ができません。
読み取り専用で使うなら問題ありませんが、閲覧以外の機能を使いたい場合は、以下の方法で利用します。
- 「Microsoft 365」の有料サブスクリプションに加入する
- 10.1インチ以下のiPadを選ぶ
有料サブスクリプションに加入すると、操作範囲が広がります。無料で利用したい方は、iPad mini(第6世代)などの10.1インチ以下のiPadを使うのも1つの方法です。
Excelを編集するには小さいと感じるかもしれませんが、持ち運びには便利です。
必ずしもMicrosoft365に加入する必要はありません。自分が使いやすい方法を選ぶことが大切です。
iPadの種類について知りたい方は[2023年]iPadの違いを比較!の記事も参考にしてみてください。画面サイズなどがまとめられています。
OS 16.0以降に対応しているiPadでなければアプリが使えない
10.1インチ以下のiPadであればアプリでExcelの編集ができます。古いiPadは画面サイズが小さく、10.1インチ以下の端末が多いです。
しかし、OS 16.0以降に対応しているiPadでなければ、アプリが使えません。現在、OS 16.0以降に対応しているiPadは以下の通りです。
- iPad(第5世代)以降
- iPad mini(第5世代)以降
- iPad Air(第3世代)以降
- iPad Proシリーズすべて
OS 16.0以降に対応しているiPadの中で、10.1インチ以下はiPad(第5/6世代)とiPad mini(第5/6世代)です。
iPadの機種ごとの特徴や違いを知りたい方は、[2023年]iPadおすすめモデルと選び方!の記事もあわせて読んでみてください。お得に購入できるキャンペーンも紹介されています。
iPadでExcelを使うときによくある質問
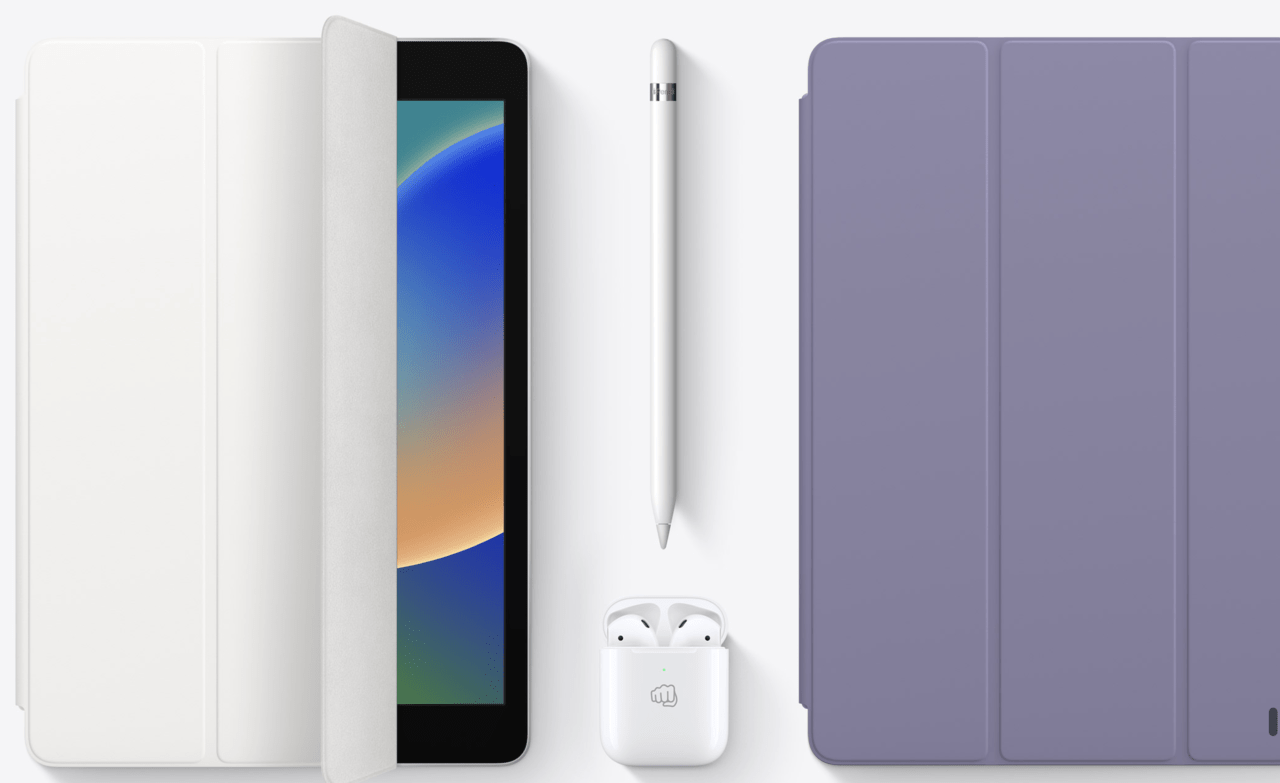 出典:Apple公式
出典:Apple公式
iPadでExcelを使うときによくある質問をまとめました。わからないことがあれば参考にしてみてください。
iPadでExcelを使う際に確認することとは?
まずは使用するiPadのインチ数を確認しましょう。基準は10.1インチ以下かどうかです。
iPad版のExcelアプリは、画面サイズによって閲覧しかできないためです。
10.2インチ以上は、Web版「Excel Online」もしくは、「Microsoft 365」の有料サブスクリプションに加入する必要があります。
「Microsoft 365」の無料版・有料版は何が違う?
無料版と有料版で使用可能な機能が異なります。無料版でできることは以下の通りです。
- ファイルの新規作成・編集
- 共有・共同作業
- PDF化
無料版でも基本的な機能が使えます。しかし、グラフや画像のスタイルの追加・編集、図形に色を追加するなど細かい作業は有料版のみ操作可能です。
まずは無料版から始め、足りない機能があれば有料版を検討するとよいでしょう。
有料版でもiPadで使えない機能がある?
以下の機能は、「Microsoft 365」の有料サブスクリプションに加入してもiPadで操作できません。
- 条件付き書式の追加
- 入力規則の追加
- ピボットテーブルの新規作成
これらの機能はPC版のみに対応したExcel機能なので、注意しましょう。
iPadでExcelを使用する際にMicrosoftアカウントは必要?
MicrosoftアカウントがなくてもExcelファイルの閲覧は可能です。しかし、編集はできません。
メールアドレスもしくは電話番号があれば無料でアカウント作成できます。スムーズに使い始めるためには、事前に作成しておくとよいでしょう。
iPadでExcelを利用しよう
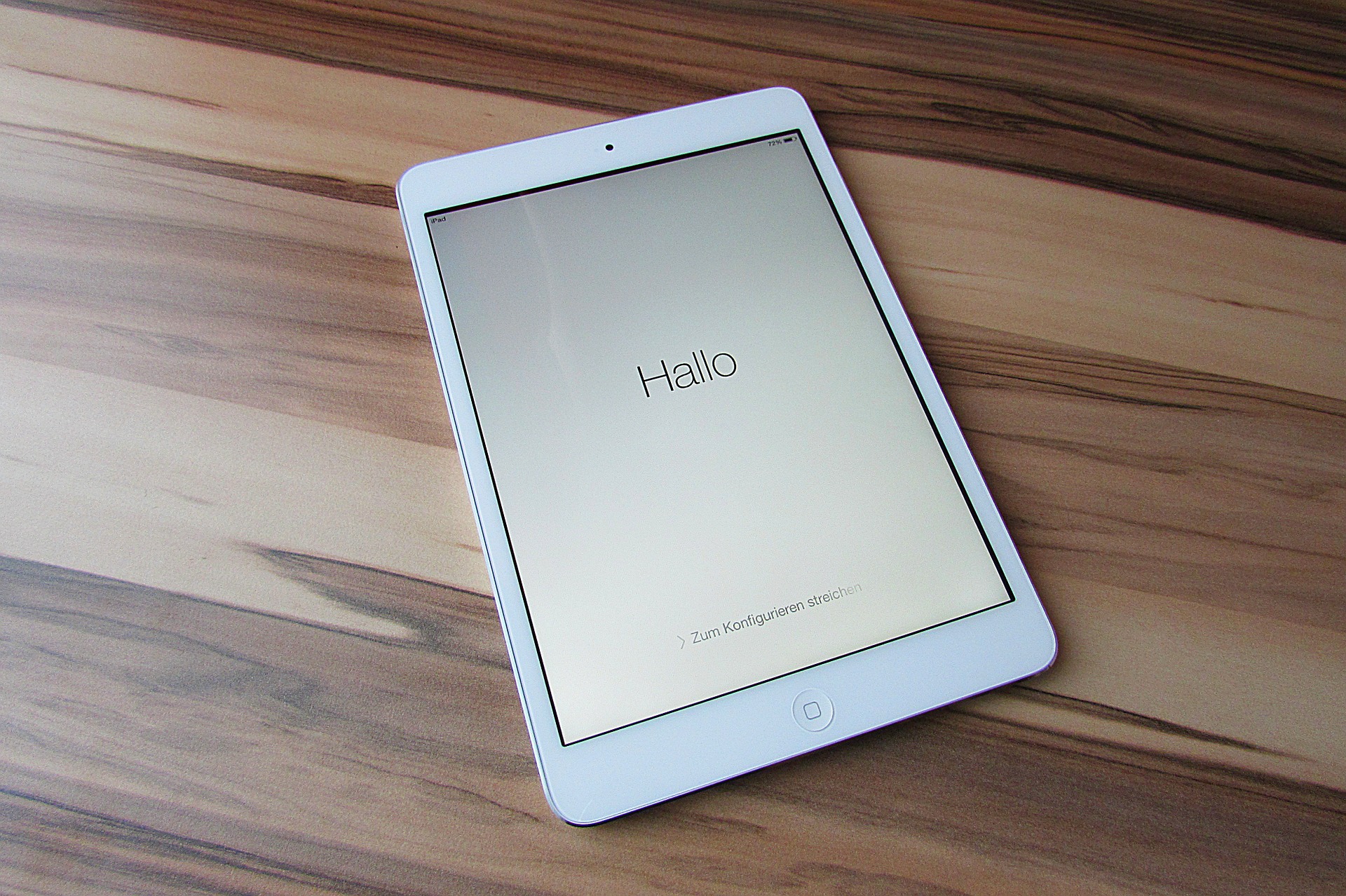
- iPadの画面サイズが10.1インチ以下であれば、iPad版「Microsoft 365」「Excel For iPad」アプリが利用可能
- 10.2インチ以上は、「Excel Online」もしくは、「Microsoft 365」の有料サブスクリプションに加入
- Microsoftアカウントがないと編集できない
iPad版のExcelは操作性がアップしており、無料版でも基本的な機能が使えます。
iPadでExcelを使う方法は、「Microsoft 365」「Excel For iPad」という2つのアプリと、Web版「Excel Online」です。
「Microsoft 365」には有料のサブスクリプションがあります。これには、必ずしも加入する必要はなく、まずは無料版からスタートするのがおすすめです。
すべてのiPadで利用可能なのは、「Excel Online」です。ネット環境が整っていれば無料で利用できます。
10.1インチ以下のiPadは種類が限られているので、iPadを自由に選びたい方は「Excel Online」を利用しましょう。
自分の利用用途にあった使い方を選択し、iPadでExcelを快適に活用しましょう。
 iPhone格安SIM通信 編集部 ― ライター
iPhone格安SIM通信 編集部 ― ライター

 おすすめポケット型WiFi比較
おすすめポケット型WiFi比較