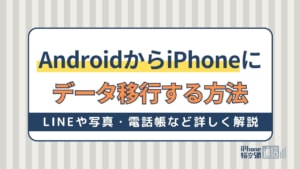- iPhone・iPad
- 更新日:2023年03月14日
iPhoneのiOSアップデートの方法とは?注意点やできない時の対処法も紹介

※当記事はPRを含みます。詳しくはこちら。
※カシモWiMAXは株式会社マーケットエンタープライズの関連会社、株式会社MEモバイルが運営しています。
iOSは定期的にアップデートを行っています。不具合が解消されたり、新機能が実装されるのでiOSが更新されたらアップデートしましょう。
しかし、アップデートがうまくいかないこともあるのではないでしょうか。時間がかかって最後まで完了しないなどのトラブルが起きる場合があります。
本記事では、iPhoneのiOSアップデート手順やかかる時間を解説しています。アップデートがうまくできなくて困っている方は参考にしてみてください。
iPhoneのアップデート方法は3つ

iPhoneのアップデートを進める方法は3つあります。アップデートをする環境やアップデートに使う端末などから、自分が使いやすいと思うアップデート方法を使ってみて下さい。
iPhone本体のアップデート方法
アップデートの際にダウンロードするデータのサイズは大きいので、WiFiに接続する必要があります。
基本的にはWiFi環境にいなければiOSのアップデートを進められません。必ずWiFi環境を確保しましょう。
WiFiに接続してiPhone本体でアップデートをする方法は以下のとおりです。
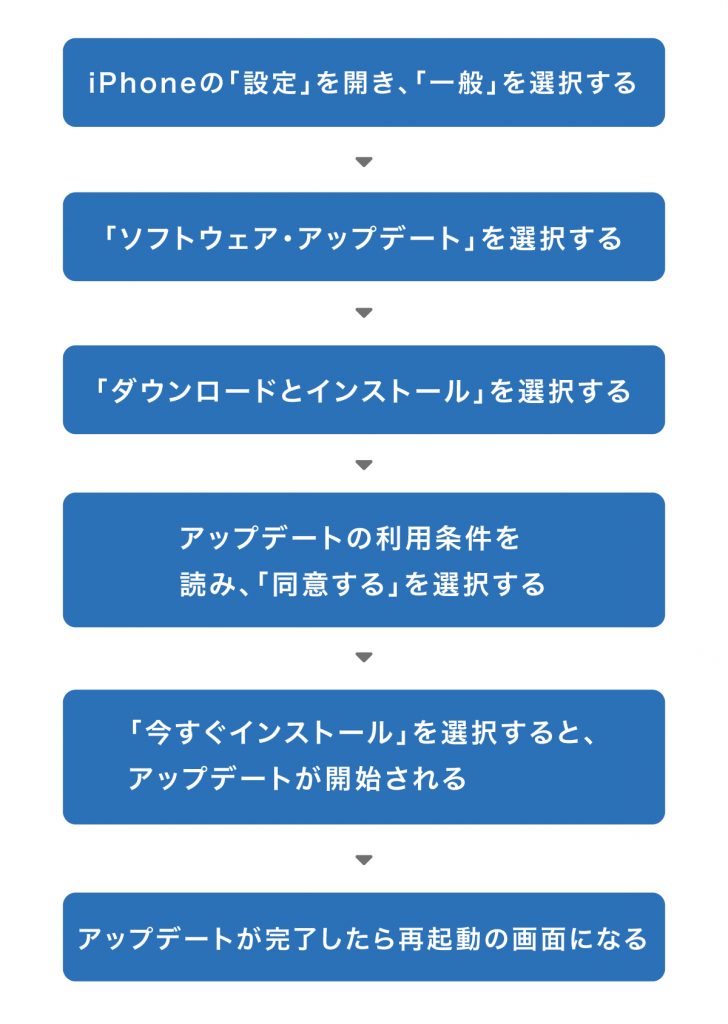
- iPhoneの「設定」を開き、「一般」を選択する。
- 「ソフトウェアアップデート」を選択する。
- 「ダウンロードとインストール」を選択する。
- 「今すぐインストール」を選択し、端末のパスコードを入力するとアップデートが開始される。
- アップデートが完了したら再起動の画面になる。
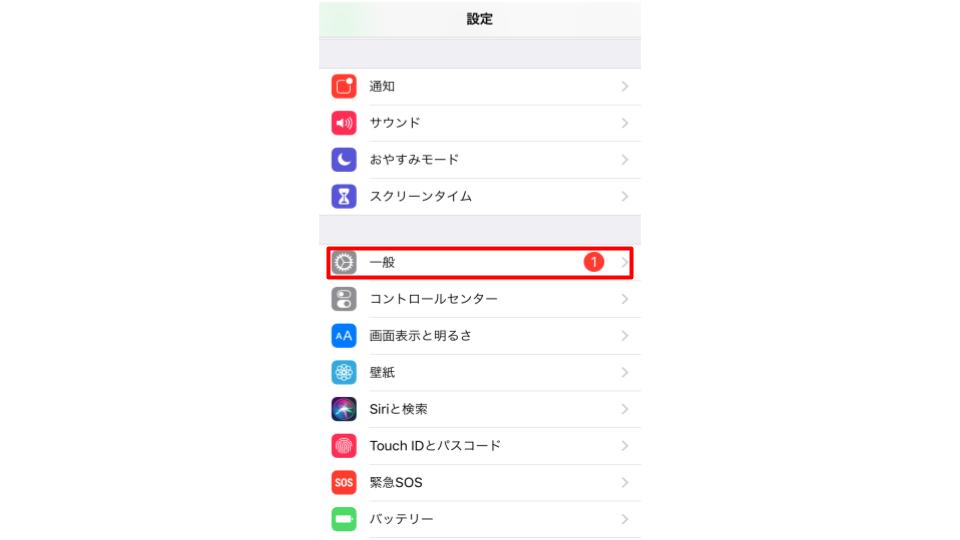
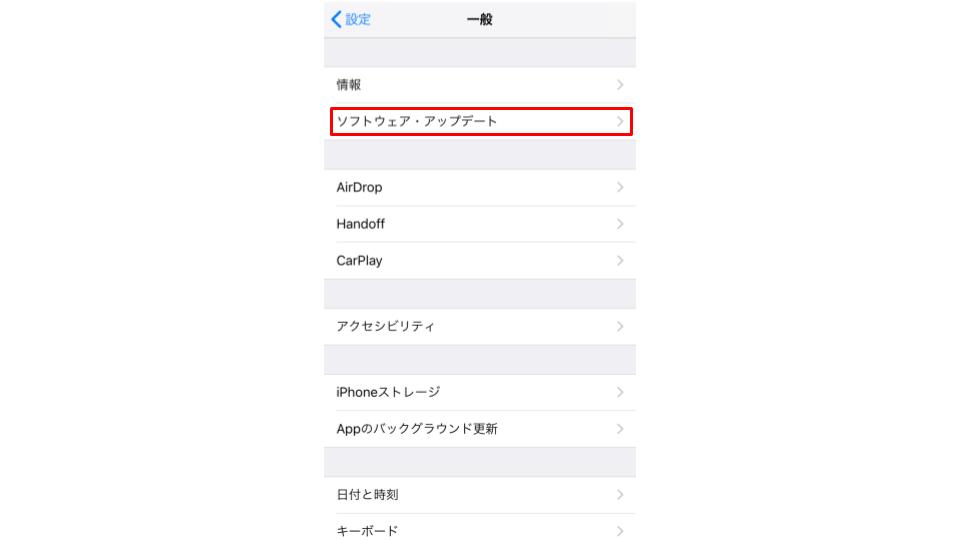
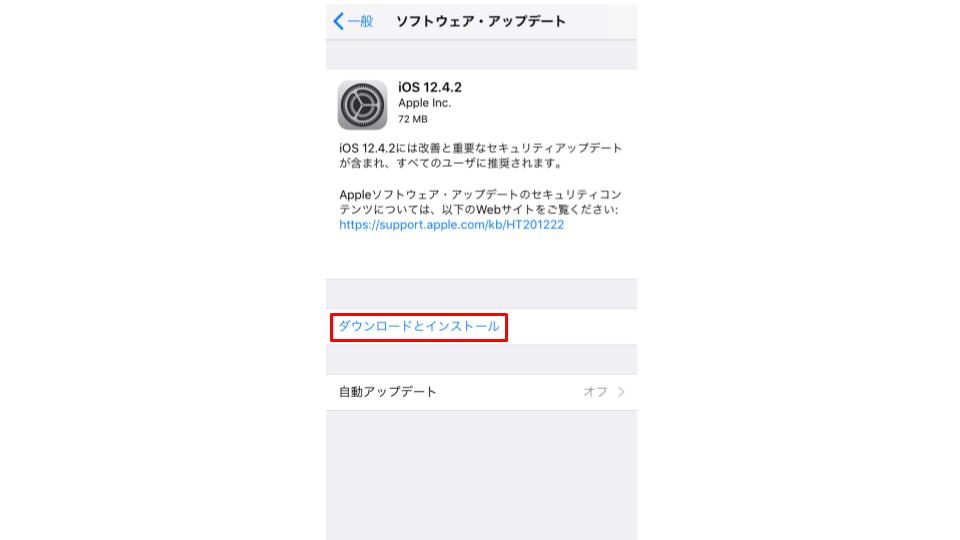
システムが大きく変化するメジャーアップデートは、「アップデートが完了しました」と表示されます。新機能の使い方や再設定の指示通りに使い始めましょう。
バグの修正や小さな変更を行うマイナーアップデートは、アップデートが終わるとホーム画面に戻り、そのままiPhoneが使えます。
しかし、しっかりアップデートされたのかを確認しておくと安心です。「一般」の「ソフトウェアアップデート」からアップデートが完了したことを確認しましょう。
自動でアップデートしないようにする方法
新しいiOSが発表されたら自動でアップデートをしてくれる設定があります。便利ですが、アップデートに失敗してデータを失うことがあるかもしれません。
そのようなことがないように、自動アップデートをオフにしておきましょう。バックアップを取ってから手動でアップデートをすると安心です。
自動でアップデートしないようにする設定方法は、以下のとおりです。
- 「設定」アプリから「一般」を選択する
- 「ソフトウェア・アップデート」をタップする
- 「自動アップデート」をタップする
- 「iOSアップデートをダウンロード」をオフにする
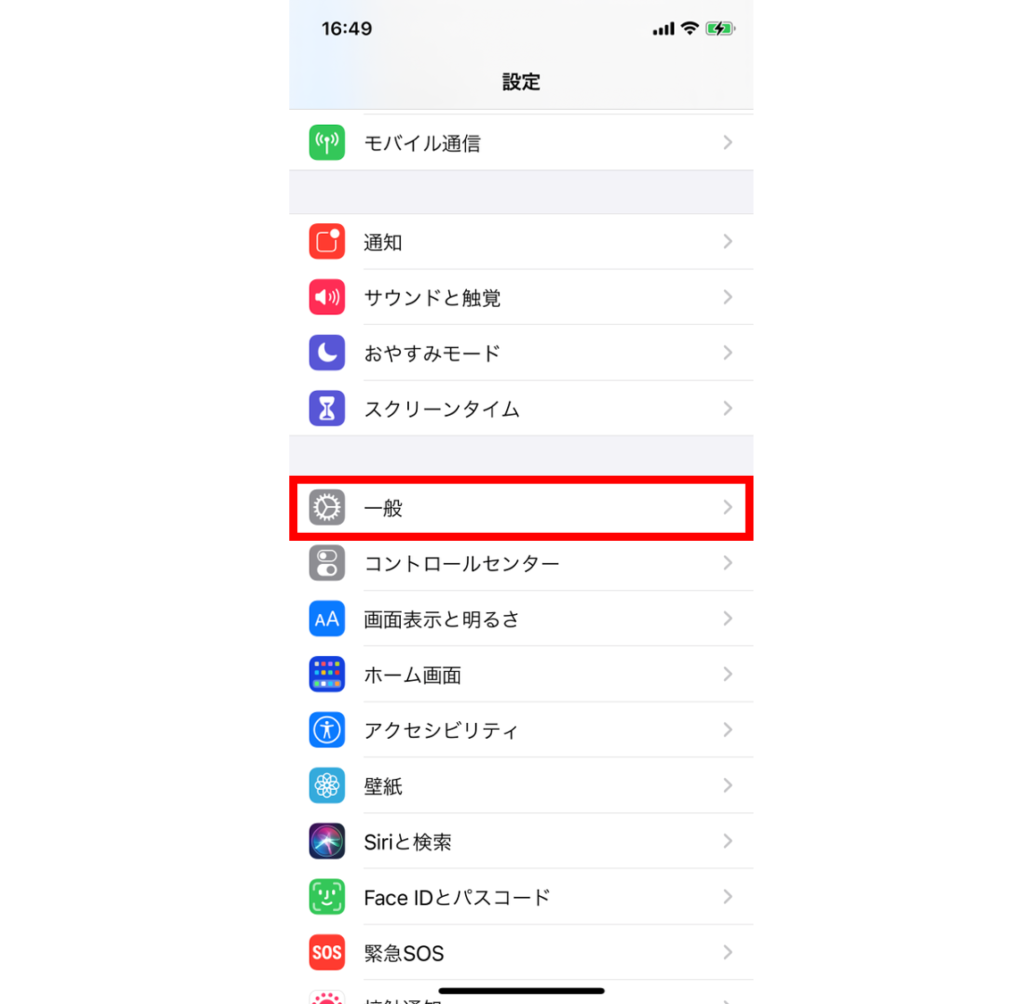
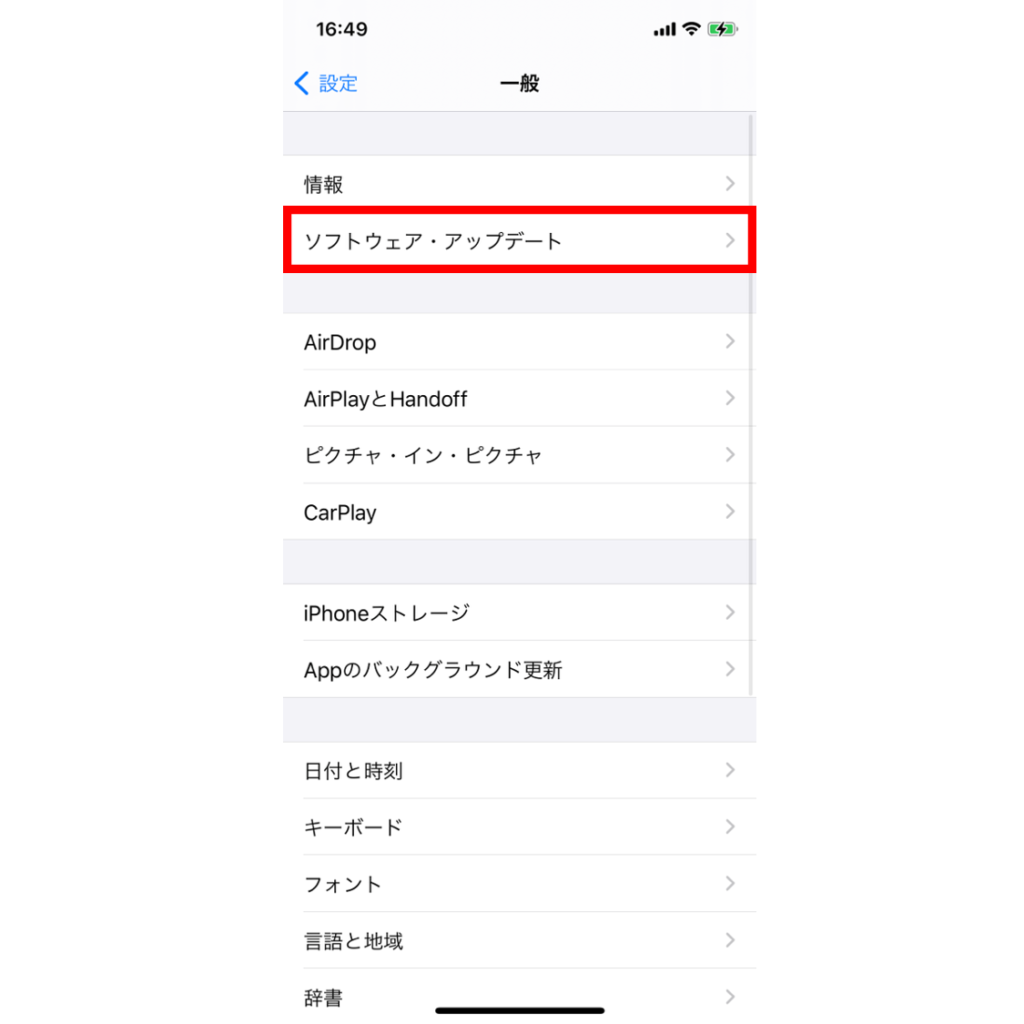
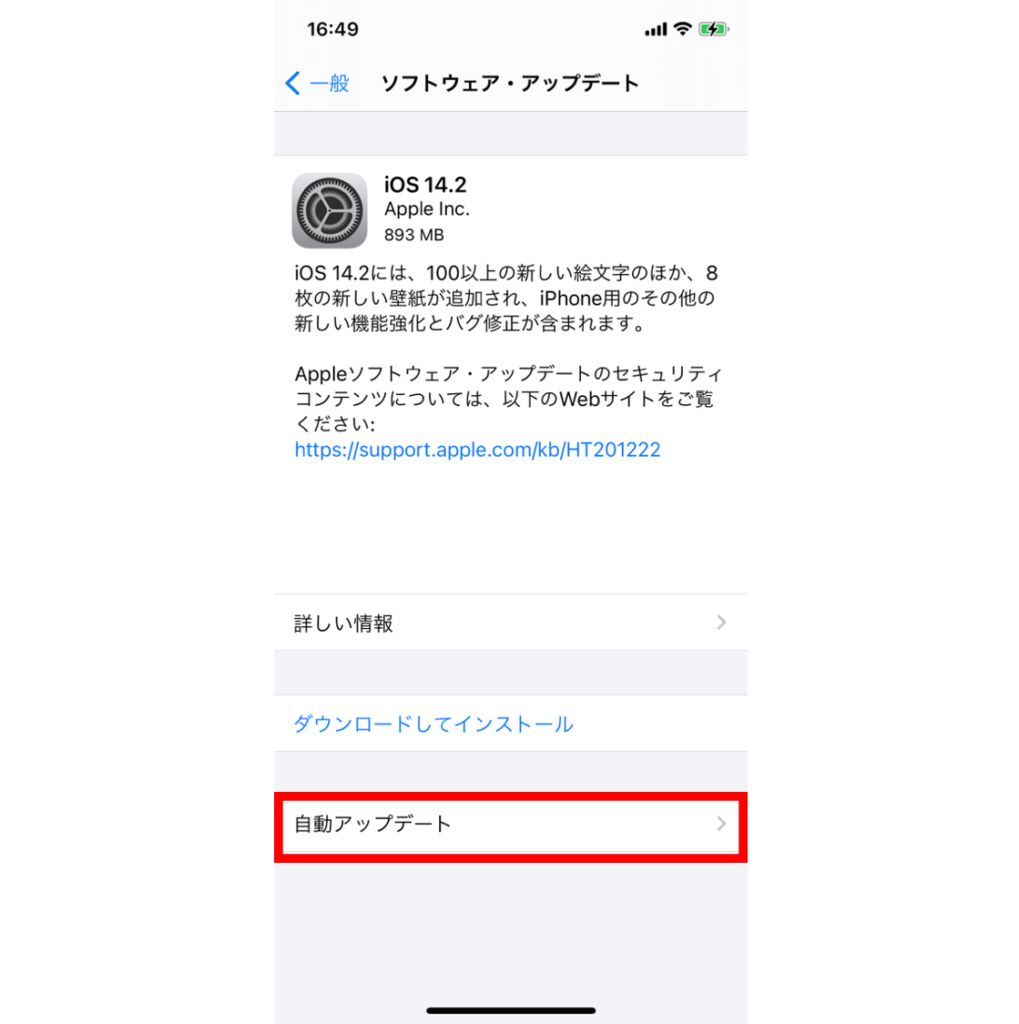
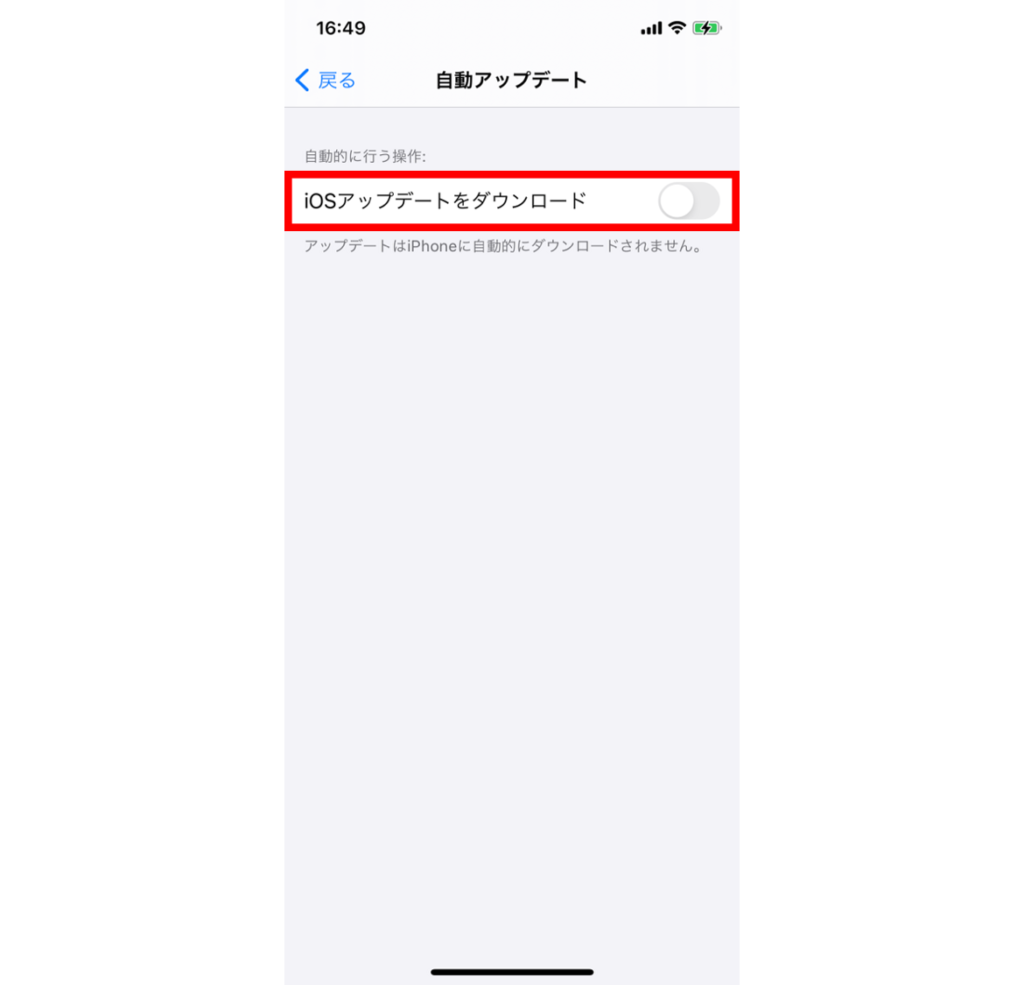
iOSアップデートのダウンロードだけは自動で行い、インストールだけを手動で実行したい場合は、「iOSアップデートをインストール」のみをオフにしてください。
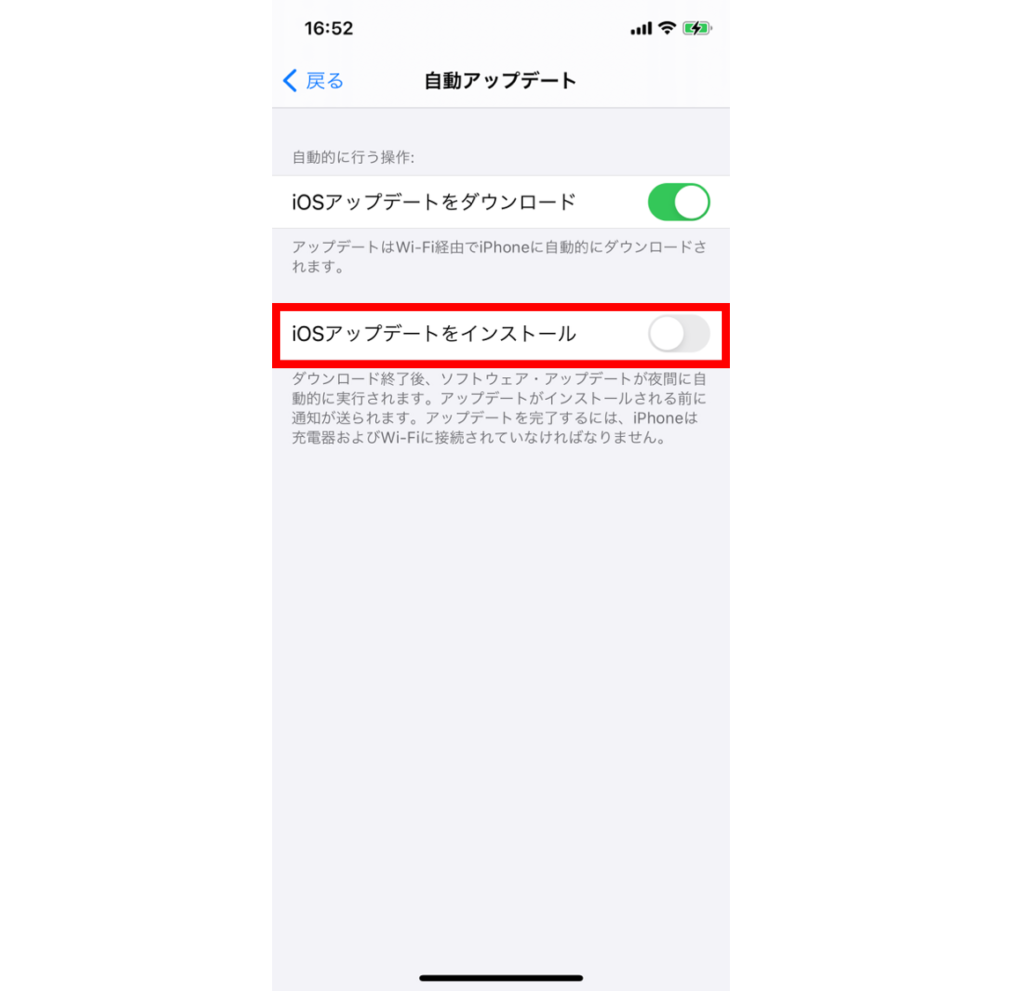
パソコンのアップデート方法
PCがあればiTunesでもアップデートできます。その際は、iTunesを最新のバージョンにしておくことが必要なので事前に確認し、必要であれば更新しておきましょう。
PCを使ったiTunesを通してのアップデート方法は、以下のとおりです。
- 最新バージョンのiTunesがインストールされたPCにiPhoneを接続する。
- iTunesを開いて、アップデート対象のデバイスを選択する。
- サイドバーの「概要」から「更新プログラムの確認」を選択する。
- 「ダウンロードしてアップデート」を選択する。
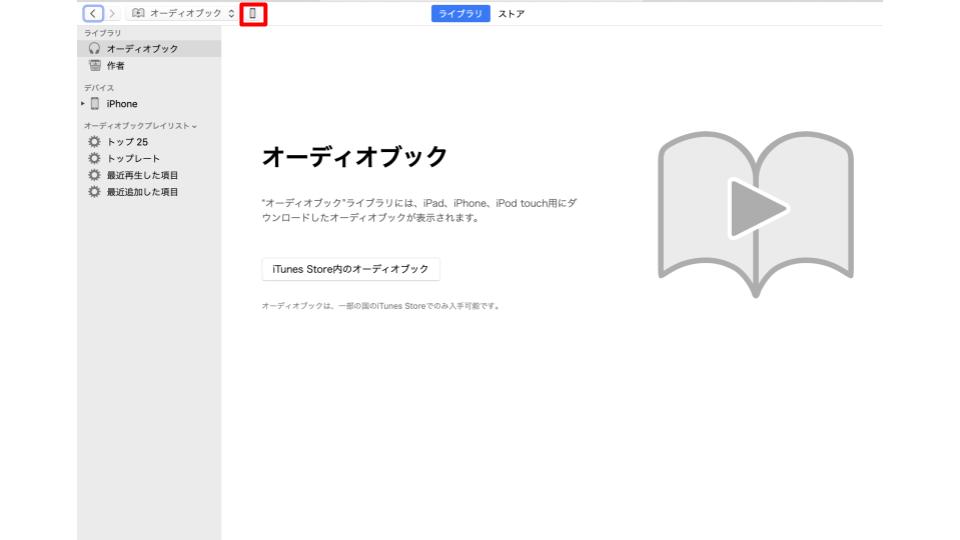
WiFiがないときのアップデート方法
ネットワーク経由でiPhoneのアップデートをする場合、基本的にはWiFi環境がないとアップデートできません。しかし、テザリングでもアップデートが可能です。
これはもう一台のiPhoneをモバイルルーターのように使ってインターネットが使える機能です。電波があればテザリングできるのでWiFi環境がなくてもアップデートできます。
テザリング機能を利用してのアップデートの手順は、WiFiに接続して行う時と同じです。
WiFi環境やパソコン、テザリング機能を使える端末もない場合、カフェや公共施設などのフリーWiFiを使用してアップデートするのも可能ですが様々なリスクが伴います。
回線速度やアップデート容量によっては、アップデートに数時間かかったり、iPhone内に保存されている個人情報が漏れてしまう危険性があるので、注意してください。
iPhoneをアップデートする前の注意点

iPhoneをアップデートする時、いくつか注意すべきポイントがあります。アップデート後に後悔しないためにも、事前に準備しておくとよいことをチェックしておきましょう。
最新iOSに機種が対応しているか確認
iOSにはAppleのサポート期間があります。古い機種は最新バージョンに非対応で、アップデートできない場合があるので注意してください。
サポート期間は、発売後5年間ほどだとされています。古い機種を使用している場合は、最新のiOSに対応しているかどうかを確認しましょう。
iPhoneを充電しておく
アップデートに時間がかかる可能性があるので、アップデートをする時はiPhoneのバッテリー残量が十分にあるかを確認しましょう。最低でも50%以上の充電が必要です。
アップデートの途中でiPhoneのバッテリーが切れてしまうとiPhone上のデータが消える恐れもあります。不安であれば、iPhoneの電源に接続しながらアップデートしてください。
バックアップをとる
バッテリー切れなどの理由でアップデートが中断され、iPhoneのデータを損失することがないように、事前にバックアップをとっておくことをおすすめします。
バックアップの方法は主に3つです。やりやすい方法を選んでみてください。
iCloudを使ってバックアップを取る方法
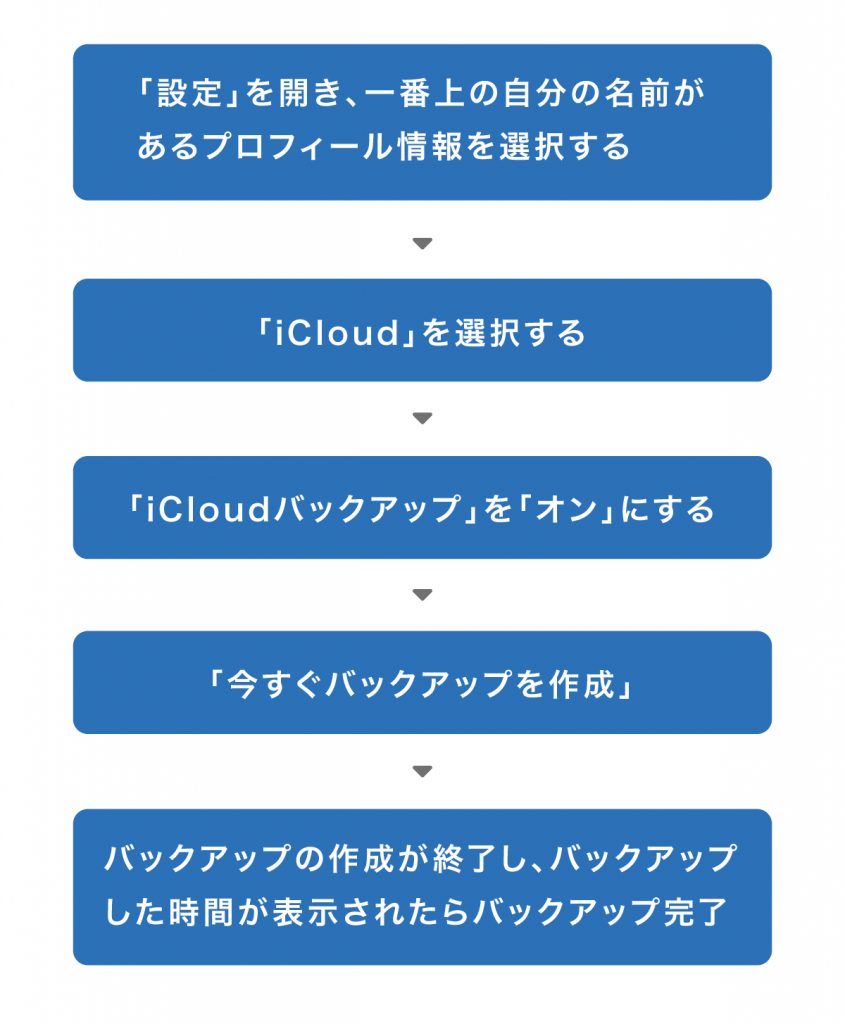
一番簡単なバックアップの方法は、iPhoneに搭載されているサービスの一つであるiCloudです。インターネット上のストレージであるiCloudにコピーします。
5GBまでのデータであれば無料でiCloudにバックアップが取れます。バックアップを取るデータの容量が5GB以上の場合は、その容量に合わせて月額で料金を支払いましょう。
iPhoneを使ってiCloudにデータのバックアップを取る方法は以下のとおりです。
- 「設定」を開き、一番上の自分の名前があるプロフィール情報を選択する。
- 「iCloud」を選択する。
- 「iCloudバックアップ」をタップ。
- 設定をオンにし、「今すぐバックアップを作成」。
- バックアップの作成が終了し、バックアップした時間が表示されたらバックアップ完了。
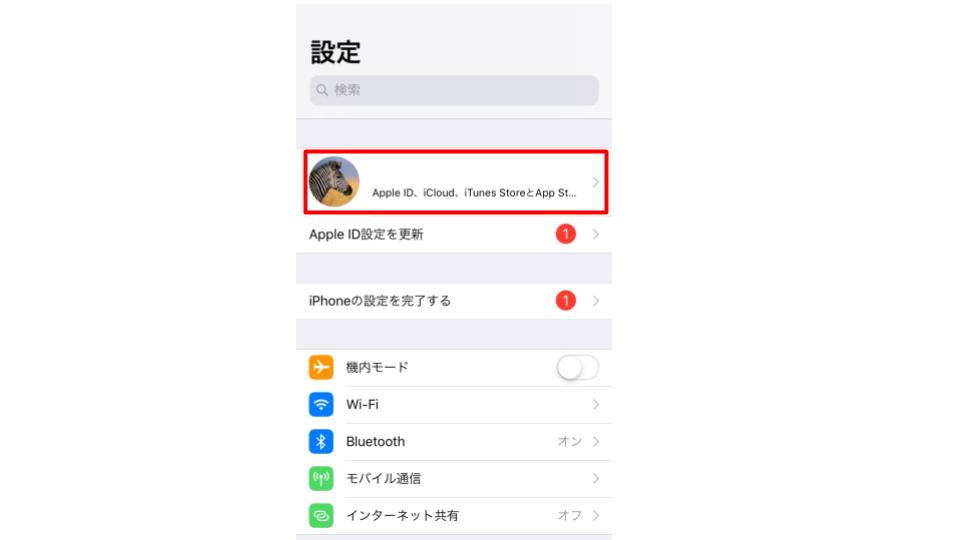
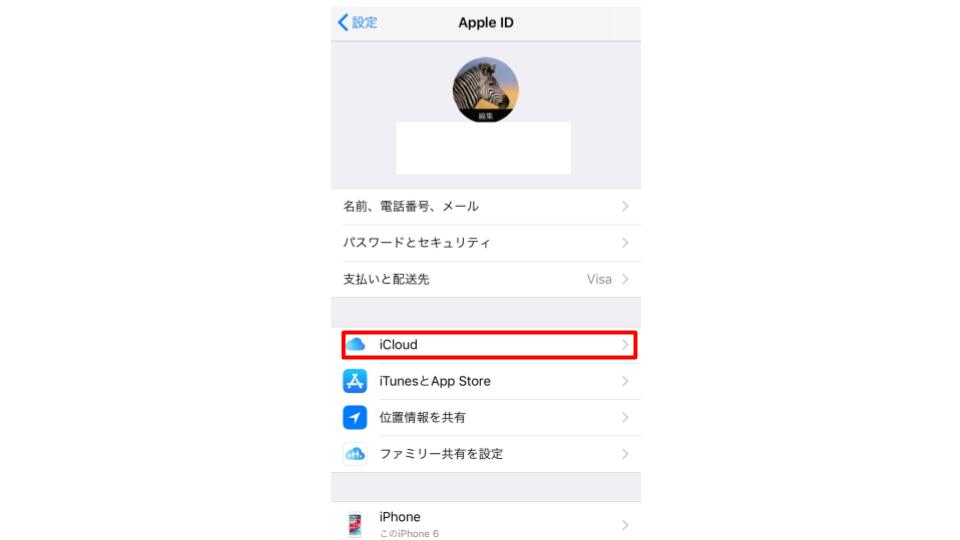
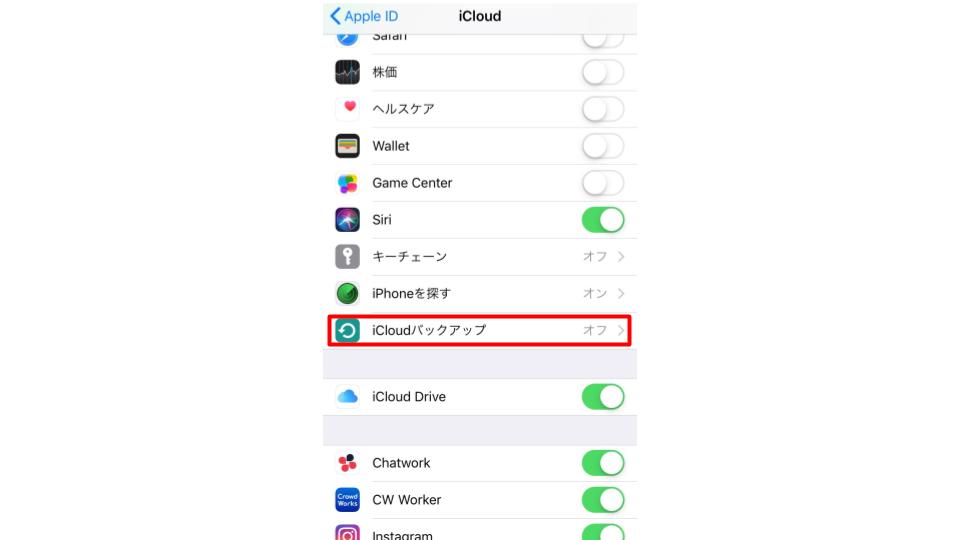
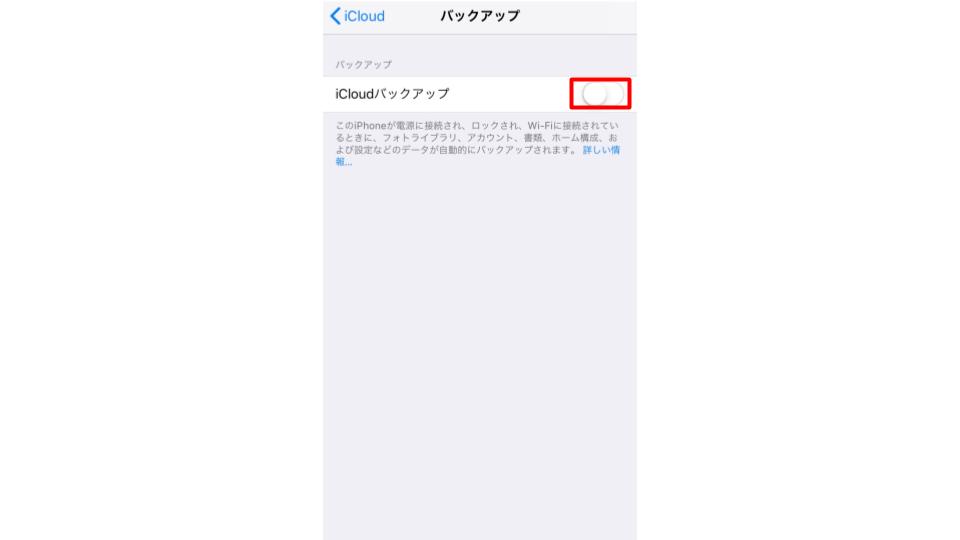
iTunesを使ってPCにバックアップ
iTunesを使ってPCにバックアップをする方法もあります。iCloudとは異なり、バックアップできるデータ容量に制限はありません。
そのため、iPhone内のデータ容量が多いという方は、この方法でバックアップするのがおすすめです。またiPhoneをPCに接続すると自動的にバックアップされるので簡単です。
手動でもバックアップが取れます。手動でバックアップを取る方法は以下のとおりです。
- iPhoneをPCに接続し、iTunesを開く。
- iTunesウィンドウの左上にあるデバイスのアイコンからバックアップを取るiPhoneを選択する。
- デバイスの「設定」の「概要」から、「今すぐバックアップ」をクリック。
- バックアップが終了したら、「最新のバックアップ」の日時が合っているか確認する。
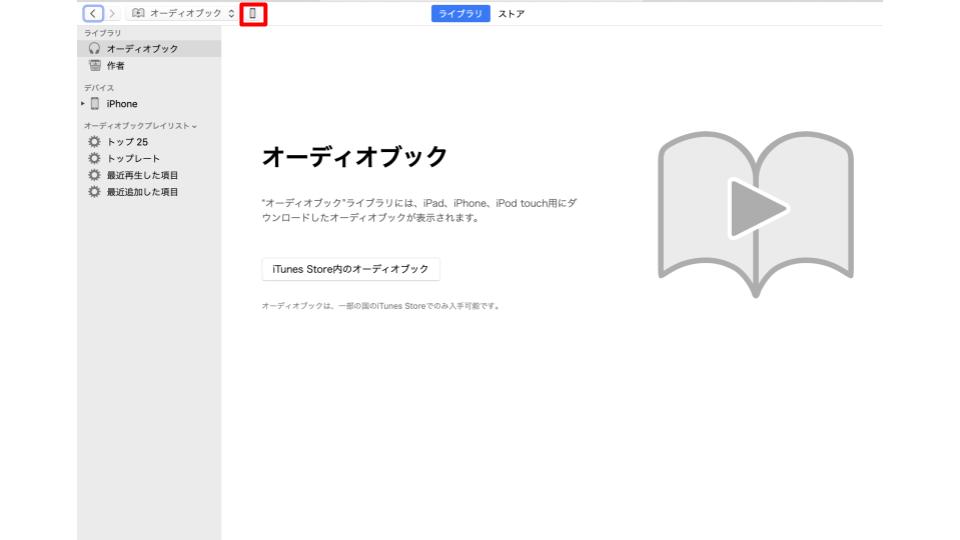
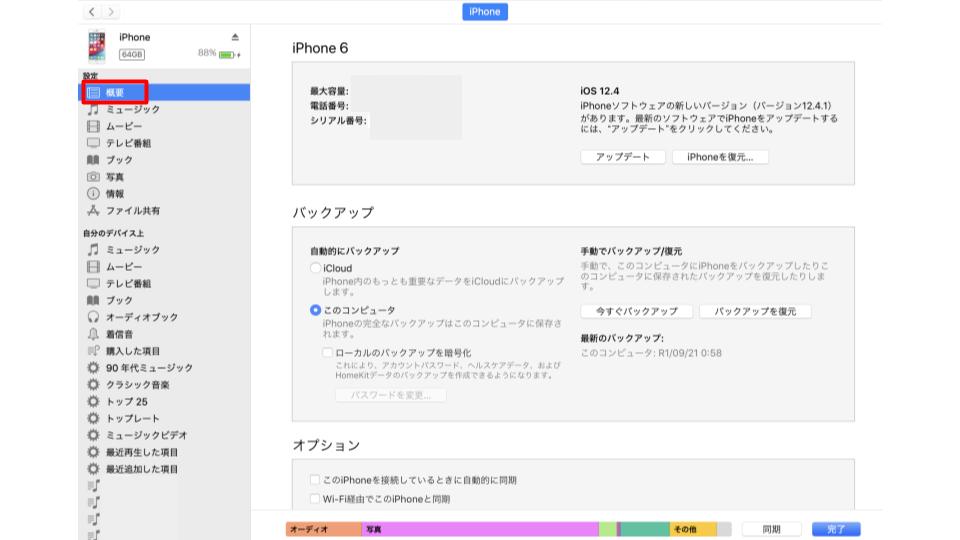
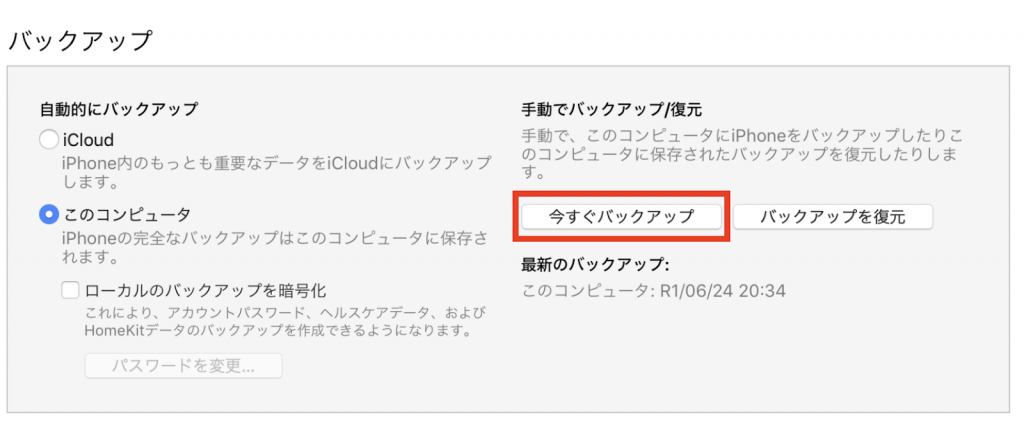
SDカードへのバックアップ
データ容量が多く、無料でiCloudにバックアップできない、PCを持っておらずiTunesにバックアップが取れない方は、SDカードを用いた方法がおすすめです。
カードリーダーの専用アプリを使ってバックアップを進めていきます。iPhoneにSDカードの入ったカードリーダーを接続し、アプリの説明に沿って進めていくだけです。
簡単にデータのバックアップを行えるのがメリットですが、SDカード以外に、別途カードリーダーが必要なので注意しましょう。
またSDカードは消耗品なので、長い間保存したままにしているのは危険です。データが消失してしまう可能性があります。
iPhoneのデータバックアップ手順と復元方法は、こちらの記事を参考にしてみてください。
時間はどのくらいかかる?
iPhoneのアップデートには、平均して数十分かかります。特に大きなシステム変更があるメジャーアップデートはファイル容量が多いので1時間以上かかることもあります。
中断しないためにも、アップデートにかかる時間をしっかりと確保しておくことが大事です。寝る前や家に居る時など、時間に余裕を持ってアップデートするのがよいでしょう。
iPhoneがアップデートできない原因

iPhoneのアップデートを開始したのに、なぜかアップデートを進められない時は、必ず原因があります。ここでは、アップデートができない原因とその対処法を紹介します。
通信環境が不安定
iPhoneのアップデートをする時に、重要なのが通信環境です。WiFiが微弱だったり不安定な環境でアップデートをすると完了できない可能性があります。
iPhoneのアップデートを正常に完了させるためにも、WiFiが安定している環境でアップデートをするのをおすすめします。
こちらの記事は、おすすめなWiFiを徹底比較しているので、ぜひ合わせてご参考ください。
iPhoneの容量が不足している
iPhoneのアップデートをする時、新しく増えるファイルの分のストレージ容量が必要です。iPhoneの容量が不足しているとアップデートを進められません。
アップデートが正常に進まない時は、iPhoneのストレージ容量をチェックしてみましょう。ストレージ容量を確認する方法は以下のとおりです。
- アップデートしたいiPhoneの「設定」から「一般」を選択する。
- 「iPhoneのストレージ」を選択してストレージ容量を確認する。
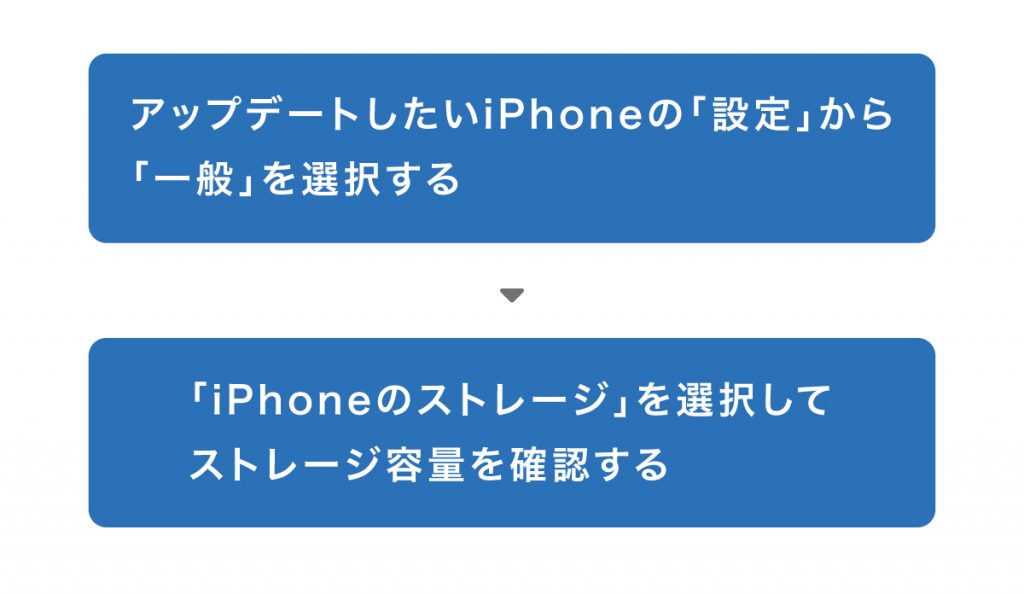
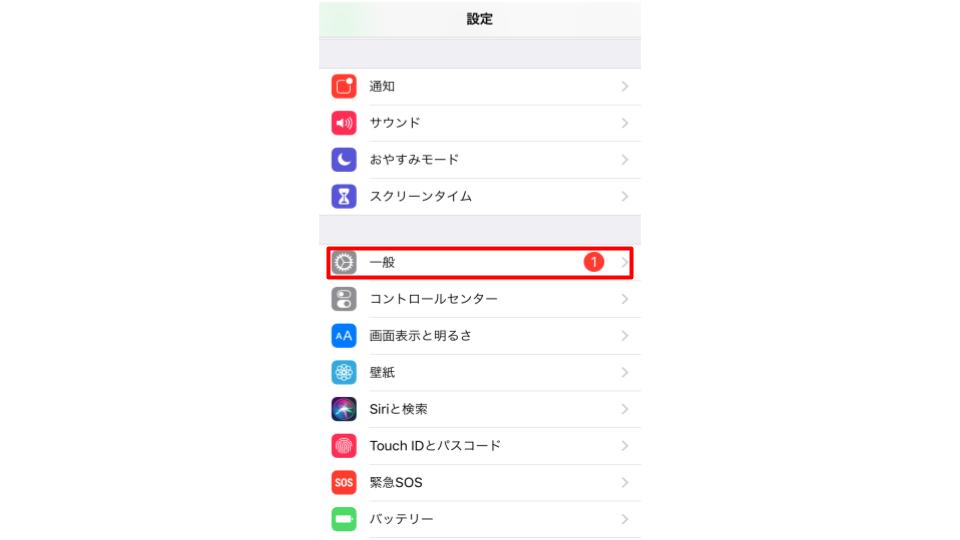
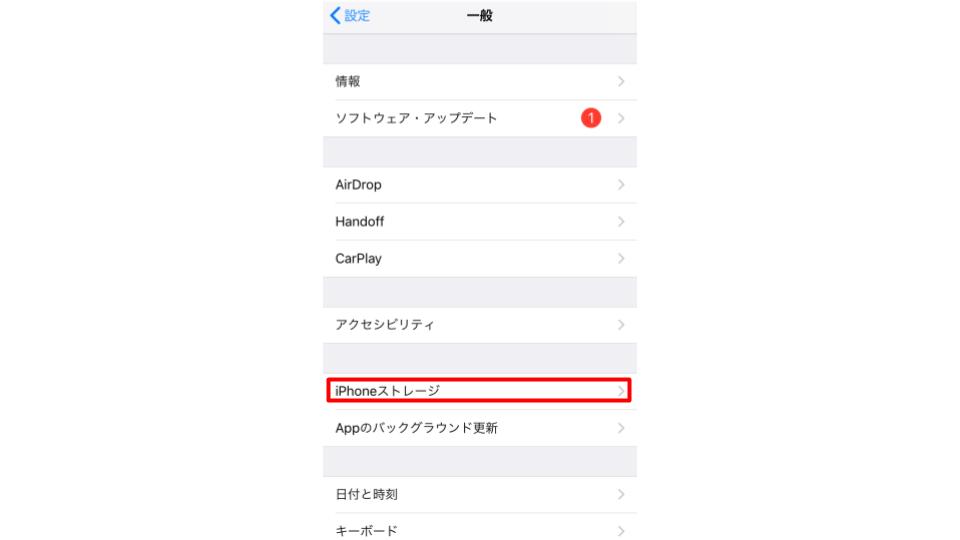
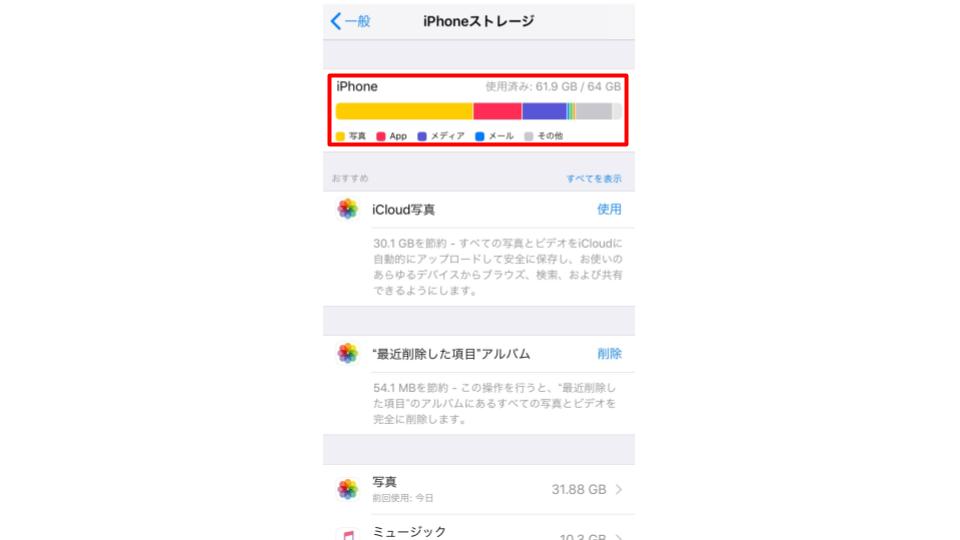
ストレージ容量が不足している場合は、不要なアプリや写真、動画などを削除しましょう。削除したくないなら、iCloudや写真保存アプリにデータを移行するのもおすすめです。
iPhone本体に不具合がある
iPhone本体に不具合があるのもアップデートが正常に進まない原因の一つです。
WiFi環境も安定しており、iPhoneのストレージ容量も十分余っているのに、なぜかアップデートができないという場合はiPhone本体の不具合が疑われます。
不具合がある場合は、iPhoneを再起動しましょう。再起動をすると、iPhone内のエラーをリセットできるので、アップデートが進められる可能性があります。
アップデートに失敗している
アップデートに失敗すると、それ以上アップデートが進行しなくなります。また、iPhoneが起動できなくなる恐れもあります。
その時は、iTunesを通してiPhoneを初期化しましょう。
iTunesを起動して、初期化するデバイスを選択します。「概要」のメニューから、「iPhoneを復元」をタップすると復元を開始できます。
サーバーが混雑している
新しいアップデートが発表されてからすぐにアップデートをすると、他のiPhoneユーザーもアップデートをしているので、サーバーが混みあっている可能性が高いです。
時間をおいてから改めてアップデートをしてみましょう。数日経ってからアップデートすれば、問題なくできるようになるはずです。
iPhoneのアップデートが終わらないときの対処法
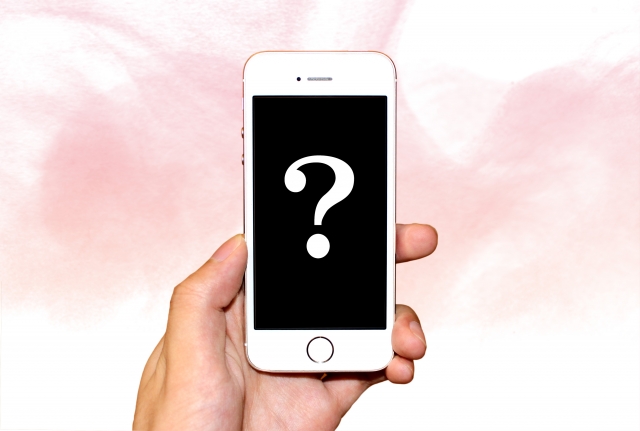
iPhoneのアップデートが始まったのになかなか終わらないという場合や、メッセージが表示されてから進まないという場合は、以下の対処法を参考にしてください。
アップデートを検証中から進まない場合
「アップデートを検証中」というメッセージが表示されアップデートが進まないことがあります。その場合は安定したWiFiに接続されているか確認しましょう。
何度かWiFiのオンオフを繰り返すか、一度WiFiの情報を削除してから新しく接続し直してみてください。それでも改善しない場合は、iPhoneを再起動します。
再起動は、ネット接続が解除されてリセット状態になるので、アップデートが進まない時に有効です。またiTunesを使用するとスムーズにアップデートできることもあります。
残り時間を計算中から進まない場合
「残り時間を計算中」から進まない場合もWiFiの接続状況を確認しましょう。ネット環境が安定していない場合はWiFiルーターの再起動も試してみるといいかもしれません。
また、サーバーが混雑していることも考えられるので、時間をおいてから試すか日を改めて再度アップデートを試してみるのも1つの手段です。
リンゴループになった場合
リンゴループとは、iPhoneの起動準備中を示すリンゴのマークが繰り返し表示される現象のことです。この状態から動かなくなった時の対処法はiPhoneの強制再起動です。
強制再起動方法は機種によって方法が異なるので、以下の手順を参考にしてください。
iPhone 8/X/11/12/13/14シリーズの場合
- 音量調節ボタンの上側を押してすぐ離す
- 音量調節ボタンの下側を押してすぐ離す
- 電源ボタンを長押しする
iPhone 7シリーズの場合
- 電源ボタンと音量調節ボタンの下側を長押しする
- 画面が消えるまで押し続ける
それ以外の機種の場合
- 電源ボタンとホームボタンを長押しする
- 画面が消えるまで押し続ける
強制再起動してもリンゴループから戻らない場合は、iTunesを使ってアップデートしてみましょう。
iPhoneのアップデートについてよくある質問
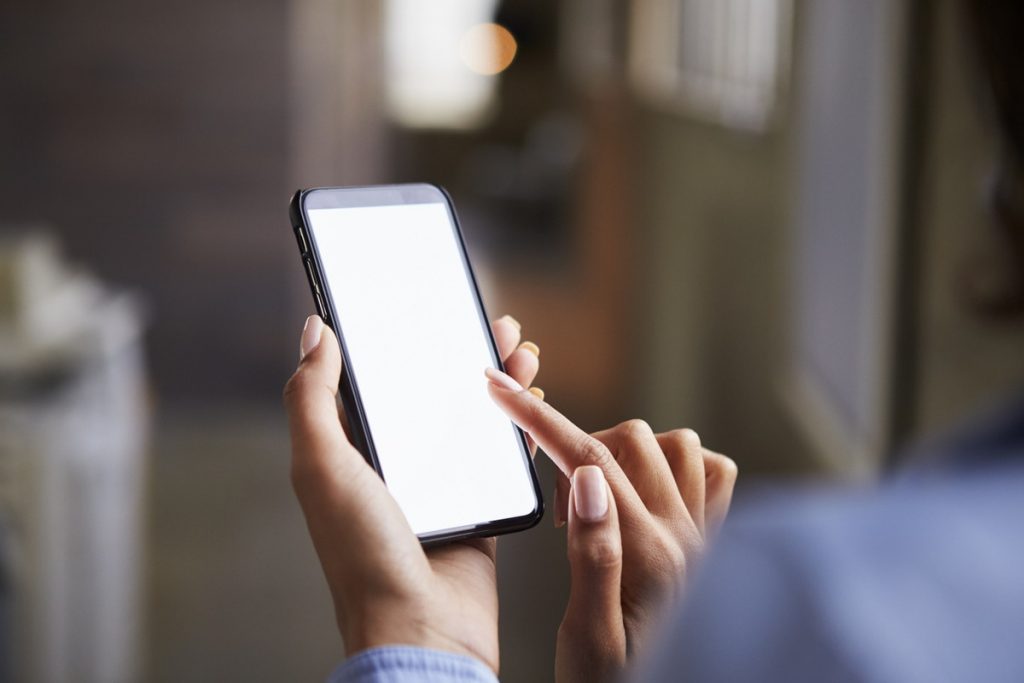
ここでは、iPhoneのアップデートに関する疑問とその答えをまとめました。iPhoneのアップデートでなにか分からないことがあれば参考にしてみて下さい。
アップデートを短時間で終わらせることはできる?
アップデートにかかる時間は短縮できます。まずWiFi環境が整っているのかを確認しましょう。
ポケットWiFiよりも自宅のWiFiルーターを使うなどWiFi環境が安定しているほど早くアップデートできます。
また、アップデートをする日をずらすのも効果的です。新しいiOSが発表されると、多くの人が同時にアップデートすることになります。
その分アップデートにかかる時間が長くなってしまうので、数日間ずらすと比較的早くアップデートを完了できるようです。
アップデートは中断しても大丈夫?
接続しているWiFiをオフにするとアップデートを中断できます。
再起動や強制再起動でも中断が可能ですが、不具合が起きる恐れがあるのでおすすめできません。
エラーメッセージが表示された時は?
「アップデートを確認できません」というエラーメッセージがアップデート中に表示された場合、アップデートサーバーに接続できていないことが考えられます。
使っていた回線とは違うネット回線を使って、再度アップデートを試してみましょう。
「ソフトウェアをダウンロード中に問題が起きました」などのエラーメッセージは、問題に合わせた対処が必要です。Appleの公式ウェブサイトで確認しましょう。
iPhoneのアップデート方法まとめ

便利で快適に使うためにもiPhoneのアップデートは欠かせません。しかし、時間がかかったりデータを失うことがあるので、事前準備をしてからアップデートしましょう。
今回紹介した注意点や事前に準備しておきたいことを参考に、iPhoneをアップデートしてみてください。今までよりもずっと快適にアップデートが完了できるはずです。
 菅野 辰則 ― ライター
菅野 辰則 ― ライター
最新ガジェット、家電、デバイスが大好物。秋葉原、ネットショップでコスパの高い中古端末に目を光らせている。iPhone・iPadを格安SIMとWiMAXで利用中。趣味はダンス、週4日のトレーニングを欠かさない。
関連キーワード

 おすすめポケット型WiFi比較
おすすめポケット型WiFi比較