- Wi-Fi
- 更新日:2024年05月30日
WiFi接続がエラーになるのはなぜ?WiFiが繋がってるのにつながらない原因と対処法

※当記事はPRを含みます。詳しくはこちら。
※カシモWiMAXは株式会社マーケットエンタープライズの関連会社、株式会社MEモバイルが運営しています。
WiFiを使用していれば、誰でも一度はWiFiが繋がりにくくなったり、使用中に切れてしまったりした経験があるかと思います。
WiFiがエラーとなってしまう理由には、どのようなものがあるのかご存知でしょうか。
本記事では、自宅のWiFiでエラーが起きた場合とフリーWiFiでエラーが起きた場合に分けて、それぞれの原因と対処法を紹介していきます。
WiFi接続がエラーになってしまっても、適切に対応してWiFi接続ができるようになるために、ぜひここで紹介する対処法をチェックしてみて下さい。
WiFiがエラーになる原因

WiFi接続で発生するエラーには、様々な原因が考えられます。ここではまず、WiFi接続がエラーになる原因として考えられることを1つ1つ見ていきましょう。
原因さえわかればどのように対処すればよいのかわかるため、まずはエラーになる原因がわかるようになりましょう。
ルーターがフリーズしてしまっている
見た目では特に変わったところがなくて異常が発生していないように見えても、ルーターがフリーズしていることにより、WiFiがエラーになる場合があります。
特に、普通にWiFi接続でインターネットをしていて急に接続が切れた場合は、ルーターがフリーズしてしまった可能性を疑いましょう。
ルーターがフリーズしてしまった場合、ルーターに電源スイッチがある場合はそれをオフに、電源スイッチがない場合は、コンセントを抜いて電源を落として下さい。
その後、30秒~1分程度時間をおいて再び電源を入れて起動させましょう。この一連の操作で、大抵のフリーズは解消されます。
電源を切ってから少し時間をおくことで、ルーター内の電気が放電されます。
再起動しても頻繁にフリーズが起きる場合や、ルーターが古い機種である場合は、機器の寿命が近づいている可能性があるので、買い替えを検討してみるとよいでしょう。
ネットワークキーの入力ミス
WiFi接続するためには、ネットワークキーが正しく入力されている必要があります。
WiFi接続ができない場合、このネットワークキーが正しく入力されていないという可能性もあります。よくある入力ミスはこちらです。
よくある入力ミス
- 半角 / 全角
- 0(数字のゼロ) / O(アルファベットのオー)
- 1(数字のイチ) / I(アルファベットのアイ)
このように単純なミスの場合も数多くあるため、ネットワークキーをよく確認して、間違えずに入力して認証を試みてみましょう。
同時に接続できる台数を超えている
無線LAN機器は、同時に複数の端末を無線接続できる大変便利なものですが、同時に接続できる台数には限りがあります。
もし無線LANに接続できる台数を超えている場合、回線に負荷が集中したり混戦してしまったりして、WiFi接続が繋がらなくなったり、極端に通信速度が遅くなったりする場合があります。
その場合は、WiFi接続されている端末の台数を減らすか、複数台接続できるルーターに買い替えましょう。
接続台数が多いならカシモWiMAXがおすすめ

※カシモWiMAXは株式会社マーケットエンタープライズの関連会社、株式会社MEモバイルが運営しています。
複数台接続できるルーターなら、カシモWiMAXのホームルーターがおすすめです。
カシモWiMAXは、コンセントにつなぐだけでWiFiが使えるホームルーターです。最大で32台まで同時接続できるので、個人で使う程度なら問題なく接続できます。
スマホ・PC・タブレット・ゲーム機といったように、複数端末をWiFi接続したい方にぴったりです。
また、今ならキャッシュバックキャンペーンも実施されています。ぜひこの機会にチェックしてみてください。
カシモWiMAXの評判については、こちらの記事で詳しく解説しています。ぜひご覧ください。
\Amazonギフト券10,000円分が必ずもらえる!/
通信障害が起きている
何らかの理由で、プロバイダー側に起因する通信障害が起きた場合は、急にエラーとなってWiFiが繋がらなくなってしまいます。
このような場合は、プロバイダーのホームページで障害が報告されていないかを確認してください。
ホームページを確認しても、プロバイダー側では何も障害が起きていない場合は、あらためてルーターやスマホなど、手持ちの機器の設定や状態を確認しましょう。
もし、プロバイダーのホームページに障害が報告されていた場合は、復旧するのを待つしかありません。
WiFiの認証エラーとは

WiFiの認証エラーは、接続先のWiFiルーターを認識できなかったり、WiFiルーターからの電波を受信できなかったりするなどの不具合が生じている状態です。
ここからは、繋がらない原因や対処法について解説していきます。
WiFiに認証エラーで繋がらない原因
認証エラーが発生した場合、使用している端末や環境絵供している可能性があります。
考えられるWiFiに認証エラーで繋がらない原因は以下の通りです。
繋がらない原因
- パスワードの打ち間違い
- SSIDの間違い
- LANケーブルの抜けや断線
- ルーターの動作不良
- 端末の動作不良
- 電化製品などによる特定の周波数による干渉
新しい端末が繋がらない場合は、打ち間違いや周波数による干渉による可能性があります。もし、突然繋がらなくなった場合は、LANケーブルの抜けや断線や動作不良を疑ってみましょう。
スマホで認証エラーが起こったときの対処法
スマホで「認証エラー」「認証に問題」などのメッセージが表示された場合は、まずSSIDとパスワードを再確認しましょう。
パスワードは、正確に入力する必要があります。数字やアルファベット等の入力ミスがないか確認しましょう。入力方法は以下の通りです。
iPhoneの場合
- 「設定」アプリを開く
- 「Wi-Fi」をタップする
- 接続したいインターネット(SSID)をタップする
- パスワードを入力する
- 「接続」をタップする
Androidの場合
- 「設定」アプリを開く
- 「Wi-Fi設定」をタップする
- 「Wi-Fi設定」を「ON」にする
- 接続したいインターネット(SSID)をタップする
- パスワードを入力する
- 「接続」をタップする
SSIDやパスワードの打ち間違いではない場合は、Wi-Fiルーターや端末側で不具合が起きている可能性があります。一度再起動してみましょう。電源の入れ直しで不具合が解消される場合があります。
また、端末に保存済みの無線接続情報を削除後に再接続すると、WiFiに接続される可能性があるので、一度削除してみるのもおすすめです。
パソコンで認証エラーが起こったときの対処法
パソコンで認証エラーが起こった場合、スマホ同様にパスワードの打ち間違いの確認や再起動をまず試してみましょう。
もし、それで解決できない場合は以下の可能性を疑ってみましょう。
- 最新のOSにアップデートされているか
- セキュリティソフトが影響していないか
パソコンで認証エラーが起こった場合は、最新のOSにアップデートされているか確認しましょう。また、セキュリティソフトを一度停止して原因ではないか確認してください。
また、ブラウザの一時的な不具合で接続できなくなる場合もあるため、再起動やブラウザのアップデートも試してみましょう。
テレビで認証エラーが起こったときの対処法
テレビで認証エラーが起こった場合も、パスワードの打ち間違いの確認や再起動をまず試してみましょう。
もし、それらが原因ではない場合は「設置場所」や「接続可能台数」が影響しているかもしれません。無線ルーターの設置場所が、部屋の隅、窓際、水槽の近くの場合は電波の強度や安定性に影響を受けている可能性があるため、設置場所を変更してみてください。
また、ルーターの接続可能台数が超えている場合は接続ができないため、テレビ以外の接続状況を確認してみましょう。
自宅のWiFiがエラーになった時の対処法

自宅でWiFi接続を利用している人も多いかと思いますが、ここでは自宅のWiFi環境がエラーになった時の対処法を見ていきます。
自宅でインターネットが利用できないのはかなり不便です。
ここで紹介する対処法を覚えて、もし自宅のWiFiでエラーが起きても、すぐ復旧できるようにしておきましょう。
無線LAN中継機を利用する
WiFiの電波はあまり強くないため、WiFiルーターから端末まで電波が届かなくて、エラーになってしまう場合も多々あります。
このような電波が届かないことが理由で起きるエラーは、ルーターと端末の間に無線LAN中継機を設置し、電波を家の隅々まで広く届けられるようにすると解決できます。
ただし、無線LAN中継機を使用する場合は、親機となるルーターの無線LAN規格に対応していなければなりません。
また、設置する場所も重要です。様々な場所に設置してWiFiの繋がりやすさを確認して、最適と思われる場所に設置しましょう。
おすすめのWiFi中継機や距離の設定方法などは、こちらをご覧ください。
スマホのデバイスを確認する
スマホ端末の設定の問題で、WiFi接続ができない場合もあります。
スマホがWiFi接続できなかった場合、もしタブレットも所有しているようでしたら、タブレットではWiFi接続できるか試してみましょう。
タブレットではWiFi接続できるようであれば、スマホの設定がうまくできていない可能性が高いです。
その場合はまず、スマホのWiFi機能がオンになっているかを確認しましょう。
ファームウェアが最新の状態か確認する
自宅のWiFiがエラーになった場合、ファームウェアが最新でないことが原因の場合もあります。
ファームウェアが最新のものになっていない場合はアップデートしたほうがよいです。
以下では手動で行う場合の一般的な流れを紹介します。
- Wi-Fiルーターの設定画面を表示する
- 最新のファームウェアをダウンロードして解凍する
- 設定画面で「ファームウェア更新」を選択する
- 最新のファイルを選択し「更新実行」をクリックする
機種によっては、ファームウェアをダウンロードする必要はなく、設定画面でそのまま更新できます。
ファームウェアを最新にする設定手順は、機種によって異なるため、詳細は使用している機種のメーカーサイトにてご確認ください。
ルーターとモデムを再起動する
ルーターとモデムのコンセントを抜いて5~10分ほどそのまま放置してから、再び電源を入れてルーターとモデムを再起動させてみましょう。
コンセントを抜いて間を置かずにすぐにまた電源を入れてしまうと、うまく再起動できない場合があるため、必ず一定時間、放置してから電源を入れるようにして下さい。
この方法で復旧するケースはかなり多く、ネットが繋がらなくなったら、とりあえず試してみる価値のある対処法です。
ルーターの設置場所を変更する
WiFiルーターを電子レンジや冷蔵庫など家電の近くに設置している場合、電波干渉が起きてWiFiの電波がうまく飛ばせなくなっている可能性があります。
そのため、WiFiルーターと家電は出来るだけ距離を置くようにしたり、WiFiルーターを障害物のない部屋の真ん中に設置したりするとよいでしょう。
WiFiルーターの置き場所を詳しく紹介した記事は、こちらをご覧ください。
周波数帯を変更する
無線LAN規格の周波数には、「2.4Ghz帯」と「5Ghz帯」の2種類があります。
WiFi接続しようとして「認証に問題」と表示されている場合には、現在使用している周波数帯とは違う周波数帯のSSIDを選択して、WiFi接続できるかを試してみましょう。
最近発売されているルーターやスマホは、両方の周波数帯に対応しているものが数多くあります。
WiFi周波数の5Ghzと2.4Ghzの違いは、こちらをご覧ください。
メーカーのサポートデスクに連絡する
エラーの原因がルーターの故障にある場合は、メーカーのサポート部門に連絡をして相談してみましょう。
大抵のメーカーでは、電話やメールでサポート受付をしています。
もし、ルーターが保証期間内であれば、無償で修理や交換をしてもらえる可能性があります。保証期間外でも、有償で修理してもらえる場合もあります。
| メーカー | 電話番号 | チャット | メール |
|---|---|---|---|
| BUFFALO | 0570-086-086
受付時間 9:30~19:00(月~土・祝) 9:30~17:30(日) ※日曜日は無線LAN・Wi-Fi製品のみ受付 |
公式サイト
受付時間 9:30~21:00(月~土・祝) 9:30~17:30(日) |
公式サイト
受付時間:24時間 |
| NEC | 0120-190-395
受付時間 8:30~17:15(月曜日~金曜日) ※年末年始、祝日および当社休業日を除く |
– | – |
| I-O DATA | 050-3116-3014
受付時間 9:00~17:00(月曜日~日曜日) ※年末年始及び当社夏期休業日を除く |
公式サイト
受付時間 24時間自動応答 |
– |
| TP-LINK | 0120-095-156
受付時間 平日9:00~18:00、土日祝10:00〜18:00 ※年末年始を除く |
– |
公式サイト
受付時間:24時間 |
フリーWiFiがエラーになった時の確認事項
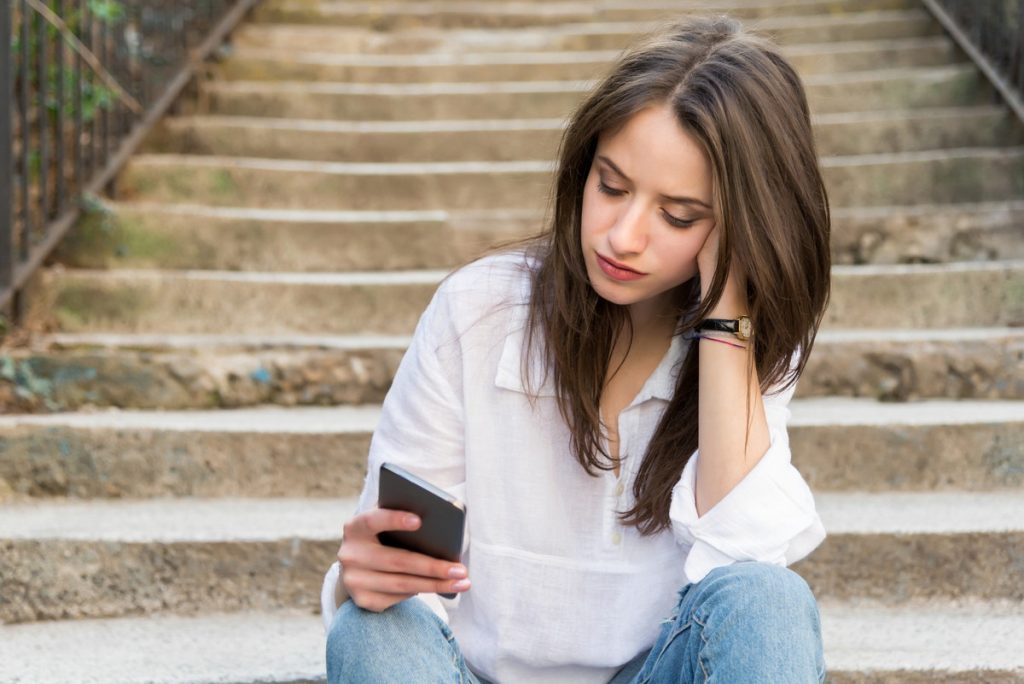
最近は、街中でもコンビニやレストラン、商業施設などで無料でWiFi接続できるフリーWiFiスポットが増えていて、利用している人も多いのではないでしょうか。
外出先でちょっとインターネット接続したいときに便利なフリーWiFiですが、うまく接続できないときは、自分で対処するしかない場合も多いです。
ここでは、フリーWiFiへの接続がエラーになった時の確認事項を紹介します。
ぜひこの機会にフリーWiFiがエラーになってしまう場合の対処法も覚えて、自分で対処できるようにしておきましょう。
特定のキャリアが対象ではないか
WiFiを提供している店舗などに、au・ドコモ・ソフトバンクなど、特定のキャリアのステッカーが貼ってあることがあります。
その場合、そのキャリアと契約していないと無料でWiFiを利用することができないサービス形態の可能性があるため、注意が必要です。
最近はこのようなサービス形態が意外に多く、注意しないと「WiFiが使える!」と思って店舗に入ったものの、キャリアが違うためWiFiが使えなかなったということにもなりかねません。
この場合、そのフリーWiFiを使用するためには、特定のキャリアと契約するしか方法はありません。
ログインが必要ではないか
フリーWiFiの中には、接続するためにまずインターネットブラウザでログインする必要があるというものもあります。
この場合、スマホのブラウザを起動すると、ログインするための画面が表示されます。
また、SNSのアカウントとの連携が必要なものや、メールアドレスの登録が必要なものもあります。
メールアドレスの登録が必要なものは、一度登録さえすれば、次回からはそのメールアドレスを使用してログインすることができるようになります。
また、店舗によっては、パスワードの入力により、WiFi接続できるようにしてある場合もあります。
この場合、店内にパスワードが貼り付けてあったり、店員に聞くと教えてもらえたりします。
機内モードはオンになっていないか
スマホは、機内モードのままでは、電話の発着信はもちろんWiFi接続もできません。
飛行機から降りた後、機内モードをオフにするのを忘れた、誤って機内モードに設定してしまったといった場合は、機内モードをオフにしてから再度、WiFi接続できるか試みてみましょう。
機内モードをオフにしてもWiFi接続できない場合、スマホのWiFi機能を一旦オフにし、再度オンにしてみるとWiFi接続が復旧するケースもあります。
エラーの原因を見極めて的確な対処を試みよう

ここまで見てきていただいたように、WiFi接続のエラーには様々な原因が考えられます。
もしWiFiが接続できないなどのエラーが起きてしまった場合には、原因を突き止めて正しい対処法を行うことが大切です。
今回ご紹介した対処法を覚えておけば、万が一のときにも焦らず対処してエラーを解決させることができます。
ぜこの機会に、WiFiエラーの対処法を覚えておいて下さい。WiFiがうまく繋がらない時や、エラーになってしまう場合は、その原因を見極めて、的確な対処を試みましょう。
 iPhone格安SIM通信 編集部 ― ライター
iPhone格安SIM通信 編集部 ― ライター
関連キーワード

 おすすめポケット型WiFi比較
おすすめポケット型WiFi比較














