- スマホ
- 更新日:2023年03月13日
Androidの内部ストレージを増やす方法!減らない・確認できない時の対処法も
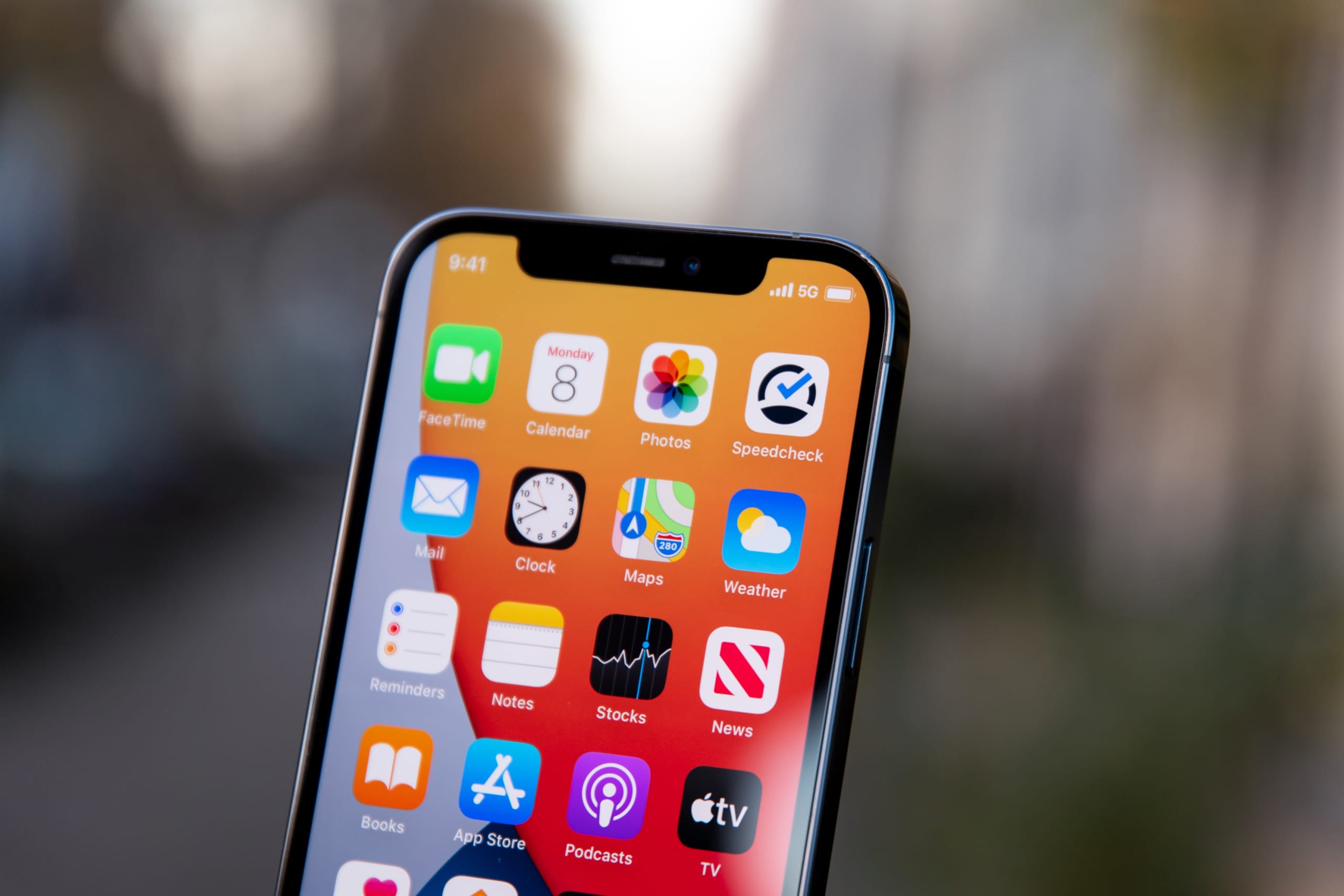
※当記事はPRを含みます。詳しくはこちら。
※カシモWiMAXは株式会社マーケットエンタープライズの関連会社、株式会社MEモバイルが運営しています。
Android端末を使っている方は、新しいアプリがインストールできなかったり、写真が保存できなかったりすることはありませんか。
それはストレージ不足が原因かもしれません。
Androidのストレージ空き容量を確認する方法や、空き容量を増やす4つの方法を一緒に見ていきましょう。
Androidのストレージ容量を確認する方法
自分の端末がどのくらいの容量を消費しているのか、空き容量をチェックしてみましょう。
また、チェックしてみると「その他」という項目が出てきます。「その他」には何が含まれているのかも併せて解説します。
ストレージ容量を確認する手順
- 「設定」を開く
- 「ストレージ」を選ぶ
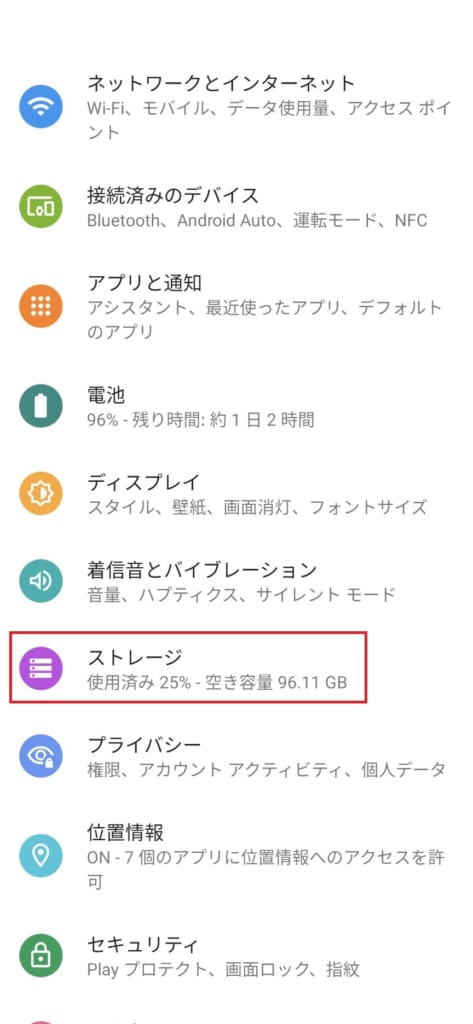
- 使用容量が「〇〇GB」と表示される
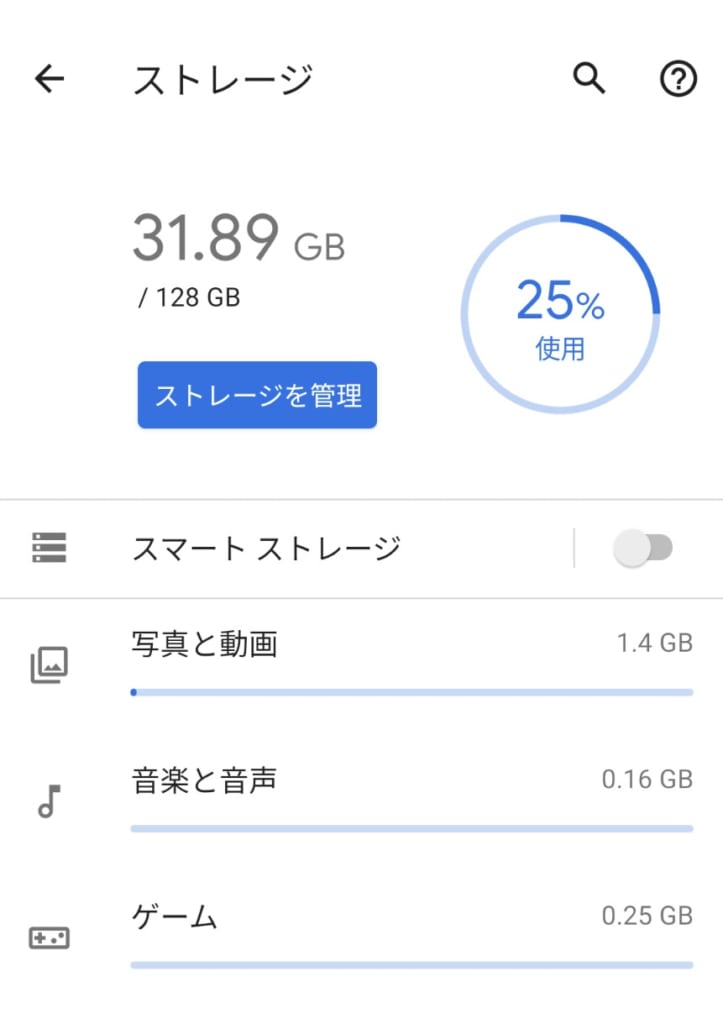
チェックすると現在の「使用容量」が表示されます。全体の容量から「使用容量」を引き算すれば、「空き容量」がわかります。
上記の画像の場合、全体の容量は128GBです。よって、128GB-31.89GB=「96.11GB」が空き容量です。
ストレージの「その他」は何が?
「その他」には分類の難しいデータが含まれています。
「その他」に含まれるデータ例
- Androidのシステムファイル
- Androidのキャッシュ
- アプリの設定ファイル
- ゲームのデータパッケージ
- ダウンロードファイル など
削除しても問題ないデータと、削除してはいけないデータが混在していることが特徴です。
削除してはいけないデータを削除すると、アプリがうまく動かなくなるおそれがあります。
とくにシステムファイルは削除すると端末自体が動かなくなる可能性もあるため、十分注意してください。
Androidのストレージ容量を増やす方法
空き容量を増やす方法は大きく4つに分けられます。
パソコンやSDカードなどの道具が不要な方法もあります。端末の容量が不足してきたら、試してみてください。
方法1.不要なアプリやデータの削除
空き容量を増やすには、不要なものを削除するのが手軽でおすすめです。
アプリをアンインストールする
アンインストールとは、端末からアプリを完全に削除する方法です。もう一度同じアプリを使いたい場合は、再度インストールしてください。
「設定」から削除する方法
- 「設定」を開く
- 「〇〇個のアプリをすべて表示」を選ぶ
- 削除したいアプリを選ぶ
- 「アンインストール」を選ぶ
ホーム画面から削除する方法
- アンインストールしたいアプリを長押しする
- 画面上部右に表示される「アンインストール」にドラッグ・アンド・ドロップする
ゲームアプリの場合は容量が1GBを超える種類もあります。空き容量を増やすには効果的な方法でしょう。
しばらく使っていないアプリがあれば、ぜひ試してみてください。
アプリデータを削除する
アプリデータの削除とは、アプリ自体は残しつつ内部データのみを削除する方法です。
アプリデータの削除
- 「設定」を開く
- 「アプリと通知」を選ぶ
- データを削除したいアプリを選ぶ
- 「ストレージとキャッシュ」を選ぶ
- 「ストレージを消去」を選ぶ
初期化と同じ意味のため、セーブデータやアカウント、設定情報などはすべて消えてしまいます。
端末によっては削除できないアプリ(プリインストールアプリ)もあります。その場合は、アプリデータを削除することで空き容量を確保できます。
削除できないアプリがいくつもあって困っている、そんなときにおすすめの方法です。
写真や動画、音楽などを削除する
思い出として残しておきたい写真や動画がある場合は、削除前にパソコンやSDカード、クラウドストレージにデータを移動させておくのがおすすめです。
写真や動画を削除する方法(Googleフォト)
- Googleフォトを開く
- 削除したい写真や動画を選ぶ
- 「削除」を選ぶ
※Googleフォトでは日付を選んで写真や動画を削除することも可能です。
音楽を削除する方法
- 音楽プレイヤーアプリを開く
- 削除したい楽曲を選ぶ
- 「削除」を選ぶ
写真や動画をよく撮る場合は、アプリよりも写真や動画データがストレージを消費している可能性があります。
とくに動画は写真よりデータが大きいため、長時間になるほどストレージを圧迫しているでしょう。
キャッシュを削除する
キャッシュとは、アクセスしたサイトや起動したアプリのデータを一時的に保存しておき、次にアクセス(起動)したときに動作を高速にする仕組みのことです。
キャッシュを削除する方法
- 「設定」を開く
- 「アプリと通知」を選ぶ
- 「〇〇個のアプリをすべて表示」を選ぶ
- キャッシュを削除したいアプリを選ぶ
- 「ストレージとキャッシュ」を選ぶ
- 「キャッシュを削除」を選ぶ
ネット回線を使用しないため、表示速度を速められます。
動作の高速化に役立つため悪いものではありませんが、ストレージを消費することに変わりはありません。
キャッシュデータが多いアプリ
- ブラウザ
- LINE
- Instagram など
キャッシュデータのみで1GBを超える場合もあるため、空き容量を増やしたくなったら削除を検討してみてください。
方法2.データをパソコンに移動させる
USBケーブルを使えば、Android端末とパソコンをつないでデータを移動させられます。
写真や動画など、長く保存しておきたいデータがストレージを圧迫している場合は、パソコンへ移動させましょう。
Windowsへのデータ移動方法
- Android端末とパソコンをUSBケーブルでつなぐ
- Android端末側でファイルの転送を許可する
- 「ファイル転送」を選ぶ
- パソコン側で端末名を選びフォルダを開く
- 移動させたいデータを探す
- パソコンにコピーする
通常、写真や動画が保存されているのは「DCIM」フォルダです。カメラアプリ名が付いたフォルダに格納されている場合もあります。
パソコンへのコピーが終わったら、フォルダ内のデータを削除しましょう。
Macへのデータ移動方法
- 「Android File Transfer」をパソコンにダウンロードする
- 「Android File Transfer」を起動する
- Android端末のロックを解除する
- パソコンとAndroid端末をUSBケーブルでつなぐ
- 通知画面の「このデバイスをUSBで充電中」をタップする
- 「ファイル転送」を選ぶ
- 移動させたいデータを探す
- パソコンにコピーする
Windowsと同様に、写真や動画が保存されているフォルダは「DCIM」です。
ダウンロードしたファイルは「Download」、スクリーンショットは「Pictures」や「Screenshots」に格納されています。
方法3.SDカードに保存する
写真や動画、音楽、文書ファイルはSDカードにも保存できます。これならパソコンを持っていなくても大容量のデータ移動が可能です。
Google PixelシリーズなどSDカード非対応の機種もあります。SDカード非対応機種の場合は、クラウドストレージを活用して空き容量を確保しましょう。
また、アプリをSDカードに保存できる機種もあります。しかし、現在は十分な量の内部ストレージを搭載している機種が増えているため、種類は限定的です。
SDカードの種類
- 標準サイズ
- miniSD
- microSD
最近のAndroidスマホで使えるのは、3つのなかで最も小さな「microSDカード」です。
SDカードの設定方法
写真をSDカードに保存する方法
- 「設定」を開く
- 「ストレージ」を選ぶ
- 「写真フォルダ」を選ぶ
- SDカードに保存したい写真を選ぶ
- 移動先をSDカードに指定する
初期設定時は、写真や動画の保存先は内部ストレージに設定されています。SDカードへの変更も可能なので、保存先をSDカードにしておくと移動の手間が省けます。
写真や動画の保存先をSDカードへ変更する方法
- カメラアプリを起動する
- 「メニュー」を開く
- 「共通」タブから「保存先設定」を選ぶ
- 「SDカード」を選ぶ
SDカードの規格や保存できる目安、種類も確認しておきましょう。
データ容量ごとの規格
- SDカード:128MB~2GB
- SDHCカード:4GB~32GB
- SDXCカード:64GB~2TB
保存できるデータ容量によって呼び名はやや異なりますが、「〇〇GB」と容量で判断して問題ありません。
| 種類 | SDカード | SDHCカード | SDXCカード | ||
|---|---|---|---|---|---|
| 用途 | 容量 | 2GB | 4GB | 32GB | 64GB |
| 写真 | 500万画素 | 1,270枚 | 2,540枚 | 20,330枚 | 40,670枚 |
| 1,800万画 | 300枚 | 600枚 | 4,810枚 | 9,620枚 | |
| 動画 | SD動画 | 30分 | 1時間15分 | 10時間 | 20時間 |
| フルHD動画 | 15分 | 30分 | 5時間 | 10時間 | |
| 音楽 | AAC128KbpsXPモード | 約500曲 | 約1,000曲 | 約8,000曲 | 約16,000曲 |
※ほかのデータが保存されている場合、枚数や時間、曲数は変動します。
方法4.クラウドストレージに保存する
クラウドストレージに保存(バックアップ)してから端末内のデータを削除すれば、空き容量を増やせます。
パソコンやSDカード不要でできるため、余分な費用をかけずに済む方法といえます。
ただし、無料で利用できる容量は限定的です。大容量データを保存したい場合は、有料プランへ加入しましょう。
写真や動画だけでなく、書類データも保存したい場合のおすすめ保存先は3つです。
おすすめの保存先
- Google Drive(Google One)
- OneDrive
- Dropbox
- Amazon Photos(写真・動画のみ)
Google Drive(Google One)
Google Driveは、Google社が提供しているクラウドストレージサービスです。15GBまでは無料で利用できます。
利用するには、Googleアカウント(個人用)またはGoogle Workspace アカウント(ビジネス用)が必要です。
※Googleフォトと共用
| 容量 | 料金(税込) |
|---|---|
| 15GB | 無料 |
| 100GB | 月額:250円 年額:2,500円 |
| 200GB | 月額:380円 年額:3,800円 |
| 2TB | 月額:1,300円 年額13,000円 |
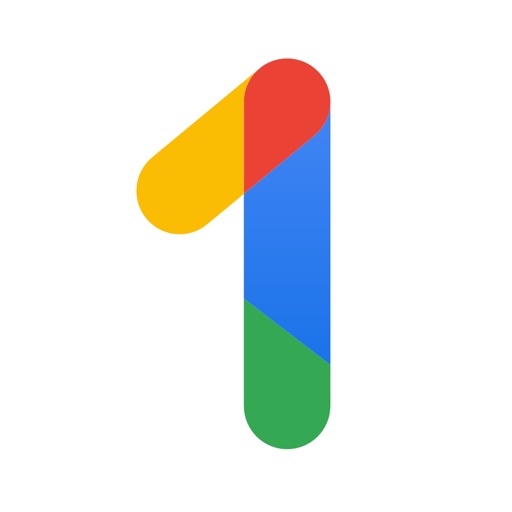
OneDrive
OneDriveは、マイクロソフト社が提供しているクラウドストレージサービスです。
Microsoftアカウントがあれば、5GBまでは無料で利用できます。
| 容量 | 料金(税込) |
|---|---|
| 5GB | 無料 |
| 100GB Microsoft 365 Basic |
月額:229円 年額:2,244円 |
| 1TB Microsoft 365 Personal |
月額:1,284円 年額:12,984円 |

Dropbox
Dropboxは、Dropbox社が提供しているオンラインストレージサービスです。
Dropbox Basicに登録すると、2GBまでのストレージが無料で利用できるほか、さまざまなデバイスから写真や書類を共有できます。
年間払いにすると最大20%の割引があります。
| 容量 | 料金(税込) |
|---|---|
| 2GB | 無料 |
| 2TB(1ユーザー) Plus |
月間払:1,500円 年間払:14,400円 |
| 3TB(1ユーザー) Professional |
月間払:2,400円 年間払:24,000円 |
| 2TB(最大ユーザー数6 人) | 月間払:2,500円 年間払:24,000円 |

Amazon Photos
Amazon Photosは、Amazonプライム会員向けの無料オンラインストレージサービスです。
有料の月額サービス「Amazonプライム」に加入している方なら、フォトストレージが容量無制限で利用できます。
写真と動画のみを保存したい場合は、Amazon Photosを利用してみましょう。
| 容量 | 料金(税込)/条件 |
|---|---|
| 5GB | 無料 条件なし |
| 容量無制限の写真ストレージ | 無料 Amazonプライム会員になること |
| 5GBの無料ビデオストレージ | |
| 100GB | 月額:250円 Amazonプライム会員になること 約14時間の1080p HDビデオを保存可能 |
| 1TB | 月額:1,300円 Amazonプライム会員になること 約140時間の1080p HDビデオを保存可能 |

Androidのストレージが確認できない時の対処法
Androidのストレージを確認しようとしても「ちゃんと表示されない」「空き容量の表示がおかしい」という不具合が発生することもあります。
簡単なバグであれば、バージョンアップや本体の再起動で改善することが多いです。
ストレージが見れなくて困っている場合は、下記の対処法を試してみてください。
最新のバージョンに更新する
使っているAndroid端末のバージョンが古いと、ストレージが正しく表示されない場合があります。
この場合は、システムを最新のバージョンに更新することで改善するケースが多いです。
アップデートの手順
- 「ホーム画面」を開く
- 「設定アプリ」を開く
- 「システム」を開く
- 「システムアップデート」または「ソフトウェア・アップデート」から最新のバージョンにアップデートする
キャッシュを削除する
ストレージが正しく表示されない原因として、次に考えられるのがキャッシュです。
キャッシュが溜まってしまうと、スマホの挙動がおかしくなることがあります。不具合やバグが発生したら、まずはキャッシュを削除しましょう。
キャッシュ削除の手順
- 「ホーム画面」を開く
- 「設定アプリ」を開く
- 「ストレージ」または「アプリケーション」を開く
- 「キャッシュを消去」からキャッシュファイルを削除する
Android端末本体を再起動する
「最新のバージョンなのにストレージが見れない」「キャッシュを削除してもダメだった」という場合は、再起動を試してください。
スマホのトラブルは再起動で改善するケースが多いです。
本体再起動の手順
- 電源ボタンを長押し
- 「再起動ボタン」をタップ
なお、最新のGoogle Pixelを利用している場合は、電源ボタンの長押しで再起動のポップアップが出てきません。
電源ボタンと音量を上げるボタンを同時押しすると再起動のポップアップが出てきます。
Androidのストレージについてよくある質問

Androidのストレージに関する疑問を解決しましょう。
Androidのストレージを復元する方法は?
内部ストレージから誤って消してしまったデータや、何らかの障害が起きて消失したものを復元するには、パソコンとデータ復元ソフトを使いましょう。
また、データを移動してクラウドなどにバックアップを保存している場合は、保存データを内部ストレージに戻せば復元できます。
内部ストレージを暗号化する方法は?
セキュリティを強化のために、暗号化しておくと安心でしょう。
「設定」から「セキュリティ」→「暗号化」をタップすると、何度か再起動を繰り返し、自動で処理が進みます。
Android 6.0以降搭載の機種では、基本的にデフォルトで暗号化された状態です。機種によっては例外もあるので、「セキュリティ」で暗号化されているか確認しておきましょう。
Androidのストレージを使いこなそう
Android端末のストレージが足りなくなってきたと感じたら、まずは空き容量がどのくらいあるのかチェックしてみましょう。
この記事でわかったこと
- ストレージの空き容量の確認方法
- 空き容量を増やすにはストレージ内を整理する
- 保存しておきたいデータはSDカードやクラウドなどに移動
空き容量を増やすには、不要なアプリを削除したり端末内のデータをパソコンに移動させたりして、ストレージ内を整理することがポイントです。
不要なデータを削除して、快適なスマホ環境をぜひ取り戻してください。
 谷口稜 ― ライター
谷口稜 ― ライター
関連キーワード

 おすすめポケット型WiFi比較
おすすめポケット型WiFi比較













