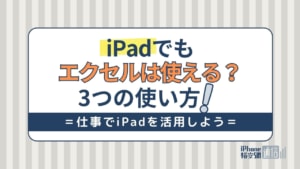- iPhone・iPad
- 更新日:2024年01月04日
iPhone・iPadの画面をテレビに映す方法|有線・無線・無料アプリで出力する

※当記事はPRを含みます。詳しくはこちら。
※カシモWiMAXは株式会社マーケットエンタープライズの関連会社、株式会社MEモバイルが運営しています。
最近では、iPhoneやiPadなどで気軽に動画配信サービスを利用できるようになりました。
iPhoneやiPadの小さい画面で動画コンテンツを視聴するとき、自宅にあるテレビに接続して大画面で楽しみたいと思うことはありませんか。
iPhone・iPadの画面は、さまざまな方法でテレビに映せます。無料のアプリを使用して映す方法も紹介するので、ぜひ試してみてください。
この記事でわかること
iPhone・iPadをテレビに映す方法は2つ
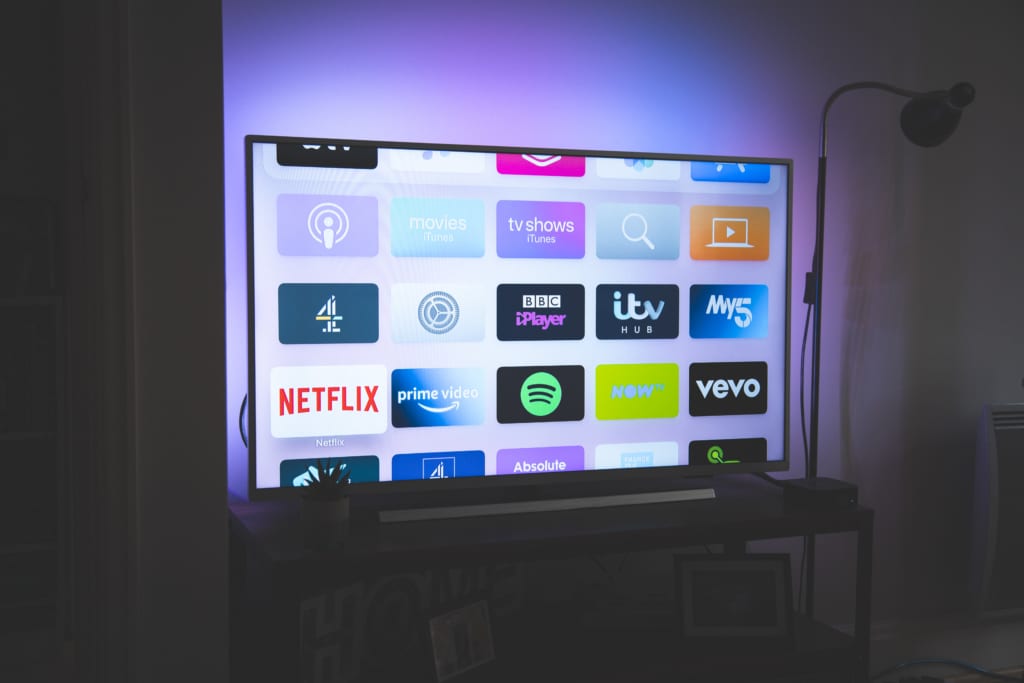
iPhoneやiPadの画面をテレビに映す方法は、大きく分けると無線接続・有線接続の2種類があります。
ここでは、2つの方法をそれぞれ解説します。
無線接続する方法
1つ目は、iPhone・iPadとテレビを無線接続する方法です。
無線接続はテレビと距離が離れていても操作できる点や、毎回ケーブルを接続する手間がない点がメリットといえます。
無線接続に必要なもの
- 中継機器 or スマホアプリ
- WiFi環境
iPhone・iPadの画面を無線接続してテレビに映すには、スマホとテレビを中継する機器が必要です。中継機器とは、Apple TV・Chromecast・Amazon Fire TV Stickなどのことを指します。
もし中継機器がない場合は、スマホアプリの利用でも接続が可能。です。
中継機器で無線接続する方法はこちらからご確認ください。
スマホアプリで無線接続する方法は、こちらで詳細を解説しています。アプリで利用する方は、この項目を参考にしてください。
また、WiFi環境も必須です。自宅にWiFi環境がない場合は事前に用意しておきましょう。
有線接続する方法
2つ目は、有線でiPhone・iPadとテレビを接続する方法です。
iPhone・iPadとテレビを有線で直接繋ぐだけなので、難しい設定も不要です。また、無線よりも接続が安定しているのもメリットといえます。
iPhone・iPadとテレビを有線接続するためには、以下のものが必要です。
有線接続するために必要なもの
- HDMIケーブル
- HDMI変換アダプタ
iPhone・iPadの画面を有線接続でテレビに映す際には、HDMIケーブルを用意しましょう。
また、iPhone・iPadにはHDMI端子が搭載されていないため、HDMIから別の端子に変換するアダプタも必要です。
iPhone・iPad用の変換アダプタは使用端末によって異なるため、購入する際は対応のものかしっかり確認してください。
AppleでもiPhone・iPad用のHDMI変換アダプタが販売されているので、純正品を使用したい方はAppleストアから購入しましょう。
有線接続する方法はこちらで詳しく紹介しています。
iPhone・iPadの画面を無線でテレビに映す【中継機器】

無線接続するための中継機器を使用すると、YouTubeやNetflix・U-NEXT・Huluなどの動画配信サービスをテレビで簡単に楽しめます。
iPhone・iPad内に保存している動画や写真を、テレビの大画面に映して見ることもできるものもあり、とても便利です。
中継機器を使う場合、機器購入の初期費用として5,000円~20,000円ほどかかります。
ここでは、代表的な中継機器である以下3つの利用方法を解説します。
Apple TVで接続する
「Apple TV」は、Appleが販売するメディアストリーミング端末で、テレビのHDMI端子に接続するだけで動画配信サービス(VOD)などのあらゆるコンテンツを楽しめます。
さらに、iCloudに保管している写真や動画をテレビに映すことも可能です。できることが豊富なので、Apple製品を使用している方はApple TVがおすすめです。
以下では、おすすめの動画配信サービスを比較紹介しているので、本記事と合わせてチェックしてみましょう。
必要なもの
- Apple TV 4K(第3世代)
現在、Appleより販売されているのは「Apple TV 4K(第3世代)」です。
App Storeから専用アプリをインストールすれば、Apple史上最高の高画質・高音質で、動画やゲーム、自分で撮影した写真や動画などがテレビの画面で楽しめます。
「Apple TV 4K(第3世代)」は、AppleストアでWiFiモデルが19,800円(税込)、Wi-Fi + Ethernetモデルが23,800円(税込)で購入可能です。(2023年10月現在)
Apple TV 4K WiFiモデル
Apple TV 4K Wi-Fi + Ethernetモデル
手順1.Apple TVをテレビに接続する
Apple TVをテレビに接続する方法は、以下の通りです。
- Apple TVとテレビをHDMI2.0以降のケーブルで接続する
- 電源ケーブルをコンセントにつなぎ電源を入れる
- テレビの入力切替でHDMI入力に切り替えてセットアップ開始
操作は、Apple TVに付属されているリモコンを使用します。また、iPhone・iPadのコントロールセンターで操作も可能です。
最新バージョンのiOSまたはiPad OSを使用している場合、「Apple TV Remote」がコントロールセンターに自動追加されます。
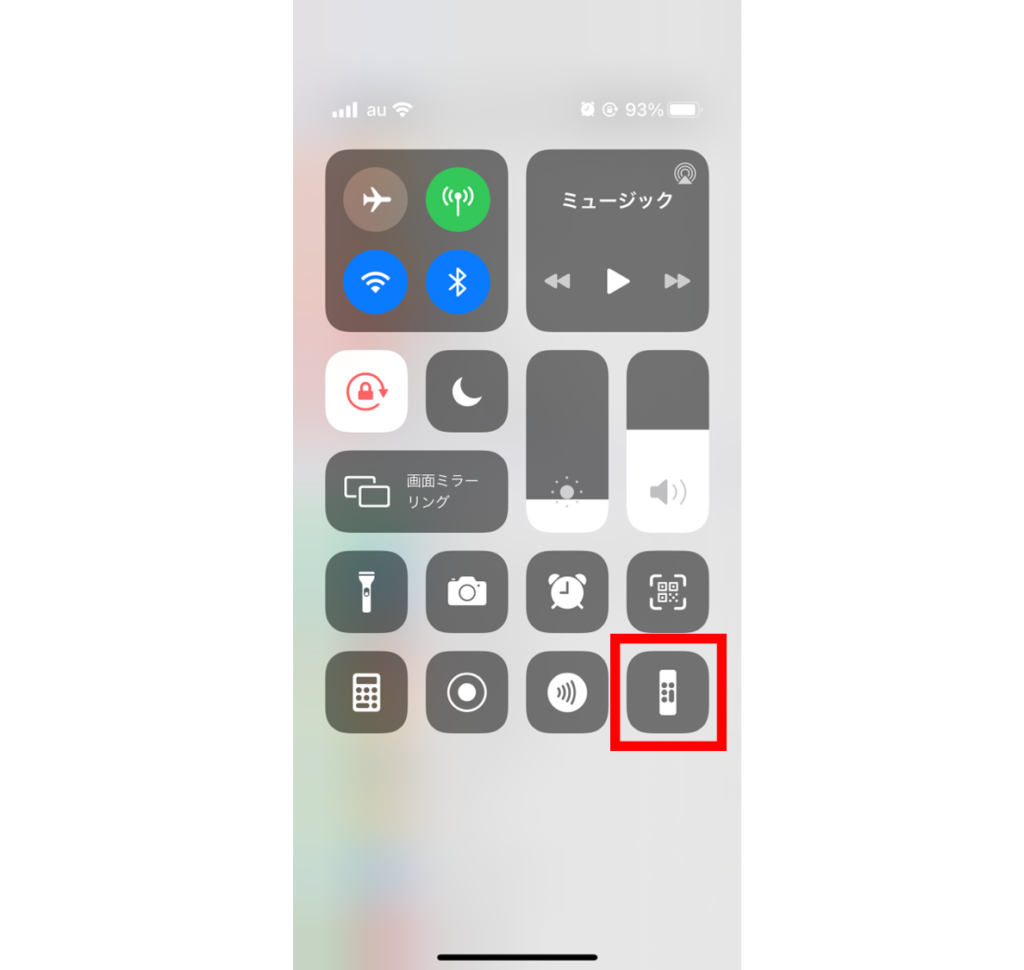
コントロールセンターにある「Apple TV Remote」のマークをタップすると、下記のような画面が表示され、付属のリモコンと同じように操作できます。
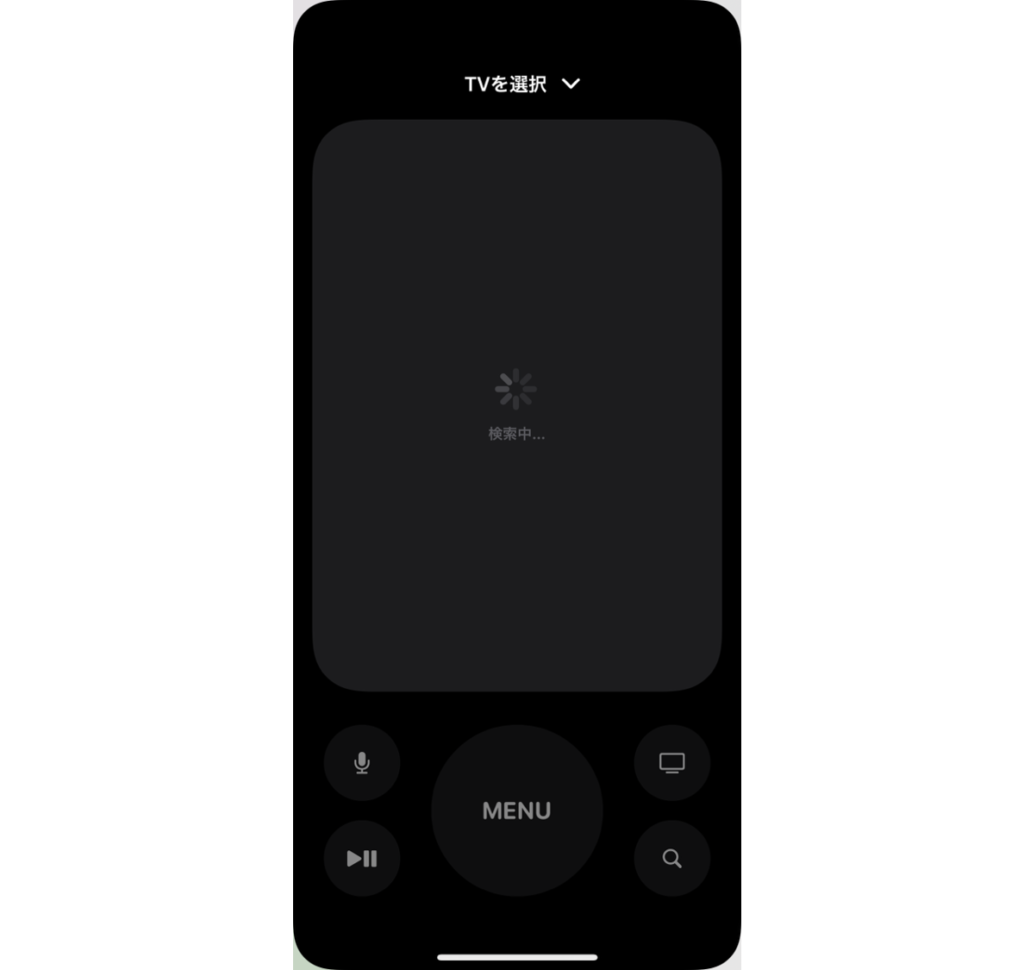
もし追加されていない、もしくは古いバージョンのOSを使用している場合は、以下の手順を参考に「Apple TV Remote」を手動で追加しましょう。
- 「設定」アプリから「コントロールセンター」を選択する
- 「コントロールを追加」リストの中にある「Apple TV Remote」の「+」ボタンをタップする
- コントロールセンターに「Apple TV Remote」のマークが表示されたら完了
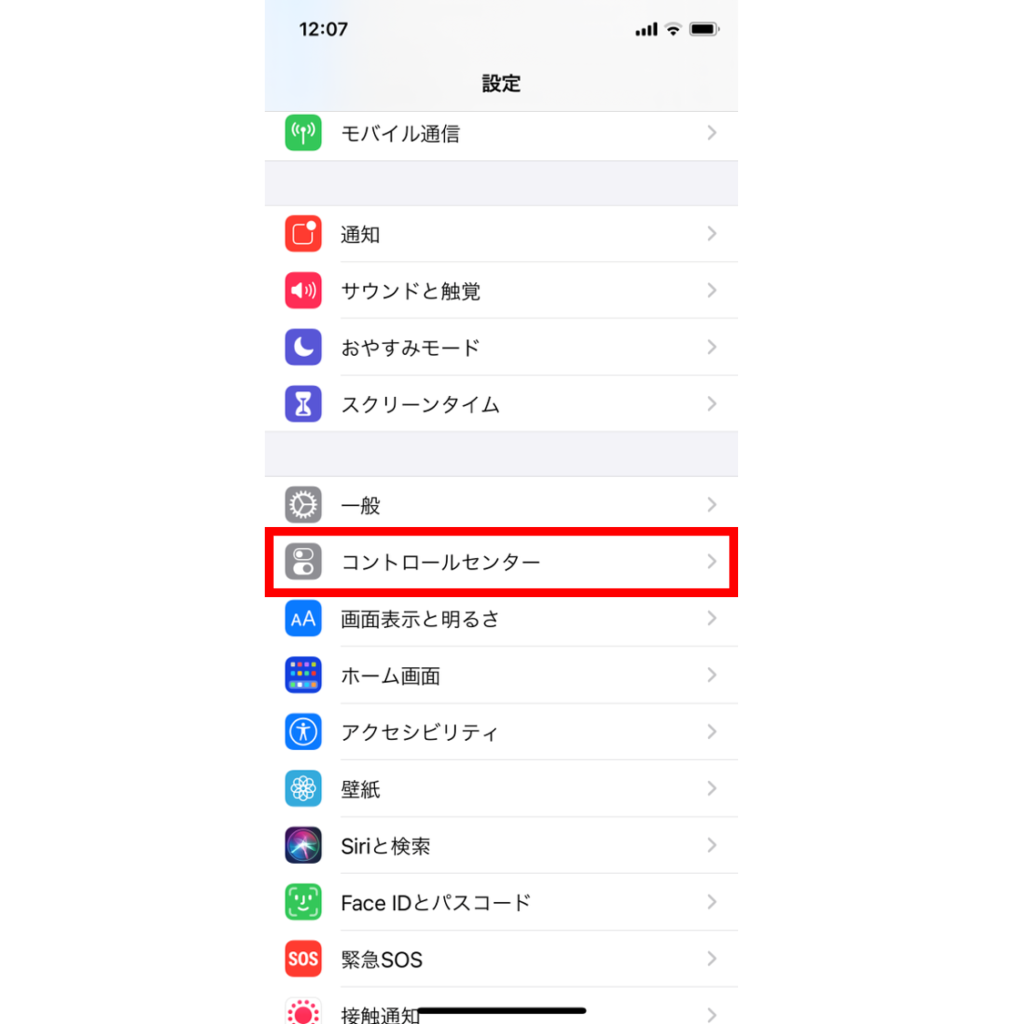
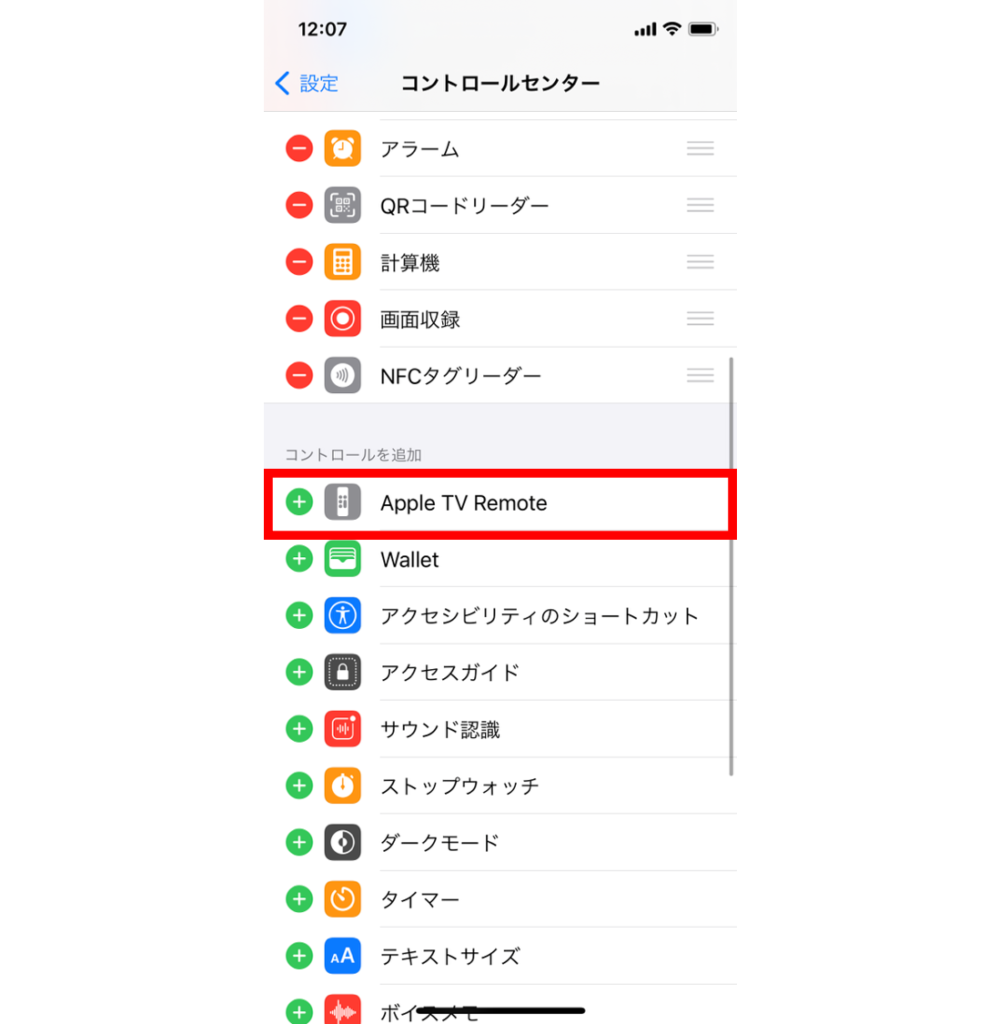
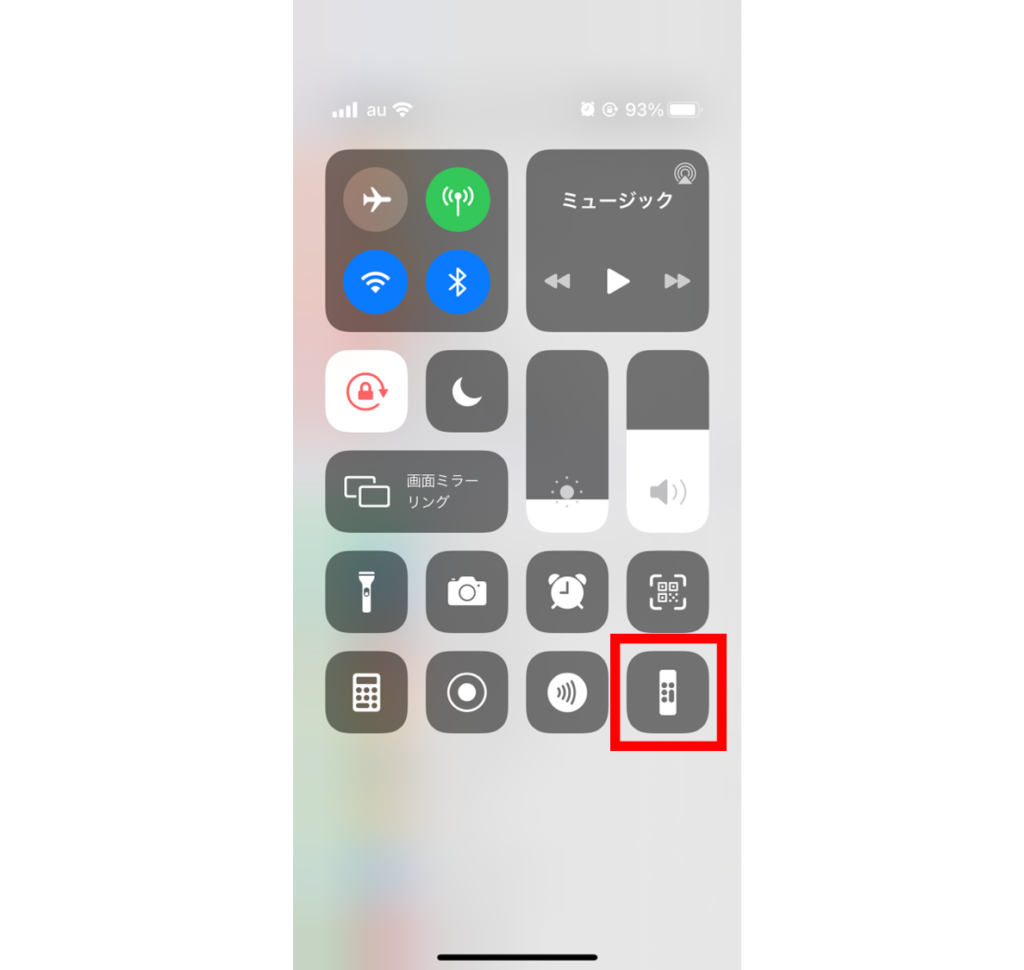
なお、以前は「Apple TV Remote」のアプリが配信されていましたが、現在は配信終了しており、iPhoneでリモコン操作する場合はこの方法に変わりました。
手順2.Apple TVでiPhone・iPadの画面をテレビに映す
iPhone・iPadの画面をテレビに映し出すためには、「画面ミラーリング」機能を使用します。
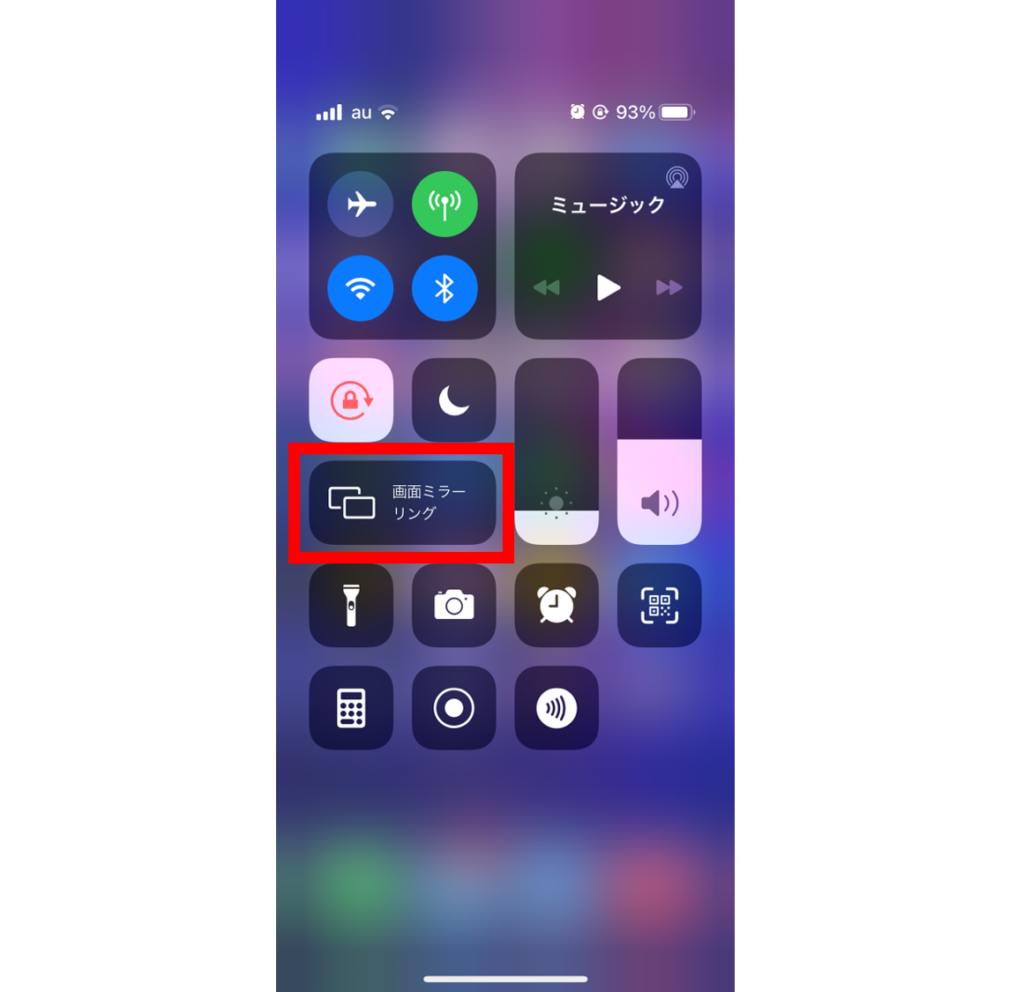
iPhone・iPadのコントロールセンターから「画面ミラーリング」を選択し、「Apple TV」をタップすると、ミラーリングがオンになりiPhone・iPadの画面がそのままテレビに映し出されます。
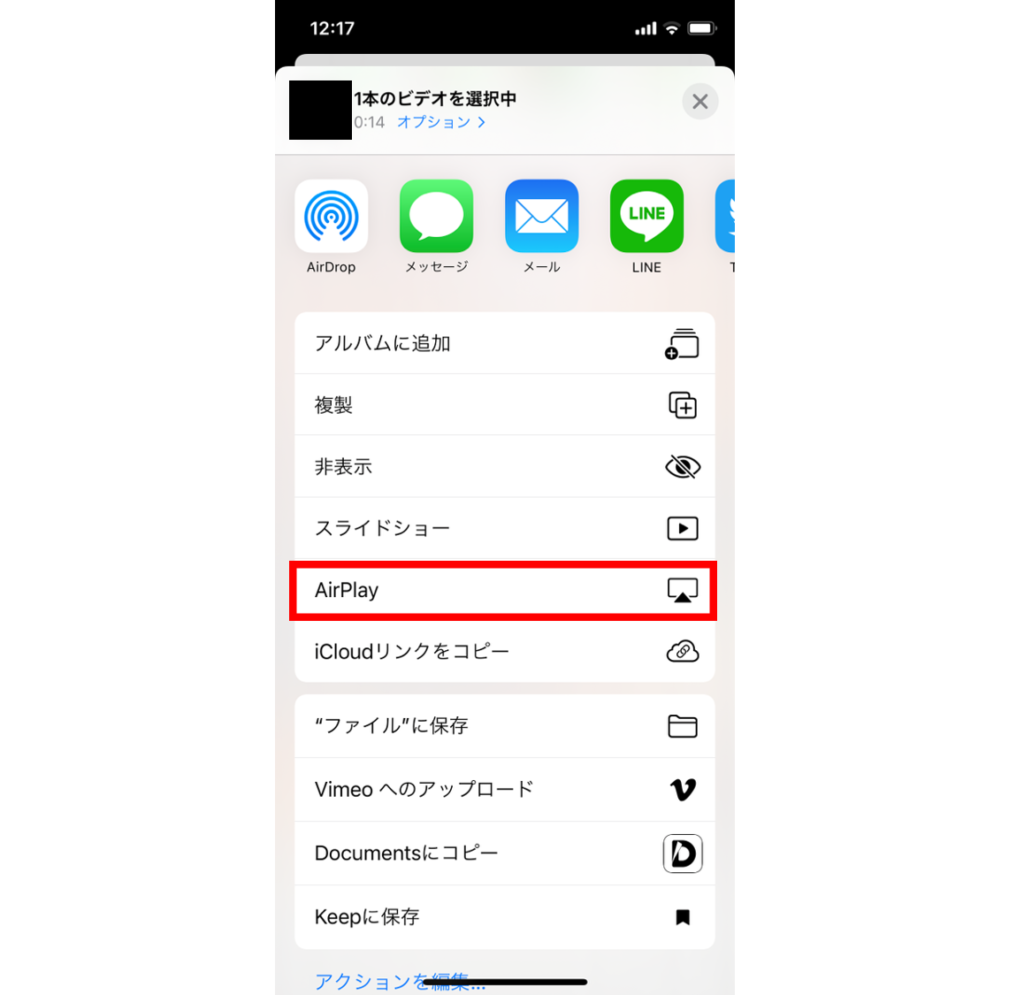
また、ビデオなどの再生画面から共有オプションをタップして、「AirPlay」を選択する方法でもテレビに映し出すことが可能です。
Chromecastで接続する
「Chromecast」はGoogleが販売しているメディアストリーミング端末です。Apple TVと同様に、さまざまなVOD動画配信サービスをテレビにミラーリングし、大画面で楽しめます。
今回紹介する中継機器の中でも比較的低価格で、5,000~8,000円ほどで購入できるのがメリットです。
モデルは2種類あり、4KもしくはHDの高画質で動画などを楽しめます。より高画質を求めるなら4Kバージョン、コスパ重視ならHDバージョンがおすすめです。
ただし、Chromecastは対応アプリでのみ利用できます。また、chromeの画面をテレビに表示する際、Silverlight、QuickTime、VLCなど一部のプラグインが適切に動作しないことがあるため注意しましょう。
Chromecast 4Kバージョン
Chromecast HDバージョン
手順1.Chromecastとテレビを接続する
Chromecastは、本体とiPhone・iPadの両方でセットアップを行います。まずは、以下の手順で本体とテレビを接続してください。
- Chromecast本体をテレビのHDMI端子に接続する
- 電源用のACアダプタを接続する
ACアダプタを接続する際、テレビやレコーダーなどにUSB端子があれば、そこから電源を取り込めます。
手順2.iPhone・iPadとChromecastを接続する
次に、iPhone・iPadとChromecastを接続します。接続には、専用アプリ「Google Home」が必要なので、事前にインストールしておきましょう。
「Google Home」アプリを起動し、セットアップとWiFiの接続設定も行ってください。
セットアップ後にアプリを起動すると、ホーム画面からGoogle Homeアプリに登録したデバイスが確認できます。
アプリでの主な操作は、Chromecastの各種設定です。動画をテレビに映し出す場合、各アプリから操作を行います。
手順3.対応アプリからキャストする
Chromecastは、YouTube・Netflix・U-NEXT・Spotifyをはじめ、さまざまなアプリに対応しています。
これらをテレビに映し出す方法は以下の通りです。ここでは、YouTubeを利用して紹介していきます。
- アプリでコンテンツの再生を開始する
- 画面に表示されるキャストアイコンをタップする
- Chromecastに出力を切り替える
- 画面が切り替わり操作パネルが表示される
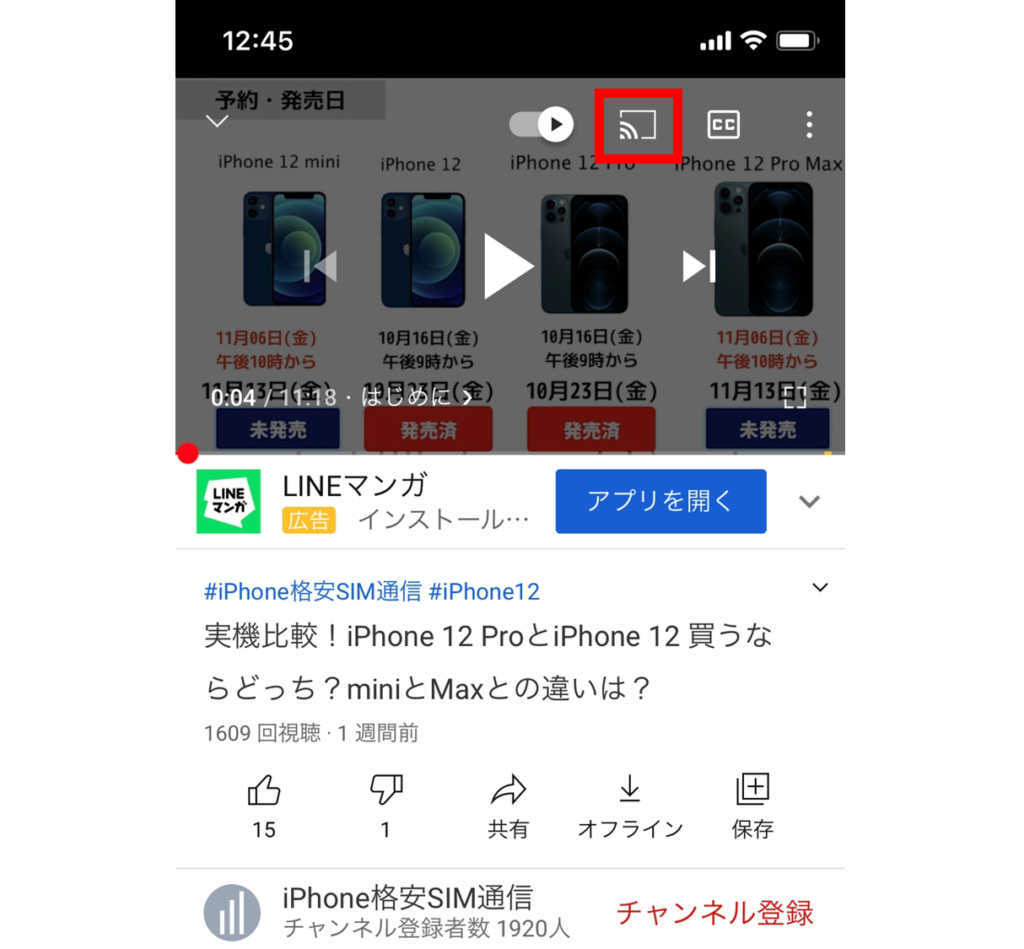
操作パネルが表示されると、iPhone・iPad上からテレビに映し出す映像の遠隔操作が可能です。再生を終了したいときは、再度キャストアイコンをタップし「接続を解除」を選択します。
また、「Photo Video Cast to Chromecast」などのアプリを使用すると、iPhone・iPad内にある写真や動画データをテレビに映し出すことができて便利です。

Amazon Fire TV Stickで接続する
Amazon Fire TV Stickには、「Fire TV Stick 4K Max」「Fire TV Stick 4K」「Fire TV Stick(第3世代)」の3種類があります。
4K対応のテレビを使用している場合は「Fire TV Stick 4K Max」か「Fire TV Stick 4K」、手軽に動画を視聴したい場合は「Fire TV Stick(第3世代)」がおすすめです。
見た目や接続方法は変わらないので、自宅のテレビが4K映像に対応しているかどうかで選択するといいでしょう。
Fire TV Stick 4K Max
Fire TV Stick(第3世代)
手順1.Amazon Fire TV Stickとテレビを接続する
まずは、Amazon Fire TV Stickとテレビを接続します。以下の手順を参考にしてください。
- Fire TV StickをテレビのHDMI端子に接続する
- Fire TV Stickに電源ケーブルを接続する
Fire TV Stickは直接テレビにHDMI端子に差し込めますが、直接差し込めない場合は付属のHDMI延長ケーブルを使用しましょう。
Fire TV Stickとテレビが接続できたら、テレビの電源を入れてセットアップを行います。
Fire TVの使用には、Amazonアカウントが必須なので、アカウントを持っていない場合は、新たに作成する必要があります。
Amazonアカウントでログインできたら、Fire TVのホーム画面もしくは検索画面から利用したいアプリをダウンロードします。
手順2.iPhone・iPadとAmazon Fire TV Stickを接続する
Fire TV Stickのミラーリング機能を使用すると、iPhone・iPadの画面がそのままテレビに映し出せます。
ただし、iPhone・iPadをミラーリングする機能はFire TVに標準搭載されていないため、「AirReceiver」(有料)などのアプリをダウンロードしてください。
Fire TVで「AirReceiver」アプリを起動したら、写真やメディアなどのファイルへのアクセスを許可します。
iPhone・iPad側では、コントロールセンターから「画面ミラーリング」をタップしましょう。
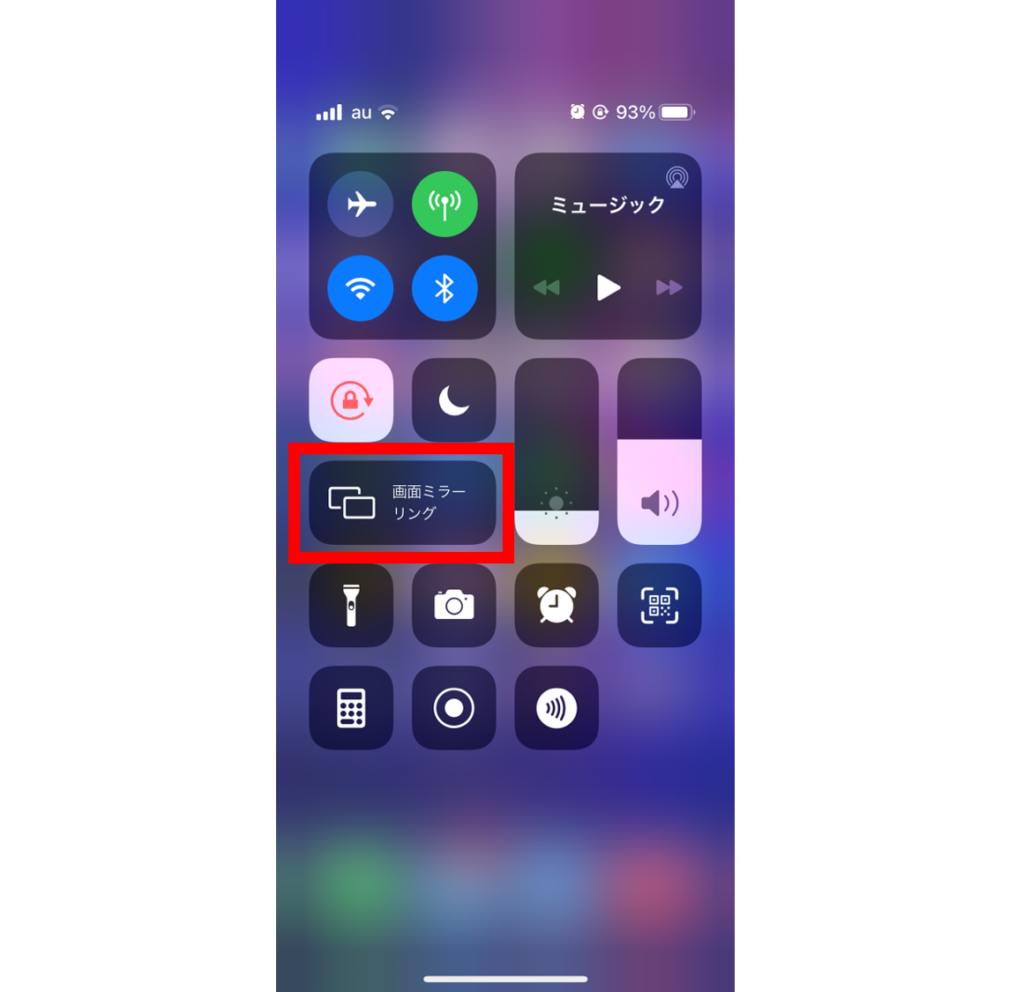
Fire TV Stickの機器名を選択すると、iPhone・iPadの画面がテレビに映し出されます。
iPhone・iPadの画面を無線でテレビ出力する【スマホアプリ】

中継機器を使用する場合は、機器を購入する必要がありますが、アプリを利用すれば他に機器を用意しなくてもiPhone・iPadの画面をテレビに映せます。
必要なものはスマホとWiFi環境だけなので、ケーブルや中継機器を持っていない場合でも手軽に利用できる方法です。
ここでは、iPhone・iPadの画面をテレビに映し出せる無料アプリ2つを紹介します。
ApowerMirror
「ApowerMirror」アプリを利用して、iPhone・iPadの画面をテレビに映し出す手順は以下の通りです。
- iPhone・iPadとテレビに「ApowerMirror」アプリをインストールする
- iPhone・iPadとテレビを同じWiFiに接続する
- 両方とも「ApowerMirror」を起動する
- 「ミラーリング」と書かれたボタンをタップする
- 検出されたデバイスの中から使用しているテレビを選択する
- iPhoneのコントロールセンターから「画面ミラーリング」をタップして使用しているテレビを選択する
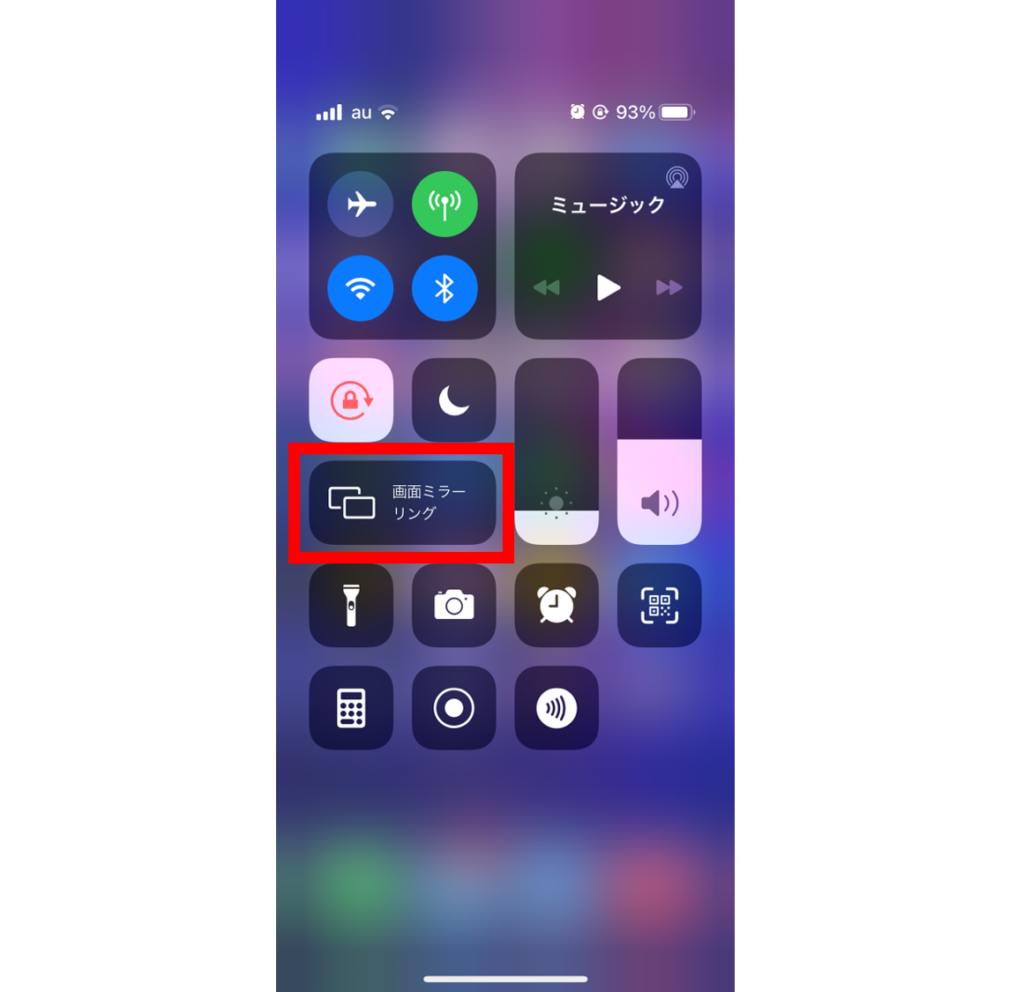
デバイスが検出されない場合、テレビのミラーリングコードを入力またはQRコードをスキャンして接続することも可能です。

LetsView
次に、「LetsView」アプリを使用する方法を紹介します。
- iPhone・iPadとテレビに「LetsView」アプリをインストールする
- iPhone・iPadとテレビを同じWiFiに接続する
- 両方とも「LetsView」アプリを起動する
- iPhone・iPadのコントロールセンターで「画面ミラーリング」をタップする
- 「LetsView」がついているテレビの名前を選択する
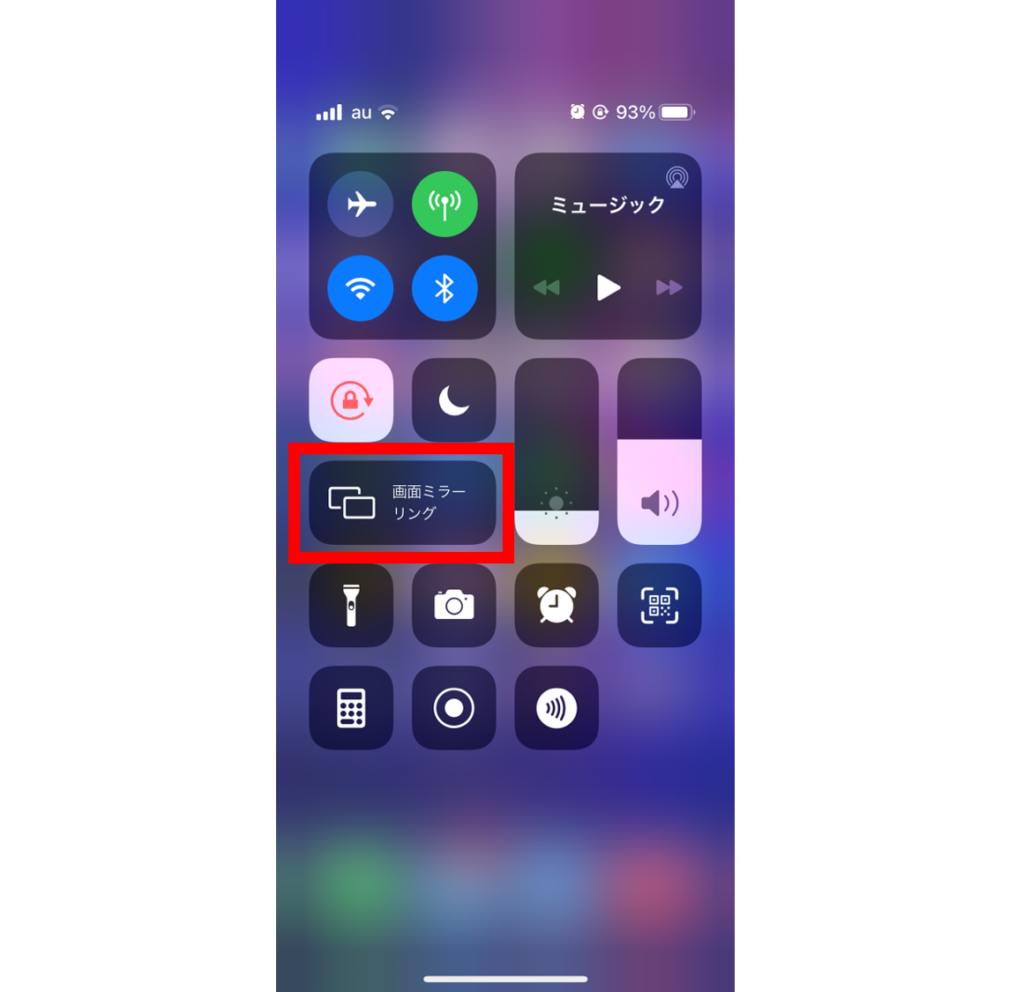
こちらのアプリも、デバイスが検出されない場合など、ミラーリングコードまたはQRコードを使用して接続することが可能です。
iPhone・iPadの画面を有線でテレビに映す【HDMI】

ここでは、iPhone・iPadの画面を有線でテレビに映すために必要なものや、接続する手順を紹介します。
iPhone・iPadとテレビを有線接続するために必要なもの
iPhone・iPadの画面を有線接続でテレビに映す場合、HDMIケーブルとHDMI変換アダプタが必要です。
HDMI変換アダプタは、使用端末の充電口(ライトニングコネクタ)によって異なります。以下に参考に変換アダプタを用意しましょう。
Lightning端子に変換するアダプタ
- iPhone(14シリーズまで)
- iPad (第9世代まで)
- iPad mini(第5世代まで)
- iPad Air (第3世代まで)
- iPad Pro
(9.7~10.5インチ、12.9インチ:第2世代まで)
USB Type-C端子に変換するアダプタ
- iPhone 15シリーズ
- iPad Pro
(11インチ:第1世代以降 12.9インチ:第3世代以降) - iPad Air (第4世代以降)
- iPad mini(第6世代)
- iPad (第10世代)
おすすめのHDMIケーブルとおすすめの変換アダプタは、記事の後半で詳細に解説しています。
iPhone・iPadとテレビを有線接続する手順
接続する端末にあった変換アダプタを用意したら、以下の手順で接続しiPhone・iPadの画面をテレビに映します。
- HDMI変換アダプタをiPhone・iPadと接続する
- HDMI端子の部分にHDMIケーブルを接続する
- HDMIケーブルのもう一方の端をテレビのHDMI端子に接続する
- テレビのリモコンにある入力切替ボタンでHDMI入力に切り替える
- iPhone・iPadの画面が映し出されたら視聴したいコンテンツを選択して完了
基本的にHDMI出力しているときは、iPhone・iPadの画面がテレビにそのまま映し出されます。動画を再生すると映像だけがテレビに出力されて、iPhone・iPadの画面には再生コントローラーが表示されます。
ゲームなど一部コンテンツにおいては、プレイ画面をテレビに出力して、iPhone・iPad側には操作パネルやその他情報などを表示することも可能です。
iPhone・iPadを有線でテレビ出力するおすすめケーブル

ここでは、iPhone・iPadとテレビを有線接続する際に必要な、HDMIケーブルのおすすめを2つ紹介します。
- エレコム HDMIケーブル
- パナソニック HDMIケーブル
エレコム HDMIケーブル
エレコムのHDMIケーブルは、Ultra High Speed(ウルトラハイスピード)・Premium High Speed(プレミアムハイスピード)・High Speed(ハイスピード)の3種類です。
タイプによって画像の解像度や伝送速度が異なるので、利用用途に合わせたものを選びましょう。
- ウルトラハイスピード:8K映像の転送も可能
- プレミアムハイスピード(Ver.2.0a以上):4K/60pとHDRの映像対応
- ハイスピード(Ver.1.3以上):3D、FullHD(1080P)対応
プレミアムハイスピードはVer.2.0a以上のケーブルで、Ver.2.1以上であれば8K映像にも対応しています。
Ver.1.3以上であるハイスピードは、Full HD映像機器の接続に向いているケーブルです。
パナソニック HDMIケーブル
パナソニックのHDMIケーブルは以下の3種類で、それぞれ4K画質に対応しています。
- 4Kプレミアムハイグレードタイプ
- 4Kハイグレードタイプ
- ハイグレードタイプ
4Kプレミアムハイグレードと4Kハイグレードは、高画質・高輝度HDRと広色域BT.2020に対応しており、より美しい映像を楽しめます。
パナソニックのHDMIケーブルは0.5m~8mまで長さの種類が豊富です。
HDMIケーブルは基本的に接続機器との距離に合わせて選びますが、長すぎると正常にデータが転送できない場合があるため、5m以下のものがおすすめです。
iPhone・iPadを有線でテレビに接続するおすすめ変換アダプタ
ここでは、iPhone・iPadとテレビを有線接続する際に必要な、HDMI変換アダプタのおすすめ商品を紹介します。有線で接続したい方はぜひ参考にしてください。
- Apple純正 HDMI変換アダプタ
- Lightning HDMI 変換ケーブル
- Apple純正 マルチポートアダプタ USB-C Type-C
Apple純正 HDMI変換アダプタ
iPhone・iPadのHDMI変換アダプタは、Appleの純正品ではない商品も数多く販売されており、家電量販店やネットなどで手軽に購入できます。
非純正品でも使用することはできますが、まれに「このアクセサリは使用できません」などのメッセージが表示されることがあるので、注意が必要です。
そのため、HDMI変換アダプタを安全に使用したい方には、Apple純正品の購入をおすすめします。非純正品に比べるとやや価格は高いですが、エラーメッセージが表示されることがないので安心です。
Lightning HDMI 変換ケーブル
非純正品のHDMI変換アダプタを使用するメリットは、やはり価格の安さです。品質などにこだわりがなければ、1,000円以下の商品もあるのでいつでも手軽に購入できます。
また、HDMI端子以外に様々な端子がセットになっている変換アダプタもあるので、利用用途に合わせて選ぶことも可能です。
Appleの純正品と同じように使用できますが、一部サービスは利用できないことがあるため、購入する前に確認することをおすすめします。
Apple純正 マルチポートアダプタ USB-C Type-C
iPadをテレビと有線接続する場合、Type-C端子に変換できるアダプタを用意する必要があります。こちらもApple純正品と非純正品があるので、自分に合った方を選んでください。
また、Lightning端子の商品と同様、非純正品は一部サービスに対応していないため、自分が利用したいサービスに対応しているかどうか事前に確認しておきましょう。
iPhone・iPadの画面をテレビに映せない場合

ここまで紹介した方法で、iPhone・iPadの画面をテレビに映せない場合の原因・対処法を解説します。
テレビ出力・ミラーリングできない場合
iPhone・iPadの画面をテレビに出力・ミラーリングできない場合は、以下の原因が考えられます。
- 同じWiFiに接続されていない
- ミラーリング機能がオフになっている
- デバイスのバージョンが古い
テレビ出力・ミラーリングができない場合は、iPhone・iPadのOSが最新バージョンになっているかどうか確認してください。
バージョンが古い場合、アップデートすることをおすすめします。OSのバージョンは、「設定」アプリ>「一般」>「ソフトウェア・アップデート」の順にタップすると確認できます。
また、ミラーリングする際は、iPhone・iPadと接続する機器が同じWiFiに接続されているか確認しましょう。
単純にミラーリング機能がオフになっている可能性も考えられるので、オンにして再度試してみてください。
ミラーリングで音が出ない場合
ミラーリングをする際に、映像は映るのに音が出ない場合は、以下の対処法を試してみましょう。
- 中継機器とテレビを接続し直す
- 中継機器とテレビを接続しているHDMIケーブルを変える
- テレビの音量が消音になっていないか確かめる
- テレビの電源コンセントを抜き差しして電源を入れ直す
中継機器とテレビの接続でトラブルが発生している場合は、接続し直すことで解決することがあります。
また、テレビの音量が消音になっていないかも確認してみてください。
有線接続で画面が映らない場合
有線接続で画面が映らない場合は、ケーブルの不備や入力切替の間違いが原因として考えられます。
HDMI変換アダプタは、純正品以外にもたくさんの種類が販売されています。純正品でなくても十分に使用できますが、まれに接触が悪いなどの不具合が発生することがあるようです。
また、HDMIケーブルが断線している可能性もあるので、別のHDMIケーブルで試してみるのも1つの手です。
有線接続をするときに入力切替が間違っていると、iPhone・iPadの画面をテレビに映し出せません。
HDMIケーブルを接続したところと同じ入力切替を選択しているかどうか、一度確認してみてください。
iPhone・iPadをテレビ出力するときのよくある疑問
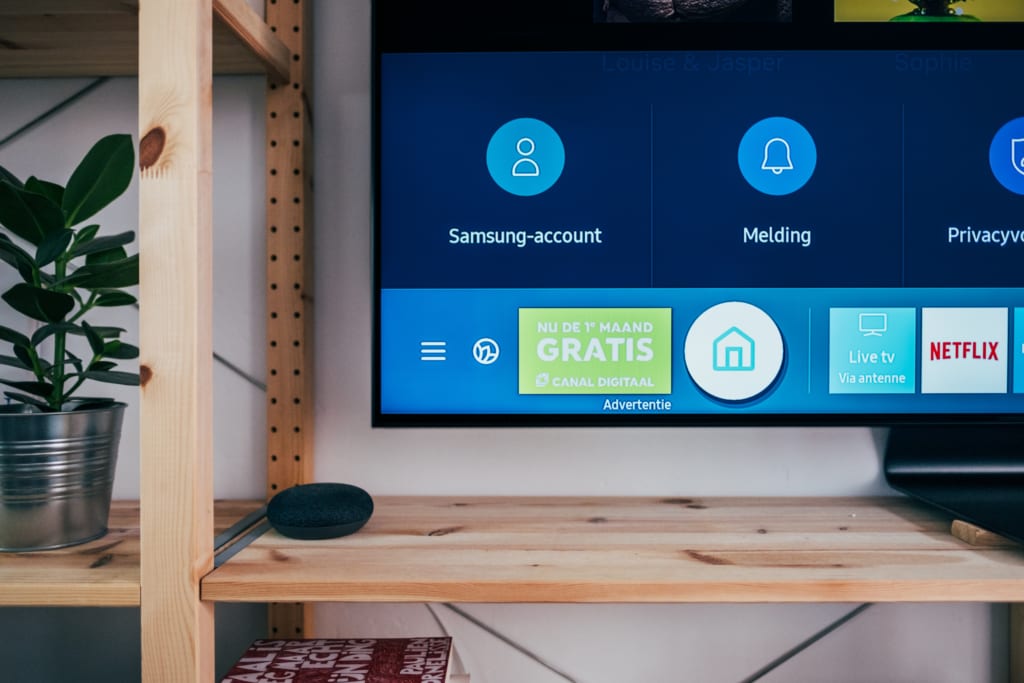
iPhoneやiPadをテレビ出力するときのよくある疑問・質問をまとめました。
100均やドンキでも接続ケーブルは売ってる?
100均やドンキには、様々なiPhone・iPad用の製品が販売されています。手軽に購入できるので、活用している方も多いのではないでしょうか。
ドンキでは、iPhone・iPadをテレビと有線接続するためのケーブルをすべて取り扱っている場合が多いですが、100均ではHDMIケーブルしか販売されていないことが多いようです。
そのため、100均でHDMIケーブルを購入した場合は、Lightning端子を変換するアダプタを別に用意する必要があります。
テレビ出力でYouTubeやNetflixは見れる?
テレビ出力では、YouTubeやNetflixの視聴が可能です。
中継機器を利用する場合は、テレビでYouTubeやNetflixのアプリをインストールするか、iPhone・iPad上のアプリからキャスティングすることで視聴できます。
有線接続する場合は、端末とテレビを直接ケーブルで接続することで、iPhone・iPadの画面で再生される動画をテレビの大画面で楽しめます。
テレビ出力すると画質は悪くなる?
テレビ出力をすると、画質が少し低下する可能性があります。画質の劣化を感じさせないように工夫されていますが、解像感や色味が違うと感じることがあるかもしれません。
とくに無線接続の場合、自宅のWiFi環境が不安定だと映像が乱れたり、画質が落ちたりすることがあります。
そのため、無線接続をする際には、安定したWiFiで接続することをおすすめします。
ワイドスクリーンで画面を拡大表示はできる?
ワイドビデオ(16:9)をワイドスクリーンのテレビに表示する場合は、そのままの映像が映し出されます。
しかし、ワイドビデオを標準スクリーン(4:3)のテレビに表示する場合は、画面サイズを合わせる設定がオフになっていると画面の上下に黒い帯が入った状態で映し出されます。
画面サイズを合わせる設定をオンにすると、拡大表示されて上下の黒い帯がなくなり、動画の左右がカットされて映し出されます。
iPhone・iPadの画面をテレビに映す方法まとめ

iPhone・iPadの画面をテレビに映す方法を詳しく紹介しました。本記事のポイントは以下のとおりです。
- 接続方法は、無線・有線の2つ
- 無線接続は中継機器orスマホアプリとWiFiが必要
- 有線接続はHDMIケーブル+使用端末に対応したHDMI変換アダプタが必要
本記事を参考に、You Tubeや動画配信サービスをテレビの大画面で楽しんでみてください。
以下の記事では新型iPad Proについて旧モデルと比較しながらまとめています。iPadを買ってテレビに映したい方はあわせてお読みください。
以下の記事では、スマホでテレビで見る方法や接続に必要なおすすめHDMIケーブルを紹介しています。
 菅野 辰則 ― ライター
菅野 辰則 ― ライター
最新ガジェット、家電、デバイスが大好物。秋葉原、ネットショップでコスパの高い中古端末に目を光らせている。iPhone・iPadを格安SIMとWiMAXで利用中。趣味はダンス、週4日のトレーニングを欠かさない。

 おすすめポケット型WiFi比較
おすすめポケット型WiFi比較