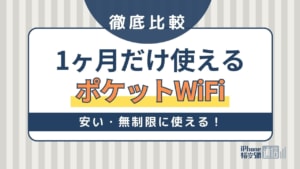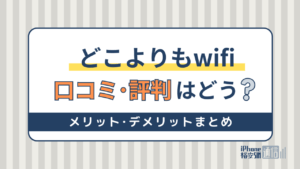- Wi-Fi
- 更新日:2023年10月19日
ドコモホームルーターhome 5Gのおすすめ設定!通信の最適化・5GHz変更手順

※当記事はPRを含みます。詳しくはこちら。
※カシモWiMAXは株式会社マーケットエンタープライズの関連会社、株式会社MEモバイルが運営しています。
自宅のコンセントに挿すだけでインターネット通信ができる、ドコモのホームルーターhome 5G。
ドコモのホームルーターhome 5Gの設定方法はどのようにすればよいのか、難しくないのか悩んでいる方も多いでしょう。
そこでこの記事では初期設定方法とスマホ・PCとの接続方法について詳しく解説します。
これからドコモのホームルーターhome 5Gの初期設定を行う方は要チェックです。
ドコモホームルーター「home 5G」の初期設定方法

ドコモホームルーター「home 5G」の初期設定方法について詳しく解説します。
ドコモホームルーター「home 5G」の初期設定手順
- SIMカードを挿入する
- ACアダプターを使って電源を入れる
ドコモホームルーター「home 5G」の初期設定は、とても簡単ですぐにできます。
届いたらまずやること
ドコモホームルーター「home 5G」が自宅に届いたら、まず同梱物が揃っているか確認しましょう。
ドコモホームルーター「home 5G」の同梱物
- 本体
- ACアダプタH1
- LANケーブル(試供品)
- かんたんセットアップマニュアル
- ご利用にあたっての注意事項(保証書)
- SIMカード(nanoUIM)
万が一、同梱物が揃っていなかったり、本体の電源が入らないといった初期不良があった場合は、ドコモの故障・修理窓口へ問い合わせましょう。
ドコモの故障・修理窓口
- ドコモの携帯から電話する場合:113
- 一般電話から電話する場合:0120-800-000
- 営業時間:24時間受付(年中無休)
1. SIMカードの挿入
本体にSIMカードを挿入します。お客様情報が記憶されているSIMカードを挿入することによって、データ通信が利用可能です。
- 付属のカードからSIMカード部分を取り外す
- 取り外したSIMカードを、home5Gの端末本体の底面にある差し込み口に挿入
- カバーを閉じてSIMカードの挿入は完了
SIMカードを取り外す際には、IC部分に指紋や汚れが付かないように注意してください。
SIMカードのIC部分に指紋や汚れが付いてしまうと、情報を正確に読み取れない可能性があります。
SIMカードの情報が読み取れないとデータ通信ができません。可能であれば手袋をして取り外しましょう。
差し込み口は、端末の底の「nanoUSIM」と書かれたカバーの中にあります。
必ず「カチッ」と音がするまで、しっかりと差し込んでください。
2. ACアダプターで電源を入れる
- home5G本体側面の電源端子にACアダプタを差し込む
- ACアダプタをコンセントに差し込むと電源が入る
- 5G・4Gランプと合わせて3つのランプが点灯すれば、インターネット通信が利用可能
電源が入ってhome5Gが正常に起動すれば、5G回線に接続された場合は青、4G回線に接続された場合は緑のランプが点灯します。
ランプが点滅している間はネット回線を検索している最中なので、数分待てば点灯に変わります。
万が一うまくネット回線に繋がらなかった場合は、本体側面にある「REBOOT」ボタンを1秒以上押して本体の再起動を行ってください。
以上で、home5G端末本体の初期設定は完了です。
ドコモホームルーターhome 5Gとの接続方法

ドコモホームルーター「home 5G」とスマホやPCの接続方法を紹介します。
home5GとスマホやPCとの接続方法
- SSIDとパスワードをスマホやPCのWiFi設定画面で入力する
1つの手順だけで、すぐにhome5GとスマホやPCを接続してインターネット利用ができます。
スマホとPCで操作方法が異なるので、それぞれの設定方法を詳しく解説します。
スマホとhome5Gの接続方法
- スマホの設定画面から「WiFi」画面へ行ってWiFi接続をオンにする
- スマホの画面上に表示されているSSIDの中からhome5GのSSIDをタップ
- パスワードを入力する
- パスワード入力後「接続」を押す
- home5GのWiFiに接続されインターネット利用ができる
home5GのSSIDとパスワードは本体の底に記載されています。もしくは、ホームルーターの底面のQRコードをスマホで読み取れば、簡単に接続可能です。
iPhone・Androidスマホのカメラを起動して、home5G本体の底にある「初回WiFi接続用QRコード」を読み取ります。
接続設定の案内画面が表示されるので、案内通りに操作を行うとインターネット接続が完了です。
Windowsとhome5Gの接続方法
- home5G本体側面にある「WPS」ボタンを1秒以上押す
- 「WPS」ボタンが青色で点滅したら、PCのWiFi機能をオンにする
- パスワードを入力する
- パスワード入力後「接続」を押す
- home5GのWiFiに接続されインターネット利用ができる
- home5GのSSIDと同じものをクリックして接続すれば完了
WindowsのバージョンやPCによって接続方法が異なる場合があります。詳しくはパソコンの取り扱い説明書を確認してください。
同梱されているかんたんセットアップマニュアルには、MacやNintendoSwitchとhome5Gの接続方法などが記載されているので、参考にしてみてください。
マニュアルを見ても接続方法がわからない場合は、ドコモのインフォメーションセンターに問い合わせましょう。
ドコモのインフォメーションセンター
- ドコモの携帯から電話する場合:151
- 一般電話から電話する場合:0120-800-000
- 営業時間:9:00〜20:00(年中無休)
SSIDとパスワードは変更をおすすめ
home5G本体の底面に記載されている、SSIDとパスワードは初期設定のものです。セキュリティの観点からも、本体が届いたらSSIDとパスワードを変更するのがおすすめです。
変更方法はhome5G本体底面に詳細設定画面のURLが記載されているので、アクセスして変更ができます。
詳細設定画面内では他にも細かい設定ができますが、詳しい方でないと難しい設定が多いので基本的には他の設定は触らないことをおすすめします。
ドコモホームルーターhome 5Gを快適に利用する設定

ドコモホームルーター「home 5G」を快適に利用するために、おすすめの設定方法を紹介します。
2.4GHzから5GHzへ設定変更する方法
ドコモホームルーター「home 5G」は、5GHzと2.4GHzのWiFi周波数が記載されています。

ホームルーターの側面に2.4GHzのSSIDと5GhzのSSIDが記載されているため、5GHzのSSIDを選択すれば5Ghzに変更できます。
パスワードは、2.4Ghz・5Ghzどちらも同じです。スマホやパソコンでWiFiを探す際、「HR01a-〜〜〜」となっているのが2.4Ghz、「HR01b-〜〜〜」となっているのが5Ghzです。
速度の速さを求める方は5GHzのSSIDへ接続する方がおすすめです。
5GHzの特徴
- 2.4GHzよりも速度が速い
- 家電や電子機器の電波の干渉を受けにくい
5GHzの方が速い速度でインターネット通信ができますが、壁などの障害物に弱いというデメリットがあります。
2.4GHzの特徴
- 壁などの障害物に強い
- 遠くまで安定した電波が飛ばせる
障害物が多い場所で利用する際は、2.4GHzを利用した方が安定して高速通信が可能です。
ドコモホームルーター「home 5G」を使用する環境に合わせて、5GHzか2.4GHzかを選びましょう。
まず5GHzで接続してみて速度があまり出ない場合は、2.4GHzに変更して使用する方法がおすすめです。
4G回線に固定する方法
ドコモhome 5gは5G回線と4G回線を自動で切り替え、その時最適な回線に接続してくれます。
ですが、エリアによっては5G回線と4G回線が頻繁に切り替わって安定しない場合もあるようです。そんな時は、接続先を4G回線に固定することで解決できます。
4G回線に固定するには、SSIDを2.4GHzに変更するか、home 5gの設定画面から変更する方法があります。SSIDを2.4Ghzにするには、WiFiを「HR01a-」で始まる回線に接続するだけです。
home 5gの管理画面から設定変更する場合は、ブラウザで「192.168.128.1」と入力するか、「http://web.setting」のURLで開くと立ち上がります。
ホーム<設定<モバイルネットワーク設定に入り、ネットワークモードを「5G/4G(Auto)」から「4G」に変更すれば設定完了です。
登録住所の変更設定方法
ドコモホームルーター「home 5G」は、登録した住所以外での使用は禁止されています。
ドコモhome 5Gを引越しして住所を変更しないまま使用していると、契約違反で強制解約になる可能性があります。
引越しした場合は、必ず住所などの登録情報を変更しましょう。登録住所の変更は3つの方法があります。
| 手続きの種類 | Webで手続き | 電話で手続き | ショップで手続き |
|---|---|---|---|
| 手続き方法 | my docomoにアクセス | ドコモ携帯から:151 一般電話から:0120-800-000 |
近くのショップに来店 |
my docomoにアクセスをして、住所変更する方法がおすすめです。自宅で簡単に手続きでき、24時間いつでも受付しています。
my docomoにアクセスする際には、home5Gの契約時に設定したdアカウントのIDが必要なので注意しましょう。
アクセスして住所変更ページへ行き、設置住所・登録住所の変更を行ってください。
住所変更を行うタイミングは、引越ししてすぐがおすすめです。引越し前に新しい住所に変更してしまうと、今の住所ではhome5Gが利用できなくなってしまうためです。
住所変更を行えば引越ししてすぐに、新しい住所でhome5Gが利用できます。
「通信の最適化」をオフにする方法
ドコモホームルーター「home 5G」は、初期設定の場合は「通信の最適化」設定がオンになっています。
通信の最適化とは、画像や動画を自動的に圧縮することで読み込みがスムーズになり、データ通信量が抑えられる設定のことです。ほとんどのホームルーターや、WiFiルーターに取り入れられています。
通信の最適化は、圧縮することによって画像や動画が荒くなってしまうデメリットがあります。
通信の最適化設定がオンのままでも問題ありませんが、オフにすることで速度が速くなったという口コミが見られます。
通信環境にもよるので、必ずしも速くなるわけではありません。ただし、無料で設定変更できるので試してみる価値はあります。
通信の最適化設定をオフにする手順
- my docomoにアクセス
- 「ご契約内容」を開く
- 「データ通信」を開く
- 通信の最適化(非適用)をタップ
- 通信の最適化(非適用)にチェックを入れて申し込み完了
my docomoから簡単に設定変更ができるので、ぜひ一度試してみてください。
詳細設定画面は基本使わなくてもOK
ドコモホームルーター「home 5G」は、詳細設定画面で細かい設定ができます。基本的には使わなくても問題ありません。
home5G本体底面に詳細設定画面のURLが記載されています。
詳細設定画面でできること
- モバイルネットワーク設定
- LAN設定
- WiFi設定
- 端末設定
上記はいずれもインターネットに詳しい方でないと設定が難しい項目です。インターネットを利用するだけであれば、特に設定しなくても問題ありません。
詳しくない方が設定を触ってしまうとインターネット通信に支障が出る可能性があるので、使わない方がおすすめです。
ドコモホームルーターhome 5Gを設定しよう

ドコモのホームルーターhome 5Gの設定方法は、SIMカードの挿入とACアダプタを使って電源を入れるだけです。
home5Ghの速度が遅いと感じる方は、「通信の最適化」をオフにすることをおすすめします。
オフにすることによって速度が速くなったという口コミが多数あるので、一度試してみてください。
この記事を参考にhome5Gの設定を行って、快適なインターネット利用をしましょう。
 清水 あき ― ライター
清水 あき ― ライター
ガジェット大好きライターです。元携帯ショップ店員で、iphone・Androidスマホ・タブレット・PHS・WiFiルーターなど色々な端末を持っていた経験があります。
関連キーワード

 おすすめポケット型WiFi比較
おすすめポケット型WiFi比較