- iPhone・iPad
- 更新日:2023年05月24日
iPhoneでGmailアプリを使う方法!設定・アカウント追加ができないときの対処法も
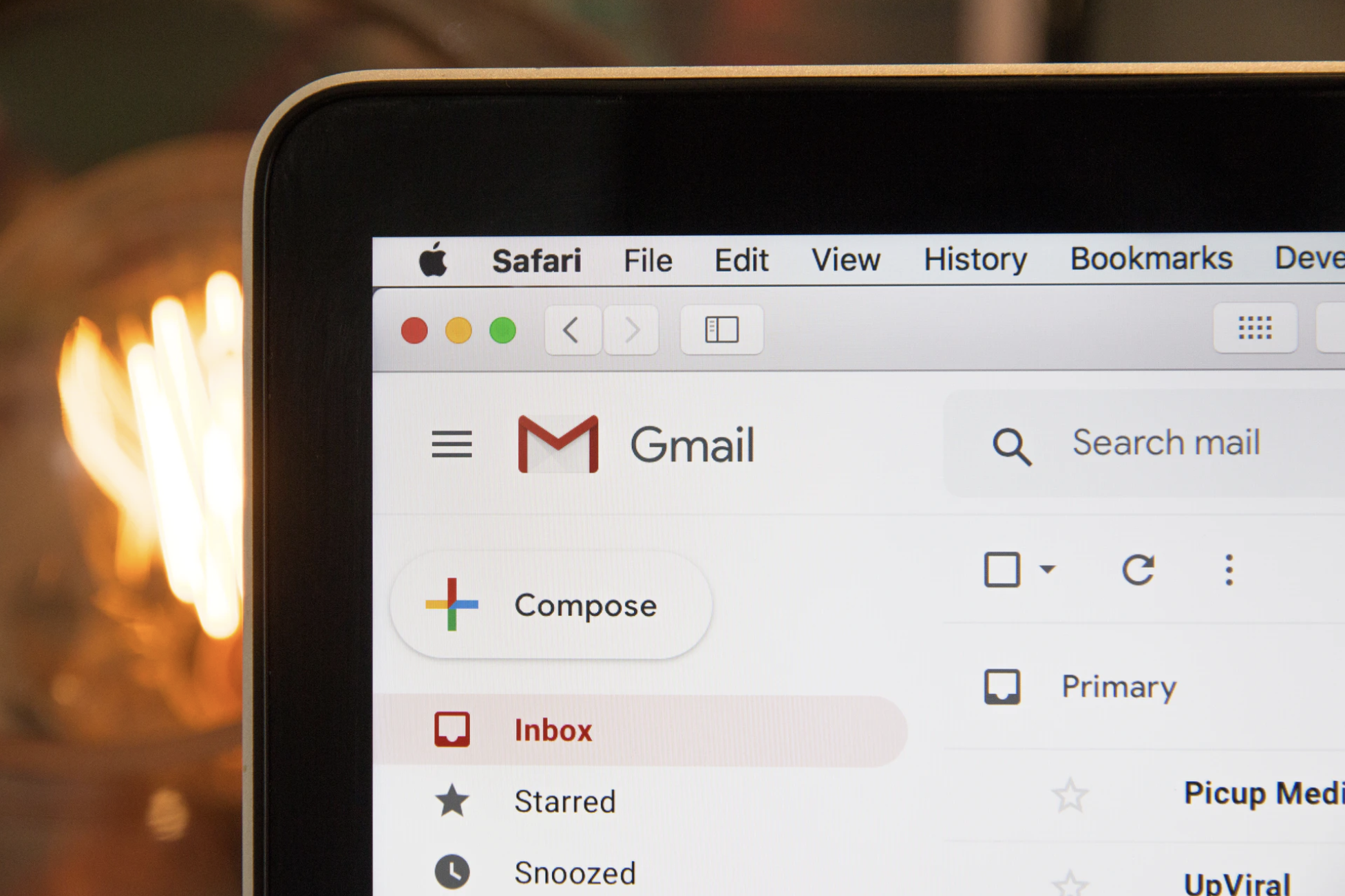
※当記事はPRを含みます。詳しくはこちら。
※カシモWiMAXは株式会社マーケットエンタープライズの関連会社、株式会社MEモバイルが運営しています。
iPhoneでは、Googleが提供している無料のメールアプリ「Gmail」が使えます。
Googleドキュメントやスプレッドシートとの互換性が高く、仕事やプライベートでGmailを使っている方も多いのではないでしょうか?
本記事ではiPhoneでGmailを使うときの設定方法や、メールが受信できない、アカウントが追加できないなど、設定がうまくいかないときの対処方法まで、わかりやすく解説します。
Gmailアカウントを作成する方法
Gmailのアカウントを持っていない場合、まずはアカウントの作成から行います。
Gmailアカウントの作成手順
- ブラウザでGmailのページにアクセスし「アカウントを作成」を選択する
- 名前・ユーザー名・パスワードを入力し「次へ」をタップする
- 電話番号・再設定用のメールアドレス・生年月日・性別を入力し「次へ」をタップする
- 規約に同意し、Gmailアカウント作成完了
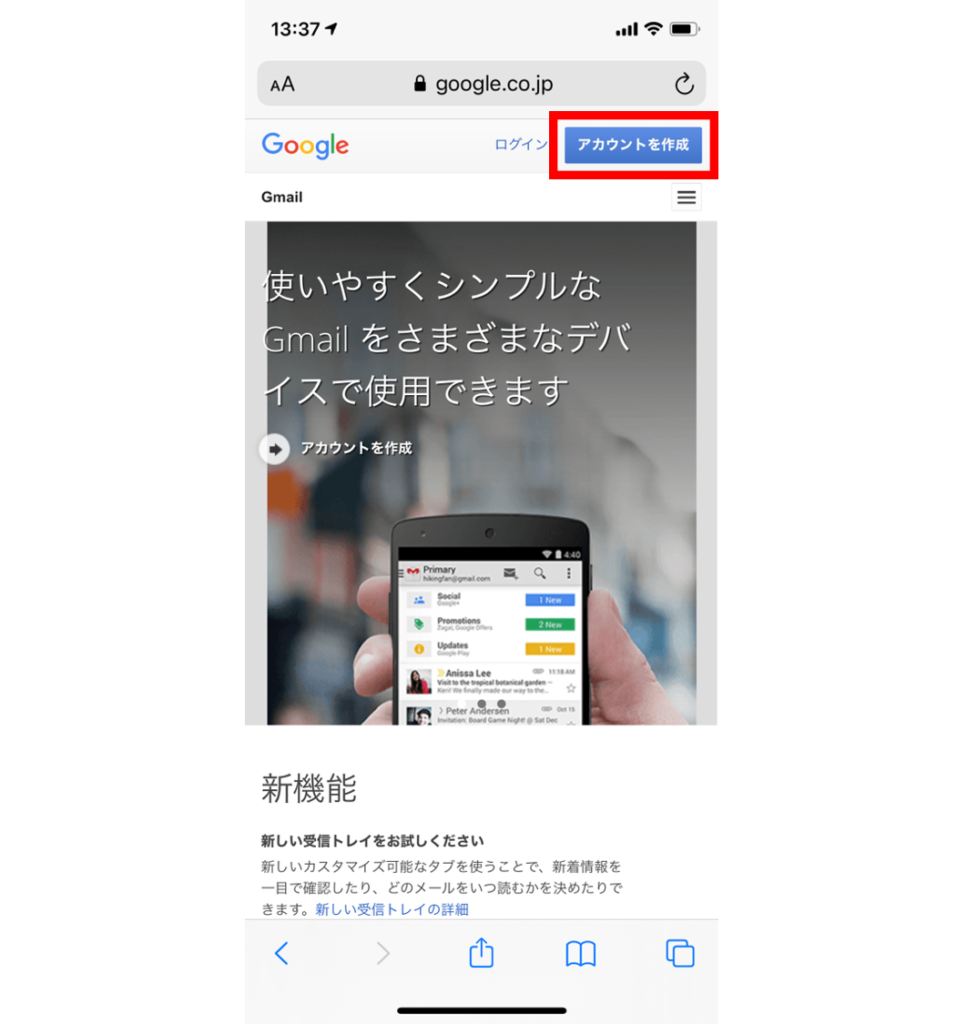
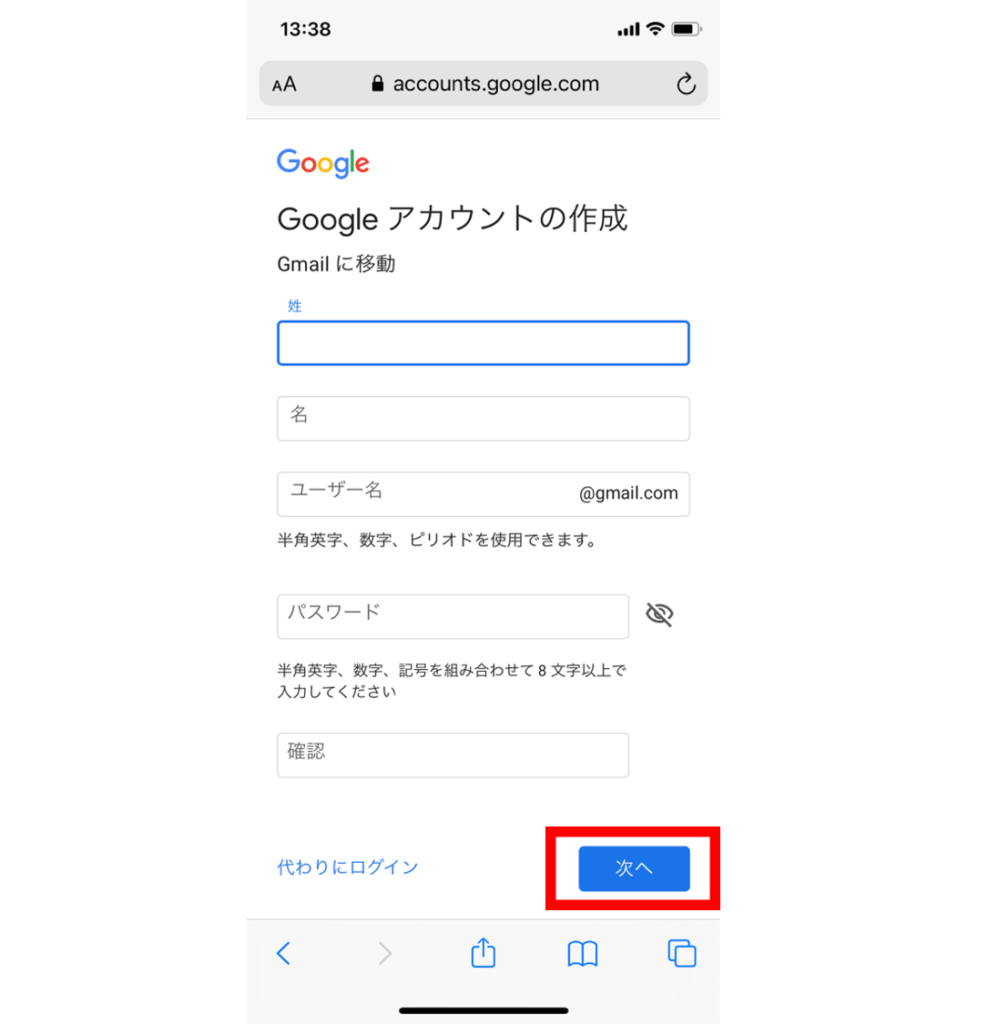
このときに入力したユーザー名の後ろに「@gmail.com」を付け加えたものが、Gmailのメールアドレスです。
入力したユーザー名がすでに使用されている場合は、「次へ」をタップした際に赤字でエラーメッセージが表示されます。
その場合は、別のユーザー名を入力するか、「選択可能なユーザー名」の中から選びましょう。
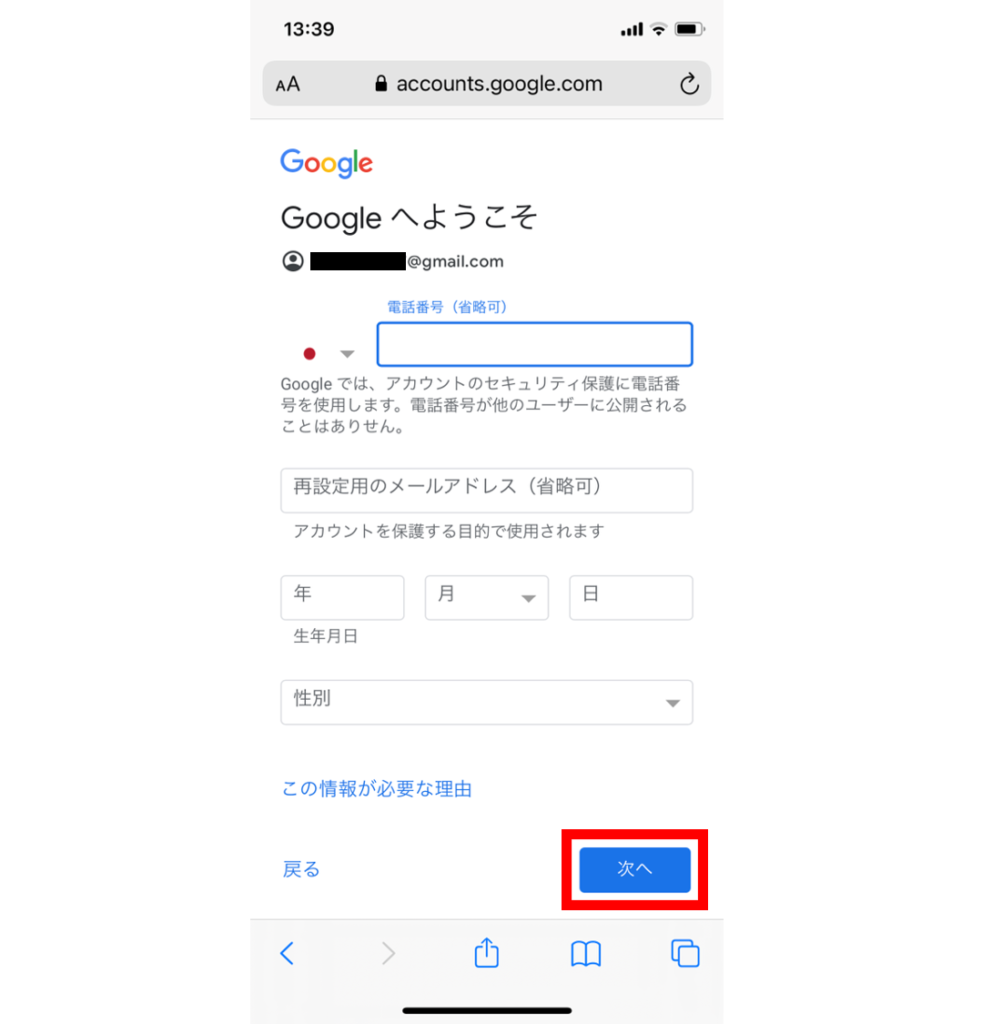
電話番号と再設定用のメールアドレスは省略できますが、パスワードを忘れたときやアカウントを不正利用されたときのアカウント復元手段となるので、設定しましょう。
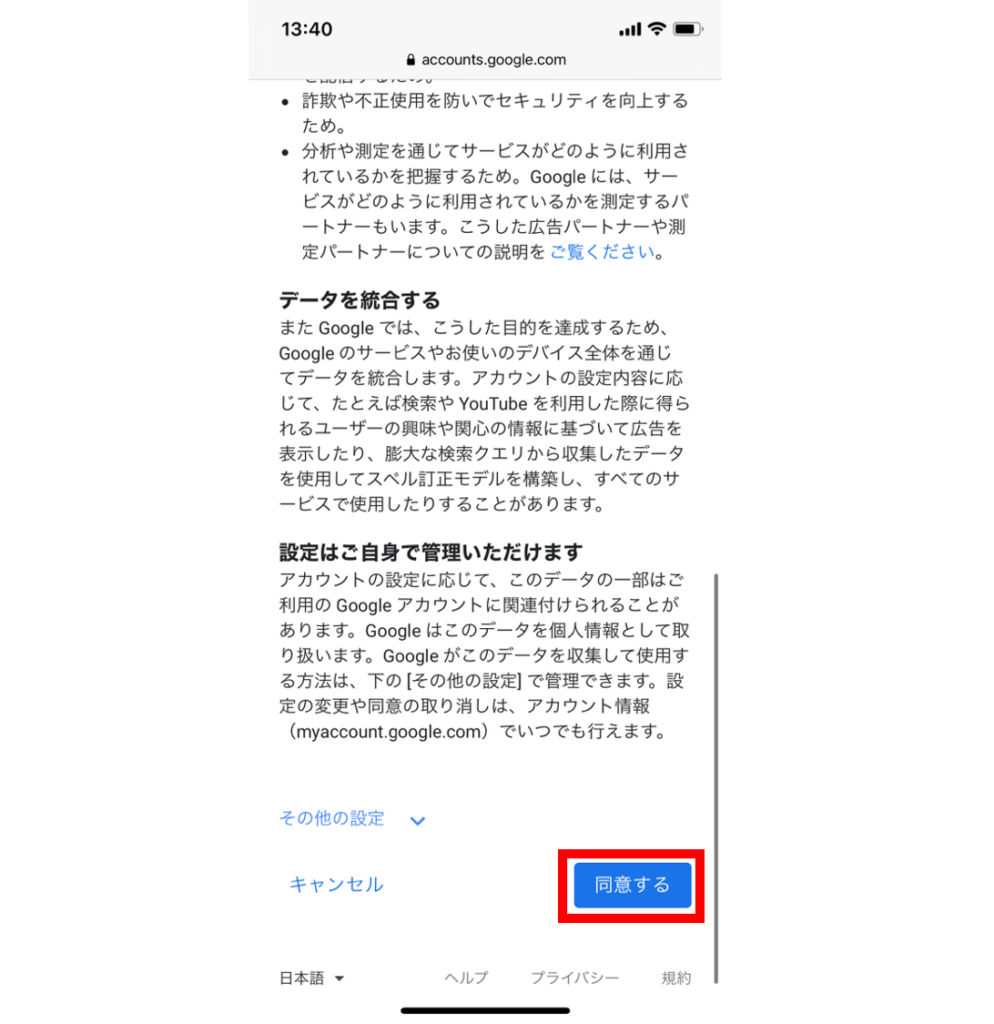
以上の手順でGmailのアカウントが作成できたら、ブラウザ上でGmail機能が使えるようになります。
複数のアカウントを追加する方法
Gmailアカウントは、1つだけでなく複数作成して管理もできます。アカウントを複数作成する場合も、先ほど紹介したGmailアカウント作成方法と同じ手順です。
作成したアカウントを追加する場合、以下の手順で行ってください。ここでは、iPhoneのSafariを利用した方法で紹介します。
複数のアカウントを追加する方法
- すでに登録しているアカウントでGmailにログインする
- メニューバーからGmailのアドレスをタップする
- 「別のアカウントでログイン」を選択する
- 追加したいGmailアカウントのメールアドレスを入力して「次へ」をタップする
- パスワードを入力して「次へ」をタップする
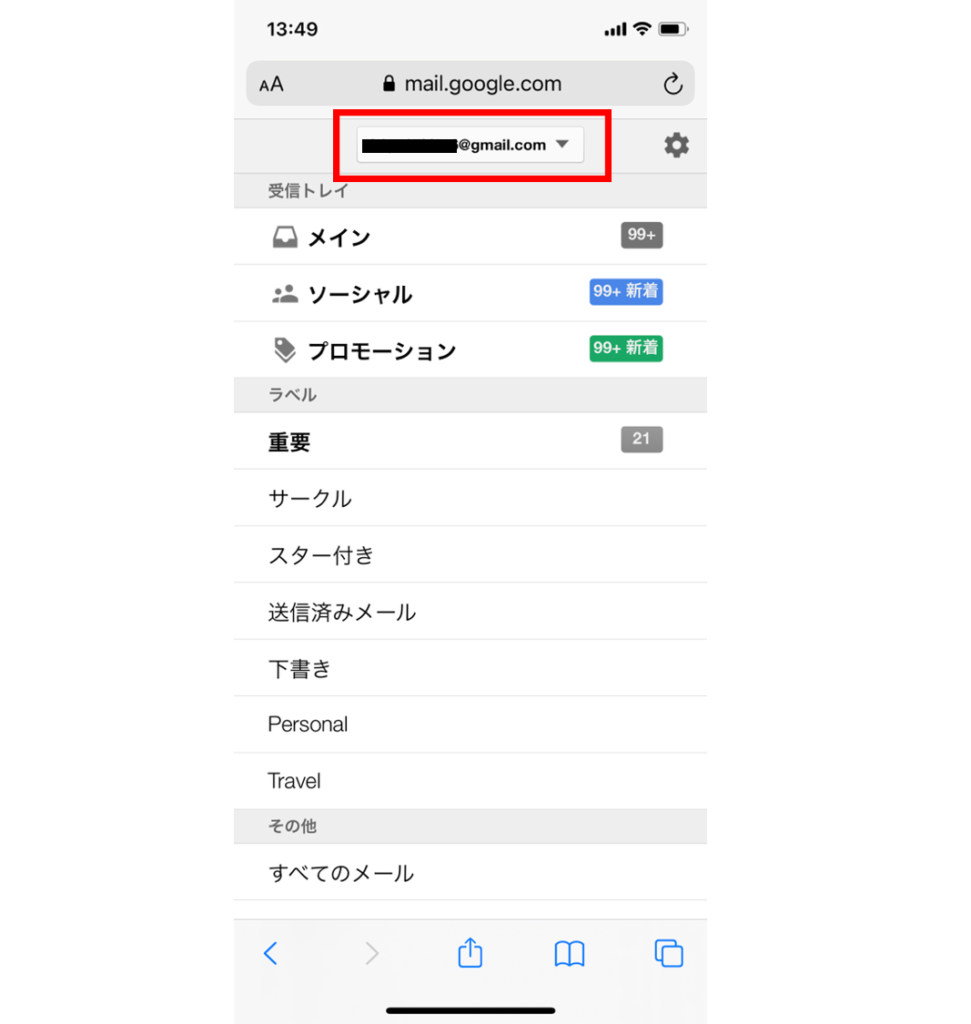
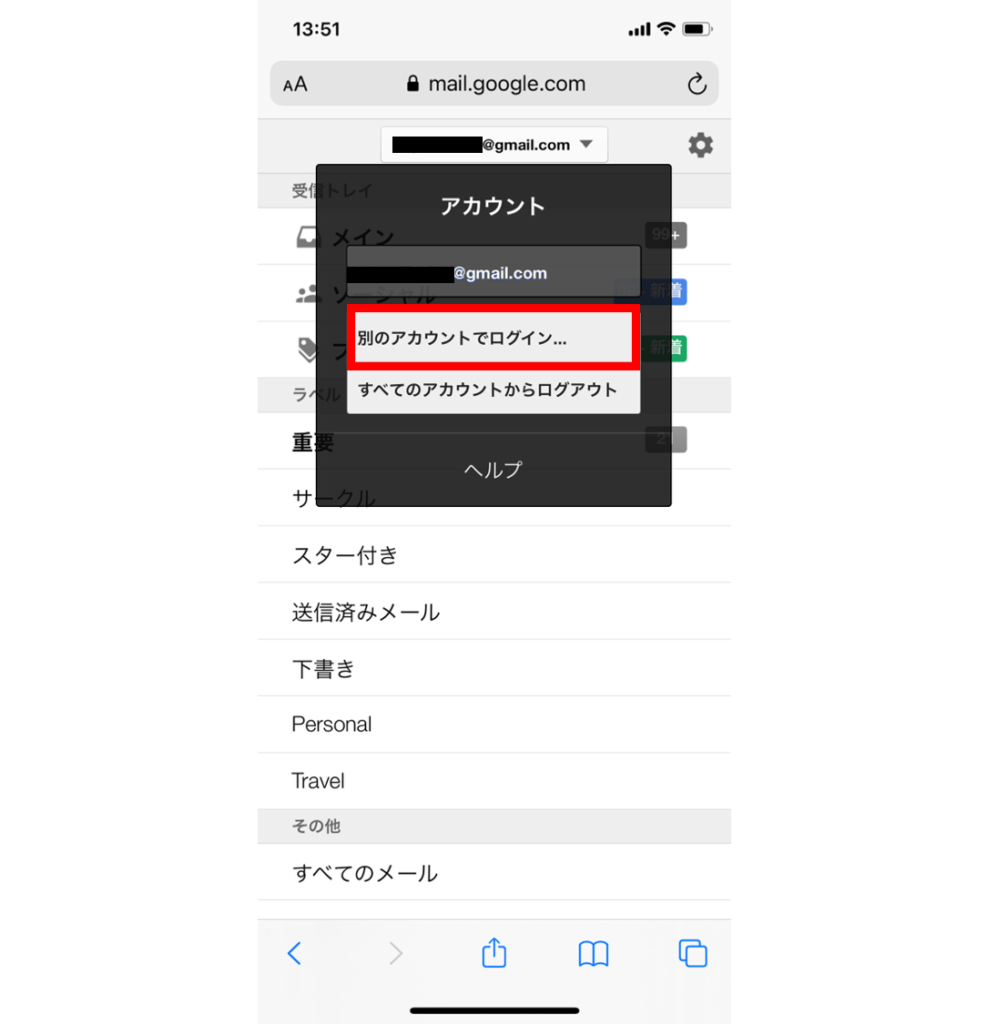
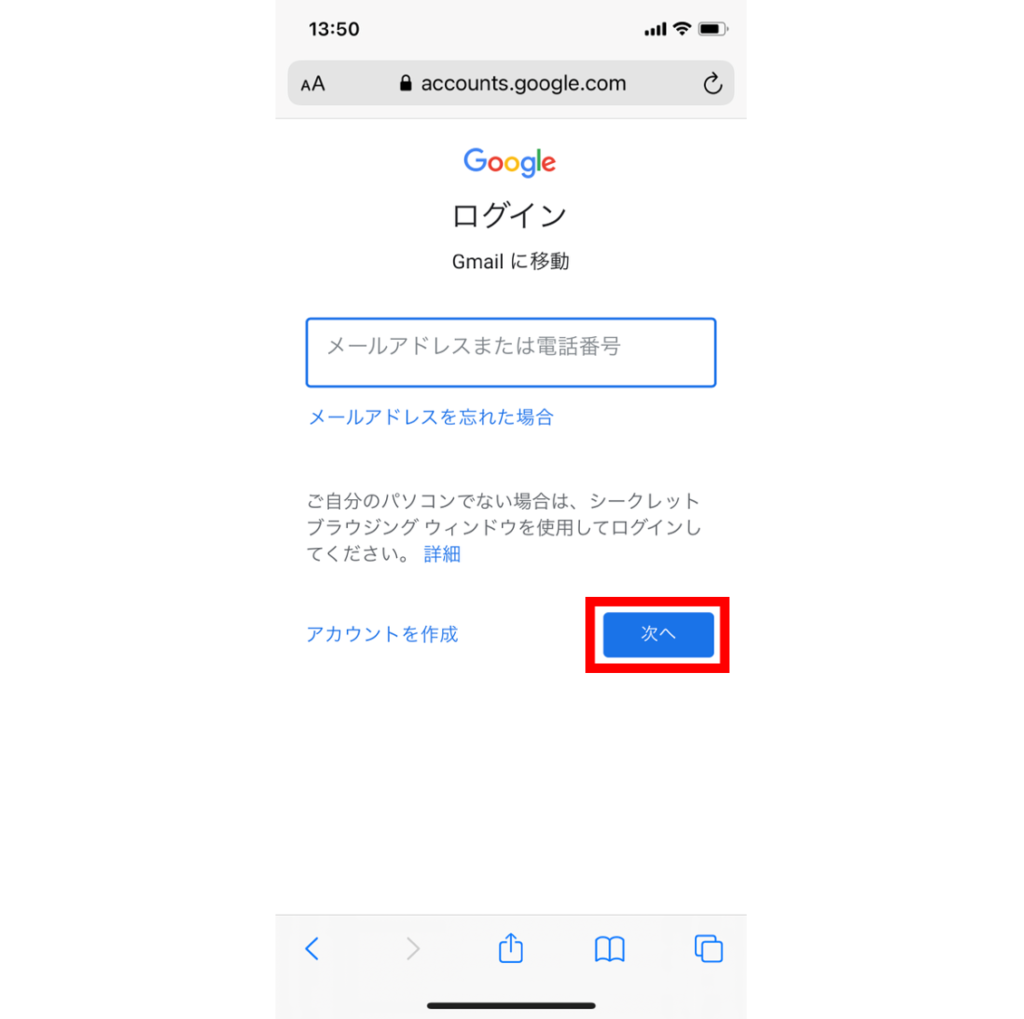
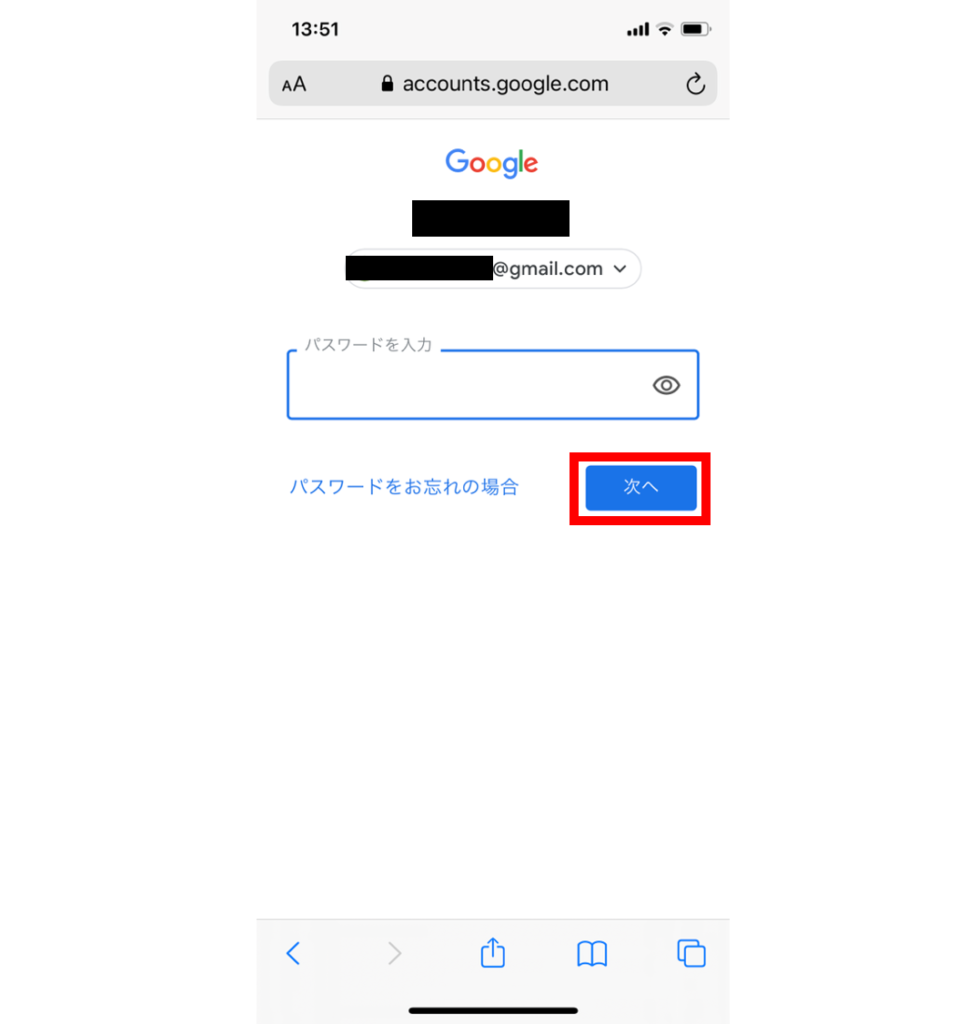
以上の手順で、Gmailアカウントを追加できます。アカウントを切り替える場合は、再度自分のアイコンをタップし、切り替えたいGmailアカウント選択してください。
iPhoneでGmailアプリを利用する方法
Gmailアカウントの作成はブラウザ上で行いますが、Gmailアカウントに届いたメールを見たり返信したりするには、Gmailアプリの利用がおすすめです。
無料でインストールできるので、Gmailアカウントを持っている方は、Gmailアプリを活用してみましょう。
Gmailアプリをインストールする
まず、iPhoneにGmailアプリをインストールします。App Storeで「Gmail」と入力して検索するか、下記リンクからインストールしてください。
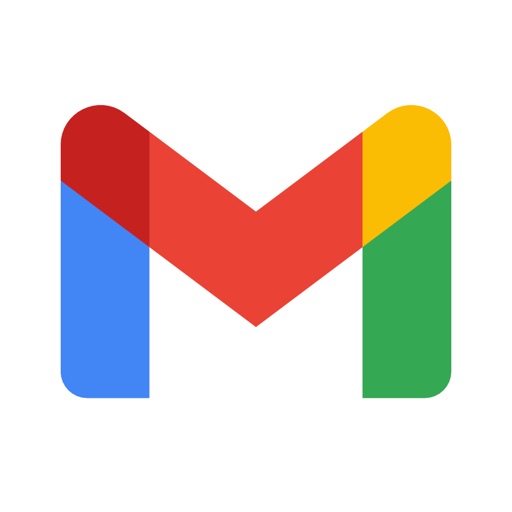
App Storeからインストールする場合の手順
- App Storeを起動する
- 画面右下の「検索」をタップする
- 検索窓に「Gmail」と入力し検索する
- 「入手」をタップし、Gmailアプリをインストールする
Gmailアプリの設定方法
Gmailアプリをインストールできたら、アプリ内でGmailアカウントのログインを行います。
Gmailアプリの設定方法
- Gmailアプリを起動する
- 「ログイン」をタップする
- 「アカウントの追加」のページで「Google」を選択する
- 「”Gmail”がサインインのために”google.com”を使用しようとしています。」のメッセージが表示されるので「続ける」をタップする
- Gmailのメールアドレスを入力して「次へ」をタップする
- Gmailのパスワードを入力して「ログイン」をタップする
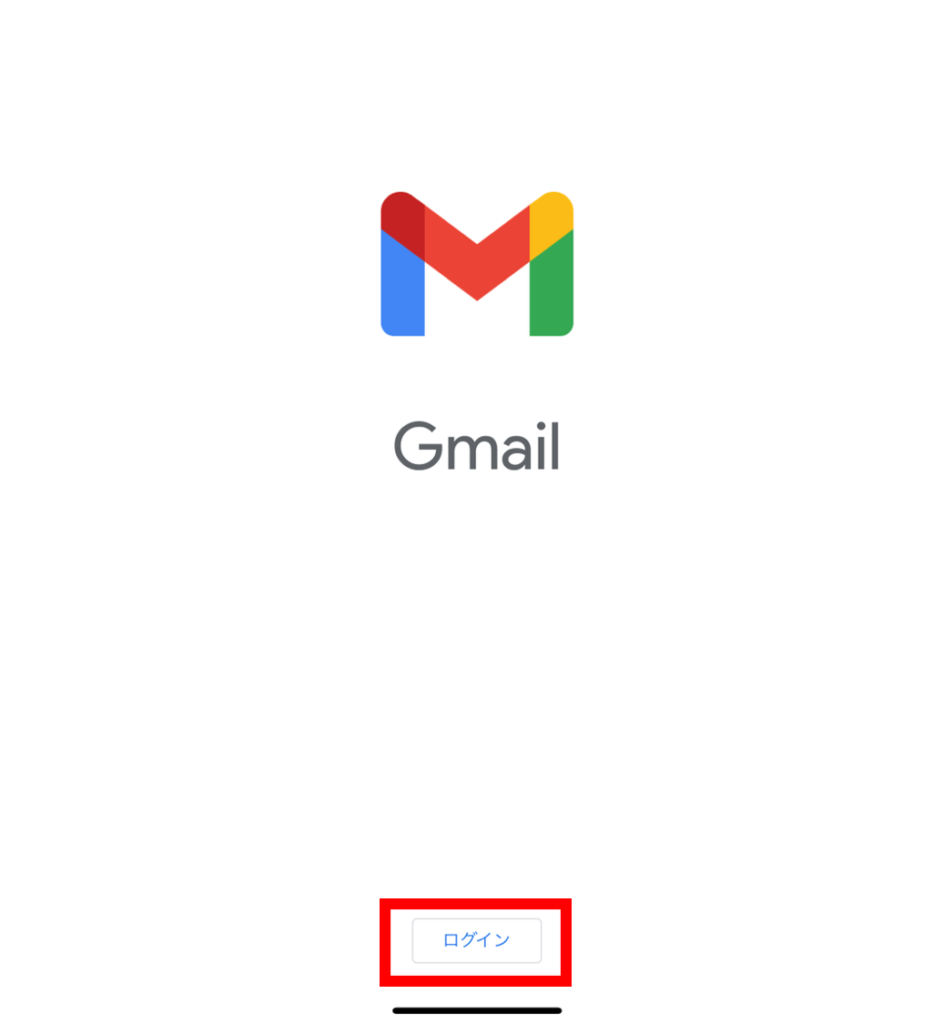
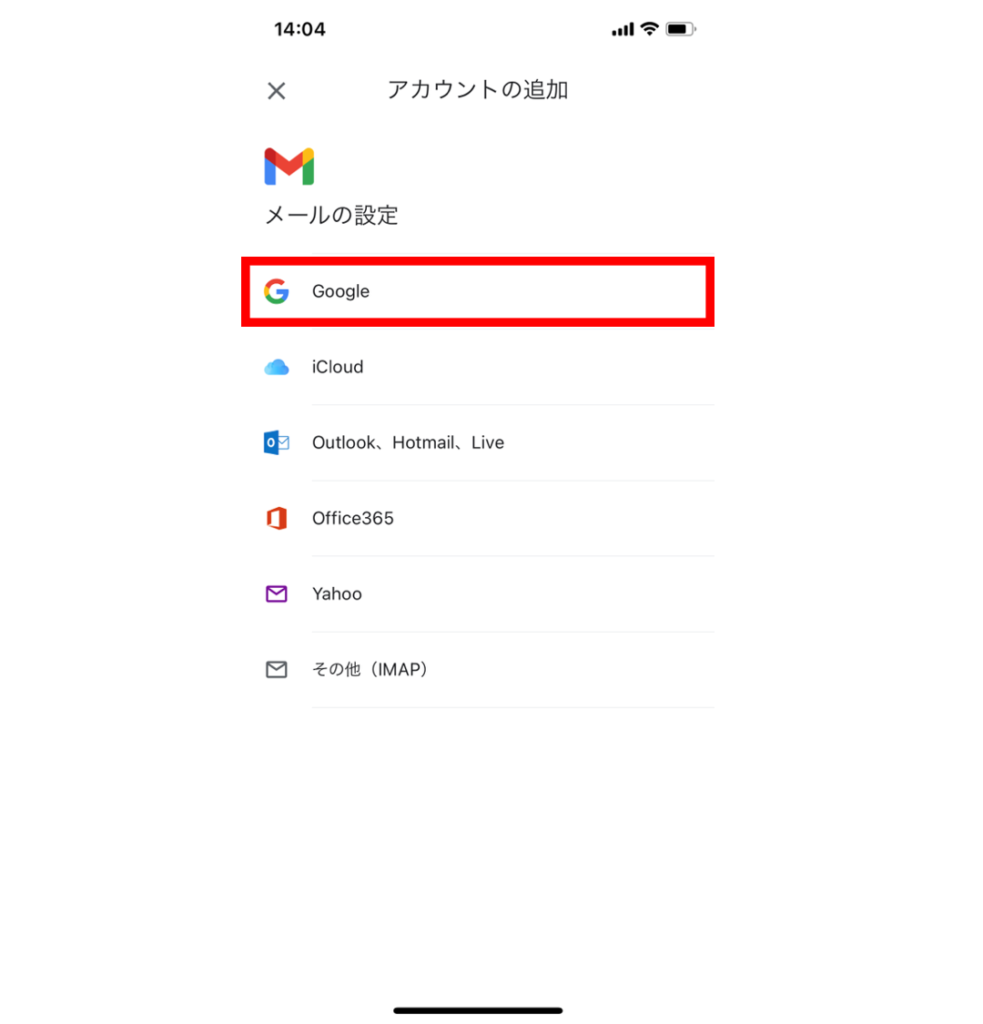
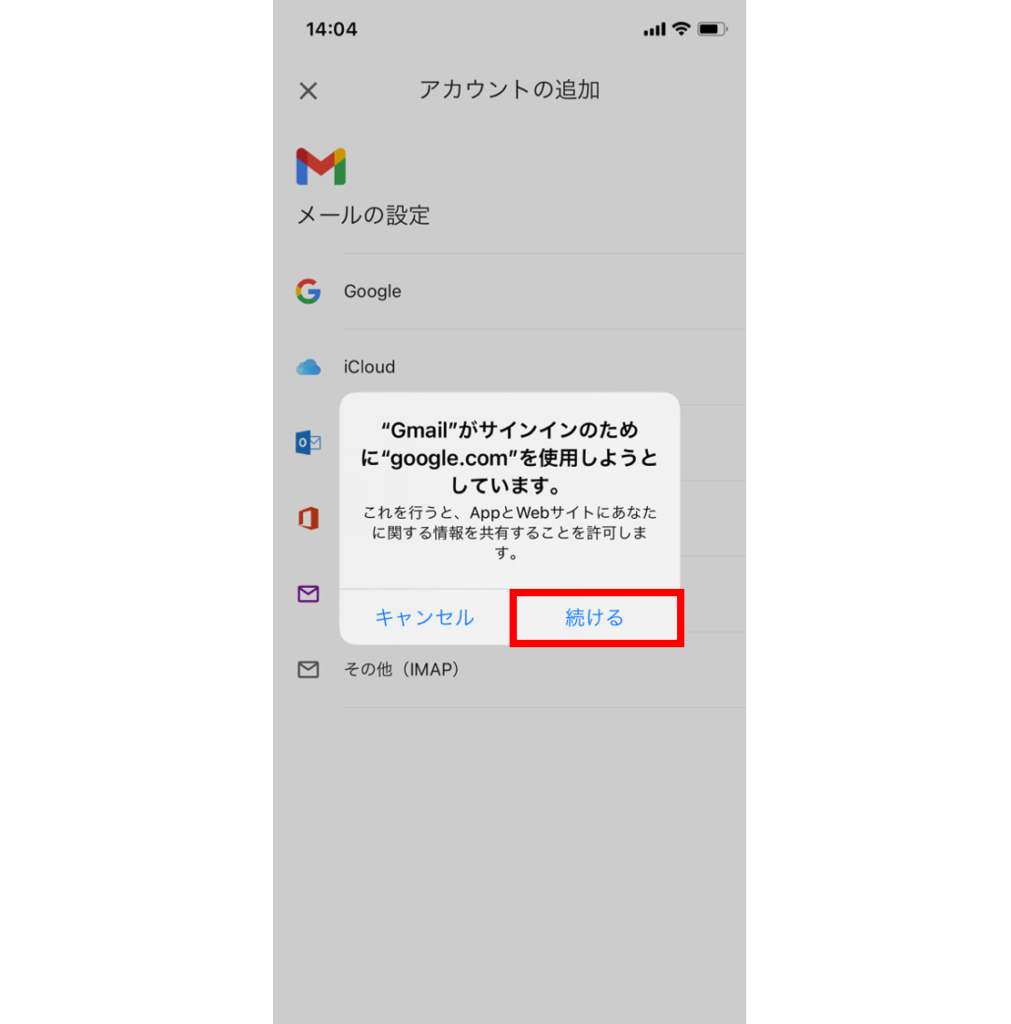
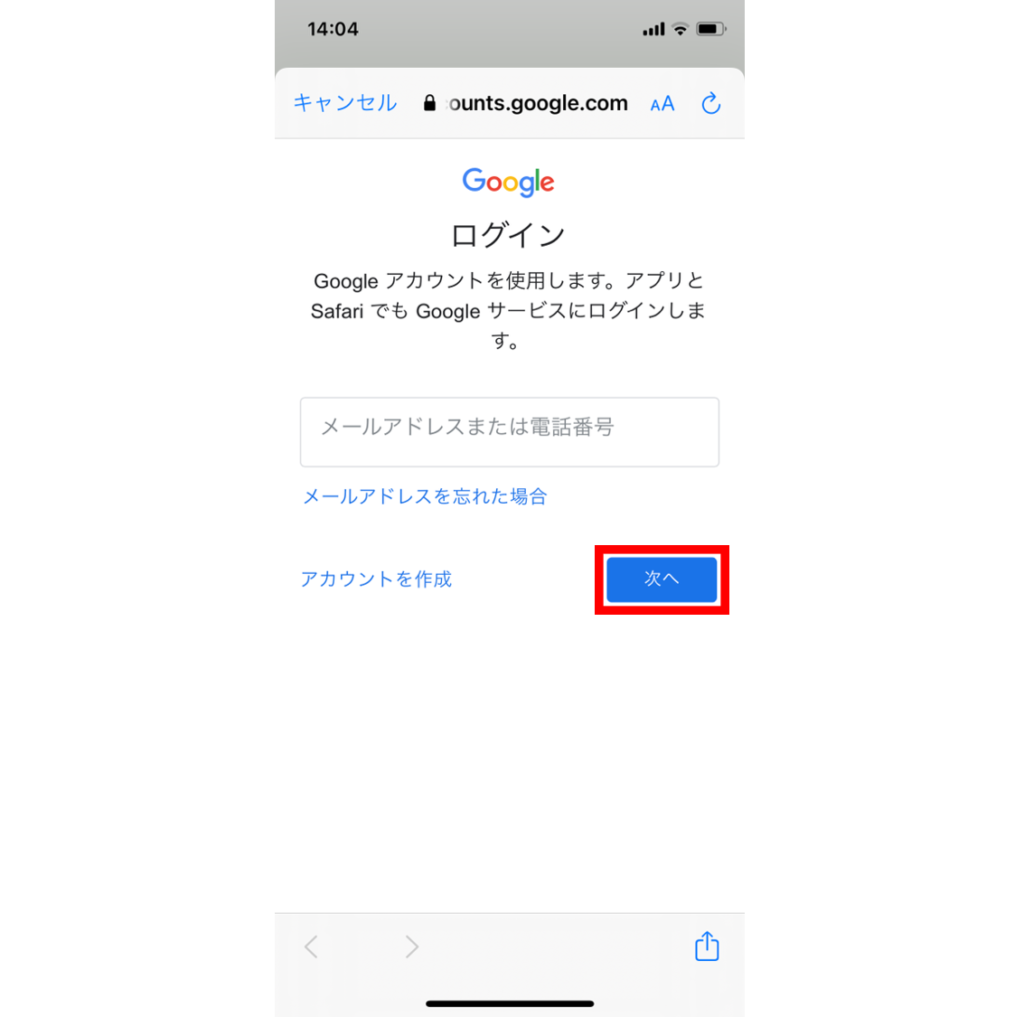
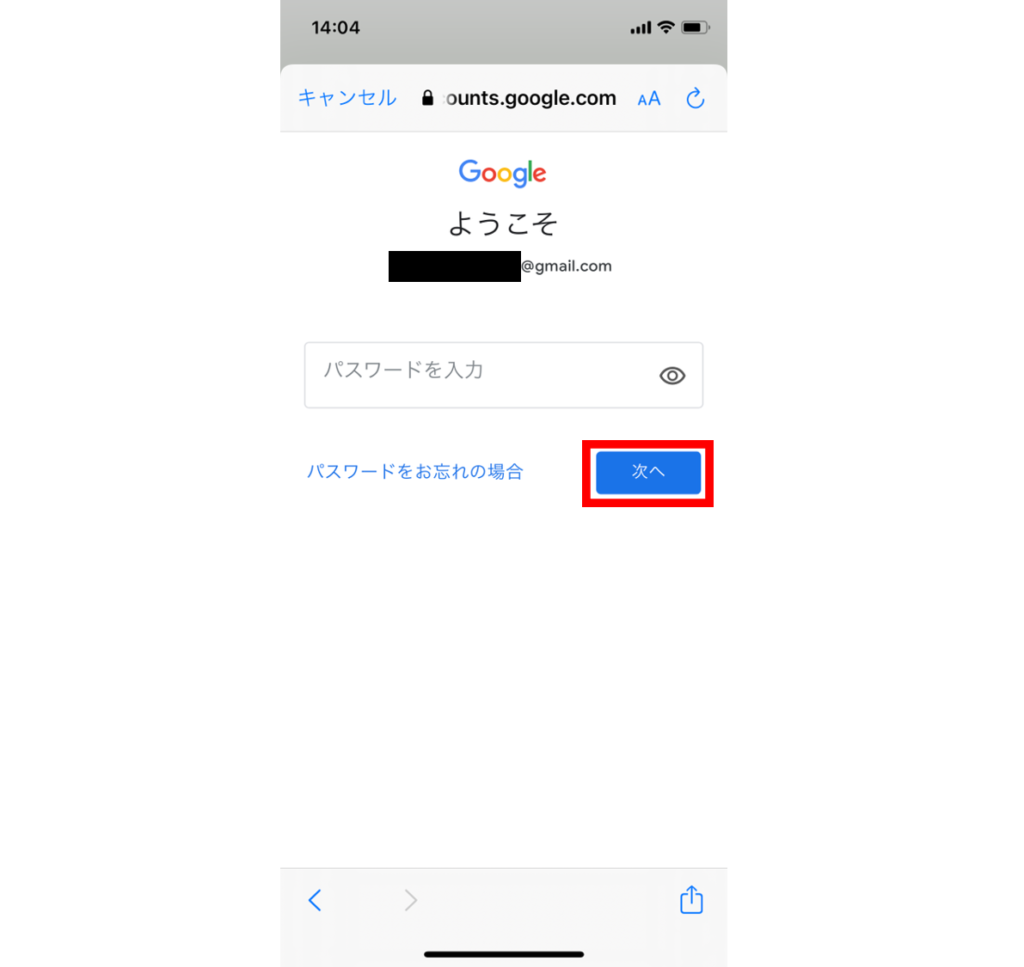
通知の許可は、後ほど設定の変更も可能なので、現時点で設定したい方を選択してください。
アカウントを複数追加したい場合は、画面右上のアイコンをタップし「アカウントを追加」を選択します。メールアドレスとパスワードを入力して「次へ」を選択し完了です。
複数のアカウントを切り替えるときもブラウザと同じで、自分のアイコンをタップして切り替えたいアカウントを選択するだけです。
Gmailアプリの通知設定方法
次に、Gmailアプリに届くメールの通知を設定する方法を紹介します。
- 「設定」アプリから「通知」を選択する
- 「Gmail」をタップする
- 「通知を許可」をオンにする
- 通知のスタイルを選択して完了
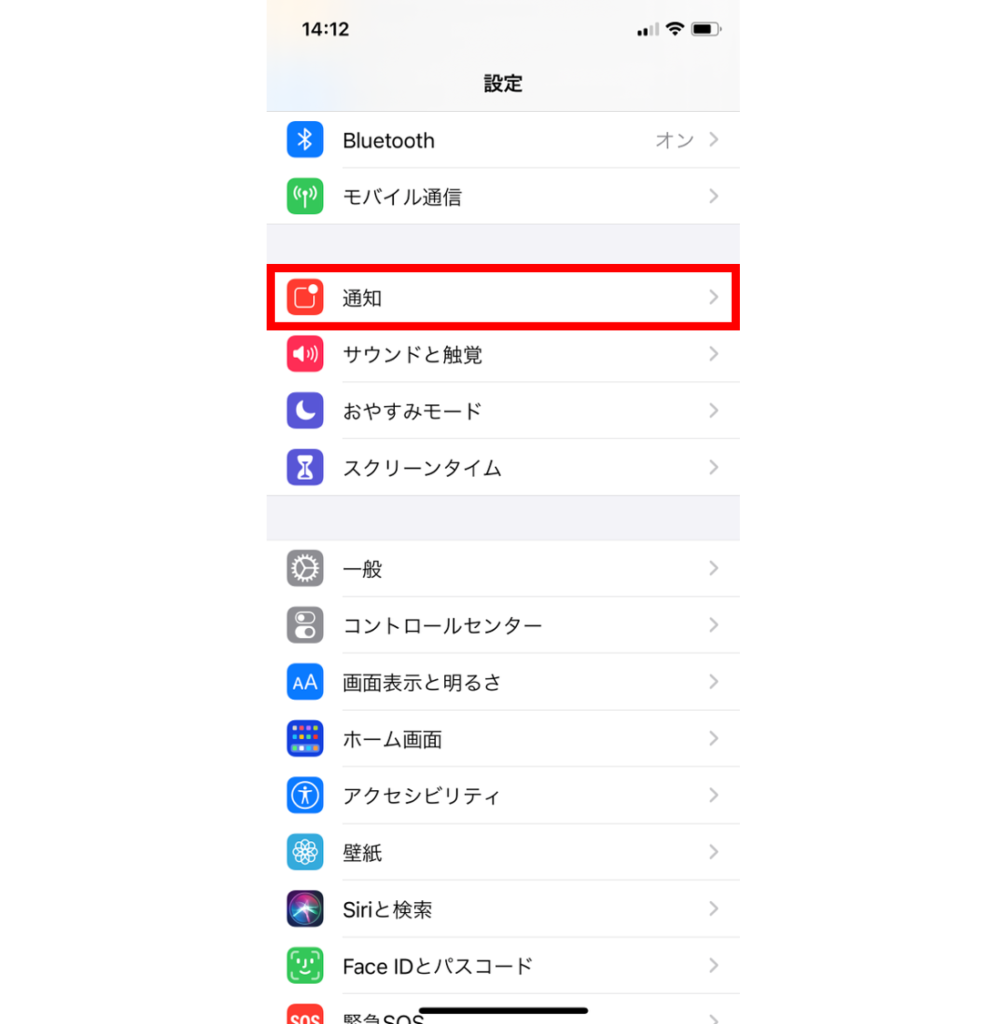
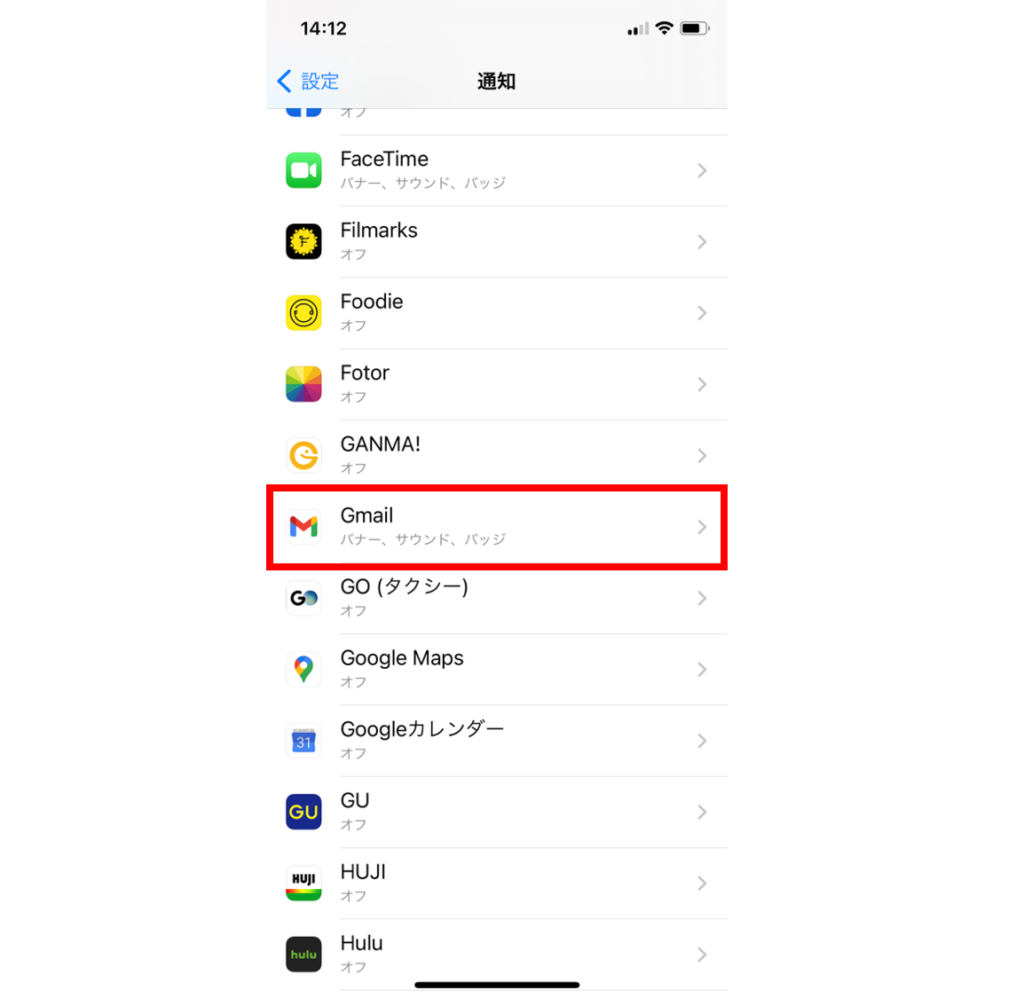
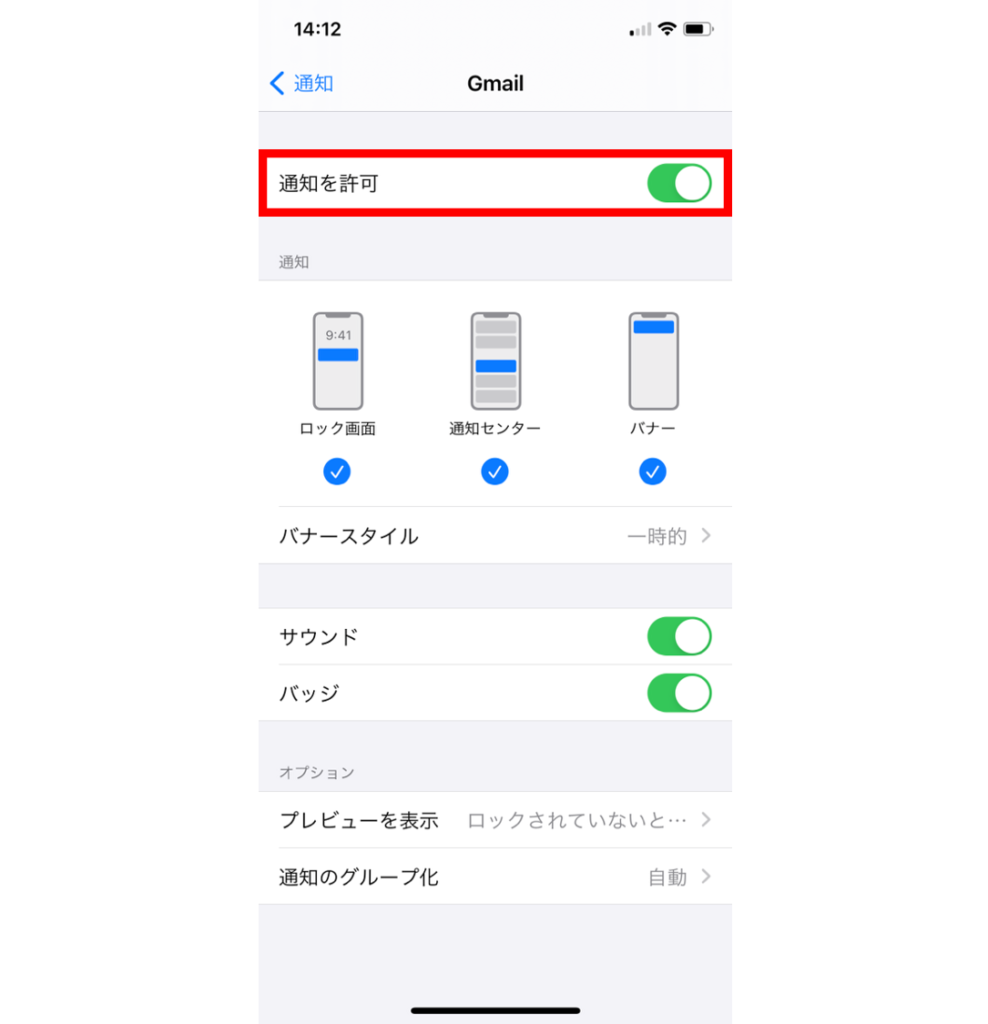
以上の手順で、iPhoneにGmailの通知が表示されるように設定できました。
Gmailの連絡先をiPhoneに同期する方法
次に、Gmailの連絡先をiPhoneに同期し、iPhone標準搭載のメールアプリでGmailを利用する方法を紹介します。
iPhone標準搭載のメールアプリは、キャリアメールの他にもGmailやYahoo!メールなども一緒に設定して利用できます。
Gmailアプリとは違い、これひとつで複数のメールアドレスを管理できるので、ビジネスやプライベートなど、用途によってメールを使い分けている方におすすめの方法です。
iPhoneのメールアプリにGmailアドレスを追加する
iPhone標準搭載のメールアプリに、Gmailのメールアドレスを追加する場合は、以下の手順で行ってください。
- 「設定」アプリから「メール」を選択する
- 「アカウント」をタップする
- 「アカウントを追加」をタップする
- 「Google」を選択する
- 「”設定”がサインインのために”google.com”を使用しようとしています。」のメッセージが表示されたら「続ける」をタップする
- 登録したいGmailのメールアドレスとパスワードを入力して完了
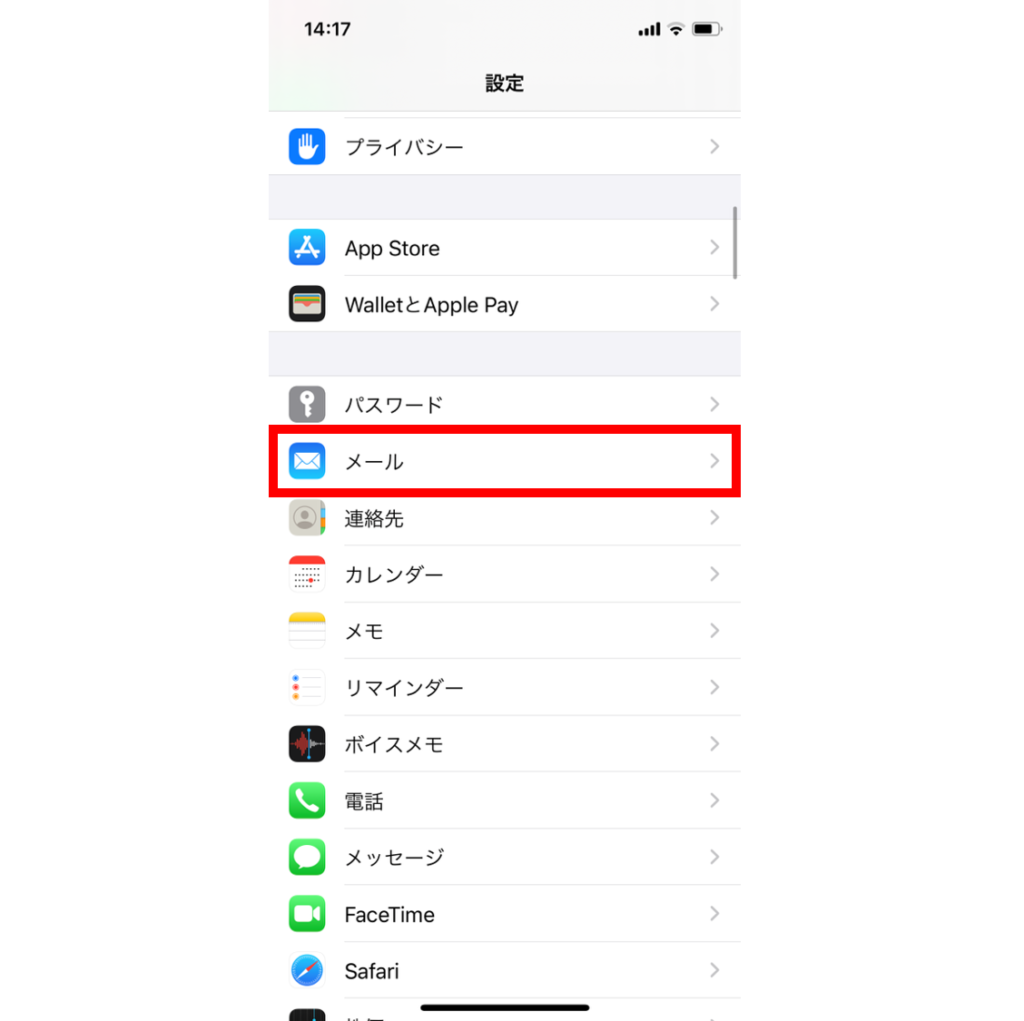
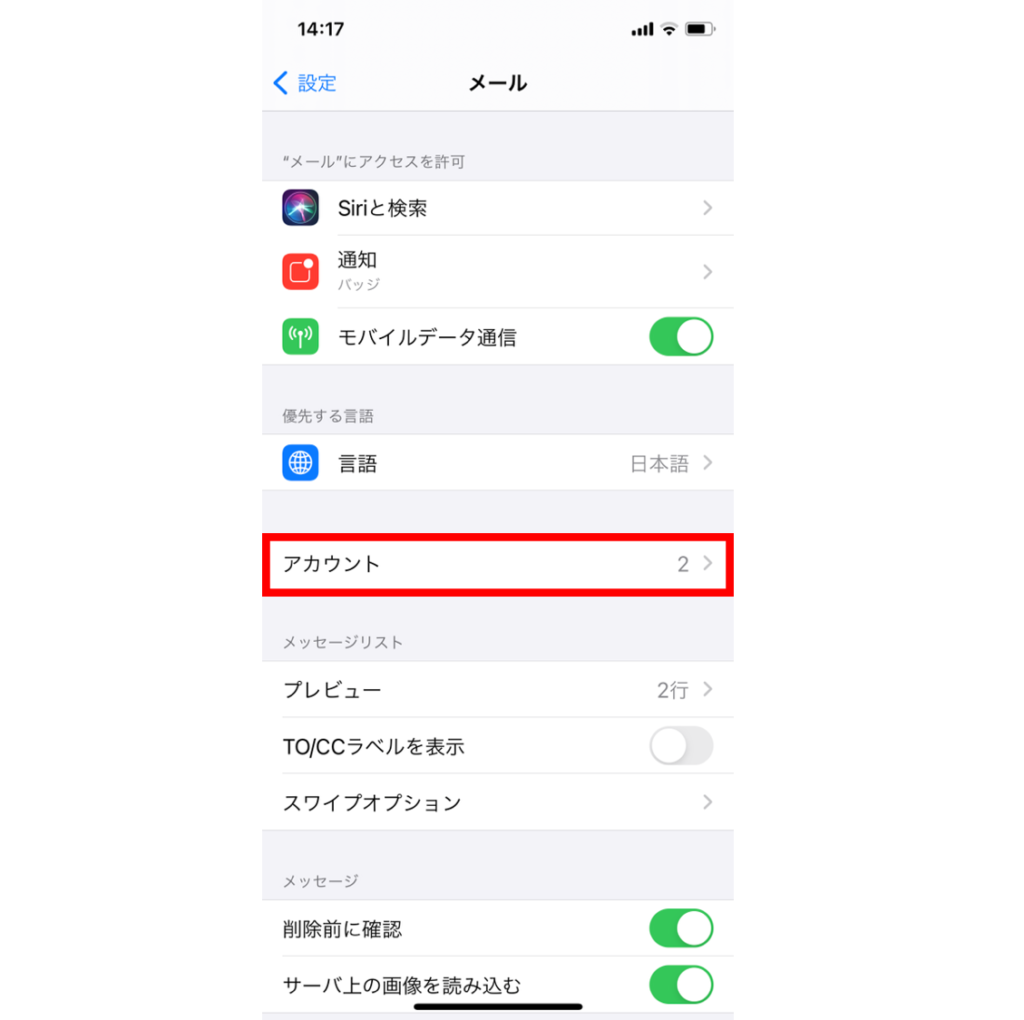
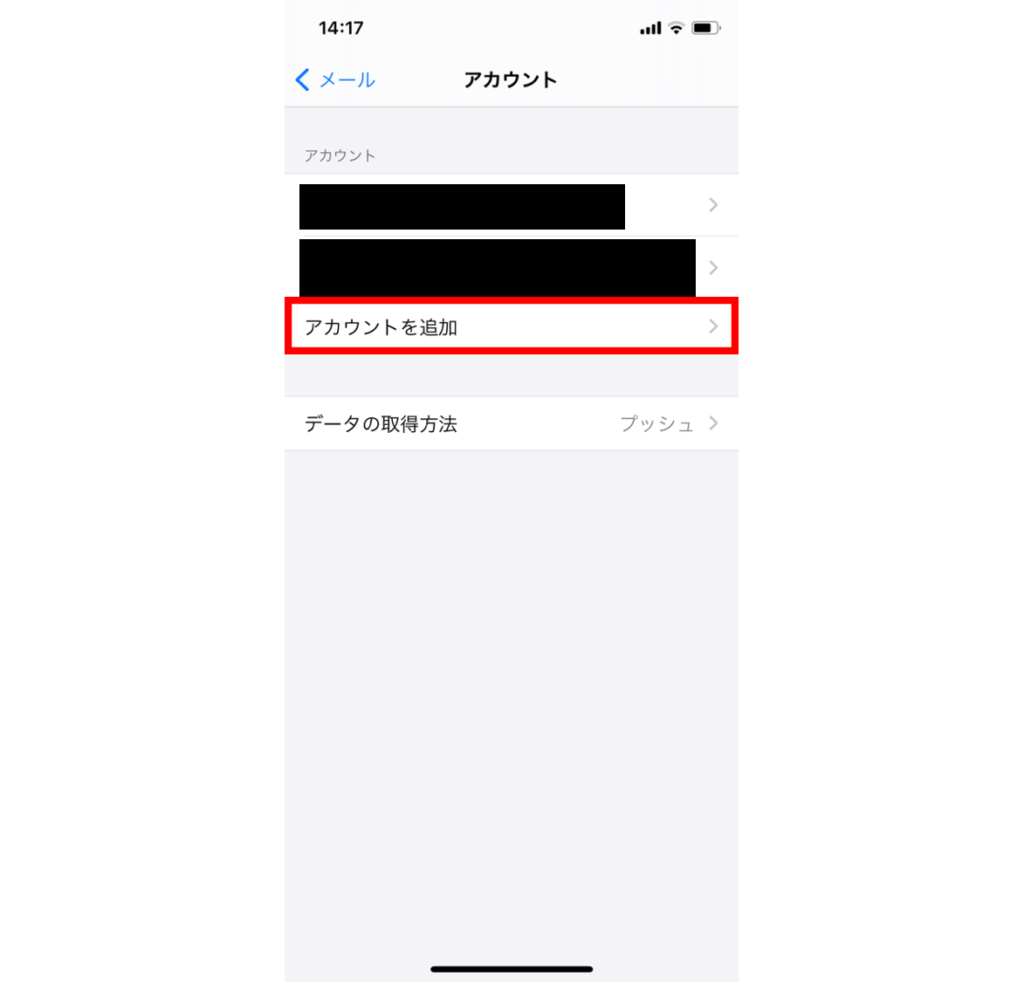
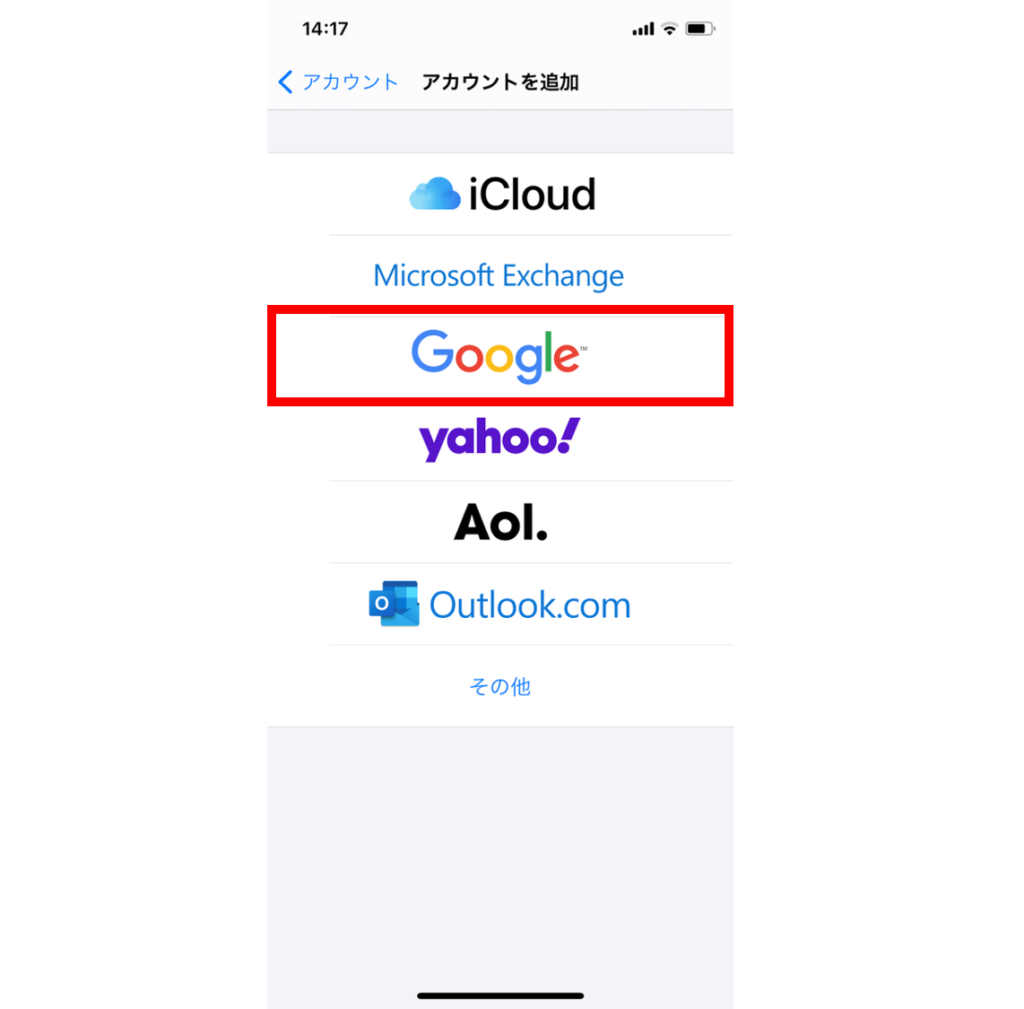
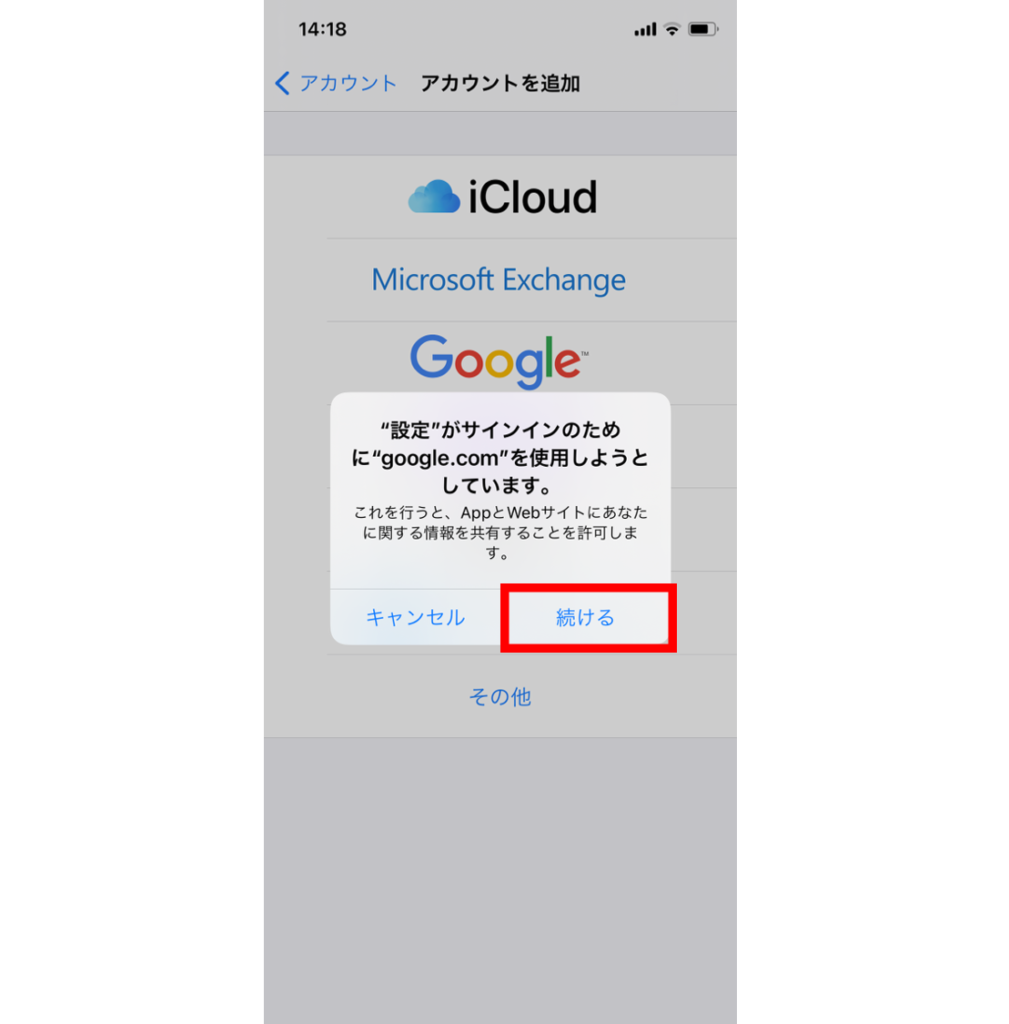
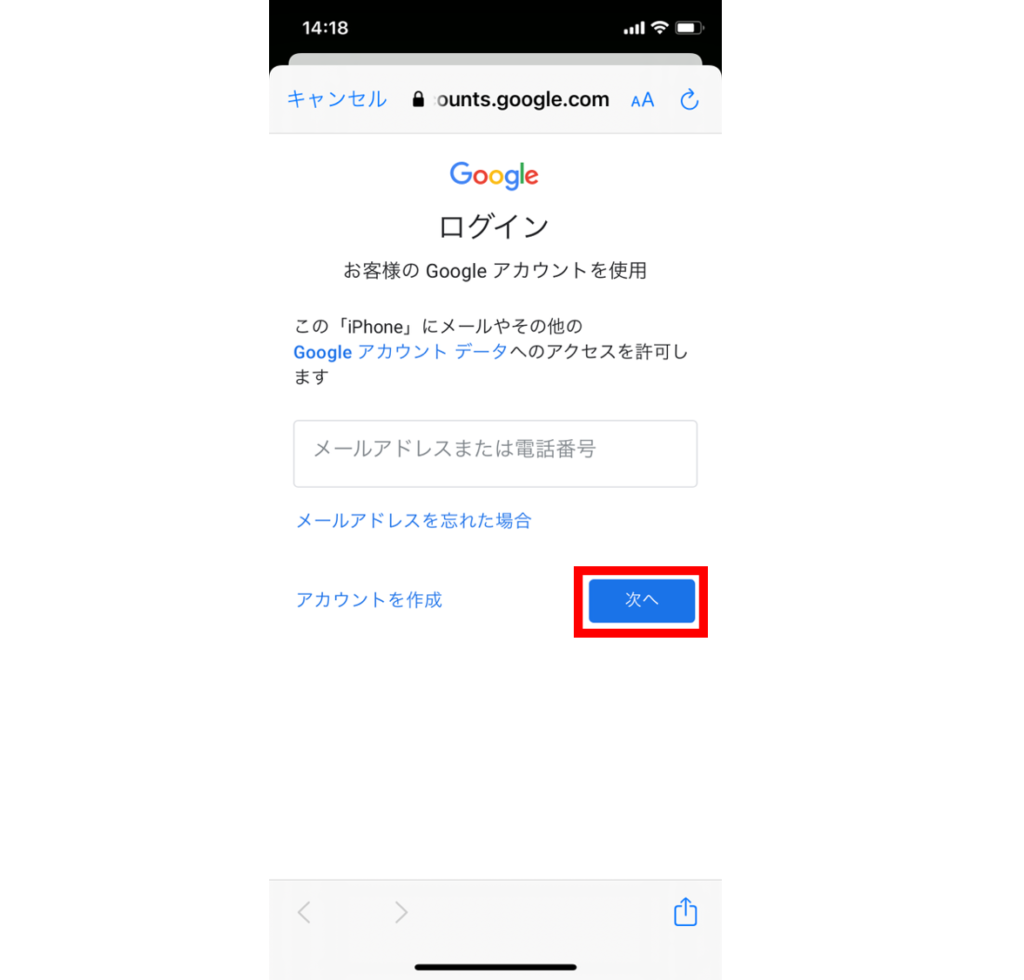
以上の手順を完了すると、iPhone標準搭載のメールアプリでGmailアドレスに届くメールを受信できます。
iOS14から標準搭載のメールアプリに設定可能
これまで、iPhoneにおけるデフォルトのブラウザアプリは「Safari」、メールアプリは「メール」と決まっていました。
しかし、iOS14からはiPhone標準搭載アプリ以外のブラウザやメールをデフォルトとして設定できるようになりました。
今まではiPhoneで新しくメールを作成するとき、「メール」アプリが起動していましたが、以下の設定を行うと「Gmail」アプリが起動します。
- 「設定」アプリから「Gmail」を選択する
- 「デフォルトのメールApp」をタップする
- 「Gmail」を選択する
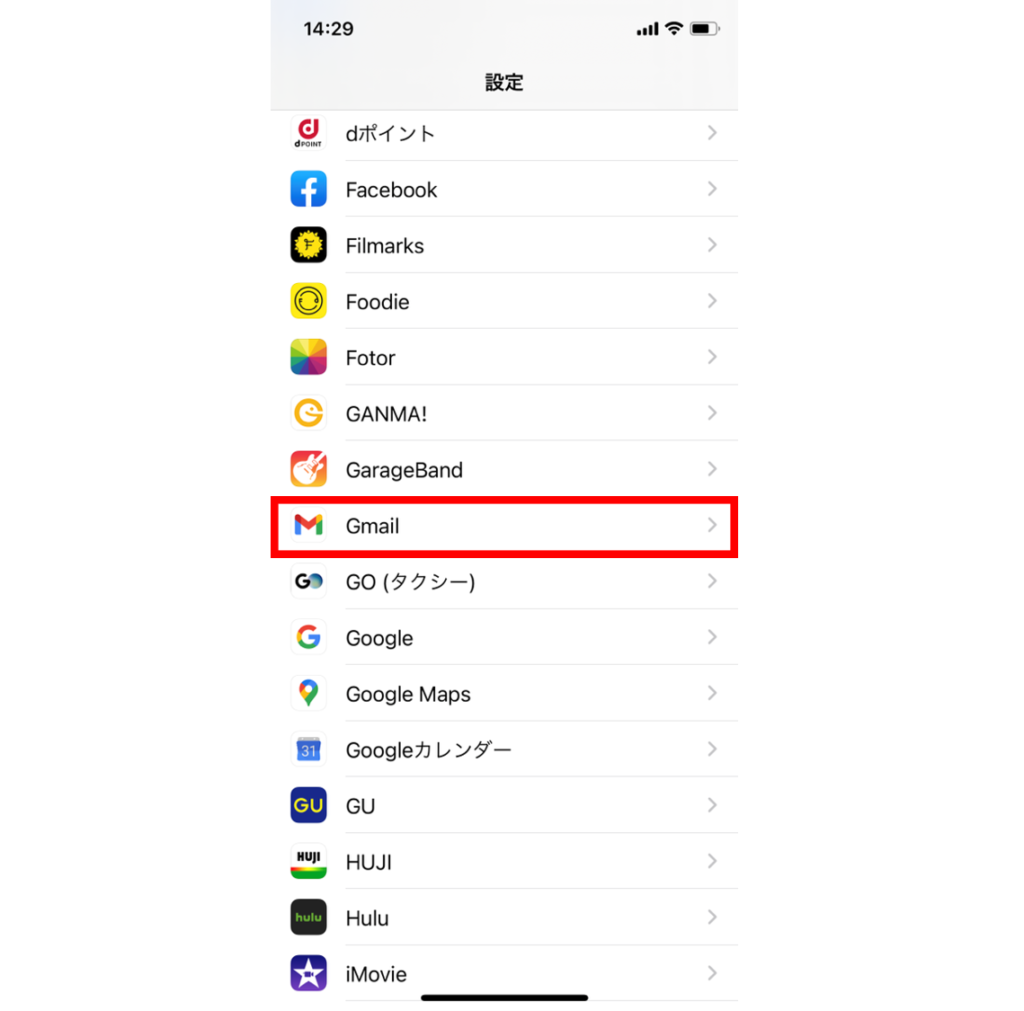
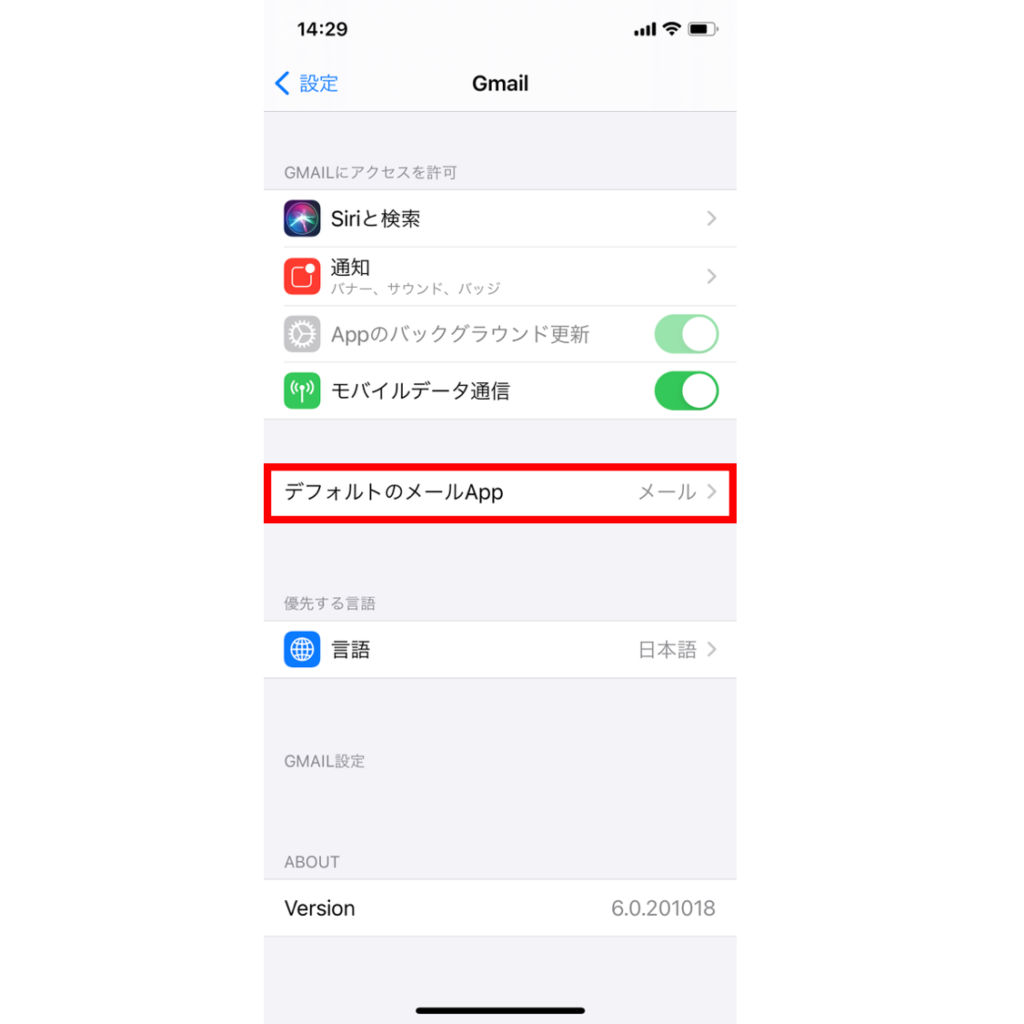
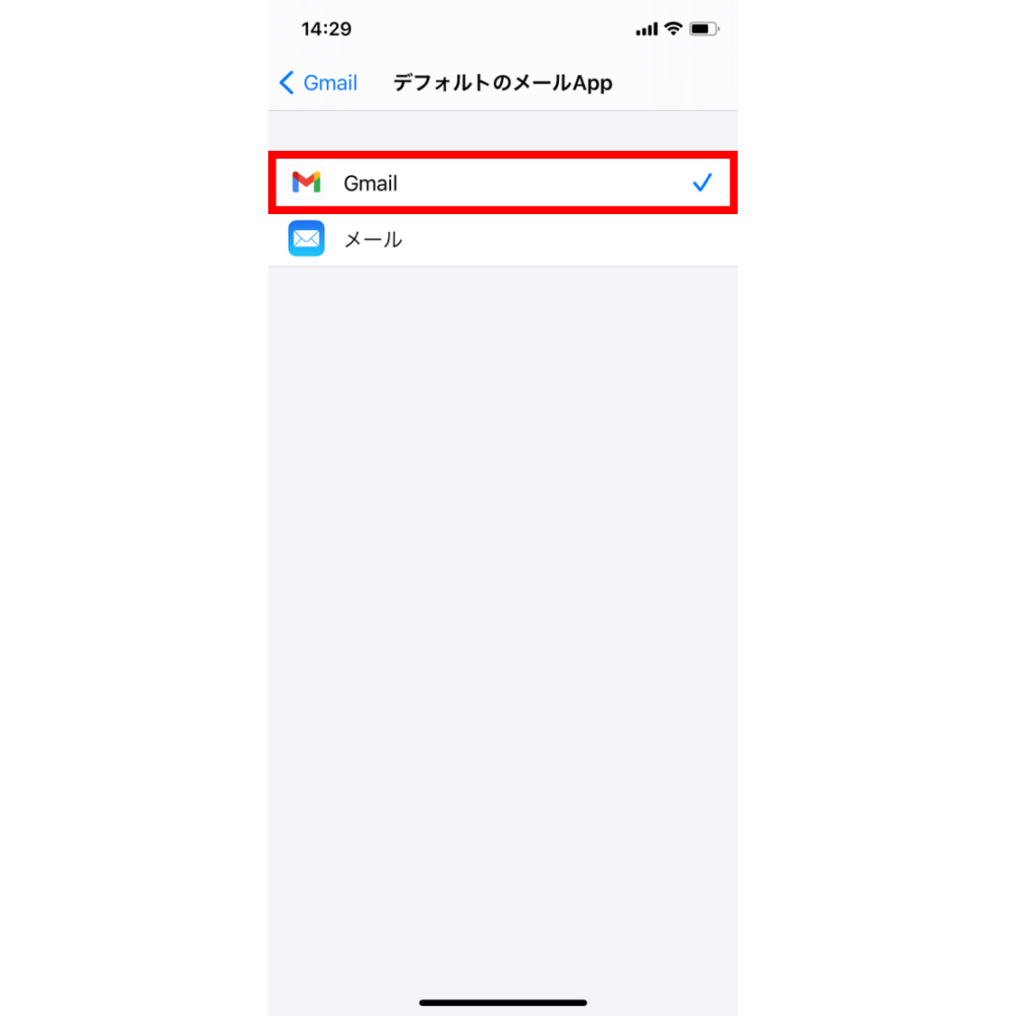
iPhoneのアプリで開いている情報をほかのアプリで共有したいときに開く「共有メニュー」には、上記の方法で変更しても以前と同じ「メール」アプリが表示されます。
共有メニューにGmailを表示する方法
共有メニューでもGmailを表示させたい場合は、別途設定する必要があるので、以下の手順を参考にしてください。
- 共有メニューを開いて「その他」をタップする
- 右上の「編集」をタップする
- 「Gmail」の「+」をタップして「よく使う項目」に追加する
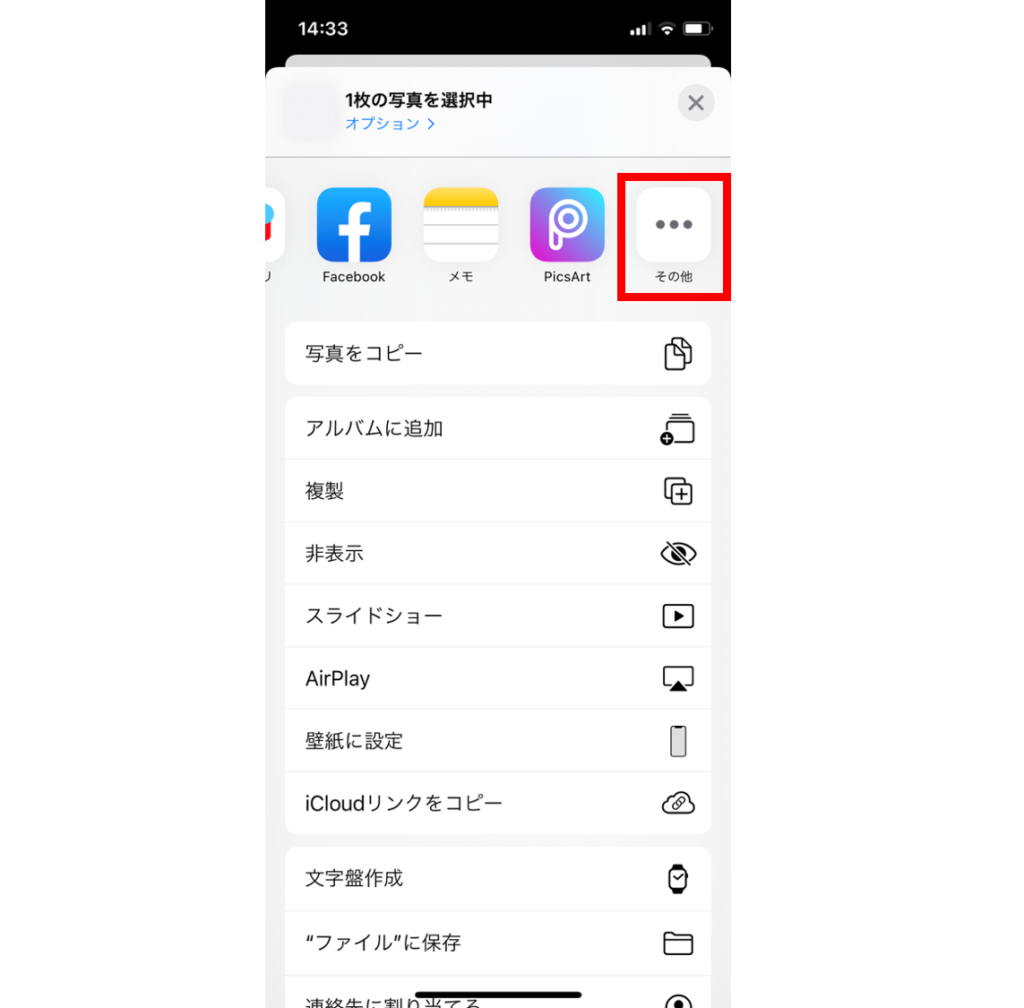
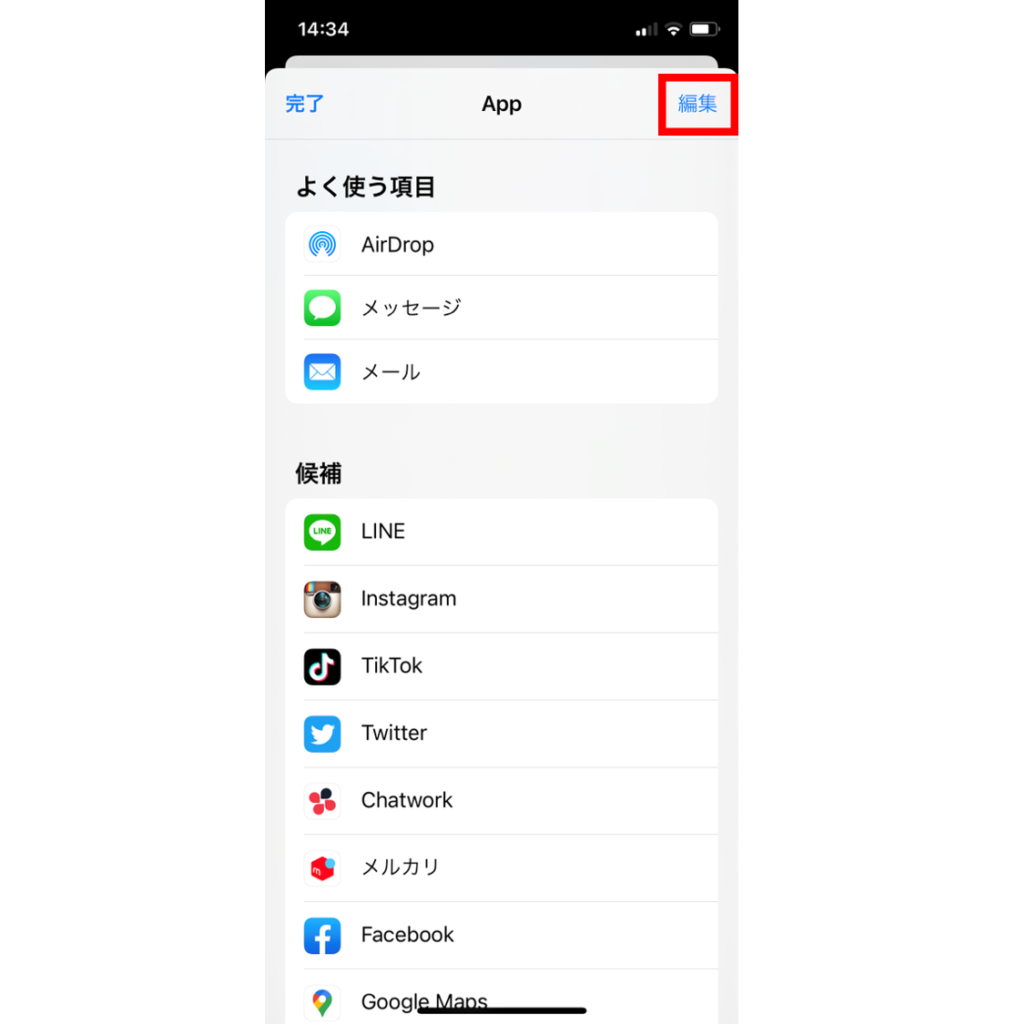
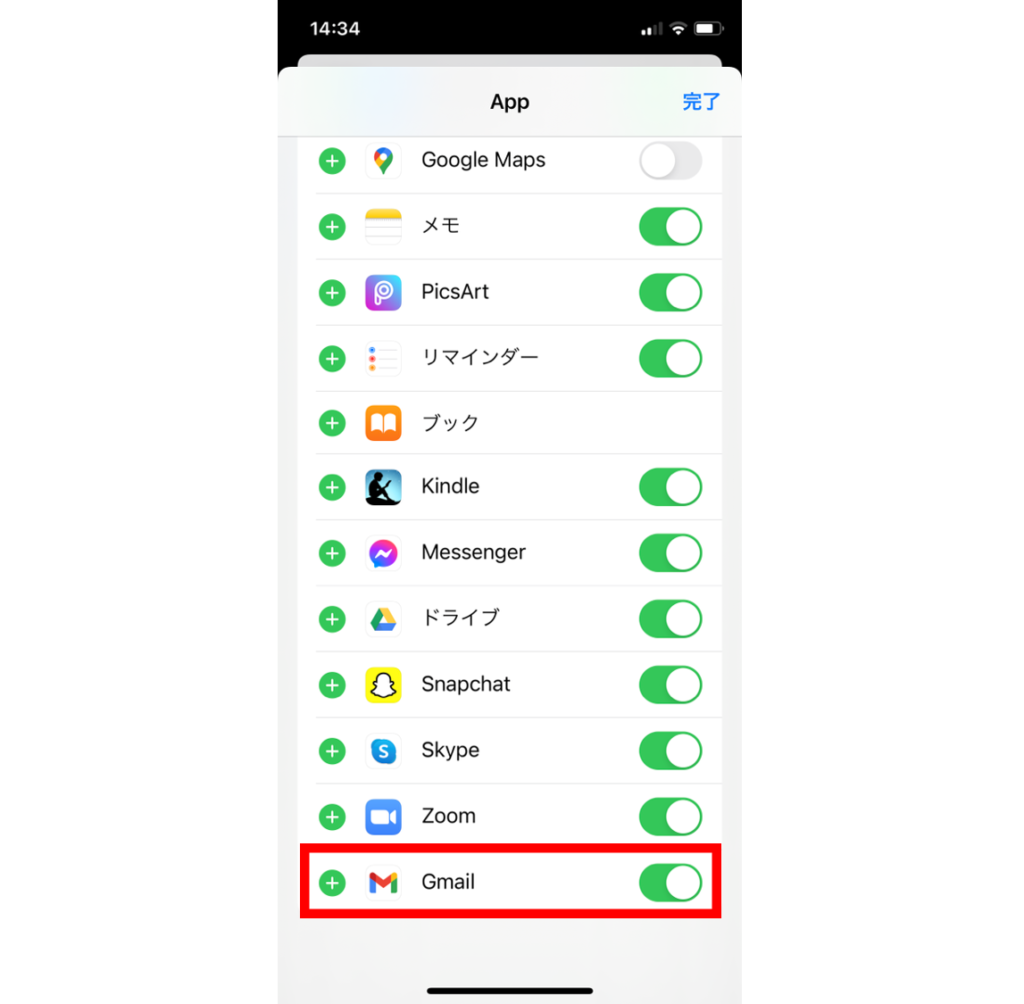
「メール」アプリを表示させないようにするためには、「メールの「-」をタップして「よく使う項目」から削除しましょう。
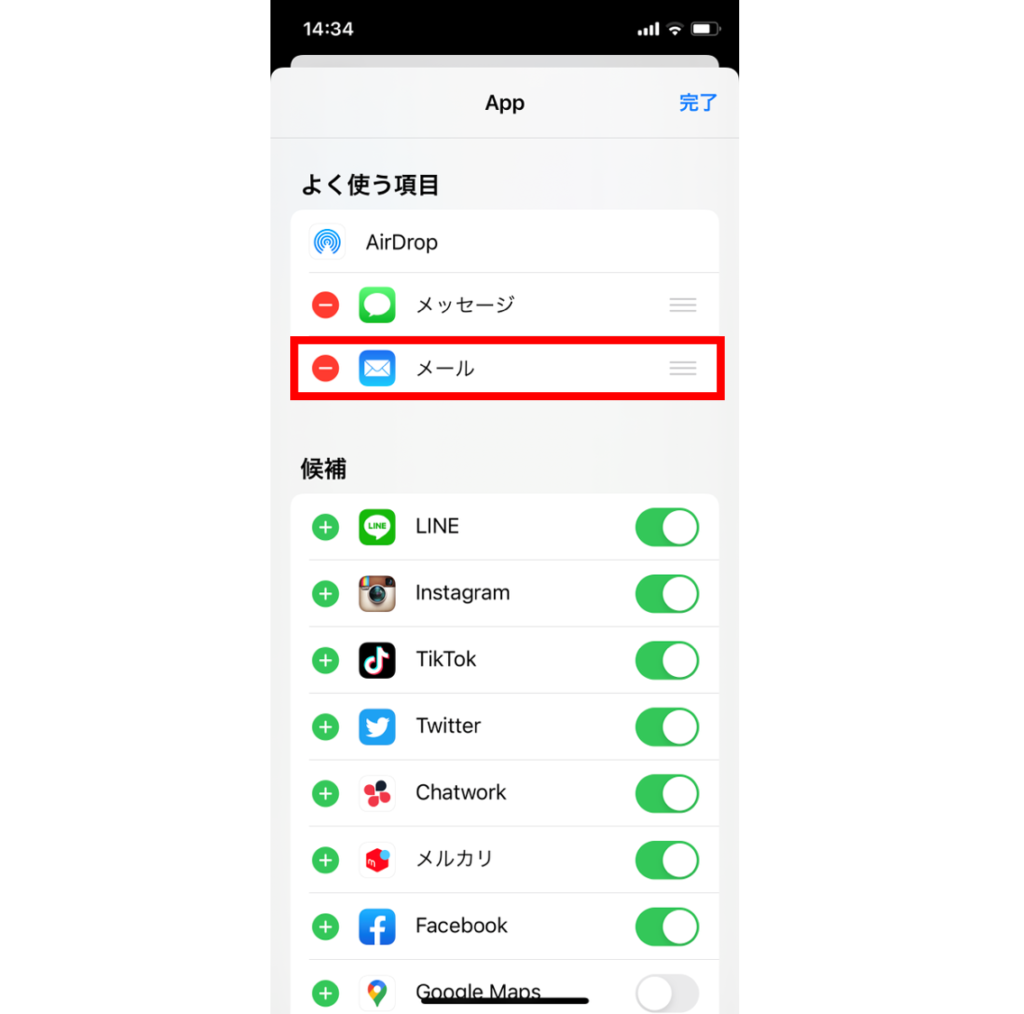
iPhoneのGmailアプリで不具合が起きたときの対処法
最後に、iPhoneのGmailアプリで不具合が起きたときの、原因や対処法について解説します。
アカウントが追加できない場合
iPhoneのGmailアプリに複数のアカウントが追加できない場合は、アプリの不具合が考えられます。アプリが最新バージョンか確認し、古い場合はアップデートを行ってください。
また、iOSも最新バージョンになっているかどうか確かめ、古い場合はアップデートしましょう。古いiOSを使っていると、アプリに不具合が起きることがあります。
アップデートを行っても解決しない場合は、Gmail側のサーバーに何らかのトラブルが発生している可能性があるため、公式サイトで確認してみましょう。
Gmailが同期できない場合
Gmailの連絡先をiPhoneに同期したはずなのに、iPhone内で連絡先を見ても表示されていないことがあります。
この場合、Googleの中に連絡先が登録されているかどうか確認してみましょう。
- ブラウザでGmailのページにアクセスする
- メニューアイコンから「連絡先」をタップする
- 連絡先一覧を確認する
「連絡先」のページで「まだ連絡先がありません」と表示されている場合、Googleの中に登録されている連絡先がない状態です。
Googleに連絡先を登録する方法
Gmailの連絡先をiPhoneに同期するためには、以下の手順でGoogleに連絡先を登録する必要があります。
- サイドメニューを開いて「その他の連絡先」をタップ
- いままでGmailでやり取りしたことのある連絡先が一覧で表示される
- ここから簡単に登録可能
メールのプッシュ通知がこない場合
Gmailアプリの通知が来ない場合、通知頻度を設定できるページを確認してみましょう。
- Gmailアプリにある左上の三本線をタップして「設定」を選択する
- 通知を確認したいアカウントをタップする
- 「通知」をタップする
- すべての新着メール・メインのみ・高優先度のみ・なしの中から選択する
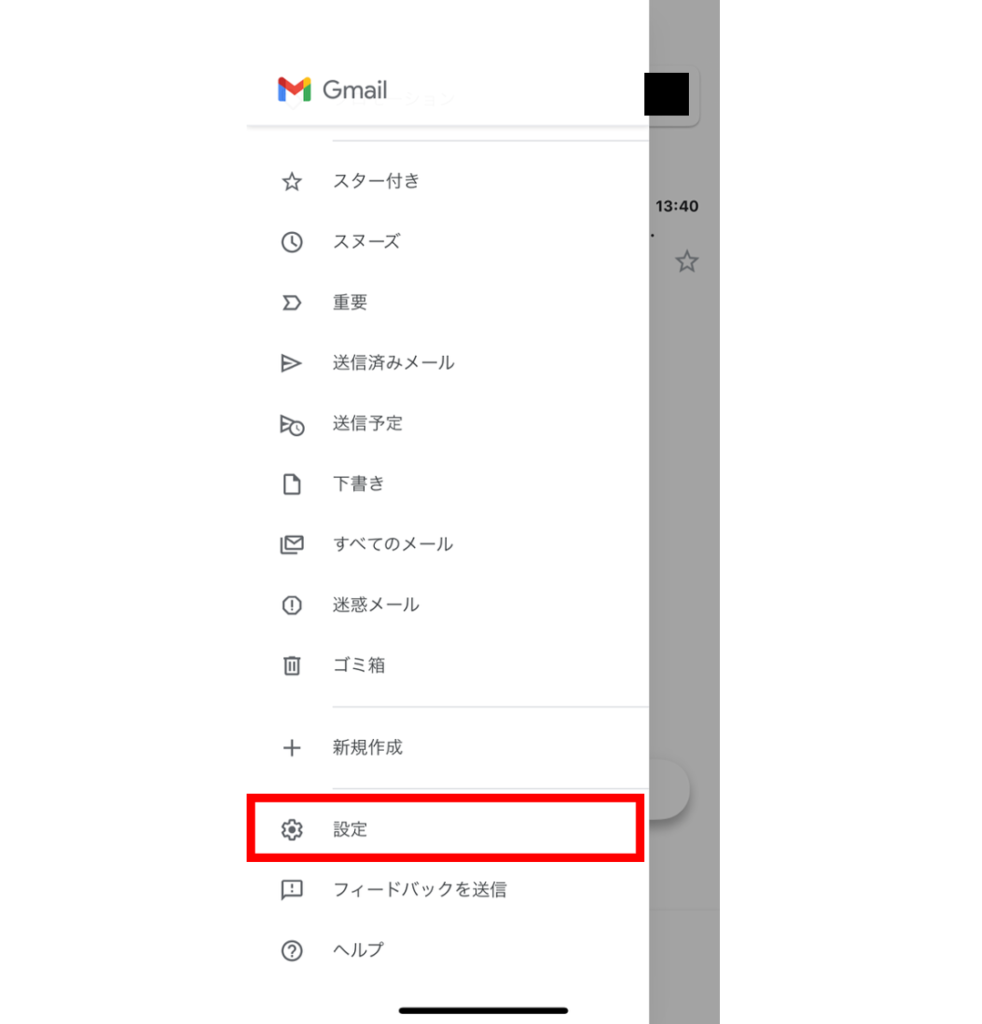
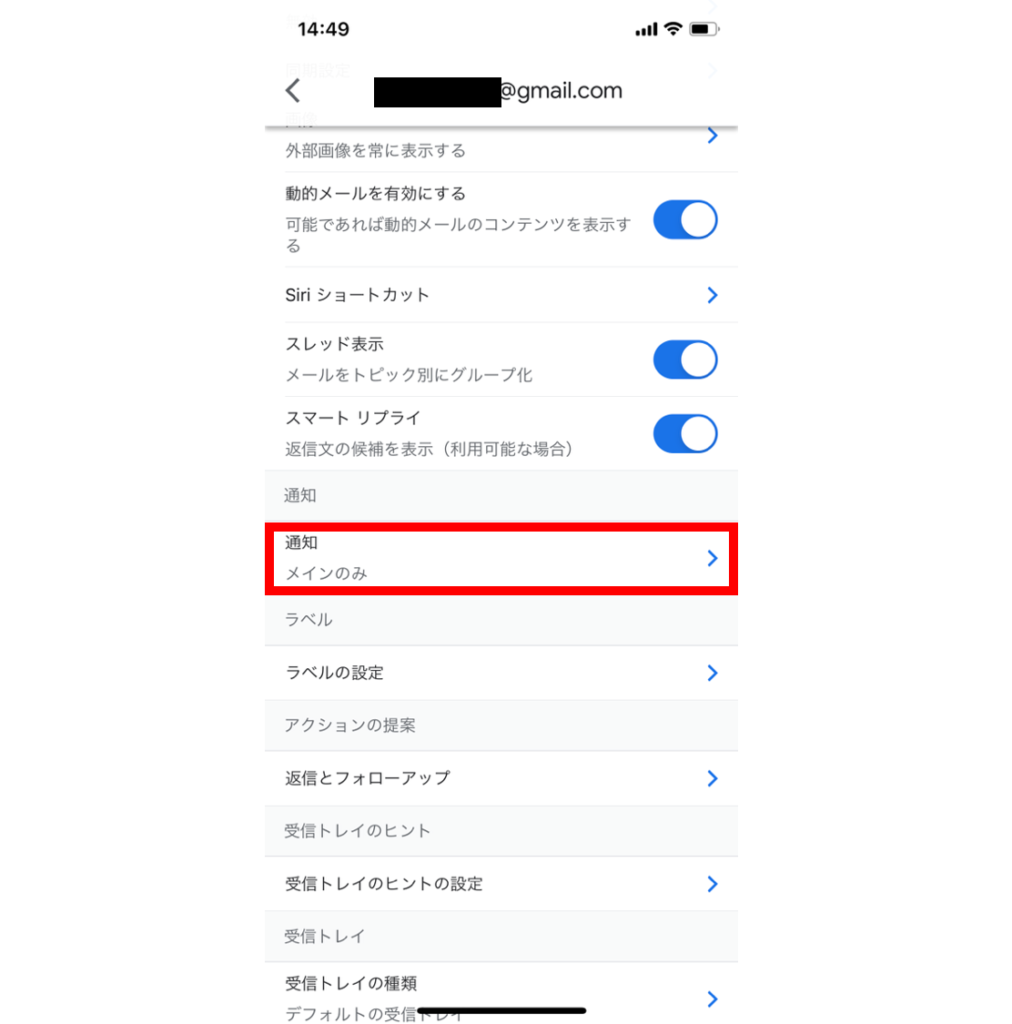
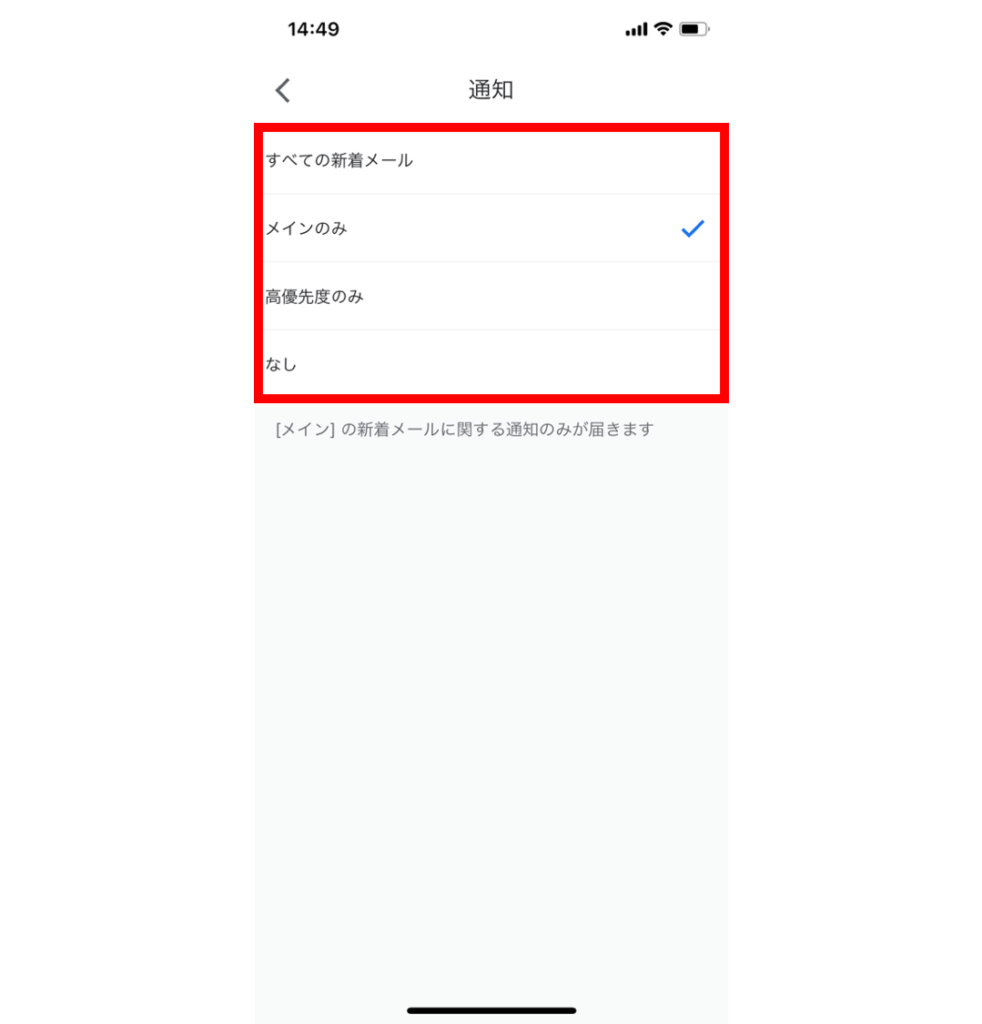
メインのみおよび高優先度のみを選択すると、すべてのメールが通知されません。すべてのメール受信通知を受け取りたい場合は、「すべての新着メール」を選択してください。
ここで、通知の頻度を設定できたらiPhone本体の設定を開いてGmailアプリの通知が許可されているか確認してください。
メールを受信できない場合
GmailをiPhone標準搭載の「メール」アプリで使用している場合、まれにGmailのメールを受信できないことがあります。
この場合は、Gmailが手動データ取得になっていないか確認してみましょう。
- 「設定」アプリから「メール」を選択する
- 「アカウント」をタップする
- 「データの取得方法」を選択する
- 「手動」になっていたら自動・1時間ごと・30分ごと・15分ごとのいずれかを選択する
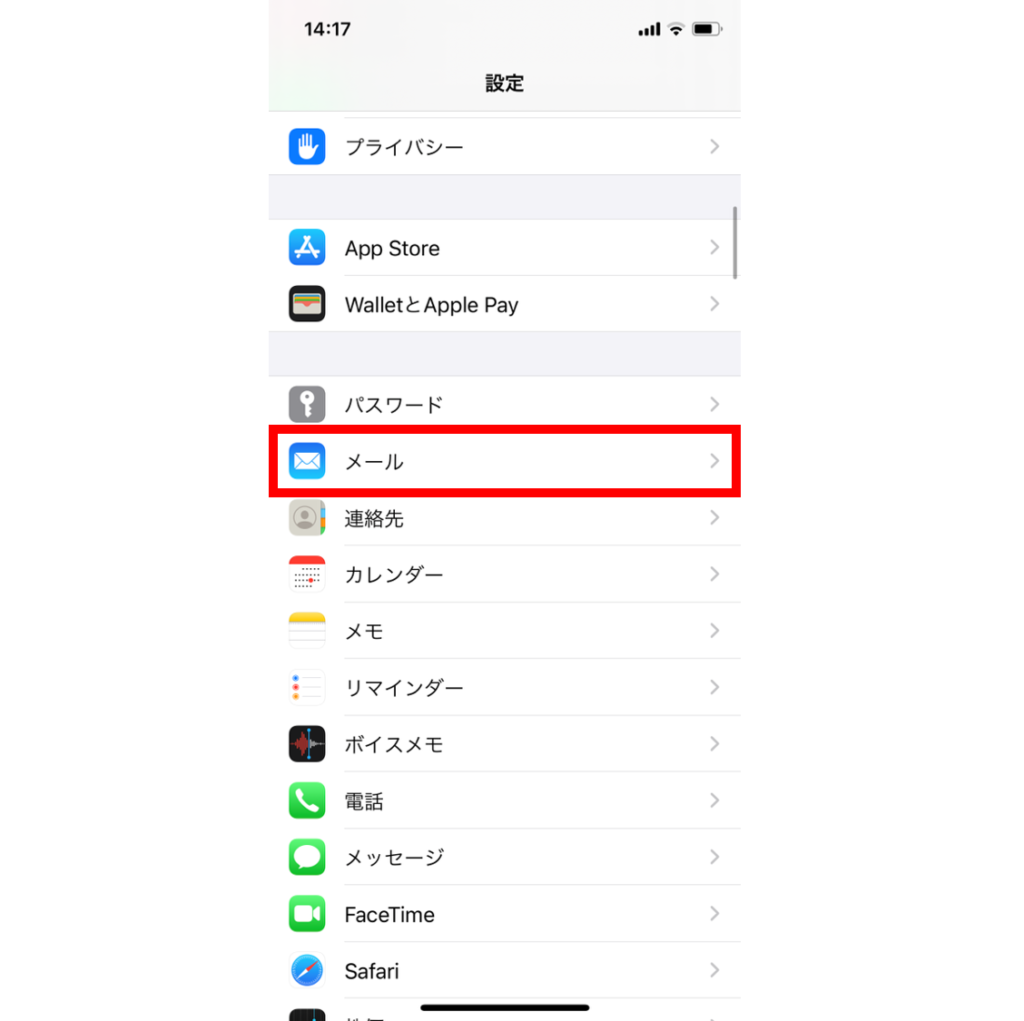
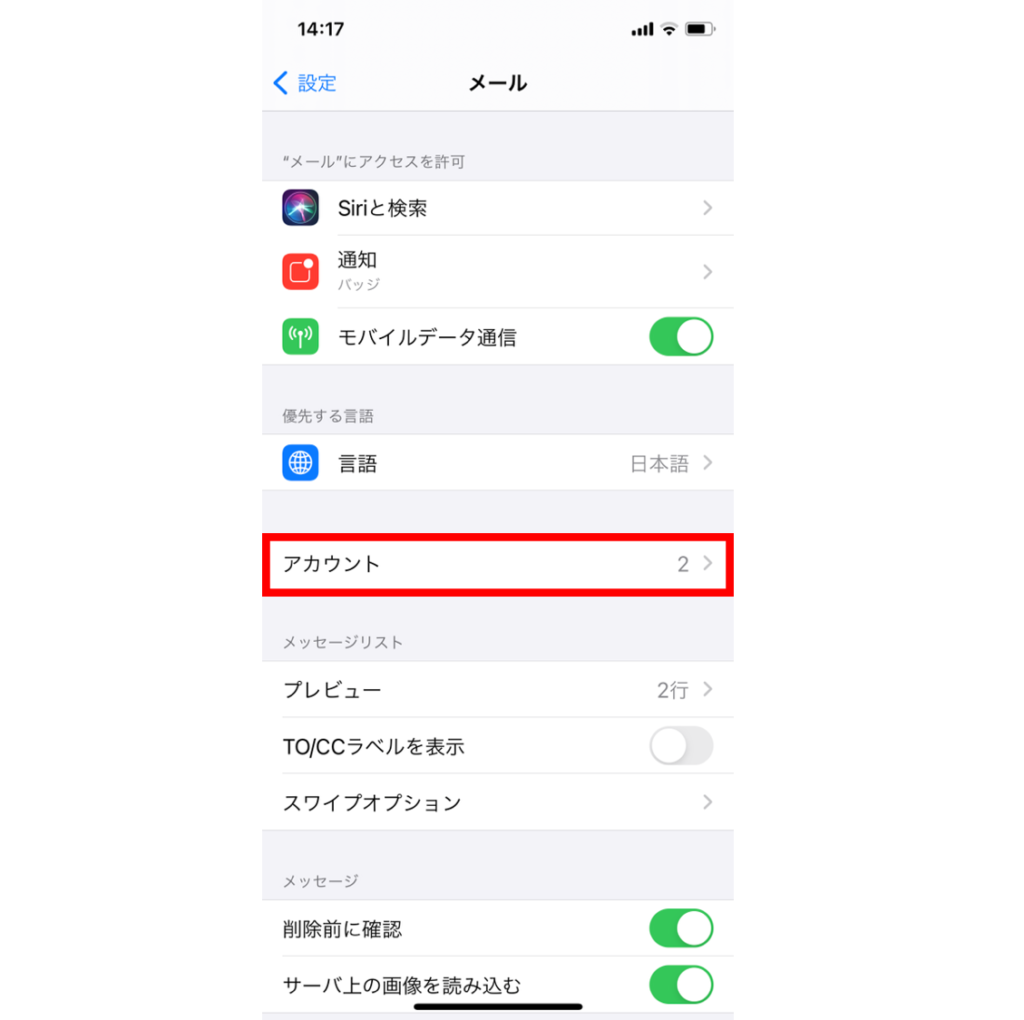
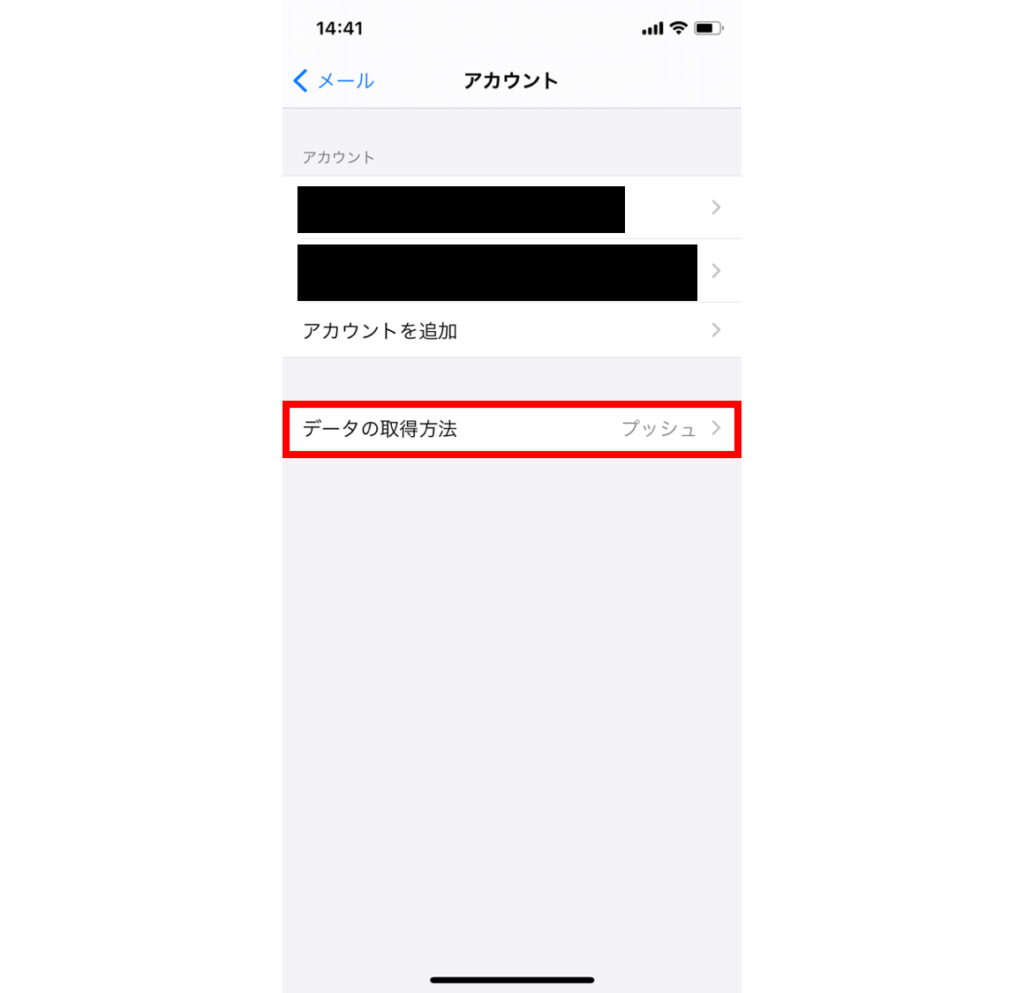
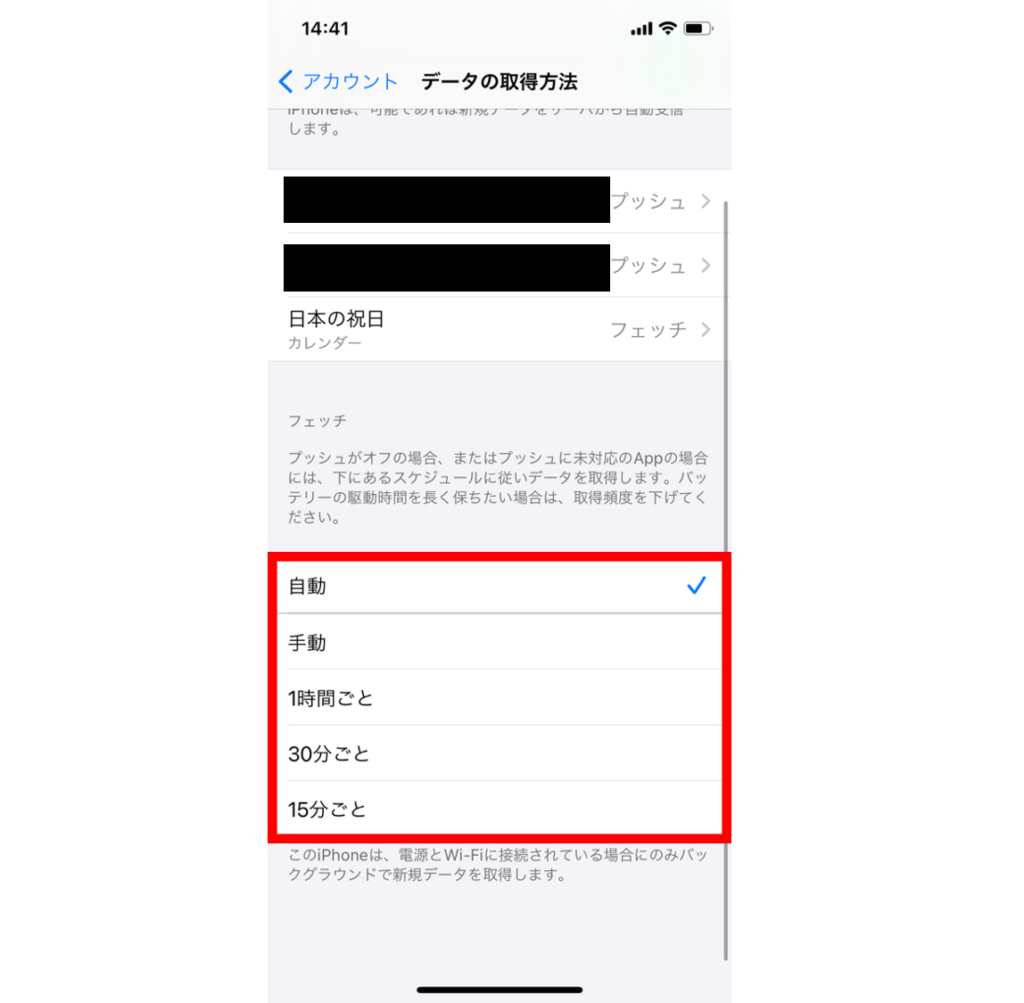
「手動」になっていると、自分で操作しない限りメールが受信できないことになってしまいます。
自分の利用用途に合わせた時間間隔を選択して、Gmailのメールを受信できるように設定してください。
まとめ
iPhoneでGmailを利用する最大の利点は、キャリア会社を変えてもメールアドレスの変更が不要なことです。
Gmailアカウントを作成し、簡単な設定をするだけで誰でも無料で使えるうえ、複数アカウントの追加も可能です。
また、どの携帯キャリアのiPhoneを利用しても『~~@gmail.com』を利用でき、いちいちメールアドレスの変更をしらせたり、関係各所の登録設定を変更したりする手間もかかりません。
格安SIMに乗り換えを考えている場合、Gmailをメインアドレスとして活用すれば切り替えがスムーズです。
 菅野 辰則 ― ライター
菅野 辰則 ― ライター
最新ガジェット、家電、デバイスが大好物。秋葉原、ネットショップでコスパの高い中古端末に目を光らせている。iPhone・iPadを格安SIMとWiMAXで利用中。趣味はダンス、週4日のトレーニングを欠かさない。

 おすすめポケット型WiFi比較
おすすめポケット型WiFi比較













