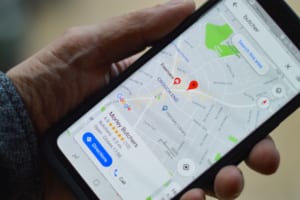- 特集
- 更新日:2023年02月06日
タブレットをPCに接続する方法|USB接続や無線接続、認識しない時の対処法も

※当記事はPRを含みます。詳しくはこちら。
※カシモWiMAXは株式会社マーケットエンタープライズの関連会社、株式会社MEモバイルが運営しています。
タブレットを持っていると、タブレットの中のデータや写真、音楽を別の端末に移す機会があります。
しかし、タブレットやPCごとに接続方法が異なったり、ときにはエラーが出ることも珍しくありません。
本記事ではそんな時のために、タブレットとPCの接続方法をまとめました。
また、エラーが起きてしまった時のための対策方法も細かく掲載しているので、この機会に確認しておきましょう。
【結論】タブレットは簡単にPCと接続できる
タブレットは画面を直接触って操作できる携帯端末で、スマホとノートパソコンの間に位置します。
タブレット内の情報は、パソコンに繋いでバックアップを取ったりデータ移行をしたりできます。
主に、USBケーブルを使った有線接続やBluetoothなどの無線接続が利用可能です。
今回はデータ転送やバックアップを取るための方法を徹底解説します。
タブレットとPCの接続方法3つ
タブレットやPCの種類ごとに接続方法は様々です。今回は、3つのパターンの接続方法をご紹介していきます。
USBケーブルで接続する方法
まずは1番オーソドックスな接続方法は「USBケーブル」です。最初にタブレットのロックを解除しておきましょう。
お持ちのタブレットがiPad(Apple製)の場合は、iTunesを使うことで写真や音楽、ビデオをタブレットへ転送できます。
WindowsPCでもiTunesがインストール可能なので、まだインストールしていない方は早めにインストールしておきましょう。
また、「AnyTrans」や「i-FunBox」といったデータ転送ソフトがあります。
これらは音楽や写真だけでなく、Excel、Word、PDF、テキストファイルなどPCとタブレット間の相互で転送できます。
お持ちのタブレットがKindle Fireタブレットであれば、ケーブルで接続するだけでWindowsならマイコンピュータフォルダに、Macならデスクトップに外部ストレージとして表示されます。
ここからは、タブレットでUSBメモリをつなぐための方法を、OSごとに説明していきます。
【iPad】タブレットとPCをUSBで繋ぐ方法
iPadのLightning端子対応のUSB変換ケーブルを使えば、USBメモリを接続できます。しかし、どのUSBメモリでもOKというわけではありません。
iPhoneやiPadでも使える専用のUSBメモリを使わないとデータのバックアップができません。
iOSでも使えるUSBメモリを使えば、画像や動画といった通常スマホやタブレットで使うファイルが使えます。
さらに、パソコンからタブレットに移して使いたいPDFやWordなどのオフィスファイルも使えます。
USBメモリを使う際には、USBメモリの種類によっては専用のアプリが必要になることもあります。USBメモリの説明書に従った使い方をしましょう。
【android】タブレットとPCをUSBで繋ぐ方法
ほとんどのAndroidタブレットなら、3.1以上のバージョンなら変換ケーブルにつないでUSBメモリを差し込めば自動で認識してくれます。
USBメモリを認識できない場合には、Androidタブレットの設定から機器接続、USB接続設定、USB機器を検出と進んでいきます。
Androidにはこの設定が基本的に装備されていますが、USB機器との接続機能を持たない端末もあります。
【Windows】タブレットとPCをUSBで繋ぐ方法
Windowsタブレットは、Windowsパソコンとほとんど同じ機能を持っています。そのため、タブレットでもUSB端子を持っている端末が多いのが特徴です。
しかし、8インチ以下の小さな端末の場合は、そもそも端末の大きさが小さすぎてUSB端子を浸けることができない場合もあります。
USB端子が付いていない場合には、Androidタブレットと同じmicroUSB端子が付いています。
Androidタブレットと同じように、こちらにUSBへ変換する専用ケーブルを接続すればUSBメモリを接続できます。
Bluetoothで接続する方法
続いて、Bluetoothでの接続方法です。コードを使った有線でつなぐスタイルではなく、無線通信で接続します。
PC、タブレットどちらもBluetooth内蔵されたものに限ります。
Windows7への接続する方法
無線通信のBluetoothを使って接続できます。Windows7をお使いの方は、以下の手順で接続していきましょう。
- タブレットのBluetoothをオンにしておく
- 「スタート」ボタンから「デバイスとプリンター」を選択
- 「デバイスの追加」を選択して「次へ」を選ぶ
これでタブレットとPC(Windows7)のBluetooth接続が完了します。
Windows8.1への接続
Windows8.1の場合も接続方法は同じですが、少し方法が異なるので注意しましょう。以下の手順で接続していきます。
- タブレットのBluetoothをオンにしておく
- スタート」ボタンから「bluetooth」と入力、その後「Bluetooth 設定」を選択
- 「Bluetooth」をオンにしてiPadを選び「ペアリング」を選ぶ
これでPadとPC(Windows8.1)のBluetooth接続が完了します。少し選択肢の表記に違いがあります。
Windows10
Windows10の場合は8よりも少しだけ複雑になるので注意しましょう。以下の手順で接続していきます。
- タブレットのBluetoothをオンにしておく
- タスクバーの「アクションセンター」から「Bluetooth」を選択
- タスクバーにBluetoothアイコンが表示されていない場合
「スタート」から「設定」、「デバイス」、「Bluetoothとその他のデバイス」を順に選択して「Bluetooth」をオンにする
この手順でiPadとPC(Windows10)のBluetooth接続が完了です。
Macへの接続
Macの接続方法もWindowsとさほど変わらないです。以下の手順で接続していきます。
- タブレットの電源をオンにして、Bluetooth設定を有効にしておく(Bluetoothは「設定」から「Bluetooth」の順でオンにできる)
- Mac側で「メニュー」から「システム環境設定」を選び、「Bluetooth」をクリック
- 表示されたリストから接続したいタブレットを選び、「接続」をクリック
- 確認を求められたら、「受信」をクリック
MacとWindowsではコマンドシステムに違いがありますので、選ぶ選択肢を確認してください。
WiFiで接続する方法
実はあまり知られていませんが、WiFiで接続できます。
例えばWindows10で接続する場合は、以下の手順で接続が可能です。
- 「設定」を開き「電話」をクリックする
- 「タブレットの追加」をクリックする
- 「同期管理アプリ」をインストールする
- インストールしたアプリを開いてサインインする
- すべての認証を許可すれば、設定完了
なお、ほかのOSはもちろんWiFiに繋いだだけでは接続することはできません。専用のアプリをインストールしましょう。
「SHAREit」や「Photo Transfer wifi」というアプリで接続が可能です。このアプリを使うことで、写真やビデオをタブレットとPC間で相互転送できます。
タブレットが接続を認識しない時の対処法

タブレットとPCがうまく接続できないときは、いくつかのエラーが考えられます。
ここでは、タブレットの種類別に考えられる原因から対処法をご紹介しますので、ぜひ参考にしてください。
iPad(iOS)の設定を確認する
タブレットとPCを接続したのに認識されていないということは、よく考えられます。
しかし、故障ではなくタブレット本体の設定がうまくなされていなかったというケースがほとんどです。まずは以下の3点を確認してみましょう。
iPadがロック状態になっているか確認
タブレットの電源がオンでロックが解除され、ホーム画面が表示されているか確認しましょう。
省電力モードやバッテリー節約モードなどにしている場合、短い時間でもすぐに画面が暗くなってロックされてしまっていることがあります。もう一度ロックが解除されているかチェックが必要です。
エラーメッセージの表示を確認
「このコンピュータを信頼しますか?」という警告が表示されていませんか。表示されていれば、「信頼」をタップしましょう。
セキュリティの関係上、タブレットの方でこの警告が表示される事がよくあります。
見落として何もせずに放置しているとこのままずっと進まず時間だけが過ぎていくので、表示されていたら「信頼」をタップしましょう。
タブレットを再起動してみる
それでもうまくいかないときは一度タブレットを再起動してみましょう。原因不明のエラーの定番対処法です。
Androidタブレットの設定を確認する
Androidタブレットの場合では、以下の3点を確認してみましょう。
Androidのバージョンが最新か確認
タブレットのOSであるAndroidのバージョンが最新か確認しましょう。
「設定」をタップして「端末情報」を開くと、最新バーションになっているか表示されます。最新になっていない場合は、Androidのアップデートを行ってください。
Androidタブレットのロック状態になっているか確認
Androidタブレットのロックが解除されているか確認しましょう。
iPad同様、節電モードなどにしていると気づかぬうちに画面が消えてロックされていることがよくあるので再確認しましょう。
エラーメッセージの表示を確認
iPad同様にエラーメッセージが出ているか確認しましょう。「この端末をUSBで充電中」という通知が出ている場合があります。出ていたらそこをタップしてください。
Androidの場合、USBモード状態というものがあります。そのUSB用途を「充電」から「ファイル転送モード」に変更しましょう。
上記の3点を確認しても認識されなかった場合は、タブレットを再起動してみましょう。
Kindle Fireタブレットを確認する
フォルダを開いても中身がない場合は、タブレットが「充電モード」となっている可能性が考えられます。
Kindle Fireタブレットをパソコンを繋ぐ際、USBケーブルを接続してから設定変更を行なってください。
- Fireタブレットの画面上から「クイック設定」を開く
- 「システム・このデバイスをUSBで充電中」をクリック
- 「タップして他のUSBオプションを表示」をクリック
- 「USB使用」から「ファイル転送」を選択して変更完了
この一連の手順を終えると、パソコンでフォルダを開いた時に内部ストレージが表示されます。
内部ストレージをクリックするとフォルダやファイルが表示されるでしょう。これで、タブレットのファイルがPCで利用できるようになります。
PCが接続を認識しない時の対処法

次にPC側の接続方法ができているのかを確認しましょう。
認識できていない場合は、PC上にタブレットの表示が出てきません。PC側の設定をチェックしましょう。
Windowsの設定
タブレット側を全て確認して、それでも認識しない場合はパソコン側に問題がある可能性が高いです。
Windowsをお使いの方は以下の4点を確認してみましょう。
- Windowsが最新バージョンか
- PCに1GB以上の空き容量があるか
- iTunesや転送ソフトが最新バージョンか
- Androidタブレット接続の場合はMTP(Media Transfer Protocol)のドライバーが最新バージョンか
iPadをWindows8/7/XP/vistaへ接続する場合はApple Mobile Device Supportがインストールされているか確認してください。
通常はiTunesをインストールした時に同時にインストールされていますが、うまくインストールできていないことがあります。
コントロールパネルに見当たらない場合はiTunesを再インストールしてください。
また、Kindle FireタブレットでWindowsXPに接続するには、PCにWindows Media Player11がインストールされているかを確認してください。
上記の4点を確認しても問題が解決されなかった場合は、パソコン本体を再起動してやり直してみましょう。
Macの設定
Macの場合もWindowsと同じです。以下の3点を確認してみましょう。
- iTunesが最新バージョンか
- MacのOSが最新バージョンか(Androidタブレット、Kindle Fireタブレット接続の場合はMacのOSは「OSX 10.5」以上、AndroidタブレットはAndroid3.0以上であるか確認)
- Androidタブレット接続ならMacにAndroid File Transferがインストールされているか
上記の3点を確認しても問題が解決できない場合は、Mac本体を再起動してやり直してみましょう。
USBケーブルをチェック
以上の事を全部試したのにまだ解決できないという方は、意外とケーブル側に問題があることがあります。お持ちのケーブルで以下の3点を確認してみましょう。
USBケーブルがデータ転送非対応
USBケーブルがデータ転送対応なのか確認しましょう。そもそもお持ちのケーブルがデータ転送に対応していない場合があります。
タブレットやPCに付いてくる純正のケーブルの場合はそのようなことはありませんが、後に買ったサードパーティ製のものは非対応である場合があるのです。
特に100円ショップのものなどは充電のみで、データ転送に非対応のものがほとんどなので注意しましょう。
USBケーブルや端子が破損
USBケーブルや端子の破損や断線によって認識しないということも考えられます。
目に見えた破損はわかりやすいですが、中で折れ曲がっていたり断線していたりすると気づかないケースが多いです。
他の端末に接続しても反応しない場合は、破損している可能性が高いため、買い直して改めて試してみましょう。
コネクタとの接触異常
コネクタとの接触が悪くなっていませんか?パソコン本体のUSBポートの接触が悪くなっている可能性があります。
他のUSBポートに変えて確認してみましょう。
どの方法を試しても認識しない場合
これまで紹介した対処法を全部試しても解決しないという場合は、残念ながら一人で解決するのは難しいでしょう。
症状に合わせたトラブルシューティングのや修理・交換が必要になるかもしれません
お使いのタブレット、PCやキャリアの公式サポートへ問い合わせてください。
▼iPhone格安SIM通信ではおすすめのタブレットをご紹介しています。買い替えをご検討中の方はぜひご一読ください。
タブレットとPCの接続方法まとめ
今回は、タブレットとPCの接続方法について紹介しました。
タブレットをPCに繋ぐ方法はいくつかあり、OSやバージョンによっても方法が異なります。自分の利用している端末の状態にあった方法を試してみてください。
なお、インターネットに接続してタブレットを使っている場合は、定期的にネット回線を見直すのがおすすめです。
最近では、安くて速度が速いネット回線が増えています。「最近速度が遅い」などの悩みがあれば、こちらの記事を参考にしてみてください。
 iPhone格安SIM通信 編集部 ― ライター
iPhone格安SIM通信 編集部 ― ライター
関連キーワード

 おすすめポケット型WiFi比較
おすすめポケット型WiFi比較