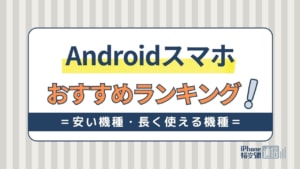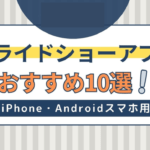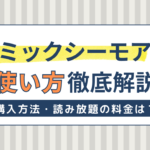- スマホ
- 更新日:2024年01月04日
新しいAndroidに機種変更する前に必読!バックアップ・データ移行・復元方法について
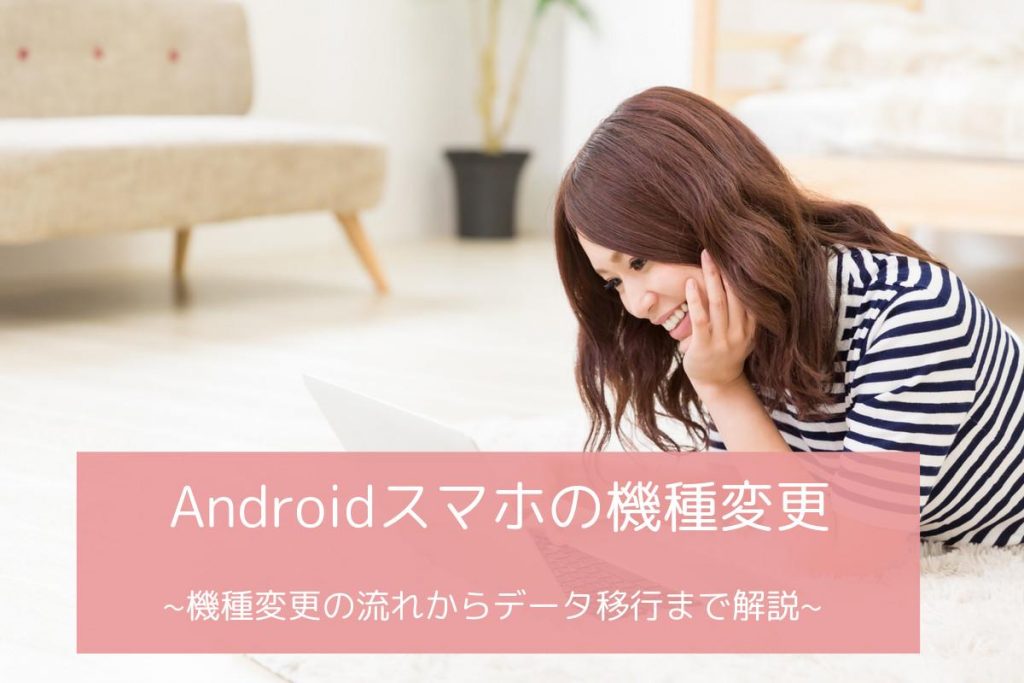
※当記事はPRを含みます。詳しくはこちら。
※カシモWiMAXは株式会社マーケットエンタープライズの関連会社、株式会社MEモバイルが運営しています。
Androidの機種変更を前に、バックアップ作業はどうすればいいか悩んでいませんか。
そこで、ここではクラウドやアプリを使って、バックアップ作業をより簡単に行う方法を解説します。
特に、LINEのように、アプリごと引き継ぎ作業が必要なものについてお伝えするので、機種変更を控えている人はぜひチェックして、取りこぼし無くバックアップ作業を進めていきましょう。
|
公式サイト |
公式サイト |
公式サイト |
機種変更の方法は2通り
機種変更しようと思っても「具体的にどうすればよいかわからない」人のために、機種変更の方法2通りを解説します。
なお、記事の内容は動画でも解説しています。
店頭で行う
店頭で機種変更を行う方法は、下取りや端末の購入、プランの決定を時間がかかっても1日で済ませてしまいたい人におすすめです。
結論から言うと、以下のようなメリット・デメリットがあります。
【店頭で機種変更を行うメリット】
- 新端末に触って決めることができる
- スタッフにプランの相談ができる
- 下取りをその日にしてくれる
- 初期設定をしてもらえる
- トラブルが起きても問い合わせしやすい
【店頭で機種変更を行うデメリット】
- 店舗に行く手間が必要
- 手続きの待ち時間が長い
- 事務手数料が高い
- 営業が多い(オプション加入など)
しかし、デメリットにもあるように「営業が多い(オプション加入など)」ため、つい頼まれると断れないという人は避けたほうがよいでしょう。
使い方の相談のほか、初期不良がないかチェックするために、データ移行や初期設定などを全ておまかせできるメリットもあります。
実際にスタッフと話をしながら決めたい、アフターサービスは多い方が良いと考える人には向いてます。
オンラインショップ
オンラインショップでの機種変更は、時間はかかってもプランをじっくり自分で納得するまで見比べたい人や、費用を出来るだけ抑えて購入したい人におすすめです。
オンラインショップで行う場合、以下のようなメリットが挙げられます。
【オンラインショップの機種変更のメリット】
- 待ち時間がかからない
- 24時間、自分の好きな時間に申し込みできる
- 手続きは最短15分で完了
- 頭金・配送料が0円
購入するならオンラインショップがおトク
店頭とオンラインショップでの機種変更を比較すると、デメリットをカバーできる部分が多いことからも、オンラインショップでの購入がお得です。
確かに「実機が触れない」のはオンラインショップでの機種変更の欠点です。しかし使い心地を確かめたいだけであれば、より機種を多くそろえた家電量販店の店頭で確かめられます。
またプランや機種の初期設定についての相談も、サイトのチャットサービスを利用したり、新端末の受け取りを店舗に設定したりすれば、解決可能です。
自分が納得するまでプランを見比べることができ、不要なお金をかけずに機種変更できるオンラインショップはおすすめです。
AndroidからAndroidへの機種変更方法

AndroidからAndroidへの機種変更に伴うデータ移行は、Googleアカウント利用やアプリによる移行など、様々な方法を組み合わせる必要があります。
なぜかと言うと、移行する方法がデータごと異なるためです。
| データの種類 | 移行方法 |
|---|---|
| ・Googleアカウントの電話帳 ・Gmail ・ショートメールメッセージ履歴 ・カレンダー ・ブラウザのブックマークなどGoogleアカウントに関係するもの |
Googleアカウントの同期、キャリアのアプリの利用 |
| 写真やビデオ、ダウンロード済みの音楽 | SDカードへの保存やクラウドへのアップロード |
| ・おサイフケータイ ・WAONなどのポイントサービスアプリ ・LINEなどメッセージアプリ ・キーボードアプリ ・ゲームアプリ |
アプリ別の設定が必要 |
機種変更の流れ
機種変更の流れを簡単に分けると、次の4ステップです。
- 新Android端末を購入
- アプリごとのデータ移行準備(アカウント同期やデータのバックアップ)
- データ移行(Googleアカウント利用とアプリによる移行)
- SIMのアクティベート(iPhoneや格安SIMに移行した場合に実施する利用開始設定をする)
ポイントとなるのは、アプリごとのデータ移行準備です。機種変更をした後からだと、メールアドレスやパスワードが確認できなかったり、アカウント引継ぎ設定自体ができなかったりするアプリもあります。
代表的なものにはLINEやおサイフケータイ、ポイントサービスアプリなどがあります。
|
公式サイト |
公式サイト |
公式サイト |
手順1.データ移行の準備をする
まずデータ移行の準備としてチェックしておきたいのが、次のような「特別な作業」を伴うアプリです。
- おサイフケータイ
- WAONなどのポイントサービスアプリ
- LINEなどメッセージアプリ
- キーボードアプリ
- ゲームアプリ
これらは、アプリ上でバックアップやデータ移行の設定が必要です。とくにおサイフケータイやポイントサービスについては、事前の手続きを済ませないと残金の利用ができなくなります。
また、元のスマホは契約解除に伴い、スマホの通信回線によるインターネット接続が不可能になります。
WiFiがあれば問題ありませんが、スマホの通信回線でのみインターネットを利用していて、近くにWiFiスポットなど利用環境がない場合は、データ移行できない場合もあるため、注意が必要です。
手順2.旧端末から新端末へデータを移行する
アプリごとのデータ移行の準備が出来たら、新端末へデータを移動させましょう。
Googleアカウントを同期させる
Googleアカウントは、ネット上にデータが共有されているため、新しい端末で同じGoogleアカウントにログインすれば、自動的にGoogle関連のデータが同期されます。
結論から言うと、Googleアカウントを同期させる方法は以下の通りです。
【Googleアカウントを同期させる方法】
- 旧端末にて、Googleのバックアップ設定を行う
- 新旧両方の端末で、BluetoothとWiFiをONにする
- 新端末にて、Googleアカウントを登録
Googleのバックアップ設定の手順は以下の通りです。
【バックアップ設定】
- 「設定」を開く
- 「クラウドとアカウント」をタップ
- 「データのバックアップ」および「自動復元」の両方をONにする
Gmail同期されるデータには、次のようなものが挙げられます。
- Googleカレンダー
- 電話帳
- 通話履歴
- 端末の設定
- 「Google play」によりダウンロードされたアプリ
電子書籍や音楽ファイルといった、コンテンツごと購入するアプリは新しい端末での再ダウンロードが必要です。
購入したものの情報については、たとえばAmazonのKindleならAmazonアカウントにデータが管理されているため、新しい端末でログインした後に好きなタイミングでダウンロードできます。
注意してほしいのが、この方法で同期できるのはGoogleアカウントに関連したデータのみ、ということです。
たとえば同じ「電話帳」であっても、Androidの「本体連絡先」に登録されたデータとGoogleアカウントのデータのうち、この方法で引き継げるのはGoogleアカウントで登録した連絡先のみです。
またダウンロードされたアプリ自体は同期されますが、中のデータについてはアプリ別に設定が必要なことがほとんどです。なので、事前に必ずチェックしておくようにしましょう。
キャリアのアプリとSDカードを利用する方法もあり
機種変更をしてもキャリアは変わらない、という場合にはSDカードやキャリアのアプリを使ったデータ移行がおすすめです。
SDカードでのデータ移行は、特に画像や音楽ファイル、動画に向いています。事前に「設定」の中にある「ストレージ」という項目から「SDカードへデータ転送」を選んで、必要なものをSDカードに移行しておけば、後はSDカードを新しい端末に挿すだけで利用できます。
本体端末に保存されているデータについては、各キャリアごとにデータ移行専用アプリが便利です。Googleアカウントに紐づいていないデータを取りこぼし無く、SDカードやクラウド上にバックアップし、移行できます。
スマホの種類によってサービス内容が異なるため、事前に自分の利用しているキャリアの公式ページを確認しておきましょう。
- docomo:データコピーアプリ
- au:データお預かりサービスアプリ
- SoftBank:あんしんバックアップアプリ
データ移行ができるJSバックアップ
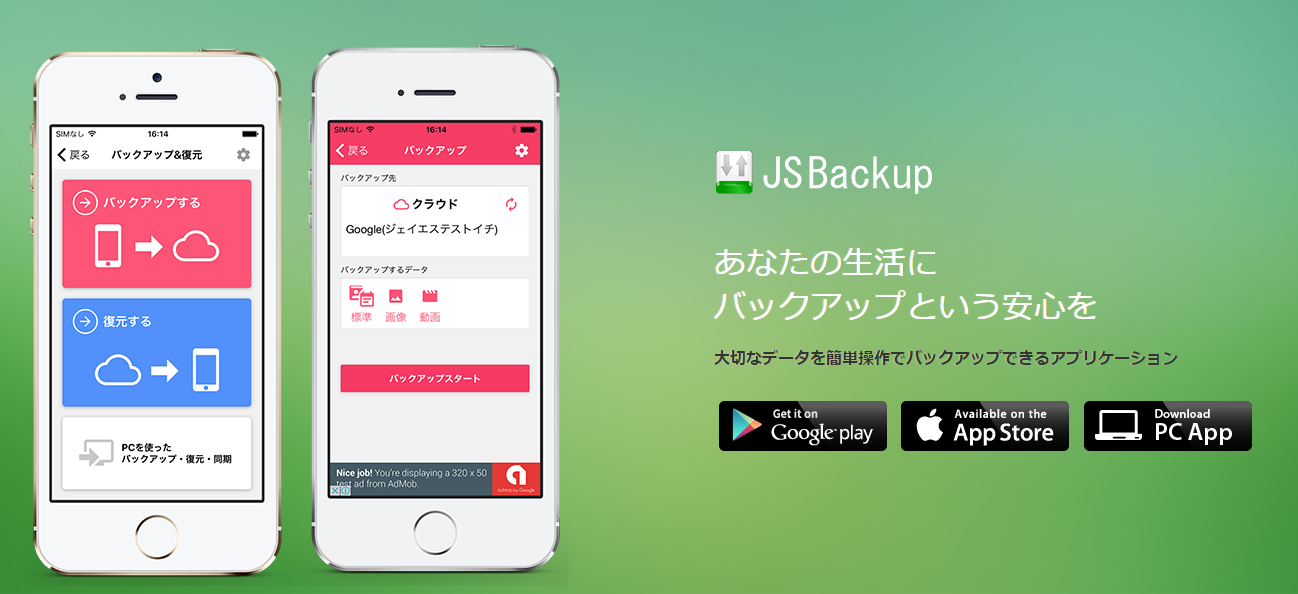
Google DriveかDropboxか、好きなクラウドを選んで簡単にバックアップができるアプリです。
復元したい時は移行先で同アプリをダウンロードし、メインメニューから「復元する」を選べばOKと、引き継ぎ作業自体も簡単です。使用中のアプリも一括で移行できるため、1つずつ選ぶ手間がかかりません。
ただし、LINEのように引き継ぎが別途必要なアプリも移動してもらえるわけではない点には注意しましょう。
Androidから他社スマホへの機種変更方法

iPhoneや格安SIM端末へ機種変更する場合は、流れはここまで解説したAndroidアプリと同様です。しかし「他キャリアへ乗り換えたうえで移行する」場合と、「同じキャリア内で移行する」場合でおすすめバックアップアプリが異なります。
iPhoneに機種変更する場合
iPhoneに機種変更する場合は、次の2つのアプリがおすすめです。
Move to iOSアプリを利用する
データ移行の中でもポピュラーなものが、Apple社が提供している「Move to iOS」というデータ移行用のアプリです。電話帳など基本的なデータから、写真や音楽については、このアプリ1つで移行できます。手順は、次の通りです。
- Move to iOSをインストールし、移行するデータを決める
- iPhone端末を初期化の状態でiPhoneの初期設定で「Appとデータ」まで進む
- 「Androidからデータを移行」>「続ける」をタップ
- Android端末でiPhoneに表示されているコードを入力すればデータの準備完了
アプリによっては、AndroidとiPhoneの間でデータ移行が出来ない、そもそもiOSバージョンのアプリがないものもあるため、あらかじめ確認しておきましょう。
注意点として、SNSやゲームのアプリは「Move to iOS」でも移行できません。アプリごと、個別にデータ移行の手続きが必要です。
Android用のデータ移行アプリも使える
同じキャリア内でAndroidからiPhoneへ移行する場合は、キャリアのバックアップアプリがおすすめです。たとえばauならデータお預かりサービスアプリのように、専用のバックアップアプリで簡単に移行できます。
フリーアプリの中では「JSバックアップ」も有効です。「Move to iOS」と比較すると、音楽や写真など個別に移行するのではなく、データとしてまとめて移行できるというメリットがあります。
【キャリアのバックアップアプリ】
- docomo:データコピーアプリ
- au:データお預かりサービスアプリ
- SoftBank:あんしんバックアップアプリ
格安SIM端末に機種変更する場合
機種変更方法は、ここまで紹介してきたAndroidの機種変更時の移行手続きと変わりません。注意点としてキャリア専用のアプリ・キャリア決算・キャリアメールが使用できなくなります。
そのためキャリア専用のアプリを使ったデータ移行ではなく、Googleアカウントの同期や「JSバックアップ」のようなフリーのバックアップアプリ、SDカードによる方法がおすすめです。
Androidから他社スマホへの機種変更するときの注意点
他社へ乗り換えたうえで機種変更も行う場合、次の3点に気をつけましょう。
- キャリア経由でダウンロードしたアプリ内のデータ移行ができない
- キャリアメールが使えなくなる
- iPhoneの場合は、AppStoreにないアプリが使えなくなる
他社へ乗り換える場合、電話番号は引き継げますが「@docomo.ne.jp」や「@ezweb.ne.jp」といったキャリア独自のメールアドレスが使えなくなります。
すると、キャリア独自のメールアドレスで登録していたサイトやアプリのアカウントは使えなくなるため、事前にメールアドレスの変更が必須です。
あらかじめGmailなどフリーメールに変更しておくか、そのアプリ毎に他社乗り換え時の引き継ぎ方法を調べておきましょう。
|
公式サイト |
公式サイト |
公式サイト |
LINE引き継ぎはアプリの準備が必須
LINEの引継ぎは、機種変更前のAndroidのアプリ上での設定が必須で、特に「メールアドレス」と「パスワード」が重要なため、忘れず登録しておきましょう。
パスワードを登録する
まず必要になるのが、パスワード設定です。2019年2月以前から使っている人は、パスワード登録をしていない可能性が高いため、確認が必要です。
2019年2月のリニューアル以降にLINEを使い始めた人は、アカウント登録時にパスワード登録が済んでいますが、忘れていた場合に備えて確認しておくとよいでしょう。登録済みか確認する手順は、次の通りです。
1.LINEアプリの「ホームタブ」をタップ
2.設定(歯車アイコン)をタップ
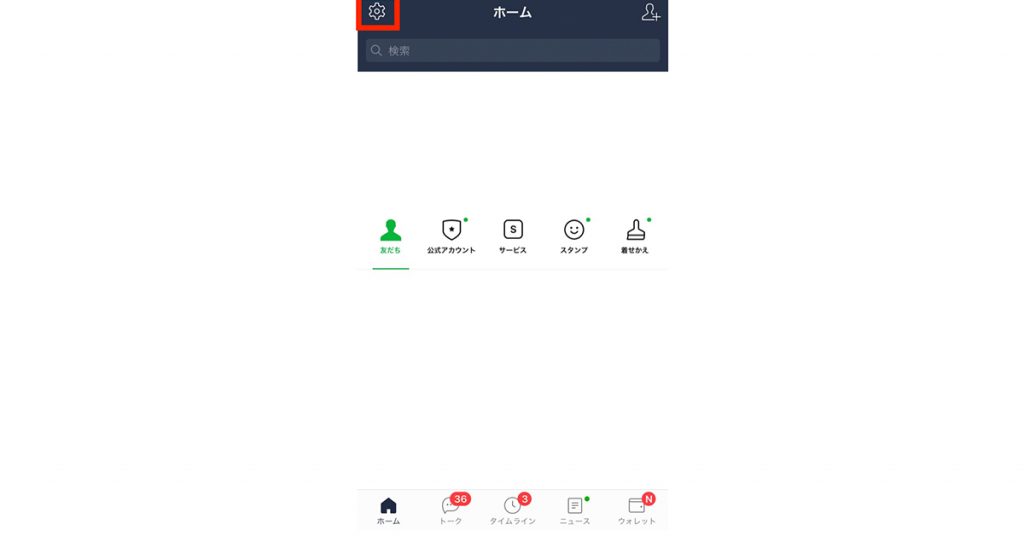
3.「アカウント」をチェック
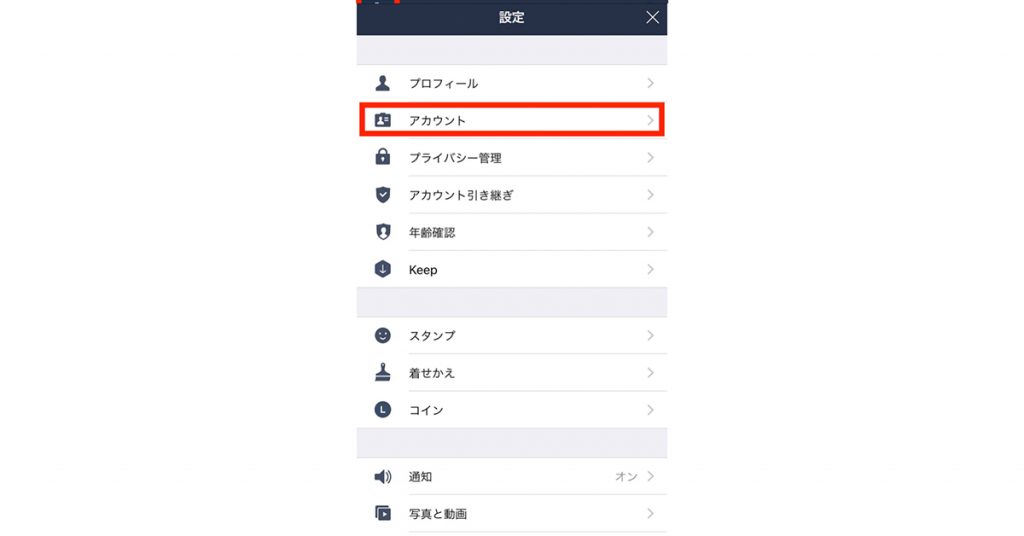
4.パスワードの設定に「登録完了」と出ていれば問題なし
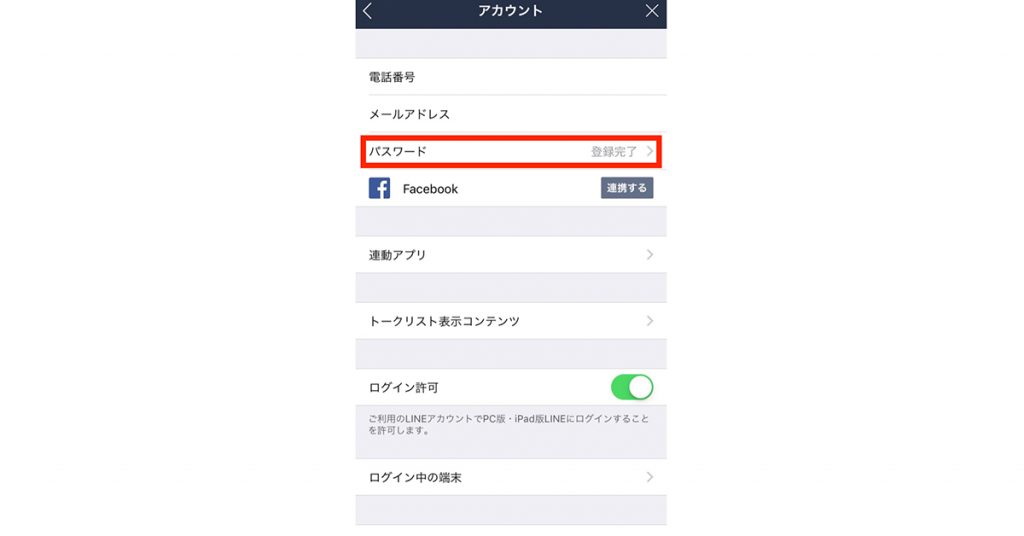
登録が済んでいなければ、まずパスワード登録を行います。
LINEに登録済みの電話番号とメールアドレスを確認
パスワードを確認するページ内で、電話番号とメールアドレスについても確認できます。登録済みの電話番号をチェックして、有効な電話番号か確認しておきましょう。
この時、以前の古い電話番号のままという人や、機種変更でキャリアも電話番号も変える場合は、新しい電話番号を登録しておくことをおすすめします。
同じ理由で、キャリア変更をするとそれまで使っていたキャリアのメールアドレスは使えなくなります。事前にGmailやYahooメールなどの、キャリア以外のメールアドレスに変えておきましょう。
Facebookと連携させると引き継ぎが簡単
より簡単にデータ移行を済ませたい人で、Facebookを使っている人は、LINEとFacebookを連携させておくことをおすすめします。
連携手順は、以下の通りです。
1.「ホーム」の「歯車」アイコンをタップ
2.「アカウント」を開く
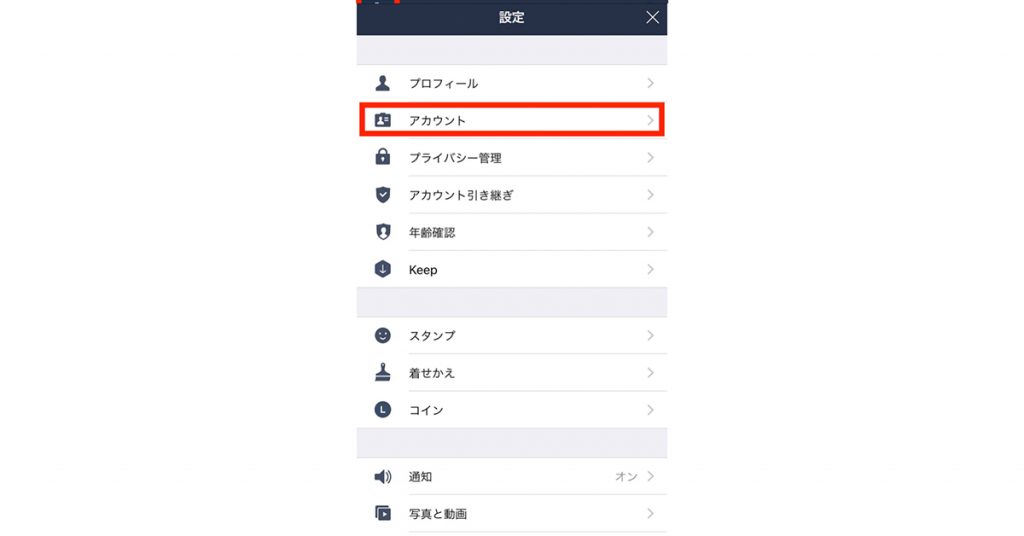
3.Facebookの「連携する」をタップし、連携作業(Facebookへのログイン)を進める
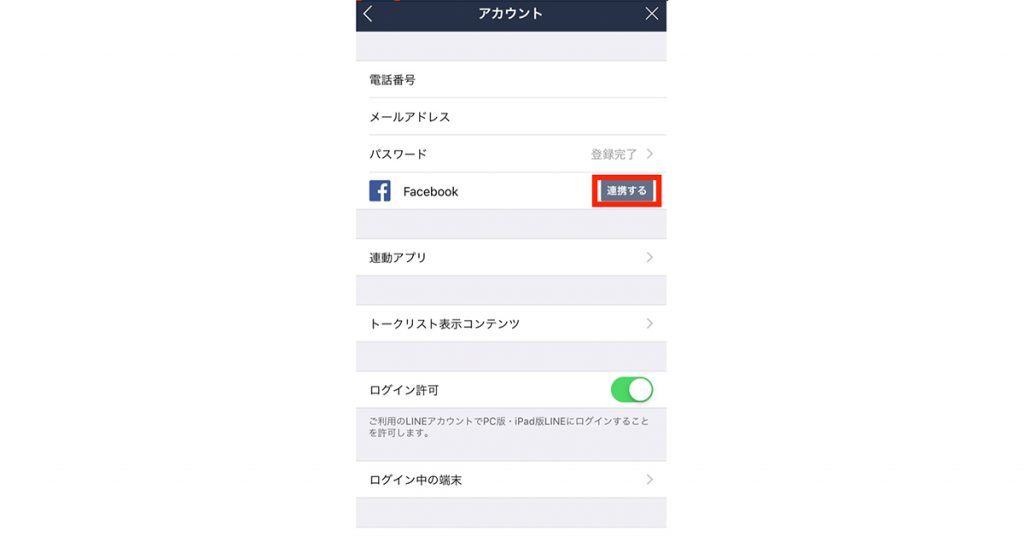
トーク履歴は別途バックアップが必要
Facebook連携で引き継ぐ場合、トーク履歴だけは引き継げません。友人や家族、また会社の連絡など、過去のやり取りを確実に残すためには、事前のバックアップが必須です。
Googleアカウントを利用して、トーク履歴のバックアップを行う手順は、次の通りです。
- 「ホーム」の「歯車」アイコンをタップし、表示されたメニューから「トーク」を選択
- 「Googleアカウント」を選択し、新端末でも使用するGoogleアカウントを選択
- 「トーク履歴のバックアップ・復元」をタップ
- 「Googleドライブにバックアップする」>「はい」を選択
- 「Googleドライブにバックアップする」画面の、前回バックアップ日時を確認し終了
アカウント引き継ぎ設定をする
機種変更によって、電話番号が変わる場合のみ、アカウント引き継ぎ設定という作業が必要です。
機種やキャリアが異なっても電話番号が同じであれば、設定しなくても問題ありません。ただし、引き継ぎ設定は36時間以内の制限があります。しかし時間を超えてしまっても、再度引き継ぎ設定すれば問題ありません。
手順は、以下の通りです。
- 「ホーム」の「歯車」アイコンを開く
- 「アカウント引き継ぎ」をタップ
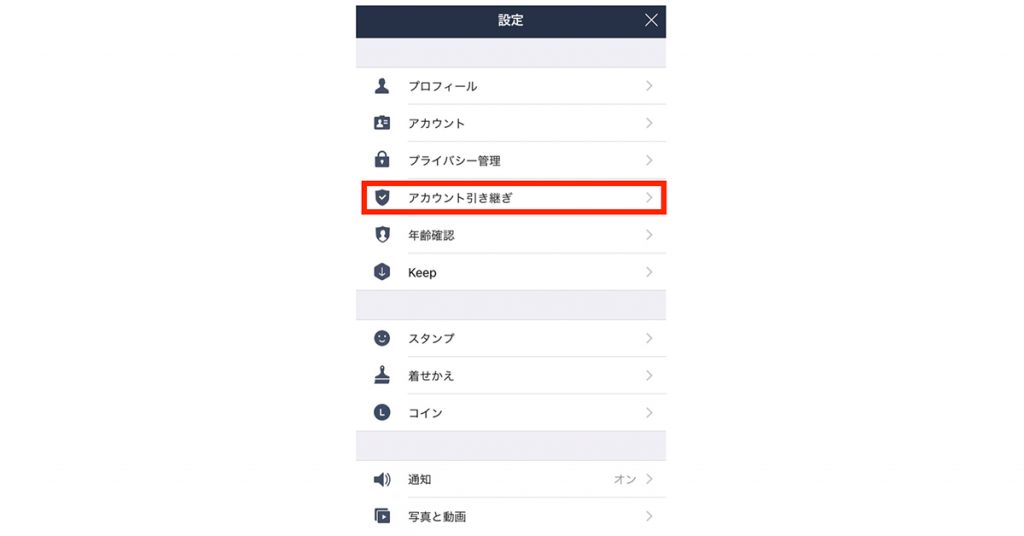
新端末でLINEアプリを引き継ぐ方法
続いて、新端末側でLINEアプリを引き継ぐために、行っていく作業を「Facebookと連携していない場合」「Facebookと連携している場合」の2パターンで解説します。
Facebookと連携していない場合
アカウント引き継ぎ設定をしていなくても、引き継ぎは行えます。手順が違うため、それぞれ確認していきましょう。
アカウント引き継ぎ設定なしの場合
- アプリを起動し、電話番号の入力>「OK」
- SMSに届いた6桁の認証番号を入力
- 自分の名前を確認し、「はい、私のアカウントです」をタップ
- パスワードを入力し「→ボタン」をタップ
- 友だち自動追加設定のオン・オフを選択
- トーク履歴を復元する場合 は、「トーク履歴を復元」を タップ
- 「年齢確認をする」をタップし、 各キャリアの年齢確認方法に進む
- サービス向上のための情報提供のお願いに任意で同意
- 位置情報の利用やLINE Beaconの利用に許可(許可はしなくてもOK)
アカウント引き継ぎ設定ありの場合
引き継ぎ設定ありの方が、二段階認証の手間がなくなるため手続きが簡単です。
トーク履歴もあらかじめGoogleドライブにバックアップしておけば、ログイン後に「設定」の「トーク」から「トーク履歴のバックアップ・復元」が行えます。アカウント引き継ぎ設定を前の端末で行っていた場合は、次の手順で行います。
- アプリを起動し、電話番号の入力>「OK」
- SMSに届いた6桁の認証番号を入力
- 「アカウントを引き継ぐ」をタップ
- メールアドレスを入力するか、以前の電話番号で入力するか選択
- 各方法で必要事項を入力し、パスワードを入力すし、「→ボタン」をタップ
- 自分の名前を確認し、「ログイン」する
- 以降は、上記アカウント引き継ぎ設定がない場合の⑤以降と同じ手順
Facebookと連携した場合
- アプリを起動し、「Facebookログイン」を選択
- 電話番号認証の画面が表示されたら「今はしない」をタップ
- Facebookログインをタップ、Facebookログインのための確認画面で「続ける」をタップ
- Facebookアカウントでログインし、LINEへのログインも完了
- トーク復元か復元を後でするかタップ
- 年齢認証や電話帳連携の設定を行う。表示される「登録する」をタップしていく
Facebookと連携しておけば、新端末のLINEアプリでFacebookにログインをするだけでアカウントの引き継ぎが完了します。トーク復元にも自動的に誘導してもらえるため、Facebookアカウントを持っている人は連携をおすすめします。
機種変更時に注意が必要なアプリと機能
アプリの中には、LINEのようにそのアプリ上で機種変更前に設定が必要なものが少なくありません。特に注意が必要なアプリの種類と機能について紹介します。
おさいふケータイやポイントサービスのアプリ
楽天EdyやモバイルSuica、nanacoといった電子マネーやポイントサービスアプリなど、お金に関わるアプリは個別にチェックしておくことをおすすめします。
たとえばポイントカードの機能のみのアプリなら、新たにログインするだけでOKであることがほとんどです。しかし、100%とは言い切れないため、自分が所持しているポイントアプリごと確認しておきましょう。
旧端末にアプリの情報を残したままだと、残高やポイント失効が起きて損をするほか、「新端末で継続利用できない」トラブルや「再発行手数料が生じる」など、複数のトラブルが考えられます。事前に確認し、移行を確実にできるようにしておきましょう。
ゲームのアプリ
ゲームのアプリは引き継ぎ設定方法が多種多様なため、必ず事前に各ゲームアプリ上や公式ページで確認しておくことをおすすめします。
多くの場合は引き継ぎ専用のIDとパスワードが発行され、新しい端末にインストールしたアプリに入力することで、データ引き継ぎが行われます。
しかし、中にはデータ移行そのものが出来ないアプリや、SDカードへのデータ保存が推奨されるアプリなどもあるため、個別に確認しておきましょう。
引き継ぎ方法がわからない場合はサポート店へ
スマホの修理店のなかには、アプリやその他データ引き継ぎの相談・サポートを行ってくれるサービスを提供している会社もあります。
説明した手順で引き継ぎを行ってみてもうまくいかない・分からなくなってしまった時はサポート店を利用しましょう。
特におすすめのお店、総務省の登録修理業者であるiCracked(アイクラックト)の「iTechサポート」を紹介します。
iCrackedでデータを引き継ぐ
 出典: iCracked
出典: iCracked
- アプリのデータ引き継ぎ方法がわからない
- データのバックアップを行いたいが、どうすればよいかわからない
- 機種変更をしたのでLINEアカウントやトークの引き継ぎをしたい
このような相談に関して、iCracked(アイクラックト)の「iTechサポート」ではサポート料金1回3,300円(税込)(時間目安:約30分)で引き受けてくれます。
サポートしてくれる内容はスマホ・SNSアプリの初期設定からLINEやトークの引き継ぎ、機種変更時のデータ移行・バックアップまでさまざま。
また、iCrackedはiPhone修理でも高い評判を得ています。液晶やボタンなどに不調が出ている時もiTechサポートでチェックしてもらいましょう。
機種変更後の旧端末の取扱について
機種変更した後、旧端末は「その後も使う」もしくは「手放す」の2通りの取扱が挙げられます。
その後も使う(WiFi接続すればインターネットは使用可能)
WiFi接続で、その後もスマートフォンとして使う方法です。
新端末に機種変更するということは、スマホの電話回線(4GやLTE)を利用する権利を新しい端末に移動させただけにすぎません。端末自体に問題がなければ、旧端末もWiFi接続することでアプリや動画鑑賞などに利用できます。
| 旧端末でできること | ・YouTubeでの動画鑑賞 ・LINEを使った電話 ・ネットサーフィン ・SNS(TwitterやInstagram) ・音楽鑑賞 ・Googleマップなど |
| 旧端末でできないこと | ・通話 ・キャリア決済 ・ショートメール |
意外とできることも多いため、人によっては旧端末と新端末を両方使う人もいます。旧端末には回線の権利がないため、かつて契約していたキャリアから料金が請求される心配もありません。
ただし故障時の補償もなければ、各キャリアのサービスも使えません。
すでに故障や不具合が見られるようなら、早めに手放した方がよいでしょう。特に買取や下取りサービスを使って手放す場合、新しい機種ほど価格が高くなるためお得度が増すからです。
手放すなら端末を初期化し個人情報を消す
個人情報とは、写真や動画、電話帳やメール、トークの履歴だけでなく、検索履歴も含まれます。検索履歴から趣味や仕事まで特定されてしまうこともあるため、端末の初期化はとても重要です。
また端末のリセット前に「設定」アプリの「アカウントと同期」から、Googleのアカウントを削除しておくのを忘れないようにしましょう。同期する設定が残っていると、次の購入者に個人情報が渡ってしまう恐れがあります。
初期化の手順は以下の通りです。
- 「設定」アプリ
- 「バックアップとリセット」
- 「デバイスのリセット」
- 「携帯電話をリセット」
- 「すべてを削除」
キャリアの下取りプログラムを利用する
旧端末に不具合や傷がある、付属品を紛失している場合は、キャリアの下取りプログラムがおすすめです。
キャリアにより割引方法や下取り価格は異なりますが、新端末購入の際に旧端末を下取りに出すことで、新機種購入の割引や、新機種の基本料金の割引、利用料金からの割引などに還元してもらえます。
電源が入らない、部品が大きく損傷している場合は不可ですが、付属品がなくても下取りしてもらえることがほとんどです。キャンペーンが行われている場合もあるため、事前に各キャリアの情報をチェックしておきましょう。
また下取り時にアナウンスがありますが、事前のバックアップとデータ移行の準備は必須です。手元に端末が残らないため、クラウド上やSDカードへのバックアップを活用して、データ移行を済ませましょう。
買い取ってもらい現金化する
購入時の箱が残っている場合や、もともと高価な端末の場合は、買取による現金化の方が下取りよりお得になることがあります。
AndroidやiPhoneは、資源の再利用や、海外での再利用といった形で使うために買取をしている業者があります。データのリセットを確実に行い、付属品や外箱もそろえておくと、下取りより高い価格が付くこともあります。
またキャリアの下取りプログラムの場合、割引やそのキャリアのポイントでの還元という方法になるため、現金化されることはありません。しかし買取であれば、現金化が可能です。
ネットやLINE経由で写真を送るなど、簡単な見積もりが利用できるため、事前に買取額を確かめることも可能です。一度買取価格を調べたうえで、下取りとどちらがお得か判断すると良いでしょう。
Androidの機種変更をスムーズに行おう

機種変更のためにしておきたいことについて解説してきましたが、ポイントを押さえて準備していけばデータ移行はそれほど難しくありません。
データによって移行方法が違うため、まずは個別設定が必要なLINEやゲームアプリなどから始め、段階的に行うと取りこぼしも減らせます。
また移行し終わった後の旧端末の処分先として、下取りに出して新たな端末の購入費用に充てたり、現金化して他のことに使用する方法もあります。
機種変更をスムーズに行い、端末に残った思い出や、仕事に関わる大切なデータを新しい端末に持ち越しましょう。
また、おすすめのAndroid端末を紹介している記事も紹介しています。ぜひこちらもチェックしてみてください。
 iPhone格安SIM通信 編集部 ― ライター
iPhone格安SIM通信 編集部 ― ライター
関連キーワード

 おすすめポケット型WiFi比較
おすすめポケット型WiFi比較