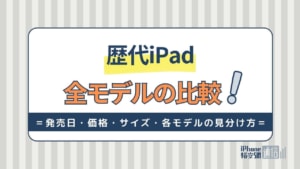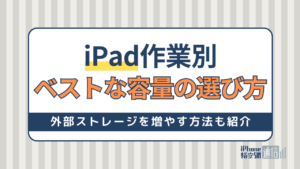- iPhone・iPad
- 更新日:2023年11月07日
iPhoneホーム画面の整理術!フォルダ・一括整理・おしゃれなおすすめアプリ

※当記事はPRを含みます。詳しくはこちら。
※カシモWiMAXは株式会社マーケットエンタープライズの関連会社、株式会社MEモバイルが運営しています。
iPhoneを使っていると、ホーム画面でアプリが不規則に並んでいてわかりにくいという方も多いのではないでしょうか。
本記事では、iPhoneのホーム画面を整理する方法をわかりやすく解説します。
アイコンの自動整列や、おしゃれなカスタマイズができるおすすめアプリもまとめましたので、ぜひ参考にしてください。
iPhoneホーム画面を整理する方法

iPhoneには便利なアプリがたくさんありますが、ホーム画面を整理をしないと何ページにも渡って表示されることになります。
せっかくアプリをダウンロードしても、いざ使おうとしても「どこにあるかわからない」という状態では不便ですよね?
ここからは、iPhoneのホーム画面を整理する2つの方法を紹介します。
- ホーム画面のアイコンを移動させる
- ホーム画面のアイコンをフォルダでまとめる
ホーム画面のアイコンを移動させる
iPhoneのホーム画面の最も基本的な整理方法は、アプリのアイコンを見やすく使いやすい場所に移動させるという方法です。
アイコンを長押しして振動させると編集モードになり、ドラッグ&ドロップによる移動ができます。
よく使うアプリを優先的に移動させ、ホーム画面の正面に配置しましょう。
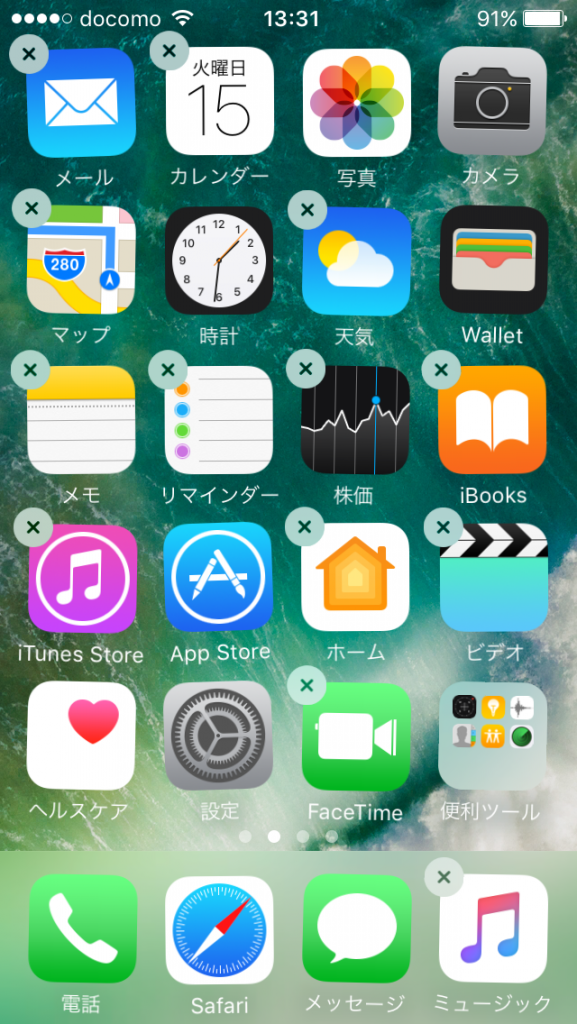
この時、よく使うものから順に並べたり、アプリ名の順で並べたりしましょう。あるいはアイコンの色で並べる場所を分け、規則性を持って並べていくのも有効です。
非常に単純な方法ではありますが、そうすることで見慣れたアイコンだけが視界に入ります。
頻繁に使うアプリが限られているという方は、これだけで一気に使いやすくなるでしょう。
ホーム画面のアイコンをフォルダでまとめる
続いておすすめしたいのが、複数のアイコンをフォルダでまとめる方法です。
「SNS」や「ゲーム」、「カメラアプリ」など、カテゴリ別にフォルダを作ることで見た目的にもわかりやすくなります。
結果的にアイコン数が減り、ゴチャゴチャとした印象が軽減されるでしょう。
新しいフォルダを作成する方法
新しいフォルダを作成するには、画面を編集モードにした状態で、フォルダにまとめたいアプリのアイコンをドラッグして、別のアプリのアイコンに重ねます。
すると、重ねた2つのアプリが入ったフォルダができます。
フォルダを作成したら、編集モードでアプリのアイコンをドラッグすればフォルダに分類できます。
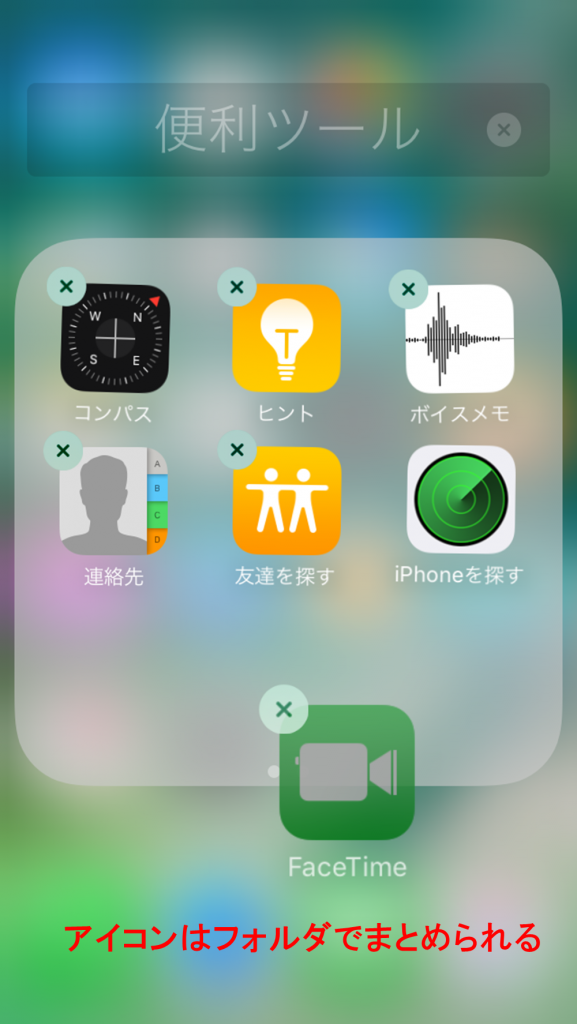
フォルダ名の編集は、アプリ編集モードの状態でフォルダ名をタップすれば行えます。
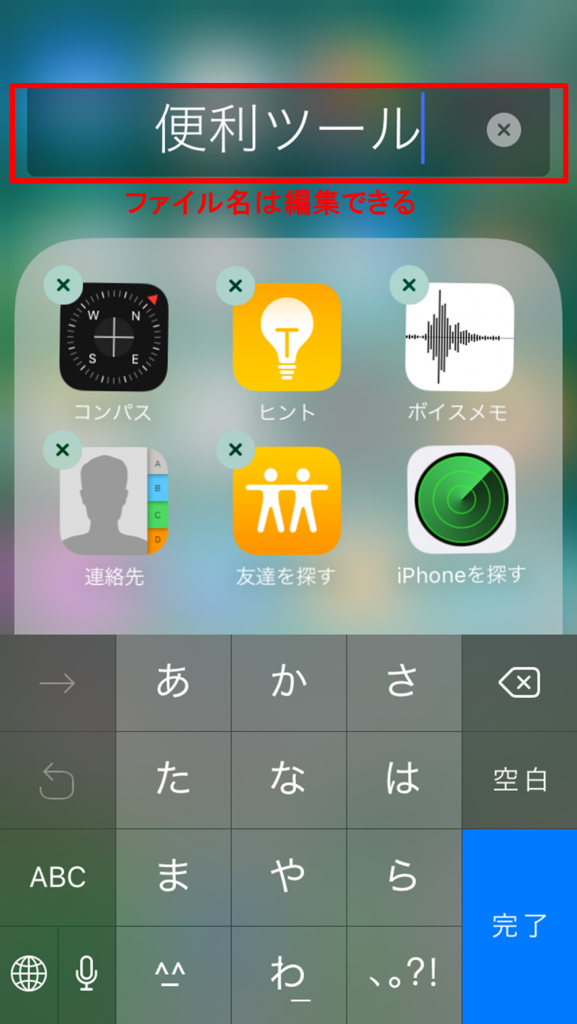
iPhoneホーム画面整理術のポイント

整理方法の次は、ホーム画面をより使いやすくするためのポイントをご紹介します。
- よく使うアプリは操作しやすい範囲に配置
- ホーム画面最下部の「ドック」を活用する
- 壁紙を活用しアイコンを並べる
- あまり使わないアプリを削除する
- 削除したくない場合はフォルダでまとめる
ポイントを踏まえた上で整理を行うと、その後の使いやすさもグッと向上するはずです。
「普段から整理しているはずなのに、いまいち使いにくい」と感じている方は、ぜひ参考にしてください。
よく使うアプリは操作しやすい範囲に配置
iPhoneのホーム画面の、見やすさだけではなく使いやすさも重視するなら、操作しやすい場所によく使うアプリを配置しましょう。
まず、普段よくiPhoneを操作する側の手でiPhoneを持ち、いつものように操作してみてください。
そうすると、片手でiPhoneを持った時に簡単に触れやすい位置があることに気付くのではないでしょうか。
親指が無理なく届く範囲
- 右手:右下から左下、また右上にかけての斜めの範囲
- 左手:左下から右下、そして左上にかけての斜めの範囲
ベストな位置によく使うアプリを持ってくることで、ホーム画面をより使いやすくできます。
ホーム画面最下部の「ドック」を活用する
iPhoneは、ホーム画面の一番下に最大4つのアプリを常駐させることができます。この場所を「ドック(Dock)」といいます。
最下部のドックは、右手でも左手でも親指で操作しやすく、よく使うアプリを置くにはもってこいの場所です。
そのためこの場所を使わない手はありません。日常的に使っているアプリを絞り、ドックへと移動させましょう。
使うアプリが限られている方こそ、使い勝手の良さが実感できるはずです。
ドックへのアプリの移動方法
移動は通常のアイコン移動と同じ方法で簡単にできます。
- アイコンを長押しして震えさせる
- 編集モードにする
- ドッグ部分の任意の位置にドラッグ&ドラップする
壁紙を活用しアイコンを並べる
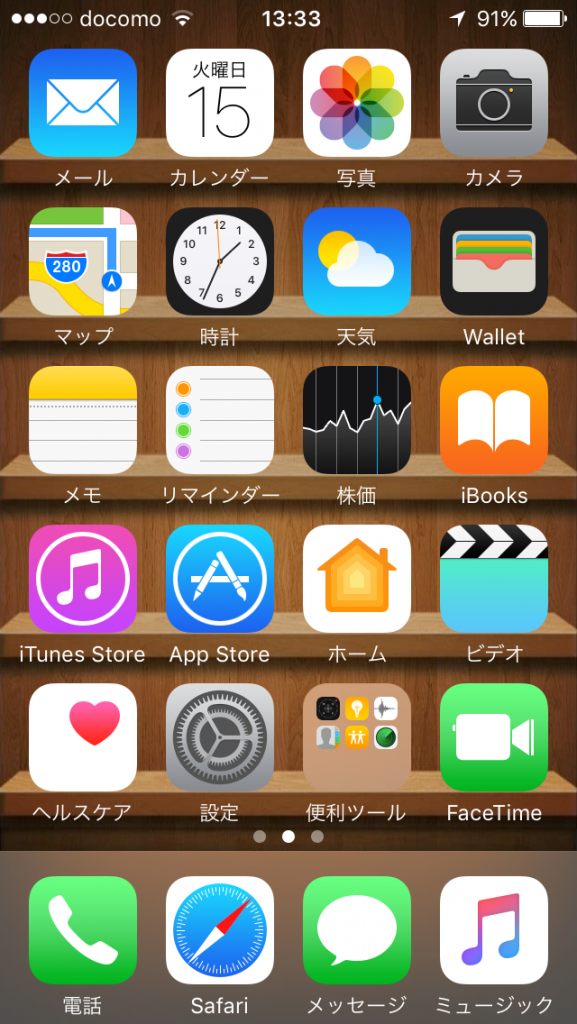
ホーム画面を整理する際に「整理しやすくなるような壁紙を利用する」という手もあります。
壁紙は、アイコンの置き場所のガイドラインになりそうなものを活用するのがおすすめです。画面が見やすくなるだけではなく、整理が楽しくなるかもしれません。
ネット上でダウンロードしたり、壁紙アプリを使ったりして好みの壁紙を設定しましょう。
あまり使わないアプリを削除する
ダウンロードしたものの、全然使っていないアプリがある場合は、思い切って削除しましょう。
iPhoneのホーム画面は、最大15ページまでスクロールが可能です。
しかし、ほとんど使わないアプリがずらっと並んでいると、本当に使いたいアプリがどこにあるか分かりづらくなります。
また、iPhone容量の節約という面でも使わないアプリは削除し、必要になったときに再度インストールするほうがよいでしょう。
アプリは、削除前にバックアップを取っておけば以前の状態に戻すこともできるので、バックアップ後に整理を行いましょう。
削除したくない場合はフォルダでまとめる
iPhoneの容量節約より、再度ダウンロードする際の通信費が気になる方もいるでしょう。
アプリを削除せずに整理したい場合は、使用頻度が低いアプリを入れるフォルダを作るのがおすすめです。フォルダには最大135個のアプリを格納できます。
ホーム画面の1ページ目には、よく使うアプリを配置し、2ページ目などにあまり使わないアプリをまとめたフォルダを置いておくと画面がすっきりして見やすくなるでしょう。
iPhoneホーム画面のアプリを一括整理する
iPhoneは、ホーム画面にあるアプリアイコンを複数選択して、まとめて移動することもできます。
フォルダに入れずにまとめて移動したい場合は、この方法を利用しましょう。
アプリを一括移動する方法
- アイコンを長押しする
- 「ホーム画面を編集」をタップする
- アイコンをタップしたまま少し動かす
- アイコン長押しのまま、他のアイコンをタップ
- 選択したアイコンの数が右上に表示される
- 配置したい場所で離して終了
この方法を使えば、複数のアプリを一括で移動できます。
なお、選択する際に必ず最初のアプリを長押ししておく必要があるため、他のアプリを選択する際に指を離さないようにしましょう。操作は両手で行う方がスムーズです。
iPhoneホーム画面をおしゃれに整理するおすすめアプリ2選
iPhoneのホーム画面を見やすくするだけではなく、見た目もおしゃれにしたいという方も多いでしょう。
ここでは、iPhoneをおしゃれにカスタマイズできるおすすめのアプリを2選ご紹介します。
WidgetClub|アイコン着せ替え
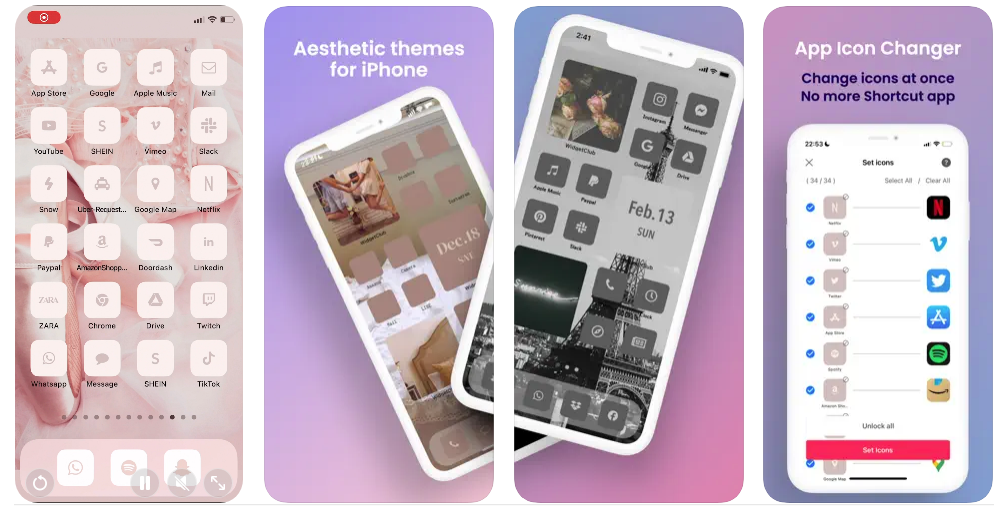
出典:WidgetClub
| 料金 | 無料 |
|---|---|
| バージョン | iOS 14.1以降が必要 |
| 言語 | 英語、日本語 |
WidgetClubは、ホーム画面を自分好みのアプリアイコンやウィジェットに着せ替えできるアプリです。
このアプリでは、さまざまな種類のウィジェットやアプリアイコンのカスタマイズができます。全てのアイコンをショートカットアプリなしで自動追加することも可能です。
iPhoneのバージョンはiOS 14.1以降が必要で、利用料金は無料です。言語は英語と日本語に対応しています。
Widgetsmith|アイコンを大小異なるサイズで配置
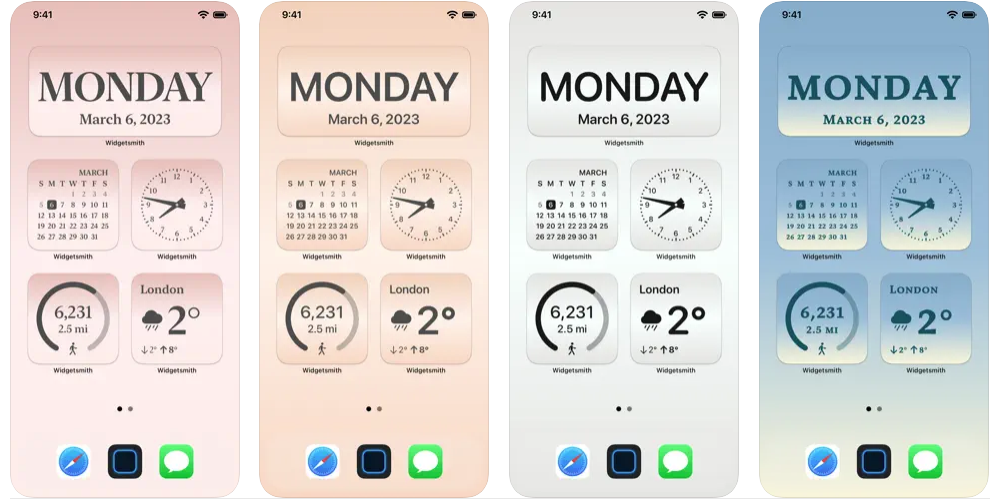
出典:Widgetsmith
| 料金 | 無料 |
|---|---|
| バージョン | iOS 14.0以降が必要 |
| 言語 | 英語 |
Widgetsmithは、iPhoneのホーム画面をおしゃれにカスタマイズできるアプリです。
ホーム画面にカレンダーや時計、天気などのアイコンを大小異なるサイズで配置できます。
iPhoneのバージョンはiOS 14.0以降が必要で、利用料金は無料です。
日本語には対応していませんが、ほとんど単語なので、わからない箇所があれば調べながら操作できるでしょう。
iPhoneのホーム画面の整理についてよくある質問
ここでは、iPhoneのホーム画面を整理する際に、よくある質問をまとめました。
どうやってやればいいのかわからない、うまくできないという方はこちらを参考にしてみてください。
iPhoneのホーム画面を整理するコツは?
iPhoneを整理するときのポイントを5つまとめましたので、以下を参考にしてみてください。
- カテゴリごとにフォルダをまとめる
- よく使うアプリを操作しやすい場所に配置する
- ブラウザやSNSや最下部の「ドック」に移動する
- ガイドラインがある壁紙を設定する
- 使用頻度が少ないアプリは削除するかフォルダにまとめる
全てを実行する必要はないので、この中からできそうなものを1つでもやってみてください。
iPhoneのホーム画面を初期の並びに戻せる?
iPhoneのホーム画面は、以下の手順で簡単に初期状態に戻せます。
- 「設定」から「一般」を開く
- 「転送またはiPhoneをリセット」をタップする
- 「リセット」をタップして「ホーム画面のレイアウトをリセット」をタップする
この作業を行うと、作成したフォルダは削除されます。付属のアプリは初期の配置で並び、そのあとにダウンロードしたアプリがアルファベット順で並びます。
iPhoneのホーム画面整理の方法まとめ
今回はiPhoneのホーム画面を整理する方法を紹介しました。
- ホーム画面のアイコンを移動させる
- ホーム画面のアイコンをフォルダでまとめる
- よく使うアプリを操作しやすい範囲に設置する
- おしゃれに整理できるアプリを活用する
どれも難しい操作は必要なく、今すぐに試せる方法ばかりです。ほかにもiPhoneを効率的に使う方法をご紹介しています。
iPhoneの便利機能について解説した記事もありますので、あわせてチェックしてみてください。
 菅野 辰則 ― ライター
菅野 辰則 ― ライター
最新ガジェット、家電、デバイスが大好物。秋葉原、ネットショップでコスパの高い中古端末に目を光らせている。iPhone・iPadを格安SIMとWiMAXで利用中。趣味はダンス、週4日のトレーニングを欠かさない。

 おすすめポケット型WiFi比較
おすすめポケット型WiFi比較