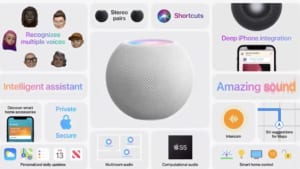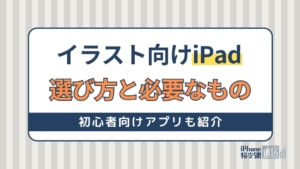- iPhone・iPad
- 更新日:2023年04月03日
iPhoneのボイスメモを徹底解説!録音・編集・共有方法や容量・時間も紹介

※当記事はPRを含みます。詳しくはこちら。
※カシモWiMAXは株式会社マーケットエンタープライズの関連会社、株式会社MEモバイルが運営しています。
iPhoneには「ボイスメモ」という簡易録音機能が標準搭載されています。
iPhoneのマイクを使って録音ができ、録音した音声はメールやメッセージに添付することも可能です。
簡単な編集機能もついているため、仕事やプライベートなど様々な場面でメモとして役立ちます。
この記事では、ボイスメモの録音・編集・共有方法や、録音時間など基本的な使い方を徹底解説しています。あわせて、データの復元や文字起こしといった、便利な活用術も紹介します。
iPhoneのボイスメモの使い方

まず、録音や一時停止、データの共有・転送などiPhoneのボイスメモ機能の基本的な使い方を解説します。
録音する
iPhoneのボイスメモで音声を録音する際は、次の手順で操作をおこないます。
- ボイスメモアプリを起動
- 画面下部の赤い録音ボタンをタップ
- 停止ボタンをタップして録音停止
録音を停止すると自動で音声データが保存されます。
一時停止・録音再開する
録音の一時停止・再開は次の手順でおこないます。
- 録音画面の下部をタップもしくはスワイプして詳細画面を表示
- 詳細画面下部の一時停止ボタンをタップ
- 「再開」をタップして録音再開
一時停止中に音声を保存する場合は「完了」をタップします。
共有・転送する
iPhoneのボイスメモで録音したデータはiTunesで他の端末に共有できるほか、AirDropやメールなどで送信も可能です。
メールやAirDropで共有・転送する方法
メールやメッセージ、AirDropで転送する際は次の手順で操作をおこないます。
- ボイスメモアプリを起動
- 録音履歴から転送したいデータを選択
- 共有ボタンをタップ
- 共有メニューからメールやAirDropなど転送方法を選択
この方法では、メールやメッセージに添付するほか、メモなどに追加も可能です。
iTunesで共有する方法
iTunesでボイスメモの音声をパソコンに同期する方法は次の通りです。
- パソコンでiTunesを起動
- iPhoneとパソコンを接続
- iPhoneのマークをクリックしてiPhoneの情報を表示
- サイドバーのミュージックをクリック
- 「ボイスメモを同期」もしくは「音楽を同期」をクリック
- 「適用」をクリック
- 同期が開始されない場合は「同期」をクリック
同期が完了するとiTunesのライブラリに音声が追加されます。同期した音声はミュージックリストかボイスメモプレイリストで確認できます。
削除したファイルを復元する
一度削除したボイスメモのファイルは、「最近削除した項目」から復元できるほか、iTunesとiCloudのバックアップデータからも復元可能です。
うっかり削除してしまった場合、「最近削除した項目」から復元するのが簡単です。
また、「最近削除した項目」からも完全に消えてしまった場合でも、iTunesやiCloudでバックアップを取っていればそこから復元可能です。
iTunesでバックアップを作成している場合、「環境設定」から「デバイス」を選択し、復元します。
iPhoneのボイスメモを編集する方法
iPhoneのボイスメモでは、録音した音声データを編集ツールを使って微調整できます。
一部を上書きしたり、全体を再録音したり、不要な部分を削除したりといった編集が可能です。
また、ファイル名の編集もできます。
ここからは、ボイスメモのデータ編集方法を解説します。
ファイル名を変更する
iPhoneのボイスメモのファイル名を変更するときは、特に編集ツールを使う必要はありません。
ファイル名の部分をタップすると文字入力モードになり、そこで新しいファイル名を入力すれるだけで、簡単に書き換えが可能です。
メモの一部を削除する
iPhoneのボイスメモは、音声の不要な部分だけを削除することも可能です。先頭や末尾だけでなく、中間部分もトリミングできます。
音声の一部を削除する方法は次の通りです。
- 編集するファイルを選ぶ
- 画面右上の「編集」をタップ
- 黄色のトリミングハンドルをドラッグし、保持もしくは削除したい部分を囲む
- 選択部分を保持するには「トリミング」を、削除するには「削除」をタップ
- 「保存」をタップ
- 「完了」をタップ
なお、削除もしくは保持する部分を選ぶ際は、2本の指でピンチオープンし、波形を拡大することで正確な編集が可能です。
保存済のファイルの途中から再録音する
ボイスメモに保存した音声ファイルを、途中から再録音するときは次の手順で操作します。
- 録音リストから再録音するファイルを選択
- 画面右上の「編集」をタップ
- 波形をドラッグし、再録音を開始する位置に再生ヘッドを移動
- 「再録音」をタップし録音開始
録音終了後「完了」をタップすることで、変更内容が保存されます。
iPhoneボイスメモの基本設定方法

ここからは、録音時間の確認や音質の変更方法、データ保存時のファイル形式の変換方法など、より便利に使うための設定方法について解説します。
録音時間の確認
iPhoneのボイスメモ機能には録音時間の制限はなく、空き容量の限界まで録音することが可能です。
したがって、iPhoneの空き容量を把握しておくと、どれくらい録音できるのかおおよその時間を知ることができます。
ボイスメモでは、1GBで約37時間録音できます。10分間録音する場合、4.68MBほどのストレージ空き容量が必要です。もし空き容量が足りなければ、不要なアプリやデータを削除して容量を確保しましょう。
iPhoneストレージの使用状況を確認する方法
なお、iPhoneのストレージ使用状況は次の手順で確認可能です。
- ホーム画面から「設定」を開く
- 「一般」をタップ
- 「iPhoneストレージ」をタップ
音質の変更
ボイスメモの音質は「非可逆圧縮」と「ロスレス圧縮(可逆圧縮)」の2種類から選べます。
- 非可逆圧縮:低音質だが、データサイズは小さい
- ロスレス圧縮(可逆圧縮):データサイズは大きいが高音質
非可逆圧縮は、データサイズを小さくするための圧縮方式で、ストレージを圧迫しない代わりに、音質が低くなっています。
また、データを圧縮し、容量を小さくするため、元の音質に戻すことができません。
一方、ロスレス圧縮(可逆圧縮)はApple Lossless(ALAC)という規格に基づき、高音質で保存する方法です。ファイルサイズは大きくなりますが、その分よい音質が保たれます。
音質の変更方法
ボイスメモの初期状態では、非可逆圧縮に設定されているため、音質が気になる場合はロスレス圧縮に変更するとよいでしょう。
音質の変更は次の手順でおこないます。
- ホーム画面から「設定」を開く
- 「ボイスメモ」をタップ
- 「ボイスメモ設定」の項目から「オーディオの品質」を選択
- 「非可逆圧縮」か「ロスレス圧縮」を選択
以上で設定の変更は完了です。
保存ファイル形式の変換
ボイスメモの録音データは、m4aというファイル形式で保存されます。
m4aは音楽ファイルのフォーマットの1つで、AACの規格で圧縮されています。
MP3の後継の音楽圧縮技術として開発されたもので、同じくらいのサイズの圧縮であれば、MP3よりも高音質であるというのが特徴です。
しかし、m4aはiTunesやiPhone、iPodなどのApple製の端末でしか再生できないことが多いため、再生するプレイヤーによってはMP3への変換が必要です。
MP3への変換方法
iTunesを通してボイスメモの音声データをm4aからMP3へ変換できます。
ファイル形式の変換は次の手順でおこないます。
- パソコンでiTunesを開く
- 画面左上の「編集」をクリック
- 「環境設定」を選択
- 「一般」タブで「インポート設定」をクリック
- 「インポート方法」のドロップダウンメニューで「MP3エンコーダ」を選択
- 「OK」をクリック
- 音楽リストに切り替える
- 変換したいボイスメモを右クリック
- 「MP3バージョンを作成」を選択
この方法で汎用性の高いMP3に変換することで、ほとんどのプレイヤーで再生可能です。
コントロールセンターに追加
アプリをコントロールセンターに追加することで、スムーズにボイスメモを起動できるようになります。
コントロールセンターとは、WiFiや画面の明るさや音量の調整、カメラ、電卓アプリの起動がワンタップでできる機能です。
コントロールセンターのカスタマイズ方法
コントロールセンターのカスタマイズは、設定アプリから次の手順でおこないます。
- ホーム画面から「設定」を開く
- 「コントロールセンター」をタップ
- 「コントロールを追加」から「ボイスメモ」の左側の+をタップ
以上で、コントロールセンターにボイスメモのショートカットボタンが追加されます。
録音を中断させない設定
ボイスメモは着信があると、途中で録音が中断されます。電話に出なくても着信があるだけで録音は止まります。
途中で録音が中断すると困る場合は、iPhoneを機内モードにしておくことで、着信を防ぎましょう。
機内モードのON/OFFの切り替えは、設定もしくはコントロールセンターでおこなえます。
iPhoneボイスメモの便利な使い方
iPhoneのボイスメモを使えば、ペンで文字を書く必要もキーボードで文字を打ち込む必要もなく、簡単に情報を記録できます。
バックグラウンドでも動作するので、iPhoneで他の作業をしながらでも録音し続けることができ、とても便利です。
ここからは、そんな便利なボイスメモを、上手く使いこなすための具体的な活用術を紹介します。
取材・インタビューの時の文字起こし
取材やインタビューでボイスメモを使えば、簡単に取材内容を録音・保存できるため、後から音声を記事などに文字起こしするときに役立ちます。
取材やインタビューでは、会話のリズムが重要です。ボイスメモを使えば会話に集中でき、リズムよく相手への質問や返事をすることができます。
なお取材時には、あらかじめ録音する旨を伝え、録音する機器は相手にも見える場所に置いておきましょう。
印象に残ること・アイディアが浮かんだ時のメモ
iPhoneのボイスメモは、仕事だけでなく日常的な場面で使うのもおすすめです。日々の印象的な出来事やひらめきを、紙とペンが無くてもiPhoneさえあればその場ですぐに記録できます。
iPhoneボイスメモのよくある質問

最後にiPhoneのボイスメモに関するよくある質問に答えていきます。
保存できない時はどうすればいい?
録音データが保存できない時はiPhoneのストレージ容量不足の可能性があります。
ストレージの空き容量が十分かどうか、ホーム画面から確認してみてください。
- 「設定」
- 「一般」
- 「iPhoneストレージ」
空き容量が十分な場合は、iPhoneの電源を一度切り、再起動しましょう。再起動することで不具合が解消され、正常に保存できる可能性があります。
ボイスメモの文字起こしはできる?
iPhoneの標準機能だけでは、ボイスメモの文字起こしはできません。
しかし、「Recoco」などのアプリを使えば、録音データの文字起こしが可能です。
「Recoco」は、標準機能のボイスメモでは面倒だった再生を簡単にするために開発されたiOS専用の録音アプリです。
文字起こし機能があり、録音したデータを自動で音声認識し、テキストをつけてくれます。
「Recoco」はApp Storeからインストールできます。
iTunes以外に取り込める?
「Dropbox」や「Evernote」などのフリーソフト、アプリを使って取り込み可能です。
アプリをインストールしておけば、ボイスアプリの共有画面から保存先として選択することで取り込めます。
ボイスメモをパソコンからiPhoneへ送信できる?
パソコンに保存されているiTunesやiCloudのバックアップデータからiPhoneに復元できます。
また、パソコンに入っているボイスメモをメールでiPhoneに送ることも可能です。
会議の議事録にボイスメモを使用してもいい?
打ち合わせや会議で使用できれば、発言を記録できるので、メモを取ることに気を取られずに会議の内容に集中できるので便利です。
しかし、企業側が悪用や情報漏えいなどのリスク管理から、録音を禁止にしている場合があります。
会社の会議には機密情報が含まれることもあるため、録音の可否を必ず確認するようにしてください。
ボイスメモを上手に活用しよう

iPhoneのボイスメモは、シンプルで使いやすく効率的に情報を記録できます。
メモ帳やパソコンがなくてもiPhoneがICレコーダーとなり、非常に便利です。
コントロールセンターに追加すれば、急にメモが必要になった時でもすぐに起動でき、情報を素早く記録し始めることができます。
日々のひらめきをメモしたり、取材の内容を記録したりと幅広く活用できるので、ぜひ日常の様々な場面で役立ててください。
以下の記事ではiPhoneで通話を録音する方法について紹介しています。
 iPhone格安SIM通信 編集部 ― ライター
iPhone格安SIM通信 編集部 ― ライター

 おすすめポケット型WiFi比較
おすすめポケット型WiFi比較