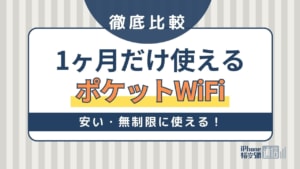- Wi-Fi
- 更新日:2023年10月19日
WiFiのDNS変更で速度が速くなる?iPhone/Android/パソコンの設定方法を解説

※当記事はPRを含みます。詳しくはこちら。
※カシモWiMAXは株式会社マーケットエンタープライズの関連会社、株式会社MEモバイルが運営しています。
WiFiを使用すると高速ネット通信が楽しめますが、時折通信障害が起こり、速度が落ちてしまうこともあるでしょう。
通信速度が落ちる原因は複数ありますが、場合によってはDNSを変更することで改善できる可能性があります。
DNSとはどのようなものなのか、基礎的な知識や端末ごとの変更方法について解説しますので、WiFiの通信速度低下に上手に対処しましょう。
この記事でわかること
DNSについての解説

WiFiの応答速度を高める対処法のひとつに、DNSの変更がありますが、そもそもこれが何なのか把握できていない人もいるでしょう。
DNSの基本的な仕組みと特徴を知り、これを変更すると何が起きるのかを知っておきましょう。
DNSとはなにか
DNSとは「Domain Name System」の略で、簡単にいえば、ネットをスムーズに表示するための仕組みです。
- IPアドレス:ドメイン名を変換した複数桁の数字の羅列、管理しにくい
- ドメイン名:簡単にいうとサイトのURLで、IPアドレスを管理しやすくしたもの
- DNP:ドメイン名をIPアドレスに変換し、サイトを表示させる
ネットを利用するためには、「ドメイン名」と「IPアドレス」が必要で、これらを階層的に管理し、必要に応じて変換することがDNSの役割と考えましょう。
少しややこしいですが、例えばネットで調べ物をしてサイトを表示する場合、本来ならIPアドレスを入力しなければなりません。
IPアドレスとは
IPアドレスは、サイトの住所といわれることもあり、複数桁の数字の羅列で構成されています。
しかし、IPアドレスは入力がしづらく、少し間違えるだけで違うページが表示される、あるいはページにアクセスできなくなります。
そこでアクセスを簡略化するために、個人で使用しているドメイン名を使い、これをIPアドレスに変換して、スムーズにネットに接続しています。
ドメイン名とは
ドメイン名とは、簡単にいえばサイトのURLで、IPアドレスに比べると比較的管理がしやすいです。
ドメイン名で検索したものを、サーバーで自動的にIPアドレスに変換し、サイトを表示させるのがDNSが担っている機能です。
DNSには2種類ある
DNSは、「DNSサーバー」と呼ばれることもあります。
サーバーは、ネット通信を管理する大元の部分で、普段のネットの利用は、サーバーを介して通信を行っていると考えましょう。
そのため、ネットを使うためにはDNSサーバーは欠かせませんが、実はこれは2つの種類に分けられます。
- 契約プロバイダ提供のDNS
- 手軽に使えるパブリックDNS
それぞれで特徴が違い、どちらを使うかで使い勝手も異なります。
契約プロバイダ提供のDNS
ネットを利用するためにはプロバイダとの契約が必要で、契約してサーバーを貸出してもらうことで、ネットが利用できます。
契約するプロバイダごとにサーバーは違いますが、基本的には契約先が提供するものに接続し、普段のネットは利用できていると考えましょう。
これは、契約先に応じてDNSサーバーが自動的に振り分けられるためで、自身で設定しなくても、サーバーを介した通信は行われています。
そのため、DNSサーバーの設定をしたことがない人でも、プロバイダと契約している以上、DNSを利用していることは理解しておきましょう。
手軽に使えるパブリックDNS
ネットを管理するサーバーは膨大な数が存在し、全てがプロバイダ提供のものとは限りません。
中には、「パブリックDNS」と呼ばれるものも存在しますが、こちらは通信事業やIT企業が無料で公開しているサーバーです。
プロバイダ提供のサーバーの場合、プロバイダとの契約料や月額料金を支払い、サーバーをレンタルしている状態です。
つまり、ネットを利用するためには、お金を出してサーバーを借りることが基本ですが、近年では無料公開のパブリックサーバーも増えています。
パブリックDNSとフリーWiFiは別物
パブリックとは「公共」という意味があり、無料で使えるフリーWiFiとニュアンスが違うと考えましょう。
実際には、サーバーのシステムとネットにつなげるための電波という点で、DNSとフリーWiFiは大きく違いますが、無料で自由に使える点は共通しています。
DNS変更で何が変わるのか
ネットの通信は電波をキャッチし、それをサーバーを介して、自身の通信端末とサイトを紐づけて行います。
つまり、DNSを変更するということは、通信端末とサイトを紐づける媒体を変えるということです。
DNSの変更によって得られるメリットは、「セキュリティの向上」と「通信速度の向上」があげられます。プロバイダ提供のサーバーを使用しているなら、それほど問題はありません。
しかし、フリーWiFiでネットに接続する場合、サーバーが保護されていないことがあります。
サーバーのセキュリティが薄いと、外部からのサイバー攻撃や違法サイトへのアクセスなど、トラブルに巻き込まれることもあるでしょう。
DNSを変更し、正しくセキュリティ保護されているサーバーを利用することで、完璧ではありませんが、セキュリティ性能は向上し、問題の大部分は解決できます。
また、通信状況によってはサーバーが混線し、通信速度が遅くなっていることもあります。
混線したサーバーから比較的空きがあり、スムーズに利用できるサーバーに変更することで、WiFi利用時の通信速度が、格段に高まるケースもあるでしょう。
通信環境改善のために、ときにはDNS変更が必要な場合があるといえます。
パブリックDNSは信頼できるものを選ぶ
DNS変更をする場合、基本的にはパブリックDNSを利用することになります。パブリックDNSに変更する場合は、信頼度の見極めが重要です。
DNS変更によってセキュリティ性能の向上が見込まれますが、これは正しいDNSを選び、適切な設定をした場合にすぎません。
無料公開のパブリックDNSは非常に便利ですが、全てが信頼できるわけではなく、中には質の悪いものも存在します。
セキュリティ性能が脆弱なサーバーを利用すると、個人情報が漏れてトラブルに巻き込まれることもあります。いかにネットが高速で利用できてもデメリットは大きいです。
したがって、DNS変更は慎重に行うべきで、特にパブリックDNSの見極めが重要であることは、覚えておきましょう。
端末別のDNS設定の変更方法

WiFiの調子が悪い場合や、より高品質な通信を楽しみたいなら、適宜DNSを変更することが大切です。
DNSの変更方法は端末ごとに違い、若干ややこしいものもあるため注意しなければなりません。では、端末ごとの変更方法を見ていきましょう。
Windows10での設定方法
- 設定から「ネットワークとインターネット」を開く
- 接続している回線を右クリックすると「プロパティ」を選択
- インターネット接続の一覧から「インターネットプロトコルバージョン4」を選択
- 設定画面から使用したDNSサーバーのアドレスとIPアドレスを入力し完了
Windows10の場合は、まずは設定から「ネットワークとインターネット」を開きましょう。
すでに接続している回線を右クリックすると「プロパティ」が表示され、さらにこれを選択します。
プロパティ画面では、インターネット接続の一覧が表示されるので、この中から「インターネットプロトコルバージョン4」を選んでダブルクリックしましょう。
すると、DNSサーバーの設定画面に飛ぶため、使用したDNSサーバーのアドレスとIPアドレスを入力し、「完了」をクリックして変更は終了です。
Macでの設定方法
- システム環境設定から「ネットワーク」を開く
- 接続しているネットワークを選択
- 「詳細」からDNSのタブを開く
- プラスボタンから、変更先のDNSサーバー設定を追加
MacのDNS変更は比較的簡単で、まずはシステム環境設定から「ネットワーク」を選びましょう。
現在接続しているネットワークを選び、「詳細」からDNSのタブを開きます。プラスボタンから、変更先のDNSサーバー設定を追加すると、設定は完了です。
Androidでの設定方法
- 設定から「ネットワークとインターネット」を開く
- 接続しているWiFiを選択
- 接続しているWiFiのネットワーク名を長押しする
- 詳細オプションへと移動し、「IP設定」を開く
- IP設定を固定に変更して完了
Androidの場合は、まずは設定から「ネットワークとインターネット」へ進みます。
その後、接続しているWiFiを選び、さらに設定へ進みます。接続しているWiFiのネットワーク名を長押しして、詳細オプションへと移動し、「IP設定」へ移りましょう。
IP設定を固定に変更すると、DNSサーバーの変更が可能です。
IP設定を固定にするためには、ルーターと端末のIPアドレスが重複していないことが条件で、重複する場合はルーターの設定を変更しなければなりません。
PCでの変更に比べると、やや手間がかかり複雑であるため、注意が必要です。
iPhoneでの設定方法
- 設定からWiFiを選択
- ネットワーク名の横に表示されている「i」マークをタップ
- 詳細設定からDNSサーバーを設定する
iPhoneの場合は、設定からWiFiを選択し、ネットワーク名の横に表示されている「i」マークをタップします。
すると、ネットワークの詳細設定に移るので、そこからDNSサーバーの設定が可能です。
WiFiを使用しているなら、比較的簡単にDNS変更できますが、キャリア回線を使用している場合は、アプリを使用しなければ変更できません。
基本的に、キャリア回線なら通信もスムーズで、セキュリティ性能も高いため、アプリを導入してまで、無理にDNS変更する意味はないでしょう。
人気のDNSサーバー

DNS変更では、パブリックDNSを利用することになり、どれを使うかは非常に重要です。
選択するパブリックDNSによって信頼度は大きく異なりますが、基本的には大手が提供するものを選びましょう。
大手提供で信頼度が高く、人気のあるパブリックDNSを紹介しますので、変更時にはぜひ参考にしてみてください。
人気のDNSサーバー
Googleが運営するGoogle Public DNS
Google Public DNSは、Googleが運営しているため、信頼度は抜群に高いでしょう。
通信速度の速さやセキュリティ性能の高さは折り紙付きで、パブリックDNSの中でも特におすすめです。
こちらは、接続から48時間でIPアドレスのログは削除され、情報がいつまでも残る心配もないでしょう。
DNSアドレスは「8.8.8.8」と「8.8.4.4」で、覚えやすいことも特徴のひとつです。
IBMなど複数企業が運営するQuad9
Quad9はIBMと、複数の企業が運営しています。Googleと同様に、セキュリティ性能が高いことが特徴です。個人情報の流出を防ぎたい人にはよいでしょう。
ログは残らないように設計されており、プライバシーへの配慮が特に充実していることが特徴です。
DNSアドレスは、「9.9.9.9」と「149.112.112.112」の2つに分けられます。
Ciscoが運営するOpenDNS
OpenDNSは、セキュリティ性能の高さはもちろん保証されており、特にフィルタリング機能が強化されています。
子どもにネットを使わせる際にはおすすめのDNSで、無料でフィルタリング機能が使えることは大きな魅力です。
DNSサーバーのアドレスは、「208.67.222.222」と「208.67.220.220」です。
Comodoが運営するComodo Secure DNS
Comodo Secure DNSは、Comodoが運営しており、充実したブロック機能が魅力的です。
運営会社のComodoは、セキュリティ技術に長けており、「ファイアウォール」や暗号化通信の「SSL技術」を開発しています。
そのため、サーバーの安全性も高く、より高いセキュリティ性能を求めたい人におすすめです。
DNSサーバーのアドレスは、「8.26.56.26」と「8.20.247.20」です。
WiFiの速度低下はルーターの買い替え時

使用しているサーバーが原因で、WiFiの通信速度が遅くなることはあり、DNS変更によって改善される場合もあります。
しかし、全ての場合で改善が見られるとは限らず、その場合はネット回線ではなく、WiFiルーター自体の問題も考えられます。
DNS変更でも、通信速度の問題が改善されないなら、ルーターの買い替えも検討しましょう。
WiFiルーターに関して、詳しくは「WiFiルーターの人気メーカーおすすめ機種」で紹介しています。ぜひ確認してみてください。
転送速度が遅い時
WiFiでの通信速度は、ルーターと接続する端末、それぞれのスペックに由来します。
高速通信を利用するためには、それぞれが高い性能を持っている必要があり、一方の性能が劣ると、そちらに転送速度が合わせられることは覚えておきましょう。
つまり、どれだけ高性能なルーターや接続端末を持っていても、一方が低性能だと低い方の最大値に合わせられてしまうということです。
ルーターが古いと通信規格も古いため、端末を新しくしても速度が上がりません。この場合は、ルーター自体も最新のものに買い替えた方がよいでしょう。
手軽に高速通信を使いたいならカシモWiMAXがおすすめ!

※カシモWiMAXは株式会社マーケットエンタープライズの関連会社、株式会社MEモバイルが運営しています。
手軽に高速通信を使いたい場合、WiMAXなどのモバイルルーターを使うこともおすすめです。
中でも、カシモWiMAXは同じホームルーターの中でも特に高速で、快適な通信が期待できます。
| サービス | 回線 | 理論値 | 実測値 |
|---|---|---|---|
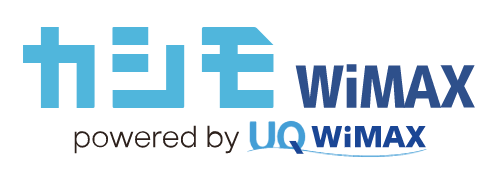 |
WiMAX au |
下り:4.2Gbps 上り:286Mbps |
下り:178.44Mbps 上り:23.81Mbps |
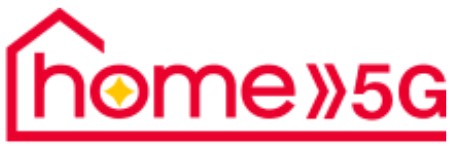 |
ドコモ | 下り:4.2Gbps 上り:1.7Gbps |
下り:145.15Mbps 上り:17.67Mbps |
 |
ソフトバンク | 下り:2.1Gbps 上り:838Mbps |
下り:82.66Mbps 上り:8.19Mbps |
※1 速度は「みんなのネット回線速度」から直近3ヵ月のデータを参照
※2 カシモWiMAXは「Speed Wi-Fi HOME 5G L13」の速度を参照
カシモWiMAXのホームルーターはコンセントに接続するだけで使えるので、難しい設定は必要ありません。
現在ルーターの通信速度で悩んでいる方は、ぜひカシモWiMAXを検討してみましょう。
接続台数が増えた時
機種によって、ルーターに取り付けられたアンテナの数は違い、この数によって、複数台接続した際の通信速度は変わります。
基本的にはアンテナ数が多いほど、同時接続台数が増えても、安定した通信速度を実現できると考えましょう。
そのため、手持ちのルーターのアンテナ数が少なく、同時に接続する端末の数が多いなら、アンテナの多いルーターに買い替えなければなりません。
WiFiのDNS変更についてのまとめ

DNS変更によるメリットは、セキュリティ性能の向上と通信速度改善の2つが挙げられます。
無料公開されているパブリックDNSでも、上手に選ぶことでこれらのメリットは得られます。
また、WiFiが不調な場合は電波だけでなく、サーバー自体に問題ありの可能性もあるため、状況に合わせてパブリックDNSを活用して環境の改善を目指しましょう。
WiFiの速度が遅い時の対処法について詳しく解説している記事もありますので、こちらもあわせて参考にしてみてください。
 iPhone格安SIM通信 編集部 ― ライター
iPhone格安SIM通信 編集部 ― ライター
関連キーワード

 おすすめポケット型WiFi比較
おすすめポケット型WiFi比較