- Wi-Fi
- 更新日:2023年10月19日
WiFiパスワードの確認方法!PC・スマホからパスワードを調べる方法
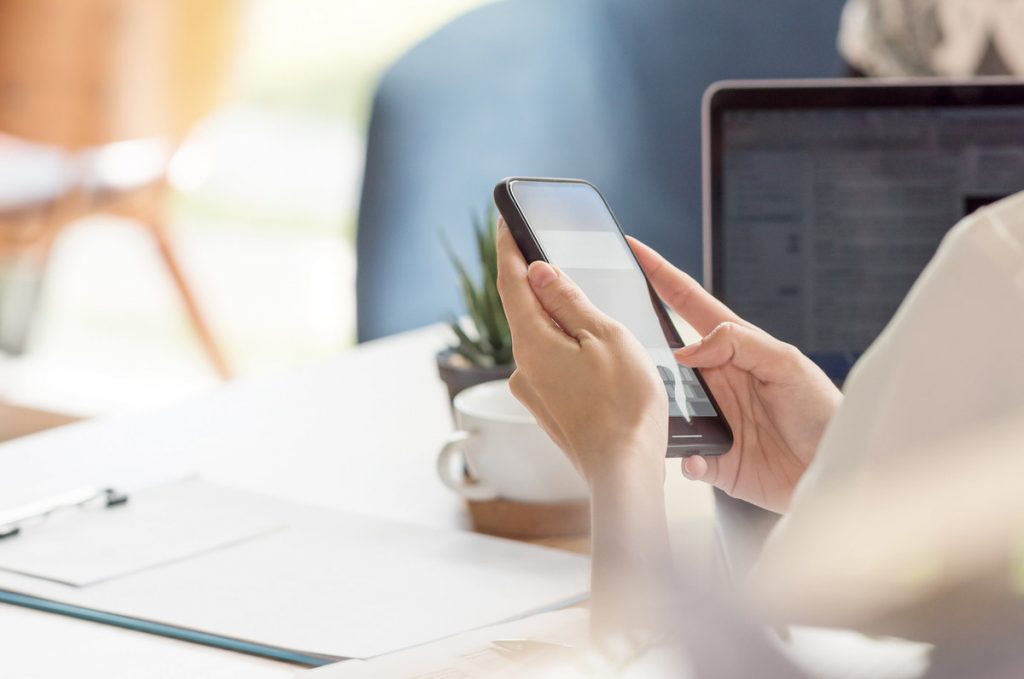
※当記事はPRを含みます。詳しくはこちら。
※カシモWiMAXは株式会社マーケットエンタープライズの関連会社、株式会社MEモバイルが運営しています。
セキュリティがかかっているWiFiの電波を利用する場合、パスワードを入力しなければなりません。そして、WiFiは一度つなぐと接続しっぱなしです。
そのため、一度解除してからまた接続する際に、パスワードを忘れてしまうこともあるでしょう。
そこで今回は、WiFiのパスワードの確認方法や、パスワードを使用する際の注意点を解説します。参考にしていただくことで、忘れてしまっても慌てることはなくなるでしょう。
WiFiパスワードの確認方法

WiFiにスムーズに接続するためには、パスワードをきちんと保管しておくに越したことはありませんが、仮に忘れてしまっても問題はありません。
パスワードを確認する方法は複数あり、どれかひとつ試すだけで簡単に確認できます。どの方法を用いても構わないため、自分にとって便利な方法を覚えておきましょう。
- WiFiルーターのラベルで確認
- ポケットWiFiの画面で確認
- セットアップカード・マニュアルで確認
- 接続しているスマホ・PCで確認
1.WiFiルーターのラベルで確認
WiFiのパスワードは、基本的にはルーター本体に記載されています。機種によって記載箇所は違いますが、本体側面や底面にラベルが貼り付けてあり、そこに記載されていることが多いでしょう。
メーカーによって記載は違いますが、「KEY」や「PASS」、「暗号化キー」などの名称で記載されています。
それらがパスワードになるため、それを入力して接続を確認してみましょう。また、同じ場所に「SSID」という表記もありますが、これはWiFiのネットワークの名称を表します。
ルーターによっては、1台で複数の通信帯域を持っていることもあるため、SSIDに対応するパスワードを入力しなければなりません。
通信帯域は「2.4GHz」「5GHz」の2つが主流です。接続できない場合は、これらの選び間違いがないかもチェックしましょう。
2.ポケットWiFiの画面で確認
据え置きのルーターではなく、持ち運びが可能なモバイルWiFiやポケットWiFiの場合も、本体にSSIDやパスワードが記載されていることが多いです。
また、本体に画面がついており、そこから直接操作できるものなら、ポケットWiFiの本体画面でSSIDとパスワードもチェックできます。
詳しい操作方法は、説明書やマニュアルに載っているため、分からない場合はそちらを見るとよいでしょう。
3.セットアップカード・マニュアルで確認
メーカーや機種によって名称は違いますが、セットアップカードやマニュアルを確認することでも、パスワードをチェックできます。これは、いわば説明書ですが、「情報シート」「設定カード」という名称がつけられていることもあるでしょう。
これにもSSIDのほかに、初期設定のパスワードが記載されていることが多いです。初期設定は英数字のランダムな配列となっていて、入力ミスをしがちなため、一文字ずつチェックしながら入力しましょう。
大文字小文字の違いや「0」と「O」、「l」と「i」といった間違いやすい文字もあるため注意が必要です。
手元に説明書がない場合は、メーカーに問い合わせてみてもよいでしょう。ただし、ルーターが外国産の場合、サポート対応してもらえない場合もあるため注意しなければなりません。
4.接続しているスマホ・PCで確認
パソコンやスマホのアプリでルーターの設定画面が開ける場合は、ここからパスワードの確認も可能です。
ただし設定のために、そもそもインターネットにつながなければならず、WiFiに未接続ではできない場合もありますが、一部オフライン環境下で動くものもあります。
また、スマホのアプリならWiFiを使わなくても、キャリア回線を使用してネットに接続できるため、そこから確認してもよいでしょう。
メーカーや機種ごとに設定画面は違いますが、基本的にはSSIDとセットでパスワードも記載されていることが多いです。
WiFi接続済みスマホ・PCから確認する方法

すでにほかの機器でWiFiに接続している場合、それを利用してもパスワードを確認できます。接続済みならパソコンに限らず、スマホやタブレットからも確認可能です。
確認方法は機器ごとに違うため、それぞれのやり方を知っておきましょう。
iPhone・Androidスマホで確認する方法
スマホを使用する場合、基本的にはiPhoneに限らず、Androidでも確認は可能です。ただし、アプリからルーターの設定画面に飛べることが条件のため、これを満たしていない場合は、確認できない可能性もあります。
確認方法は、まず「設定アプリ」から「WiFi」をタップして、現在接続しているSSIDを探します。SSIDの横に丸印の「i」マークがあり、これをタップするとネットワークの詳細情報が確認できます。
そこからIPアドレスをコピーして、アプリの設定画面で入力しましょう。
アプリごとに操作方法は異なりますが、「設定」や「セットアップ」といった項目があるため、そこに移動し、パスワードの確認という項目まで進むとチェックできます。
iPhoneなら簡単にパスワードを共有することも可能
アップル製品の場合、iOSのバージョン11以降なら、パスワードの共有が簡単に行えます。そのため、すでに接続している機器や、これから接続する機器が両方アップル製品の場合、パスワードの確認なしで簡単に接続が可能です。
パスワードを共有するためには、「設定アプリ」の「WiFi」から、接続したいSSIDを選びます。パスワード入力画面で待機させ、すでに接続している機器を近づけると、「パスワードを共有しますか?」という表示が出るため、共有をタップしましょう。
すると、入力なしで自動的に接続されるため、いちいちパスワードを確認する必要はありません。機器を近づけるだけで簡単に接続できますが、実際につなぐためには接続側からの許可が必要です。
そのため、知らない人に勝手に共有してしまうという心配もなく、便利かつ安全に使える機能といえます。
Windowsで確認する方法
Windowsのパソコンを使用している場合は、WiFiへの接続を行う「ワイヤレスネットワーク」のアイコンを右クリックしましょう。基本的には画面の右下で、時計の左横あたりのタスクバーに隠れていることが多いです。
右クリックすると、「ネットワークと共有センター」という表示があり、さらにそれをクリックします。現在のネットワークの接続状況が表示されるため、接続しているWiFiのSSIDをクリックし、プロパティを表示しましょう。
さらに「セキュリティ」タブに移動し、「パスワードの文字を表示する」にチェックを入れると確認できます。バージョンによって若干の違いはありますが、基本的には接続状況まで進み、プロパティの確認からパスワードはチェックできます。
Windowsのバージョンごとの詳しい調べ方は後述します。
Windows10で確認する方法
Windows10で確認する方法は以下の通りです。
- 「Windows 10 スタート」ボタンを選択する
- 「ネットワークと共有センター」設定>「& インターネット >状態>」を選択する
- 「ネットワークと共有センター」で「接続」の横にあるWi-Fiネットワークの名前を選択する
- 「Wi-Fiの状態」で「ワイヤレスのプロパティ」を選択する
- 「ワイヤレス ネットワークのプロパティ」で「セキュリティ」タブを選択する
- 「パスワードの文字を表示する」チェックボックスをオンにする
- ネットワークWi-Fiパスワードが「ネットワーク セキュリティ キー」ボックスに表示
Windows11で確認する方法
Windows10で確認する方法は以下の通りです。
- Windows11で「スタート」ボタンを選択する
- 「コントロールパネル」と入力する
- 「コントロールパネル」>「ネットワークとインターネット>と共有センター」を選択する
- 「ネットワークと共有センター」で「接続」の横にあるWi-Fiネットワークの名前を選択する
- 「Wi-Fiの状態」で「ワイヤレスのプロパティ」を選択する
- 「ワイヤレス ネットワークのプロパティ」で「セキュリティ」タブを選択する
- 「パスワードの文字を表示する」チェックボックスをオンにする
- ネットワークWi-Fiパスワードが「ネットワーク セキュリティ キー」ボックスに表示
Macで確認する方法
Macに接続している場合は、「iCloud Keychain Sync」のアプリから確認が可能です。これを使用するためには、別のMacやiPhone、iPadのiCloudアカウントを使って、WiFiに接続しておかなければなりません。
同一のアカウントで接続したことがあるなら、iPhoneかiPadから「設定アプリ」を開き、「iCloud」へと進みます。
さらに「Keychain」に進んで、機能を有効にしましょう。有効にしたあとは設定まで戻って、パーソナルホットスポットをオンにします。
その後はMacで操作し、iPhoneかiPadで有効にしたホットスポットに接続します。
「キーチェーンアクセス」を開くと、接続しているSSIDが表示されるため、クリックして「パスワードを表示」をオンにすると確認可能です。
Macの場合、手順がやや複雑ではありますが、iPhoneやiPadと共通のiCloudアカウントを使っているなら、それほど面倒でもないでしょう。
WiFiパスワードの確認方法まとめ

今回は、WiFiのパスワードを確認する方法を解説しました。パスワードを確認したいときは、今回紹介したところをチェックしてみてください。
また、WiFiは、ネットを快適に楽しむためには欠かせない存在ですが、便利に使える分、悪用されると大変なことになります。
とりわけパスワードの管理は重要で、外部に流出しないように、また忘れて接続できないことがないよう、大切に管理しなければなりません。正しく安全に使うことを心がけ、WiFiを上手に活用しましょう。
 iPhone格安SIM通信 編集部 ― ライター
iPhone格安SIM通信 編集部 ― ライター
関連キーワード

 おすすめポケット型WiFi比較
おすすめポケット型WiFi比較











