- Wi-Fi
- 更新日:2023年10月13日
ノートパソコンとWiFiの接続・設定方法!接続に必要なものやおすすめのWiFiも解説

※当記事はPRを含みます。詳しくはこちら。
※カシモWiMAXは株式会社マーケットエンタープライズの関連会社、株式会社MEモバイルが運営しています。
ノートパソコンを購入したら、すぐにネットにつなぎたいという方も多いでしょう。
ネットに接続する方法はいくつかありますが、WiFiの場合は簡単な設定でネットにつなげられるので便利です。
今回はWiFiに接続するために必要なものや、具体的な方法などを解説していきます。
WiFiに接続するために必要なもの

ノートパソコンでWiFiを利用するためには、WiFi環境だけでなく、ノートパソコンでも無線LAN接続できる状態になっていなければなりません。
WiFiに対応したノートパソコン
最新のノートパソコンの場合、無線LANは標準搭載されていることがほとんどです。
お使いのパソコンに無線LANが搭載されているかどうかわからない場合は、次の手順で確認してみてください。
- コントロールパネルを開く
- 「ネットワークの状態とタスクの表示」をクリック
- 「アダプタの設定の変更」をクリック
- 「WiFi」が表示されているか確認
「WiFi」が表示されていれば無線LANが内蔵されているパソコンです。
対応していなければアダプタを購入
ノートパソコンによっては、WiFi機能が内蔵されていないことも多々あるので注意が必要です。
このような場合は、アダプタを購入して取り付けることでWiFiを利用できるようになります。なお、アダプタには以下のような種類があります。
- USBポートに挿し込むタイプ
- PCカードスロットに挿し込むタイプ
- SDカードタイプ
現在主流になっているのはUSBポートに挿し込むタイプですが、どのタイプでも問題ありません。
USBポートやスロットの空き具合などで使いやすいものを選んでください。
ノートパソコンをWiFiに接続する方法

こちらでは、Window10でのWiFiの接続方法を例に解説していきます。
なお、無線LANルーターが未設定の場合は先に設定を行う必要があります。
スタートボタンからの設定する
ここではスタートボタンから設定する方法をご案内します。以下の手順でWiFi設定を進めてください。
- 画面左下の「スタートボタン」をクリック
- 歯車アイコンの設定を開く
- 「ネットワークとインターネット」をクリック
- ワイヤレスネットワークに接続できているか確認する
- 表示されたネットワーク、SSIDの中で接続したいものを選びクリック
- 「接続」をクリックする
- 暗号キーを入力
- 「はい」を選択する
- 画面右下に、WiFiアイコンが白く表示されれば設定完了
以上の9つの手順を行えば、設定は完了です。なお、SSIDが表示されない場合は次の項目を確認しましょう。
SSIDが非表示の場合
SSIDが非表示の場合は、WiFiルーターの設定がされていない可能性があります。
こちらの設定に関しては、メーカーごとに細かい設定が異なるので、まずルーターの説明書を確認してください。
ルーターに自動的に設定する機能がついているのであれば、そちらを利用すると簡単です。
なお、ルーターのSSIDやパスワードはルーター本体に記載されているので、背面や基底面のシールを確認してください。
ノートパソコンをWiFiに接続するときの注意

ノートパソコンをWiFiに接続するときに気をつけていただきたい、2つの注意点をご紹介します。
フリーWiFiに注意する
WiFiには、契約して自宅などで使うもの以外に、無料で利用できる公衆無線LANやお店が提供しているフリーWiFiがあります。
しかし、これらの中には通信内容やクレジットカード情報などを盗み見る目的で、お店が正規に提供しているSSIDに似せたなりすましのアカウントが存在します。
そのため、もし仕事でノートパソコンを使っているなら、特にフリーWiFiの利用は避けたほうが無難です。
テザリングに注意する
テザリングとは、スマートフォンの回線でノートパソコンなどをネット接続できる機能のことです。近くにWiFiスポットがみつからない場合などに便利な機能といえます。
しかし、テザリングで高画質の動画を見たり、ファイル容量の大きいデータの送受信を頻繁に行うのは危険です。
スマートフォンの通信量を使い切って速度制限が掛かる恐れもあるので、使いすぎには注意しましょう。
データ容量を気にせず使いたいなら、下のカシモWiMAXをチェックしてみてください。
\Amazonギフト券10,000円分がもらえる!/ 【カシモWiMAX公式】詳細はこちら
ノートパソコンをWiFiに接続できない原因と対処法

WiFi接続したノートパソコンが、急にインターネットに接続できなくなってしまう原因と対処法について解説していきます。
ノートパソコンが原因の場合
ファンクションボタンやスイッチでWiFiのON/OFFができるような場合、気がつかずに設定をOFFにしてしまっていることがあります。
まず、ノートパソコンのWiFi設定がOFFになっていないか確認してください。また外付けの無線LANアダプタを使用している場合は抜き挿しや、ドライバーの更新を試してみましょう。
バックグラウンドで動いている他のソフトの影響で不具合が起きているような場合は、ノートパソコンの再起動で改善することがあります。
なお、Windows 10の場合は、シャットダウンを行う際に「shiftキー」を押しながら行わないと、完全にシャットダウンされないので注意してください。
ルーターが原因の場合
ルータ側の問題である場合、電源やケーブルの接続不良や静電気の帯電によるトラブルが原因のことがあります。
電源やケーブルは掃除などで抜けてしまったりするので、接続し直しを試してみてください。
また、ルーターに帯電した静電気がトラブルを起こすこともあります。
一度電源を落とし30秒~1分程度放電してから再起動してください。この際、ランプの点滅に異常が無いかも確認しましょう。
なお、WiFiの接続が不安定な場合は、「電子レンジなどの家電の近くを避けて置く」、「干渉を受けにくい5GHzを使ってみる」 のも有効です。
フリーWiFiの場合
フリーWiFiは一度にたくさんの人が利用するとつながりにくくなります。こちらに関しては、フリーWiFiの性質上仕方のないものです。
そのため、何回か試してみてつながらない、もしくはすぐに切れてしまうのであれば、別のフリーWiFiスポットを試すか、混雑していない時間帯にずらすなどしてください。
ノートパソコンにおすすめのWiFiサービス

WiFiを利用するには、次に紹介するとおりいくつかの方法とサービスがあります。
自身の使い方や環境によって、無制限プランが良いのか安さを重視するのかを判断することが重要です。
ノートパソコンで自宅だけではなく外出先でも使うなら、持ち運びできるポケットWiFiを利用しましょう。
なお、おすすめのポケット型WiFiを比較した記事がありますので、詳しく知りたい方はぜひチェックしてください。
ここでは、WiFiサービスの中でも価格.comの人気ランキング1位※を獲得したカシモWiMAXをおすすめします。
※集計期間:2022年1月~2022年12月 ※参照:価格.com「モバイル回線プロバイダ 人気ランキング2022年」
カシモWiMAX|無制限の5Gプランが業界最安級

※カシモWiMAXは株式会社マーケットエンタープライズの関連会社、株式会社MEモバイルが運営しています。
- 業界最安級の月額料金
- 難しい設定はなしですぐにはじめられる
- 光回線に引けを取らない高速通信が可能
▼カシモWiMAXとは
工事不要で光回線並みの高速通信が利用できる
WiMAXのポケットWiFiは光回線並みの高速通信に対応しています。
モバイル回線を利用しているため、光回線のように回線工事をする必要がなく、外出先でも高速通信を利用できるのが魅力です。
まずは、現在WiMAXで取り扱っている端末のスペックを見ていきましょう。
| WiMAX | 在庫僅か! 5G X11 |
5G X12 |
|---|---|---|
| 画像 |  |
 |
| 最大速度 | 下り:2.7Gbps 上り:183Mbps |
下り:3.9Gbps 上り:183Mbps |
| 平均速度 ※1 |
下り:71.09Mbps 上り:13.36Mbps |
下り:103.43Mbps 上り:22.47Mbps |
| 5G対応 | ◯ | ◯ |
| バッテリー | 4,000mAh | 4,000mAh |
| 同時接続台数 | 16台 | 16台 |
| 本体価格 (税込)※1 |
21,780円 (実質無料) |
27,780円 (実質無料) |
| 公式サイト | X11対応 旧プランはこちら |
X12対応 新プランはこちら |
※2 価格はカシモWiMAXの場合
現在WiMAXでは、「X11」と「X12」を提供しています。最大速度は2.4Gbps〜3.9Gbpsと光回線並みの速度に対応しているのが特徴です。
平均速度を見ても、快適に利用できる速度の目安である30Mbpsを大幅に上回っています。
どちらの端末も5Gの高速通信が利用できるため、安さ重視の方は「X11」と速度重視の方は「X12」を選びましょう。
なお、旧プランは在庫がなくなり次第、新プランに切り替わります。カシモWiMAXならまだ申し込みできますので、旧プランを利用したい場合は早めに手続きしてください。
\Amazonギフト券10,000円分がもらえる!/ 【カシモWiMAX公式】詳細はこちら
安くてシンプルな料金プラン
カシモWiMAXは、業界最安級の料金プランが魅力のプロバイダです。
| (税込) | カシモWiMAX 縛りなしプラン |
|---|---|
| 月額料金 | 初月:1,408円 2ヵ月目~:4,818円 |
| 端末代(36回) | 770円/月 |
| 端末分割払い サポート(36回) |
-770円/月 |
| 合計 | 4,818円 |
初月1,408円(税込)で1ヵ月目以降は4,378円(税込)から値上がりすることがありません。
また、端末代金は分割払いサポートの適用されるため、実質無料で手に入ります。
さらに、当サイトからの申し込みでAmazonギフト券10,000円分がもらえるキャンペーンも実施中です。
手続き不要ですぐに受け取れるので、もらい忘れる心配もありません。
\Amazonギフト券10,000円分がもらえる!/ 【カシモWiMAX公式】詳細はこちら
新プランの料金表を見る
| (税込) | 縛りなし SA端末プラン |
|---|---|
| 月額料金 | 4,818円 |
| 端末代(36回) | 770円/月 |
| 端末分割払い サポート(36回) |
-770円/月 |
| 合計 | 4,818円 |
新プランと旧プランでは、月額料金と端末代金が異なります。
端末代金は分割払いサポートで実質無料になりますが、分割払いの途中で解約すると残債の支払いが発生するためご注意ください。
価格は高くなりますが、その分ルーターの性能も高く、混雑時も速度が遅くなりにくいなどの特徴があります。
安さよりも通信速度の速さやルーターのスペックを重視したいという方は新プランがおすすめです。
\Amazonギフト券10,000円分がもらえる!/ 【カシモWiMAX公式】詳細はこちら
カシモWiMAXのユーザーアンケート

2023年2月~3月の期間にカシモWiMAXを契約したユーザー(245名)を対象に、アンケートを実施しました。
ここからは実際にユーザーから届いた声を紹介します。
カシモWiMAXのよりリアルな使用感を知りたいという方はぜひ参考にしてください。
利用者の声①リモートワークでも問題なく使える
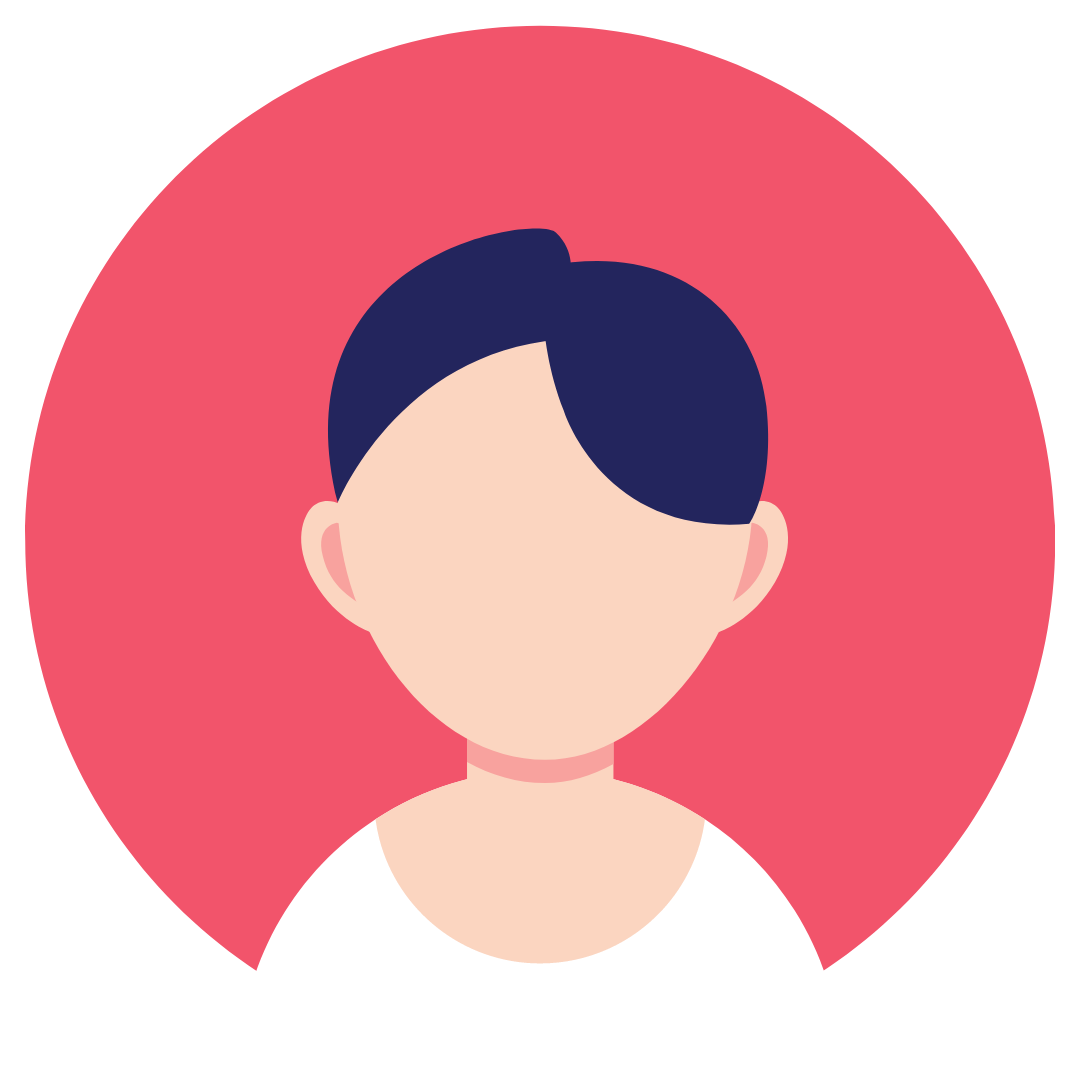
通信速度と通信容量共に在宅時で仕事のWEB会議や書類の作成で使えている。
(男性・20代)
カシモWiMAXのホームルーターを利用することで、リモートワーク時も快適に仕事ができているという声がありました。
この方は、在宅時になるべくカシモWiMAXを利用することで月々19,000円近くしていた通信料金が14,000円にまで節約できたそうです。
利用者の声②カシモに乗り換えて通信費を抑えられた
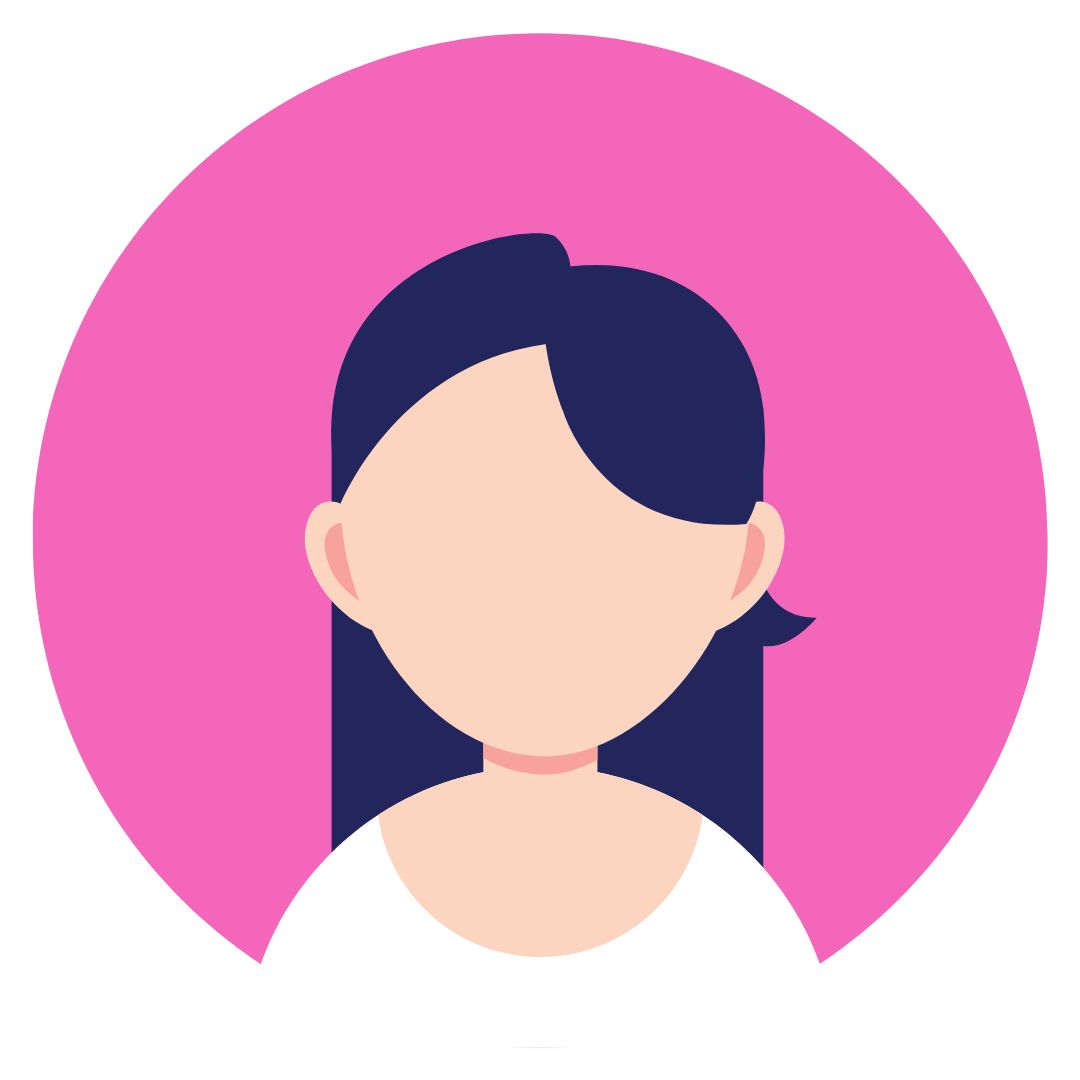
元のWi-Fiの会社で5Gの機種に変えようと思ったら千円程高くなる為、カシモに変えて料金が上がらず済んだ。
(女性・30代)
機種変更をする際にカシモWiMAXに乗り換えることで、通信費の出費が抑えられたという方もいました。
分割支払いサポートで端末代金が実質0円になることも決め手となったと回答しています。
利用者の声③スマホ代が節約できそう
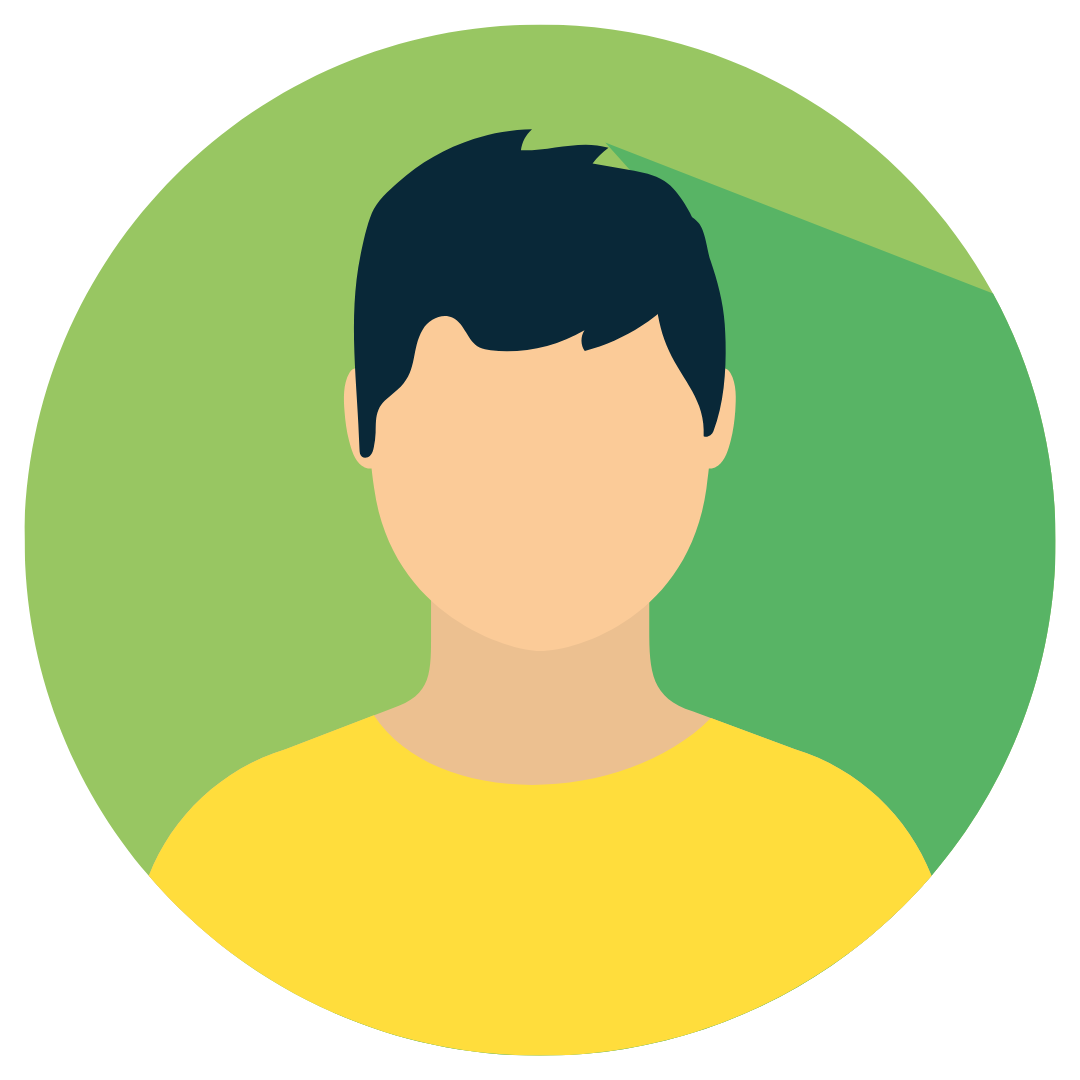
子供のひとり暮らしに伴い、スマートフォンのパケット消費の抑制と固定回線の代用として利用したく導入。金額としては6,000円程度の抑制になると思う。
(男性・40代)
カシモWiMAXの導入が月々のスマホ代や通信費の節約につながるのではという期待の声もありました。
外出先でも高速通信が無制限で利用できるカシモWiMAXは、一人暮らしを検討している人にとってもおすすめできるサービスと言えるでしょう。
カシモWiMAXの評判や口コミ
そうですね(´ω`*)
— しろくまちゃん (@queenred0119) June 2, 2023
うちはカシモWiMAXなのですが通信速度はアパートの4階でも早いのと、まだキャンペーンがあればアマギフも、もらえたりしたので参考になるかは分かりませんが情報提供までにm(_ _)m
モバイルWi-Fiですが、価格.comに導かれるままにカシモWiMAXを契約しました。
— 普通の亀 (@nxaura) February 19, 2023
データ使用量の制限はないので安心😊
機種はGalaxy5G mobilewi-fiにしました。 pic.twitter.com/xDo2v9dSjc
カシモWiMAXの口コミ・評判では、「快適に使えている」と評価している口コミが見られました。
カシモWiMAXは工事不要で使えるホームルーターにくわえて、手軽に持ち運びができるポケットWiFiもあり、5G対応エリアならどこでも快適な通信が利用できます。
\Amazonギフト券10,000円分がもらえる!/ 【カシモWiMAX公式】詳細はこちら
ノートパソコンをWiFiに接続する方法まとめ

WiFiに接続するためには、WiFi機能が内蔵されているか、アダプタを取り付けたノートパソコンが必要です。
なお、フリーWiFiを利用する際にはセキュリティー面で注意する必要があります。
外出先でもWiFiを利用することが多いならポケットWiFiの契約を検討してみてください。
今回紹介したカシモWiMAXはキャッシュバックや端末が実質無料になる割引サポートがあるため、お得に利用したい方におすすめです。
\Amazonギフト券10,000円分がもらえる!/ 【カシモWiMAX公式】詳細はこちら
 iPhone格安SIM通信 編集部 ― ライター
iPhone格安SIM通信 編集部 ― ライター
関連キーワード

 おすすめポケット型WiFi比較
おすすめポケット型WiFi比較











