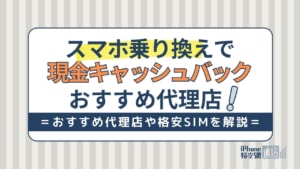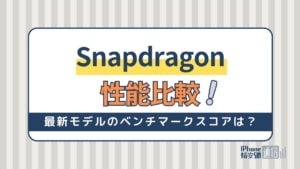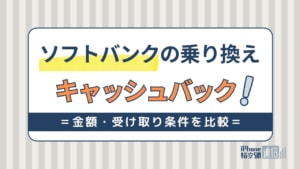- スマホ
- 更新日:2023年02月01日
ドコモスマホのバックアップを取る方法!やり方と注意点を解説
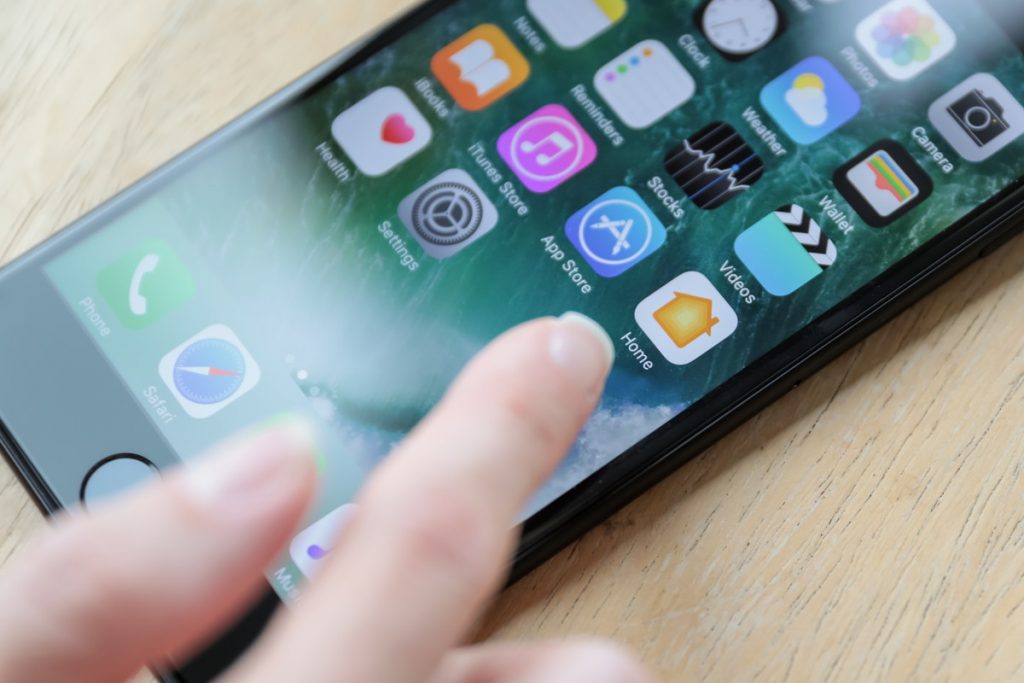
※当記事はPRを含みます。詳しくはこちら。
※カシモWiMAXは株式会社マーケットエンタープライズの関連会社、株式会社MEモバイルが運営しています。
コンピュータは、ネットワークシステムの障害に備えて、定期的にバックアップなどのメンテナンスが行われています。
スマホも同様で、定期的にバックアップを取ることが大切です。バックアップを取らないと、端末が突然故障した際に、データを全て消失してしまう事態になりかねません。
今回は、ドコモユーザーに向けて、データのバックアップ方法とバックアップに特化したアプリについて解説します。
大切なデータを守るため、ぜひ本記事を参考にしてください。
この記事でわかること
スマホのバックアップが必要な理由

パソコンやスマホ、タブレットなどの機器は、私たちの生活に欠かせないツールです。
デジタル化が進んだ現代では、小規模なシステムのトラブルで膨大なデータが消失するリスクがあります。
スマホの場合、バックアップをせずに使い続けることのないように注意しましょう。
水没や端末の故障によりデータが消失したり、空き容量が足りず、新しいデータが保存できなくなる可能性があります。
このような事態を防ぐためにも、定期的なバックアップが必要です。バックアップを適切に行っていれば、データが消失することはありません。
諸外国に比べて治安がよいと言われている日本でも、災害や事故などによってデータがいつ消滅してしまうかわからない状況です。
スマホのデータは、好きな音楽や画像を保存するなど、各ユーザーの歴史を刻んだプライベートツールでもあります。
大切なデータを守るためにも、定期的にデータのバックアップを行う習慣をつけるのがおすすめです。
ドコモバックアップが簡単にできるアプリ
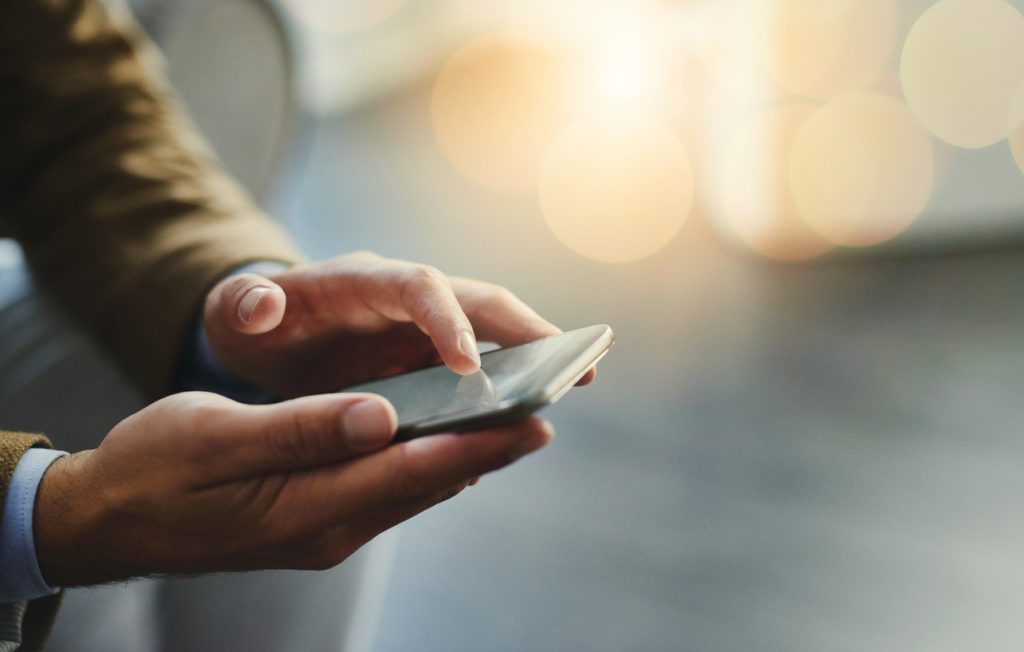
ドコモスマホのデータは、様々な方法でバックアップできます。SDカードなどの外部記録媒体や、汎用性の高いクラウドなどが利用可能です。
ここでは、簡単にバックアップができるアプリ「ドコモデータコピー」の特徴や機能について解説します。
ドコモデータコピーの特徴とは
3大キャリアの1つであるドコモでは、スマホのバックアップに特化した「ドコモデータコピー」というアプリを開発しています。
このアプリを利用すると、パソコンなどの機器に接続せずに、スマホのデータのバックアップが可能です。
フラッシュメモリやSDカードなどの外部記録媒体も使用しません。連絡先・画像・動画・スケジュール・メッセージなど様々なデータを、素早くコピーできます。
この「ドコモデータコピー」を利用するには、専用アプリのダウンロードが必要です。利用する際には、最新のバージョンにアップデートされているか確認しましょう。
また、OSはAndroid 4.4以上、iOS 10.0以上のバージョンでないと利用できません。
ドコモデータコピーの機能
「ドコモデータコピー」は、AndroidスマホからiPhoneへの機種変更にも対応しています。データ移行がスムーズにできることから、注目されているアプリです。
他の端末へのデータコピー
ドコモデータコピーには、他の端末へのデータコピーが簡単にできる機能が搭載されています。この機能は、機種変更時に新端末にデータをコピーする際などに使用可能です。
端末から必要なファイルをアップロードし、クラウド上で管理できます。コピーできるデータの種類は、以下の通りです。
- 電話帳
- メッセージ
- スケジュール
- メモ
- 画像・動画・音楽
このように、ドコモデータコピーでは幅広いデータに対応しています。ただし、メールやブックマーク、通話履歴などの一部のデータは移行されないので注意が必要です。
データ保管BOXのサービス
ドコモが提供するバックアップアプリでは、「データ保管BOX」という機能が利用できます。これは、アップロードしたデータをクラウド上で管理する機能です。
データ保管BOXでは、5GBまで無料でデータをクラウド保存できます。
それ以上の膨大なデータを保管したい場合でも、「クラウド容量オプション」という有料サービスが設けられているので便利です。
データ保管BOXで保管できるファイルは、写真・動画・音楽・Office系のファイル・PDFなどです。
様々な形式のファイルに対応しているため、プライベートだけでなくビジネスシーンでも利用できます。
SDカードにバックアップを取る
ドコモデータコピーの機能の一つに、SDカードにバックアップして復元できるというものがあります。
この機能を利用する場合、アプリ内の指示に従ってタップしていけばよいので、手軽に復元が可能です。
この機能でバックアップや復元ができるデータは、以下の通りです。
- 電話帳
- メッセージ
- スケジュール
- メモ
- 画像・動画・音楽
- メール
- ブックマーク
- 通話履歴
- ユーザー辞書
なお、Android 6.0以上の機種でバックアップを取る場合、ブックマークとユーザー辞書はバックアップ対象外です。
ドコモデータコピーを使ったバックアップの取り方

ドコモデータコピーは、時間や場所を問わずバックアップできるので非常に便利です。バックアップは、以下のような手順で進めます。
従来のアプリが入っている場合はアップデート
ドコモデータコピーは、最新バージョンがリリースされるたびにアップデートが求められます。
2017年以降に発売されたドコモのスマホには、あらかじめドコモデータコピーのアプリがインストールされています。
それより前に発売された機種には、バックアップ機能を備えた古いアプリが入っているのでアップデートが必要です。アップデートすれば「ドコモデータコピー」に更新されます。
バックアップの手順
ドコモデータコピーを利用してバックアップする場合、まずはアプリを起動させることからスタートします。
アプリが起動したら「バックアップ&復元」に進み、「バックアップ」を選択してスタートさせましょう。
バックアップできるデータが表示されるので、バックアップしたいデータにチェックを付けます。
次の画面で表示された「バックアップ開始」をタップすると、バックアップが開始されます。
ドコモデータコピーでできるのは、指定したデータのバックアップだけではありません。
端末本体やGoogleアカウントに保存されている電話帳のデータを、ドコモのアカウントに移行する機能も搭載されています。
定期的に自動でバックアップする設定も
ドコモデータコピーでは、定期的に自動でバックアップする機能も搭載されています。利用する際にはアプリを起動し、「定期バックアップ設定」を選択しましょう。
バックアップしたいデータを選択し、定期更新のスケジュールを設定すると、指定したタイミングでバックアップが開始されます。
定期更新のスケジュールは、「繰り返し種別」と「実行時間」を自分の都合に合わせて設定が可能です。
ただし、プライバシーモードがオンになっていると、指定したデータが含まれていてもバックアップの対象外となります。そのため、バックアップ前に設定の変更が必要です。
ドコモデータコピーでバックアップを取る際の注意点
ドコモデータコピーを利用してバックアップを行う際に、注意すべきポイントを解説します。
バックアップに対応しているのはAndroidのみ
ドコモデータコピーはAndroidスマホのみに対応しており、iPhoneでは利用できません。
SDカードとデータ保管BOXの2種類の方法でバックアップできますが、どちらもAndroidスマホのみの対応です。
ただし、ドコモデータコピーを利用したスマホ間のデータ移行は、端末の種類に関わらずiPhoneでも利用できます。
バックアップはSDカードやクラウドに取っておく
ドコモデータコピーのアプリを使用した方のコメントで、「データが消えてしまった」という内容がWeb上に投稿されています。
このケースは、データ同士を逆に移行してしまったことが原因だと考えられます。
こうした手違いやアプリのエラーによって、データが消失してしまう可能性があるので注意しましょう。
万が一に備えて、アプリを利用する前にはSDカードやクラウドにバックアップを取っておくことが大切です。
iPhoneのバックアップの取り方について

手軽で便利なアプリ「ドコモデータコピー」でのバックアップは、Androidスマホのみの対応です。ここでは、iPhoneでのバックアップの取り方を解説します。
iPhoneのバックアップには2つのやり方がある
iPhoneのバックアップには、iCloudやiTunesといったiPhoneならではの2つの方法があります。
iCloudを使う方法
iCloudを利用してバックアップを取る場合、iPhone本体とWiFi環境さえあればバックアップができます。
しかし、無料でバックアップできるのは5GBまでです。それ以上のデータをバックアップする場合、追加料金がかかります。
また、iTunesを利用したバックアップよりも、バックアップできるデータの種類が限られるというデメリットがあります。
iTunesを使う方法
iTunesを利用してバックアップを取る場合、パソコンとの接続が必要です。
非常に多くの種類の情報をバックアップでき、パソコンの容量に合わせてバックアップできるというメリットがあります。
MacにはあらかじめiTunesがインストールされています。Mac以外のパソコンを利用する場合は、インストールが必要です。
バックアップの手順
iPhoneでバックアップする場合、以下のような手順で進めます。
iCloudを使う場合
まずはWiFiに接続し、ホーム画面の設定からiCloudアプリを開きます。サインインしていない場合、Apple IDとパスワードを入力してサインインしましょう。
サインイン後、「バックアップ」をタップします。「iCloudバックアップ」がオンになっていることを確認し、「今すぐバックアップを作成」をタップしましょう。
前回のバックアップという表示の右側に、バックアップに要した時間が表示されたら完了です。
iTunesを使う場合
iTunesを最新バージョンにアップデートし、iTunesを開きます。パソコンにiPhoneを接続するとiPhoneにメッセージが表示されるため、指示に従って操作しましょう。
iTunesにiPhoneが表示されたらそれを選択し、「今すぐバックアップ」をクリックします。処理完了後、「概要」画面でバックアップが正常に完了したか確認しましょう。
「最新のバックアップ」の下に表示された日時が本日になっていることを確認したら、バックアップは完了です。
iPhoneのバックアップを取る際の注意点
iCloudやiTunesを利用する場合、端末のバックアップだけでなく、アプリ上での手続きが必要なケースがあります。
バックアップをスタートしてから完了するまで、30分程度かかる場合もあります。なお、バックアップをとっている間は、iPhoneを使用できません。
電波状況によっては、バックアップが正常に完了しない可能性もあるので注意しましょう。あらかじめ電波状況を確認し、電波が安定する場所で行うのがおすすめです。
ドコモショップでバックアップを取る方法

ドコモショップでもバックアップが可能です。ここでは、ドコモショップでバックアップを取る方法を解説します。
DOCOPYでバックアップを取る
ドコモショップには、「DOCOPY」というバックアップ専用の機器が設置されています。
DOCOPYでは、ドコモスマホの端末間のデータ移行やCD・DVDへのバックアップが可能です。
しかし、ドコモショップによってはDOCOPYで利用できるサービスや機能が異なります。また、使用できるCDの種類は限られているため、事前に確認しましょう。
DOCOPYでは、ICカードやSDカード内に保存されたデータの削除、アドレス変更通知などのサービスも利用できます。
ただし、機種によっては利用できない機能があるので注意が必要です。
コピーできるデータ
DOCOPYを利用してコピーできるデータは、主に電話帳・カメラ画像・送受信メール・動画などです。
ただし、端末の機種によってコピーできるデータは異なり、データ移行やバックアップできない可能性もあります。
大切なデータを守るためにも、万が一に備えて、他の方法でもバックアップしておくのがおすすめです。
DOCOPYを利用すると、様々なデータをバックアップできます。
しかし、フロッピーディスクからデータを復元するサービスは終了しているため、CDなどの別の媒体を利用しましょう。
DOCOPYの使い方
DOCOPYは、原則としてセルフサービスで利用する機器です。ただ、利用方法が分からない場合は、スタッフに教えてもらえるので安心です。
近年は、スマホユーザーの増加によって、ショップでの待ち時間が長時間になることがあります。しかし、DOCOPYが空いていれば、いつでもバックアップを取れます。
使用方法は、基本的には画面の説明表示に従ってタッチパネルを操作するだけです。スマホの機種を選択すると、機種に合った説明を受けられます。
ただし、初期設定を済ませていない場合、メール履歴が転送できないなどのトラブルが予想されます。そこで、あらかじめ初期設定を行いましょう。
データの移行には数十分程度の時間がかかるため、時間に余裕を持って来店するのがおすすめです。
バックアップを取って大切なデータを守ろう

スマホが登場する前は、写真を撮るツールとしてデジカメが人気を博しましたが、スマホの登場とともに需要が後退しました。
スマホでは、場所を選ばず手軽に写真や動画撮影ができます。また、膨大なデータも保存できるようになりました。
このような背景から、スマホ内のデータは非常に大切なものになっています。不慮の事故によってデータが消失すれば、その損害は多大なものになるかもしれません。
突然のデータ消失という大ダメージを防ぐためにも、定期的にバックアップを取って大切なデータを守りましょう。
また、機種変更の際の注意点やデータ移行のコツは、こちらの記事でまとめています。ぜひ確認してみてください。
 iPhone格安SIM通信 編集部 ― ライター
iPhone格安SIM通信 編集部 ― ライター
関連キーワード

 おすすめポケット型WiFi比較
おすすめポケット型WiFi比較