- スマホ
- 更新日:2023年01月29日
auのメール初期設定方法!設定の変更から不具合の対処法

※当記事はPRを含みます。詳しくはこちら。
※カシモWiMAXは株式会社マーケットエンタープライズの関連会社、株式会社MEモバイルが運営しています。
auでスマホを購入した場合、まずは初期設定をしなければなりません。便利に使うためには複数の設定が必要ですが、基本としてやっておくべきなのはメールの設定でしょう。
メールの設定で躓く人は多く、正しく設定できていない人も少なくありません。新規契約の場合はもちろん、機種変更の場合も含め、正しい設定方法を知っておきましょう。
auのメール初期設定の手順
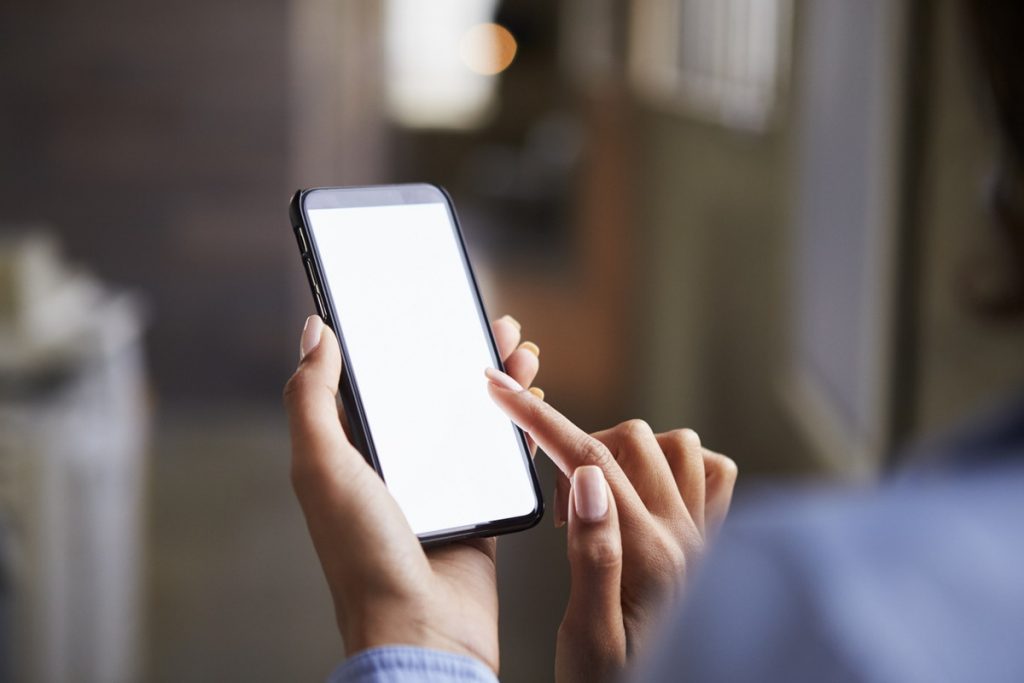
スムーズにメールの使用を開始するには、初期設定の手順を知っておくことが大切です。
スマホだと説明書もなく、全て自分の手で設定しなければなりませんが、メールに関してはそれほど難しくもありません。
大まかな手順さえ覚えているなら、特に困ることなく設定はできるでしょう。設定時の流れは、新規契約、機種変更の場合で若干異なるため注意が必要です。
新規契約の場合
新規契約で購入したスマホのメール設定について解説します。手順は、iPhoneとAndroidで異なります。
iPhoneの場合
- WiFiを切る
- auサポートにアクセスする
- auメール初期設定を行う
- メールアプリを設定するためのプロファイルをインストールする
iPhoneではこれらを全て行うことで初期設定は完了します。
プロファイルとは簡単に言えばシステムを動かすための設定を詰め込んだファイルです。
プロファイルはダウンロードしただけでは端末内にデータがあるだけで、システムが適用されていません。そのため、インストールまで完了させてメール設定も終了と考えましょう。
Androidの場合
- auメールアイコンをタップ
- 利用情報を読み「同意する」をタップ
- 連絡先へのアクセス、電話の発信やSMSメッセージの送信などを許可
- メールアドレスが表示されるので「閉じる」をタップ
- 復元する場合は「復元する」をタップ
復元データがない、復元しない場合は「SKIP」をタップ - 復元データを選択
Androidではこの手順でメールの設定が完了します。
Androidの場合、SDカードまたはGoogleドライブでデータを復元できます。最初の設定時に復元も行いたい人はこの手順で行うとよいでしょう。
復元はいつでも可能なので、一旦スキップをして後から設定することもできます。
機種変更の場合
機種変更の場合も基本的な設定方法は新規契約の場合と同じで、WiFiを切ってからauサポートページにアクセスし、各種設定を進めます。
ただし、新規契約の場合とは若干表示される画面が異なります。また、暗証番号の入力は省略されており、よりスムーズに設定は完了するでしょう。
基本はどちらも同じため、新規契約時の設定手順を理解しているなら、機種変更でも問題なく設定できます。
機種変更でメールの初期設定を行うの場合の注意点
機種変更の場合は、より簡単に初期設定が終えられますが、データ引き継ぎを行う場合は注意が必要です。
ガラケーからiPhone、AndroidからiPhoneの場合は特別な設定は不要ですが、iPhoneからiPhoneに変更した場合は注意しなければなりません。
この場合、「iCloud」か「iTunes」のどちらかを使って、データを復元することになります。
iCloudからの復元方法
iCloudからデータを復元するには、機種変更前にバックアップを取らなければなりません。
設定からアカウントをタップし、iCloudのタブを開いてメールのバックアップ設定をオンにしておきましょう。WiFi環境にあるなら、順次バックアップが開始されます。
バックアップ終了後は、機種変更したiPhoneから設定を行います。同じApple IDでログインし、WiFi環境に接続すると自動でバックアップから共有されるため特別な設定は不要。
そうではない場合は、一度設定からリセットを開き、iPhoneの消去をして初期化しましょう。
初期化後の設定では「iCloudバックアップから復元」という項目があるため、これを選び、暗証番号を入力することでデータの復元が可能です。
これはメールそのものや設定だけではなく、各種アプリやデータの引き継ぎにも使えるため、機種変更時に覚えておいて損はないでしょう。
iTunesからの復元方法
iTunesから復元する場合も同様に、事前にバックアップを取る必要があります。
パソコンにiTunesをインストールし、そこにバックアップを取っておくとスムーズで便利です。機種変更後はリセットからiPhoneを初期化し、初期設定画面に移りましょう。
最初の設定画面に「iTunesバックアップから復元」という項目があるため、それを選び、必要な設定を入力していくと復元は完了です。
auの様々なメール設定を変更するには
初期設定が終了した時点でメールは利用できますが、さらに便利に使うには各種設定を変更するのがおすすめです。より自分に使いやすい形になって、利便性が向上します。
設定ごとに変更方法が異なるため、何をどのような手順を変更するのか、大まかな流れを知っておくことが大切です。
メールアプリ利用中でメッセージアプリに変更したい場合
初期設定のメールアプリから、SMSが利用できるiOSメッセージアプリに変更して利用する場合、以下の流れに沿って進めましょう。
- auサポートページにアクセス
- 製品別設定・ご利用ガイドをタップ
- 「メールの設定を変更・確認したい」をタップ
- 「Eメール設定画面へ」をタップ
- 「メッセージアプリ(MMS)でauメールを利用する」をタップ
- 設定用のメッセージからアドレスをコピー
- 設定アプリのメッセージでコピーしたアドレスを貼り付け
まずはauサポートページにアクセスして、手続きを進めていきます。Eメール設定画面へに進む際には、au IDが必要です。
その後設定を進めるとメッセージが送られてくるため、設定アプリを開いてアドレスを貼り付けますが、この時SMS/MMSの設定タブをいじらなければなりません。
メッセージ設定のSMS/MMSには、「MMSメッセージ」「件名欄を表示」「文字数」の3つがあるため、これらのタブを全てオンにし、アドレスを貼り付けましょう。
これでメッセージアプリへの変更は完了です。
メッセージアプリ利用中でメールアプリに変更したい場合
反対にメッセージアプリからメールアプリにアドレスを戻したい場合は、同様の方法で手続きをします。
auサポートページから設定を行う際に、「メールアプリ(Eメール)でauメールを利用する」を選択し、その後の案内に従って設定を進めると、元に戻せます。
メールアプリへの変更が必要なのは、あくまで一度メッセージアプリに変更している場合のみです。
最初から設定を変えていないなら、メールアプリにauメールは設定されているため、変更する必要はありません。
メールアプリでアドレスを変更したい場合
メールアプリで使用しているアドレスを変更する場合は、auサポートページから設定を行います。iPhoneの場合は、以下の手順で進めます。
- iPhone 設定ガイドをタップ
- 「メールの設定を変更・確認したい」をタップ
- 「メール設定画面へ」をタップ
- 「メールアドレス変更」をタップ
- 「メールアドレスの変更へ」をタップ
- 暗証番号の入力と注意事項への承諾
- 送られてきたメッセージから変更設定
- プロファイルのインストール
auサポートページから手順に沿って進めると変更は完了するため、特に難しいことはないでしょう。
変更時には希望するアドレスを入力しますが、すでに使われていたり、使用できない文字が含まれていたりすると変更できないため注意が必要です。
またAndroidの場合は、メールアプリの「メールアドレスの変更」から画面の案内に沿って進めると、簡単にアドレスが変更できます。
メッセージアプリでアドレスを変更したい場合
メッセージアプリにauメールを変更していて、かつアドレスを変更する場合も、メールアプリを使用する場合と手順はほぼ同じです。
- iPhone 設定ガイドをタップ
- 「メールの設定を変更・確認したい」をタップ
- 「メール設定画面へ」をタップ
- 「メールアドレス変更」をタップ
- 「メールアドレスの変更へ」をタップ
- 暗証番号の入力と注意事項への承諾
- 送られてきたメッセージから変更設定
上記までは同じですが、送られてきたメールに記載された変更後のアドレスをコピーし、設定から貼り付ける点は異なります。
変更設定をした後はメールアドレスをコピーして、設定のメッセージで新しいアドレスを貼り付けましょう。
これでアドレスの変更は終了で、メールアプリのよう新しいプロファイルをインストールする必要はありません。
メールを自動転送したい場合
メールの転送設定も、auサポートページから設定を行います。設定へとアクセスし、以下の手順まで操作を進めましょう。
- iPhone 設定ガイドをタップ
- 「メールの設定を変更・確認したい」をタップ
- 「メール設定画面へ」をタップ
- 「メールアドレス変更」をタップ
その後「自動転送先の設定へ」という項目をタップし、暗証番号を入力して次の画面に進み、自動転送したいアドレスを登録して手順は終了です。
自動転送の設定を解除する際には登録したアドレスを消去し、「送信」をタップします。
メールの自動転送設定の注意点
自動転送機能は便利ですが、一度に登録できるのは2件までです。また、転送先の登録や変更は1日3回までしかできないため、連続して設定する際には注意が必要です。
3回目の設定を終えてしまい、転送先の間違いに気付いても、翌日にならないと変更はできません。重要度の高いメールを扱う場合は注意して利用する必要があります。
SMSを利用したい場合
緑色のメッセージアプリは、アドレスの設定をしていなくてもSMSでメッセージが送れます。SMSする場合は、メッセージアプリを起動し、画面右上のマークをタップします。
これで新規メッセージ作成の画面が表示されるため、直接入力か+マークから連絡先を指定し、メッセージを入力して送信を押しましょう。
アドレスを設定していないと、「MMS機能を使用するにはMMSメールアドレスが必要です」と表示されますが、これは無視して構いません。
SMSだけの利用ならアドレスは不要で、メッセージも電話番号だけで送れます。
メールアドレスを確認したい場合
アドレスの確認方法は、AndroidとiPhoneで異なります。Androidは以下の手順で確認できます。
- auメールまたはEメールアプリを開く
- メニューをタップ(auメールでは左上の「≡」、Eメールでは左下の「MENU」)
- Eメール情報をタップ、メールアドレスが確認できます。
メニューはauメール左上の三本線、Eメールアプリなら左下の「MENU」を参照しましょう。iPhoneの場合は、以下の手順で確認します。
- 設定を開く
- 「パスワードとアカウント」をタップ
- アカウント欄からEメールをタップ
- アカウントをタップ
またiPhoneだとこれ以外にも、「メール設定」のページから確認する方法もあります。
アドレスは複数持っていると忘れやすいため、確認後忘れない場所にメモして保管しておくと便利でしょう。
auのメール設定でエラーになる原因と対処法
メール設定は場合によってはエラーになってしまうこともあります。
エラーになる原因は複数あり、それぞれで対処法が異なります。万が一の不具合にも上手に対処できるよう、トラブルの切り抜け方を知っておきましょう。
ユーザー名またはパスワードが間違っていますと表示される場合
設定時にユーザー名やパスワードの間違いを指摘されるため、まずはそれぞれ入力ミスがないか確認しましょう。
大文字小文字や、英語と数字の間違いがないかを細かく確認し、慎重に入力します。それぞれ確実に合っているはずなのにエラーが出る場合は、一度端末を再起動しましょう。
ネットワーク設定や端末の軽微な不具合によってうまくいかないこともあり、再起動して直るケースは意外と多いです。
再起動後メールアカウントの設定をチェックし、ユーザー名やパスワードが間違っていないことを確認してから、もう一度設定を行います。
Eメールの送受信ができない場合
メールの設定ができているのに送受信がうまくいかない場合は、電波環境の悪さが考えられます。
電波の入りづらい山間部や建物の中、地下といった場所でないか確認し、周囲に障害物がない場所で再挑戦してみるのがおすすめです。
また、何らかの問題によってキャリア回線自体がダウンしていることもあるため、他のキャリアを利用している人が近くにいるなら、回線に接続できているか確認しましょう。
キャリア回線の不具合もなく、接続できない理由がわからない場合は、端末の再起動がおすすめです。
それでも直らないなら、端末の寿命も疑いましょう。2年以上使用していると機能が劣化することも多いため、長く使っているなら買い替えを選ぶのもひとつの手です。
MMS機能を使用するにはMMSメールアドレスが必要ですと表示される場合
初期設定のみでメッセージアプリを開くと、「MMS機能を使用するにはMMSメールアドレスが必要です」と表示されます。
この表示があっても、無視して電話番号を使ったSMSでのメッセージ送信はできます。
そのため特に気にする必要はありませんが、メール機能も使いたいなら、アドレスの登録が必要です。
auサポートページから設定を進め、メールアドレスの登録を済ませるとこの表示はなくなり、メール機能も使えるようになります。
プロファイルインストール用のURLが開けない場合
プロファイルインストール用のURLは、送信されてから30分以内でないと開けなくなります。
受信後はそのまま連続して設定を進め、有効期限が切れないよう注意しましょう。また、auの公式のTOP画面から設定を行うと、ネットワーク設定の都合上エラーが発生します。
そのため設定時には、ブラウザアプリのお気に入りから、初期登録されているauサポートページにアクセスしなければなりません。
手順は合っていても、接続の方法次第でアクセスできない場合があるため注意が必要です。
auでスマホを購入したらまずはメール設定を済ませよう
- 設定は「auサポートページ」から可能
- メッセージアプリへの変更・転送・アドレス変更も可能
- 設定でエラーになる4つの原因と対処法
メール設定は購入してすぐに済ませるべきもので、後回しにすると使用に問題が出るケースも多いです。
メールは初期設定はもちろん、その後の設定次第で自由度がさらに増すため、自分に合った設定を心がけることが大切です。
きちんと設定を済ませ、自由に使えるようにして、auスマホをさらに便利に使いましょう。
 iPhone格安SIM通信 編集部 ― ライター
iPhone格安SIM通信 編集部 ― ライター
関連キーワード

 おすすめポケット型WiFi比較
おすすめポケット型WiFi比較











