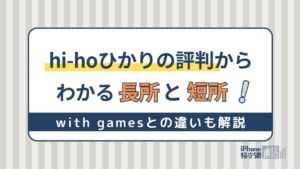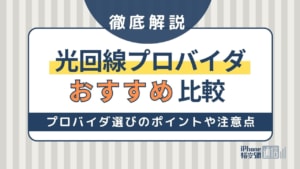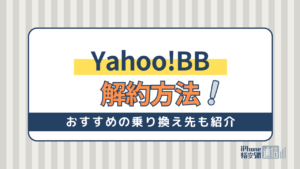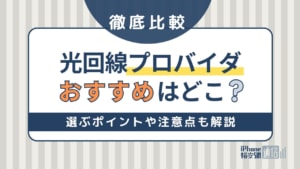- 光回線
- 更新日:2023年01月26日
NURO光のONU(ルーター)を新型と交換・レンタルする方法!設定手順や注意点も紹介
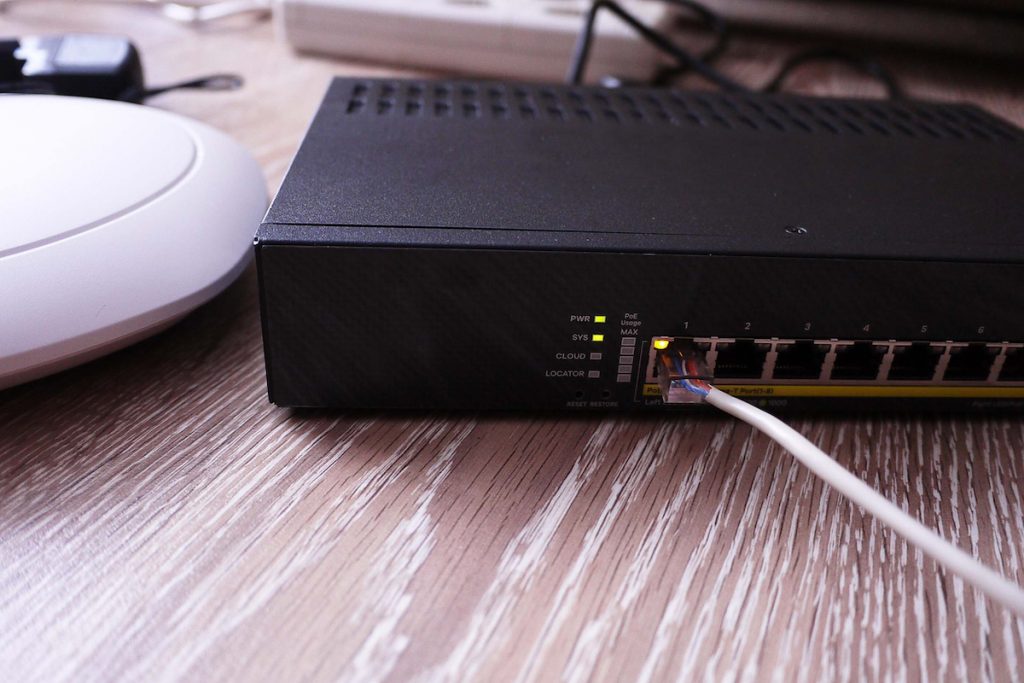
※当記事はPRを含みます。詳しくはこちら。
※カシモWiMAXは株式会社マーケットエンタープライズの関連会社、株式会社MEモバイルが運営しています。
NURO光では、回線契約をするとルーター機能を一体化したONUが無料でレンタル提供されます。
また、WiFi機能も搭載されているため、自分でWiFiルーターを用意しなくてもONU1つでWiFi接続が可能です。
NURO光のONUは複数あり、その中からランダムに提供されます。ただし、仕様や性能は機種によって様々となっています。
本記事では、NURO光のONU6種類の仕様や比較とともに、ONUの交換や設定方法などについて解説していきます。また、自分のルーターを中継機として利用する方法についても紹介します。
※この記事で紹介する速度は、あくまで理論値です。お住いの地域や接続環境によって変動しますのでご注意ください。
NURO光のONUについて

NURO光では、WiFiルーターの機能と一体型のONUを無料でレンタル提供しています。
NURO光のWiFi接続には無線LANルーターが不要
NURO光のONUはWiFi機能を装備しているため、ONUだけでWiFi接続が可能です。
ONUとは?
ONUとは光回線終端装置の略称で、光信号とデジタル信号の相互変換を行う装置のことです。
光回線では光信号を利用してデータの送受信を行いますが、光信号のままでは端末側で認識できません。そのため、デジタル信号に変換することでインターネット接続ができます。
ONUは、光回線でのインターネット接続に欠かせない装置です。
| ONU(光回線終端装置) | 光回線からの光信号をデジタル信号に変換する装置 |
|---|---|
| ルーター | 複数の端末をインターネットに接続するための機器 |
無線LANルーター機能付ONUの無料レンタルがある
NURO光では、WiFiルーター機能と一体型のONUを無料でレンタルできます。
自分で新たにルーターを準備する必要がなく、開通工事の際にONUが設置されると、有線でもWiFiでもすぐにインターネットに接続できます。
NURO光のONU種類やレンタル料は?
NURO光のONUは無料でレンタルできます。
NURO光がレンタル提供しているONUの機種と、それぞれの通信速度や規格は次の通りです。
| 2ギガ 機種 | 有線LANポート数 | TAポート数 | 無線LAN下り最大通信速度 | 無線LAN規格 | 周波数 |
|---|---|---|---|---|---|
| ZXHN F660T | 3 | 1 | 450Mbps | IEEE 802.11 a/b/g/n |
2.4GHz 5.0GHz |
| HG8045j | 3 | 1 | 450Mbps | IEEE 802.11 a/b/g/n |
2.4GHz 5.0GHz |
| HG8045D | 3 | 1 | 450Mbps | IEEE 802.11 a/b/g/n |
2.4GHz 5.0GHz |
| ZXHN F660A | 3 | 1 | 1300Mbps | IEEE 802.11 a/b/g/n/ac |
2.4GHz 5.0GHz |
| HG8045Q | 3 | 1 | 1300Mbps | IEEE 802.11 a/b/g/n/ac |
2.4GHz 5.0GHz |
| FG4023B | 3 | 1 | 1300Mbps | IEEE 802.11 a/b/g/n/ac |
2.4GHz 5.0GHz |
| SGP200W | 3 | 1 | 1300Mbps | IEEE 802.11 a/b/g/n/ac |
2.4GHz 5.0GHz |
| NSD-G1000T | 3 | 1 | 4800Mbps | IEEE 802.11 a/b/g/n/ac/ax |
2.4GHz 5.0GHz |
| ZXHN F660P | 3 | 1 | 4800Mbps | IEEE 802.11 a/b/g/n/ac/ax |
2.4GHz 5.0GHz |
| 10ギガ 機種 | 有線LANポート数 | TAポート数 | 無線LAN下り最大通信速度 | 無線LAN規格 | 周波数 |
|---|---|---|---|---|---|
| NSD-G3000T | 3 | 1 | 4800Mbps | IEEE 802.11 a/b/g/n/ac/ax |
2.4GHz 5.0GHz |
| ZXHN F2886S | 3 | 1 | 4800Mbps | IEEE 802.11 a/b/g/n/ac/ax |
2.4GHz 5.0GHz |
2.4GHzと5GHzの違いは?
「2.4GHz」と「5GHz」は、WiFiで使用されている周波数帯です。
2.4GHzは電波が届きやすく、IHクッキングヒーターや電子レンジなどの多くの家電製品で使用されています。
5GHzは、WiFi以外ではほとんど使用されない周波数帯のため干渉を受けにくいので、2.4GHzと比べて高速です。しかし、障害物に弱いといった特性を持っています。
2.4GHzと5GHzのメリット・デメリット
2.4GHzと5GHz、それぞれのメリット、デメリットについては、次のようなものがあります。
| 周波数 | メリット | デメリット |
|---|---|---|
| 2.4GHz | 5GHzと比べて電波が遠くまで届く | 同じ周波数の機器と干渉しやすいので、通信が不安定になる可能性がある |
| 5GHz | 干渉が少ないため、通信が安定する | 壁・天井などの障害物に弱い |
NURO光ルーターをレンタルするうえでの注意点

NURO光からONUのレンタル提供を受けるうえでの注意点について解説します。
ルーターの種類は選べない
NURO光では様々なONUをレンタル提供していますが、種類は自分で選べません。
ただし、提供されたONUで思ったように速度が出ない、インターネットに繋がりにくいなどの場合には機種の交換をしてもらえます。
ルーター交換は料金がかかる場合もある
ONUの交換は基本的に無料ですが、状況によっては有料となる場合があります。
2015年9月以前にNURO光を契約している場合は、ONUの交換時に10,800円(税込)の手数料が必要です。
ルーターのスペックに差がある
NURO光のONUには、機種によって性能に差があります。
現時点で提供されているONU6種類のうち、最新機種である「ZXHN F660A」、「HG8045Q」、「FG4023B」は、高速のWiFi規格IEEE 802.11acに対応しています。
下り最大速度が1300Mbpsです。
「ZXHN F660T」、「HG8045j」、「HG8045D」は、高速のWiFi規格IEEE 802.11acに対応しておらず、従来の規格となるIEEE 802.11nのため、下り最大速度は450Mbpsとなります。
ルーターは自分で交換を行う必要がある
ONUを交換した場合、設定は自分で行う必要があります。工事業者がONUを設置してくれるのは、新規に契約したときのみです。
WiFiの電波が届かない場合もある
WiFiでの接続は、環境などにより電波が不安定となりうまく繋がらない場合があります。このような場合の対処として次のような方法があります。
- WiFi接続している端末の台数を減らす
- ONUや繋いでいる端末の電源を入れ直す
- 周波数帯を変える(2.4GHz→5GHz、または5GHz→2.4GHz)
- 中継器を利用する
自前のルーターは使えるのか?
自分で持っているルーターを使用する場合は、中継器として利用できます。
中継機とは、WiFiの利用範囲を広げたり接続台数を増やすのに有効な機器です。
ルーターを中継機とする場合には、ONUの設定は変えずにルーターを「ブリッジモード」や「APモード」に設定します。
NURO光のルーターで接続・設定する手順
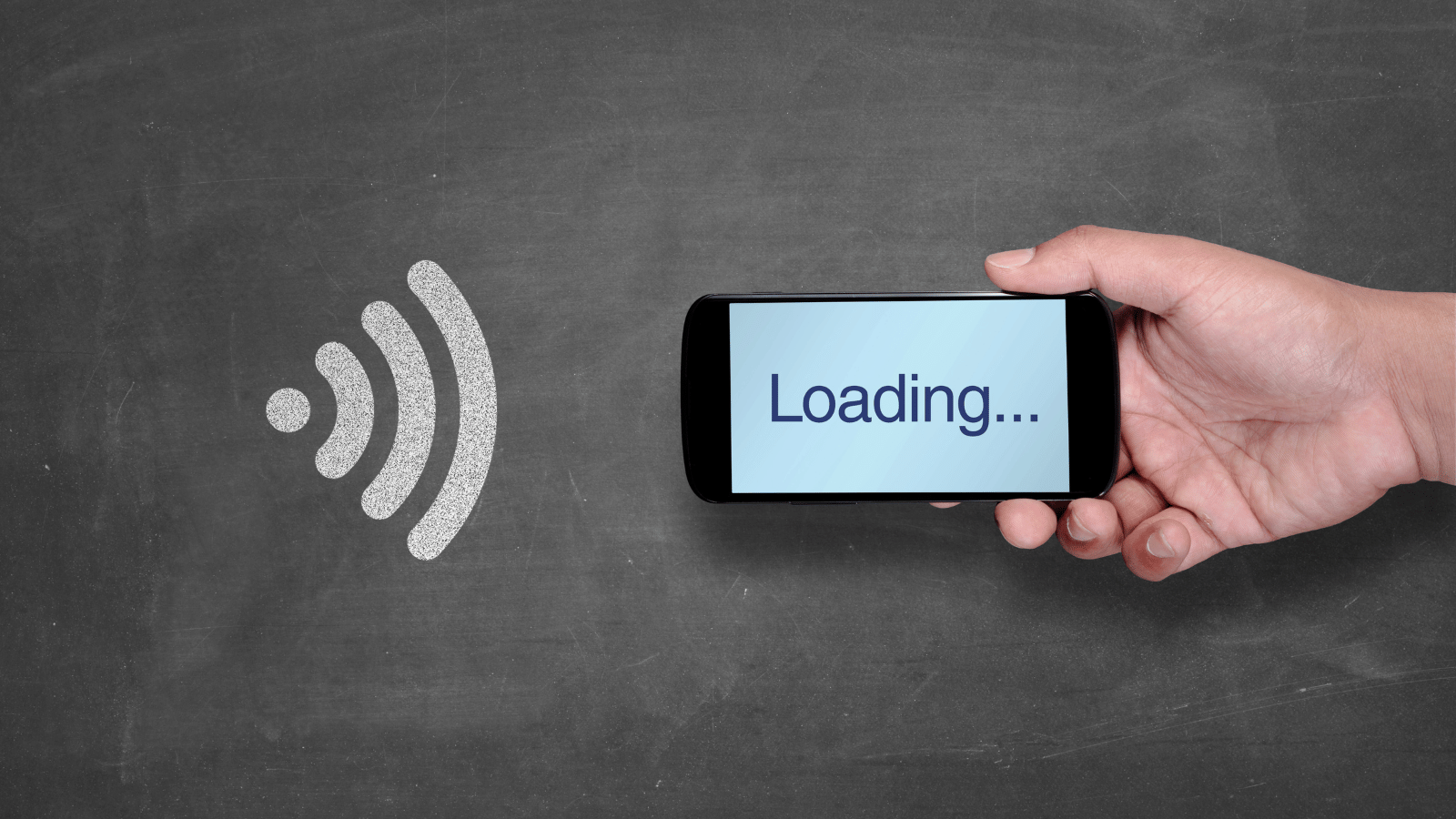
NURO光に申し込みをすると、ONUが届きます。ここではONUを接続、設定する手順について解説していきます。
手順1.ルーターを設置する
ルーター設置手順は次の通りです。
- 届いたONUと同梱物を確認 ※1
- 光ケーブルをONU本体に差し込む
- ONUに電源ケーブルを挿し込み電源を入れる
※1 同梱されている内容にはONU(ルーター)本体以外に、ルータースタンド、電源ケーブルとアダプター、LANケーブル、ユーザーガイドがあります。
光ケーブルを差し込むときは、視力保護のため光ケーブルの先端を見ないようにしてください。また、新規契約時にはONUを設置時にあらかじめ挿し込まれています。
繋がりやすい場所・繋がりにくい場所
WiFiの電波は、360度、弧を描くように飛びます。家の中でWiFiでのインターネットエリアを広げるためには、なるべく家の真ん中にONUを設置するのがおすすめです。
また、障害物となる壁やドアから離れた場所や、床から1~2メートル程度離れている場所に設置するとよいでしょう。
WiFiの電波は、同じ周波数帯の家電が側にあると電波干渉を起こし、通信が不安定になる可能性があるので、電波を発生する家電の近くを避けて設置します。
水は電波を吸収することから、水槽や花瓶、湿気を多く含むものの側には設置しないようにしましょう。
手順2.自動設定の確認をする
ONUの電源を入れると自動設定がおこなわれます。自動設定が完了するまで数分かかりますので、少し時間を置いてからランプの確認をします。
「LINE」と「WAN」のランプが緑色に点灯したら設定完了です。
手順3.無線の設定をする
WiFi接続を行う場合には、次の手順で設定します。
- 接続したい機器のインターネット設定画面を開く
- 表示された接続先の中からONUに記載されているSSIDを選択
- 機器のWiFi接続完了
手順4.有線の設定をする
パソコンとONUを有線で接続する場合には、次の手順で行います。ここでは、Windows 10とMac OS X 10.7 ~ 10.15の場合の接続例を紹介します。
【Windows 10の場合】
- ONUのLANポートにLANケーブルを差し込みパソコンと接続
- 「コントロールパネル」から「ネットワークの状態とタスクの表示」をクリック
- 「アダプターの設定の変更」をクリック
- 「ネットワーク接続」から「イーサネットアイコン」を右クリックしてプロパティを選択
- ネットワークタブの「インターネットプロトコルバージョン4」にチェックを入れ「プロパティ」をクリック
- 「IP アドレスを自動的に取得する」と「DNS サーバーのアドレスを自動的に取得する」にチェックを入れて「OK」をクリック
- イーサネットのプロパティ画面に戻ったら「OK」をクリックして終了
Mac OS X 10.7 ~ 10.15の場合
- ONUのLANポートにLANケーブルを差し込みパソコンと接続
- 「システム環境設定」を開く
- 「ネットワーク環境」から「ネットワーク環境を編集…」をクリック
- 「+」ボタンをクリックして「NURO光」と入力後「完了」をクリック
- 「ネットワーク」の画面に戻り「ネットワーク環境」から 「NURO光」を選択
- 「Apple USB Ethernetアダプター」を選択して「適用」をクリック
- 状況が「接続済み」となったら「詳細」をクリック
- 「TCP/IP」タブの内容を確認 ※2
- 「プロキシ」タブを選択して設定を行う ※3
- 「ハードウェア」タブを選択
- 「構成」は「自動」を選択し「OK」をクリック、画面を閉じる
- 「ネットワーク」の画面に戻って「適用」をクリックして完了
※1「NURO光」の部分は任意の名前でも構いません。
※2「TCP/IP」タブの内容は次の通りです。
| IPv4 の設定 | 「DHCP サーバを使用」を選択 |
|---|---|
| IPv4 アドレス | 機器から割り当てられた IP アドレスが表示される |
| サブネットマスク | 255.255.255.0 |
| DHCP クライアント ID | 空欄 |
| ルーター | 機器の IP アドレスが表示される |
※3 次の通り設定を行います。
| 構成するプロトコルを選択 | すべての項目のチェックを外す |
|---|---|
| 簡易ホスト名を除外 | チェック不要 |
| プロキシ設定を使用しないホストとドメイン | 入力不要 |
| 受動 FTP モード (PASV) を使用 | チェックを入れる |
※OSやパソコンの仕様によりLANポートがない場合があります。
※OSのバージョンによって操作方法が変わる場合がございます。
NURO光にまつわるFAQ

NURO光に寄せられるいくつかの質問について紹介します。
セキュリティは問題ないか
NURO光では、セキュリティソフトが標準装備されています。
これまでは、「カスペルスキー」のセキュリティソフトが利用されていましたが2022年7月からは「NURO 光 Safe」の提供が開始されました。
「NURO 光 Safe」は、NURO 光独自のセキュリティサービスで、最大7台までインストール可能です。
また「NURO 光 2ギガ(2年契約)」「NURO 光 2ギガ(契約期間なし)」に加入している方であれば無料で利用できます。
故障させてしまった場合はどうなるのか
ONUが故障した場合は交換可能です。交換を希望する場合には、サポートデスクに電話で問い合わせます。チャットやLINE、会員サポートからでも可能です。
| 電話で問い合わせる場合 | 会員ページから問い合わせる場合 |
|---|---|
|
NURO サポートデスク0120-65-3810 |
|
無線LANルーター機能付ONUの通信速度は速い?
NURO光は、通信規格「G-PON」に対応し、下り最大2Gbpsの回線速度を実現しています。レンタル提供しているONUも、この「G-PON」に対応可能です。
また、提供しているONUのうち「ZXHN F660A」、「HG8045Q」、「FG4023B」はWiFi規格の「11ac」に対応しています。
WiFi規格にはいくつかあり、最大通信速度が異なります。「11ac」を採用しているONUでは下り最大速度1300Mbpsを実現しています。
ルーターを交換できる?
通信速度が遅い、繋がりにくいなどの場合には、NURO サポートデスクへ連絡してONUを交換できます。
自分の端末が高速無線LAN規格「11ac」に対応している場合には、この通信規格に対応している「ZXHN F660A」、「HG8045Q」、「FG4023B」のいずれかに交換したい旨を伝えましょう。
なお、古いONUについては必ず返却する必要があります。
自前のルーターを使うことはできる?
NURO光は、レンタル提供されている専用のONUでないとインターネットに接続できません。
自分でルーターを持っていても、そのルーターをONUの代わりに使うことはできません。
しかし持っているルーターをブリッジモードやAPモードにして中継機としての利用は可能です。
ルーター機能つきONUが無料レンタルできる
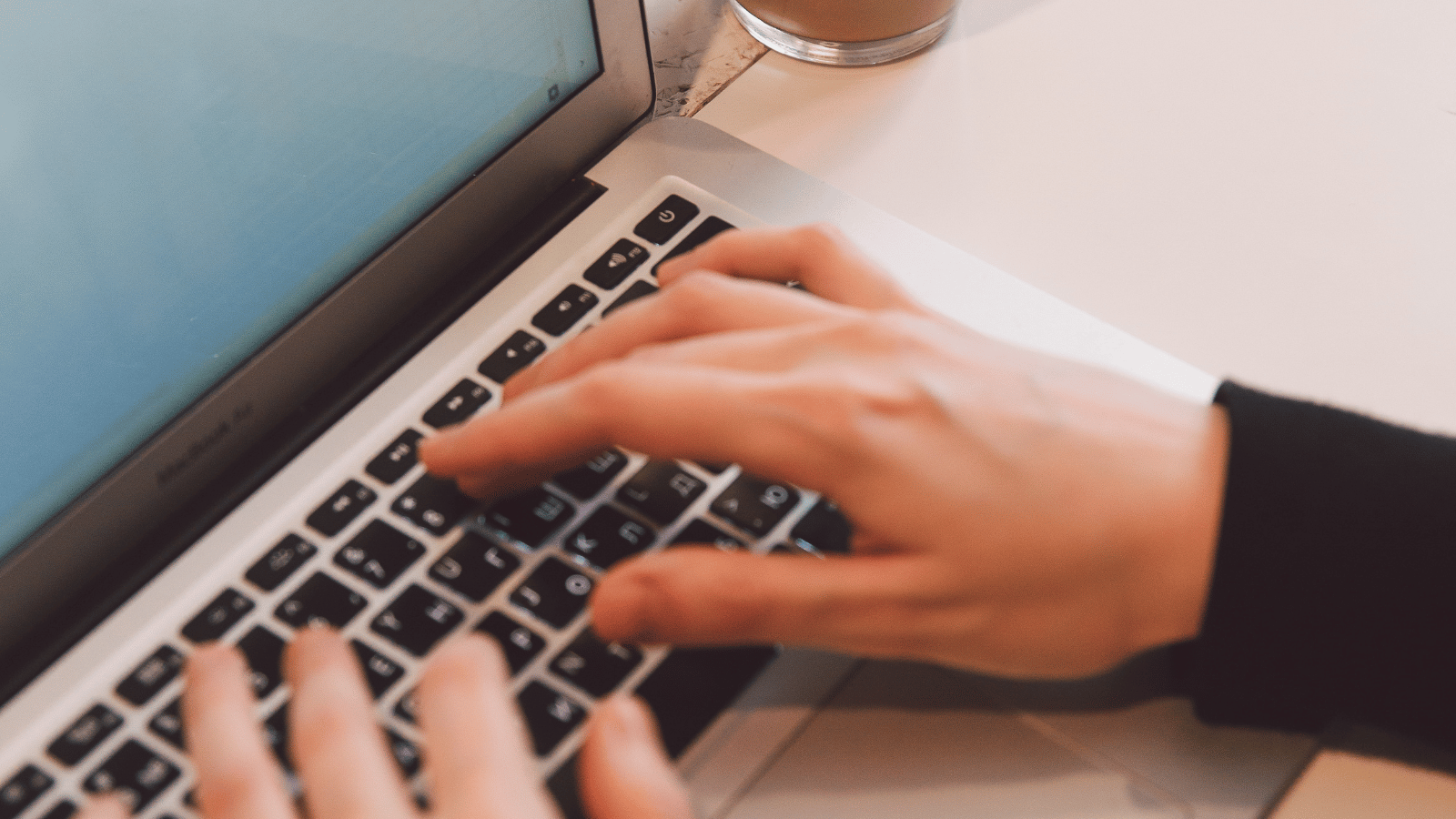
NURO光がレンタル提供しているONUは、ルーターやWiFi機能を搭載しているため、1台で複数端末のWiFi接続が可能です。
ONUが故障したり通信速度が遅かったりする場合は、開通時期によりますが、無料で交換してもらうこともできます。
レンタルするうえでの注意点は以下の通りです。
- ルーターの種類は選べない
- ルーター交換は料金がかかる場合もある
- ルーターのスペックに差がある
- ルーターは自分で交換を行う必要がある
- WiFiの電波が届かない場合もある
- 自前のルーターは使えるのか?
交換には一定の条件を伴う場合もあるので、接続環境や接続を希望する端末との相性などを踏まえながら交換を検討するとよいでしょう。
NURO光からレンタルされたOCN以外の機器を直接回線に接続することはできません。
しかしWiFi範囲を広げたり、LANポートを増やしたりできる中継機としてルーターを用いてNURO光のONUと組み合わせれば、希望に合った接続環境を構築できるかもしれません。
 iPhone格安SIM通信 編集部 ― ライター
iPhone格安SIM通信 編集部 ― ライター
関連キーワード

 おすすめポケット型WiFi比較
おすすめポケット型WiFi比較