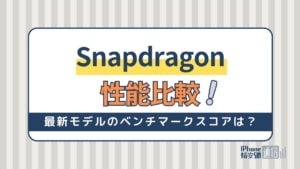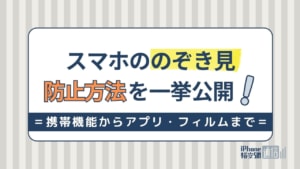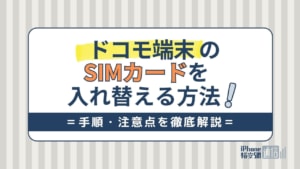- スマホ
- 更新日:2023年04月13日
Androidスマホのデータ移行方法!アプリやGoogleを使った手順を解説

※当記事はPRを含みます。詳しくはこちら。
※カシモWiMAXは株式会社マーケットエンタープライズの関連会社、株式会社MEモバイルが運営しています。
Androidスマホの機種変更に欠かせないのがデータ移行です。初めてではなくても、数年に1度しか行わないために、やり方を忘れてしまう方も少なくないでしょう。
Android同士の場合、データ移行の方法がいくつかあるので、自分に合ったデータ移行方法を選んで行いましょう。
今回は、AndroidからAndroidに機種変更した際のバックアップの準備方法と、データ移行の方法をいくつか紹介します。機種変更の際ぜひ参考にしてください。
この記事でわかること
【Googleアカウント編】Androidのデータ移行方法
GoogleのアカウントはAndroidのOSを作っているものです。そのため、Androidユーザーなら全員持っています。
そのGoogleアカウントを使ったデータ移行方法をご紹介します。この方法を使えば連絡先からカレンダーのなかのスケジュールまで簡単に移行が可能です。
なお、記事の内容は動画でも解説しています。
1.古いスマホでGoogleアカウントを同期設定
まず行うことは、古いスマホでGoogleアカウントを同期するための下準備です。
スマホの中に入っている情報は、2種類あります。「スマホ端末に登録されている情報」と、「Googleアカウントに登録されている情報」です。
Googleアカウントに登録されている情報はデータ移行できますが、端末に登録されている情報は移行できません。
そのため、機種変更を行う前に端末に登録されているデータもGoogleアカウントに登録するために同期設定を行いましょう。
Googleアカウントの同期設定手順
同期設定のやり方は端末によって表示が少し異なりますが、おおよそ次の通りです。
- スマホで「設定」を開き、「アカウント」をタップする
- 「Google」→「アカウントを同期」の順にタップする
- 同期可能なGoogleのサービスを選ぶページが表示される
- 同期したいサービスを選択する
- 画面右上をタップし「今すぐ同期」を選択する
以上の手順で操作すれば、各サービスで同期が始まります。全てのサービスで同期が終われば完了です。
2.新しいスマホでGoogleアカウント設計
古いスマホでデータをGoogleアカウントに登録したら、次は新しいスマホの番です。新しいスマホでGoogleアカウントにログインしデータを読み込めば設定は完了です。
Androidスマホは、Googleアカウントにログインすると自動でアカウントに登録されているデータが読み込まれるため、特別なにかをする必要はありません。
ただし、Gmail以外のアドレスを登録している場合、データが移行されないアプリもあります。
データ移行を簡単にするためにも、できるだけGmailで登録しておくのがおすすめです。万が一スマホを紛失したときも、Googleアカウントで復活できるため安心です。
【無料の専用アプリ編】Androidのデータ移行方法
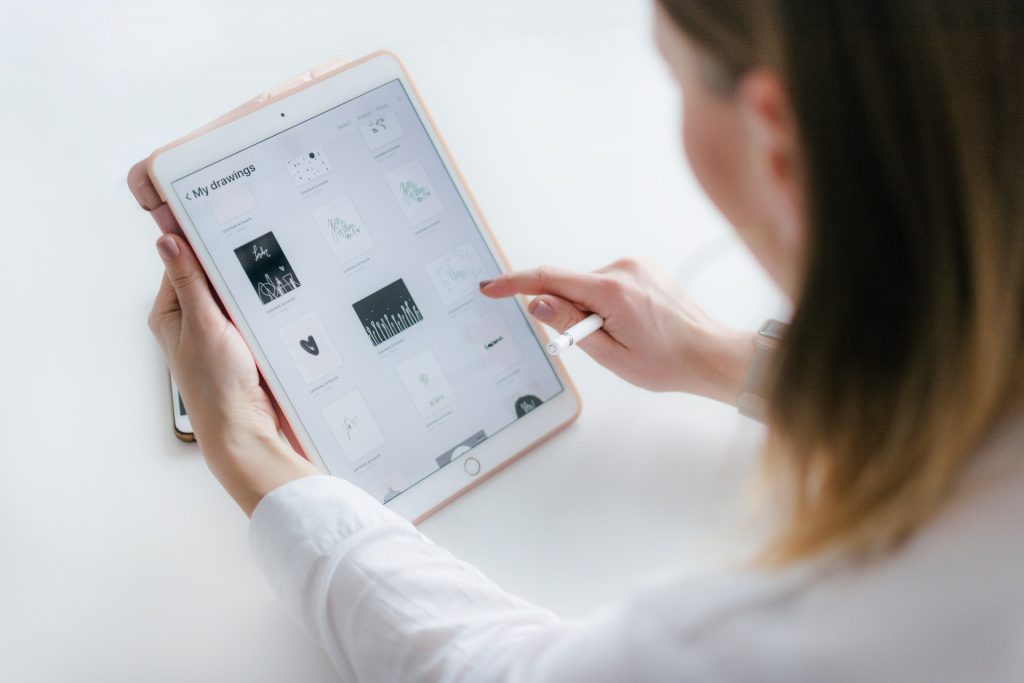
Androidには、データ移行専用アプリも存在します。Googleアカウントを使って同期する方法も簡単ですが、Googleフォトなどは別途同期する必要があるのです。
データ移行の専用アプリでは、それらのデータも全て一括で管理してデータ移行ができます。一括で終わらせられるため非常に簡単です。
今回は、「JSバックアップ」という専用アプリを使ったデータ移行の方法を紹介します。
1.古いスマホでバックアップをとる
JSバックアップは、バックアップ専用の無料アプリで、一括でデータ移行ができる優れものです。
操作手順は以下の通りです。
- アプリ「JSバックアップ」をダウンロードする
- JSバックアップを開く
- 「バックアップ&復元」を選び、「バックアップ」を選択する
- バックアップ先→「Google」を選択する
- GoogleアカウントにアクセスしJSバックアップのログインを「許可」する
- 「バックアップスタート」をタップしバックアップを始める
「バックアップスタート」をタップするとバックアップが開始されますが、データ量が多いと時間がかかります。100%になるまでお待ちください。
機種変更時にバックアップをゼロから行うケースが多いでしょう。できることなら普段からこまめにバックアップをとっておくと、機種変更のときに楽です。
2.新しいスマホでデータを復元する
新しいスマホで初期設定を行ったら、「JSバックアップ」をダウンロードします。
データの復元手順は概ね以下の通りです。
- 「JSバックアップ」のアプリを開く
- 「バックアップ&復元」→「復元」を選択する
- 「復元スタート」をタップする
- データが復元されるのを数分待つ
- 「アプリの復元へ」をタップする
最後に「全てのアプリを復元」をタップすれば全て元通り似復元されます。
また、不要なアプリがある場合は必要なものだけの選択もできます。アプリのインストールも完了すればデータ移行も完了です。
Googleのデータだけでなくアプリの再インストールも一括で行えるので、スマホ操作が苦手でも楽にデータ移行を行えるでしょう。
JSアプリのバックアップで気をつけたいこと
簡単にデータ移行ができるJSバックアップですが、アプリの中には引き継ぎ作業が必要なものもあります。
引き継ぎ作業を行っていないと、JSバックアップを使ってもデータが移行されません。
例えばLINEであれば、事前に引き継ぎ用のアドレスを登録か、Facebookアカウントの登録が必要です。
ゲーム系のアプリのほとんどは引き継ぎの手続きが必要です。そのため、新しい端末でゲームの続きから行いたい方は、忘れずに引き継ぎ作業を行いましょう。
【SDカード編】Androidのデータ移行方法
オンライン上だけでバックアップをとったり、データを復元するのは心配だという方には、SDカードを利用したデータ移行がおすすめです。
アナログな方法ではありますが、その分安心感も得られるでしょう。
1.SDカードにデータのバックアップをとる
古いスマホからSDカードにデータをバックアップしましょう。バックアップの手順は以下の通りです。
- Android端末にSDカードを差し込み、連絡先アプリを開く
- 右上のメニューボタンを開き、「インポート/エクスポート」の画面を出す
- 「連絡先のインポート/エクスポート」という画面を開く
- 「SDカードにエクスポート」を選択する
本体からSDカードに移す連絡先が選べるので、移したい連絡先を選びましょう。全ての連絡先を移すなら「全て選択」を選べば、一括で移行できます。
また、全ての連絡先ではなく、個別でバックアップしたいデータの選択も可能です。また、連絡先のデータはさほど重くないので、数分で移行が完了します。
2.新しいスマホでデータをインポートする
次に、新しいスマホにSDカードを差し込み、SDカードに入っている連絡先データをインポートします。操作手順は以下を参考にしてください。
- Android端末にSDカードを差し込み、連絡先アプリを開く
- 連絡先アプリのメニュー→「インポート/エクスポート」をタップする
- 「SDカードへバックアップ/復元」→「復元」に進む
- 復元データの選択→「連絡先」を選ぶ
最後に「上書き」を選べば復元が始まります。
端末やキャリアによっては「プライバシーポリシー」の画面が表示されることもあります。そのときは、基本的に画面に沿って進めて行けば復元可能です。
こまめにSDカードでバックアップをとって保管しておけば、いざというときもスマホを紛失したときも安心できるでしょう。
SDカードを使ったデータ保存方法は、AndroidでSDカードを使ってデータを保存する方法で詳しく解説しています。ぜひあわせてチェックしてください。
AndroidでLINEのデータ移行をする方法

基本的にAndroidのアプリは、Googleアカウントや専用のアプリを使えば、ほとんどのデータが移行できます。しかし、中にはそれでは不十分なアプリもあります。
その代表的なアプリがLINEです。LINEは、もはやスマホユーザーの必需品ともいえるメッセンジャーアプリではないでしょうか。
LINEのデータがなくなると困る方は少なくありません。最後にLINEのデータ移行手順を解説します。
LINEで引き継げるデータ
LINEの引き継ぎ方法は、同じOS同士なのか、もしくは違うOS同士(iPhone→Android、Android→iPhone)なのかで、手順や引き継げるデータが異なります。
同じOS同士であれば、以下のようにほとんどのデータが引き継がれます。
引き継げるデータ
- 友だちリスト
- グループ
- 自分のプロフィール情報
- ステータスメッセージ
- アルバム・ノートの情報
- タイムラインの内容
- Keep に保存中のデータ
- LINE連携アプリ・サービスの情報
- 購入済みのLINEコイン残高
- LINE Pay残高・LINEポイント残高
- LINE Outのチャージ済みコールクレジット
- トーク履歴(別途バックアップ作業が必要)
ただし、LINEのトーク履歴は自動で引き継ぎされません。必要であれば任意でバックアップを取り、データを移行する必要があるため注意が必要です。
引き継げないデータといえば、「通知音の設定」と「トークルームごとの通知設定」ぐらいです。
そのため、しっかり引き継ぎを行えば、元のスマホのデータがそのまま使えます。
LINEのデータ引き継ぎ前に準備すること
LINEのデータを引き継ぎする前に、いくつか引き継ぎ準備をが必要です。必要なものを下記にまとめましたので、ぜひ参考にしてください。
- 旧端末で、LINEアプリを最新バージョンにアップデートする
- 画像はアルバムやKeepに保存しておく
- 「パスワードの登録」がある場合、パスワードを確認しておく
- 必要であれば、トーク履歴のバックアップを取っておく
※LINEのトーク履歴のバックアップ方法は後ほど解説
LINEのデータ引き継ぎで最も必要なのが「パスワードの登録」です。もし登録されていない方は登録し、パスワードに自信がない方は確認または再設定を行いましょう。
パスワードの登録はLINEの設定画面から、「アカウント」をタップします。「パスワード」という項目があるので「登録完了」になっていれば問題ないでしょう。
LINEのデータ引き継ぎの手順
新しいスマホでLINEをインストールしましょう。インストールが完了しLINEを起動したら、電話番号を入力します。
電話番号の変更なしに機種変更した場合は、登録した電話番号宛に届くSMSに書かれた認証番号を入力します。あとはパスワードを入力すれば、アカウントの引き継ぎが完了です。
データ引き継ぎ後、年齢確認やトーク履歴の復元、スタンプや絵文字、きせかえのダウンロードができるので、画面に沿って進めましょう。
LINEトーク履歴のバックアップ方法
最後にLINEのトーク履歴のバックアップ・復元方法について解説します。LINEのトーク履歴は、まず古いスマホで以下の手順でバックアップを取りましょう。
- LINEの「設定」の画面から「トーク履歴のバックアップ・復元」を開く
- 「PINコードを作成して今すぐバックアップ」を選ぶ
- バックアップ用のPINコード(6桁)を作成する先にGoogleドライブを選択する
- アクセス許可を求める画面が表示されたら「許可」をタップして実行する
バックアップ前に「トーク履歴のバックアップ・復元」ページのGoogleアカウントを設定しているか確認しておきましょう。
Googleアカウントを設定していることで、Googleドライブにデータが移行できるためです。
その際、既存のGoogleアカウント以外に設定したり、新しいGoogleアカウントにしたりすることも可能です。
LINEトーク履歴のデータ復元方法
新しいスマホで以下の作業をすればLINEのトークのデータが復元できます。手順はこちらです。
- LINEの設定画面を開く
- 「トーク履歴」の復元画面でGoogleアカウントを選択する
- 「OK」を押し、古いスマホで設定したPINコード(6桁)を入力する
- 「トーク履歴を復元」をタップすると復元が開始する
復元の際、古いスマホで設定したPINコード(6桁)が必要になるため、忘れないようにご注意ください。
まとめ
Androidのデータ移行は、Googleアカウントや無料の専用アプリ、SDカードなど様々な方法があるので、自分に合った方法で行いましょう。
また、LINEは事前準備を忘れるとデータが引き継げないので、機種変更前に忘れずに行う必要があります。
こちらの記事では、Androidのバックアップ・データ移行・復元方法を紹介しています。Androidのデータ移行前にこちらもあわせて読んでみてはいかがでしょうか。
 谷口稜 ― ライター
谷口稜 ― ライター

 おすすめポケット型WiFi比較
おすすめポケット型WiFi比較