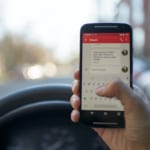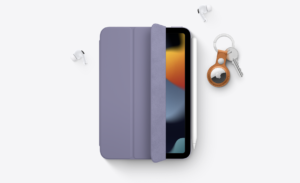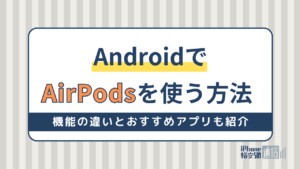- iPhone・iPad
- 更新日:2023年04月25日
iPhoneの自動ロックとは?解除方法やロックできないときの対処法も解説
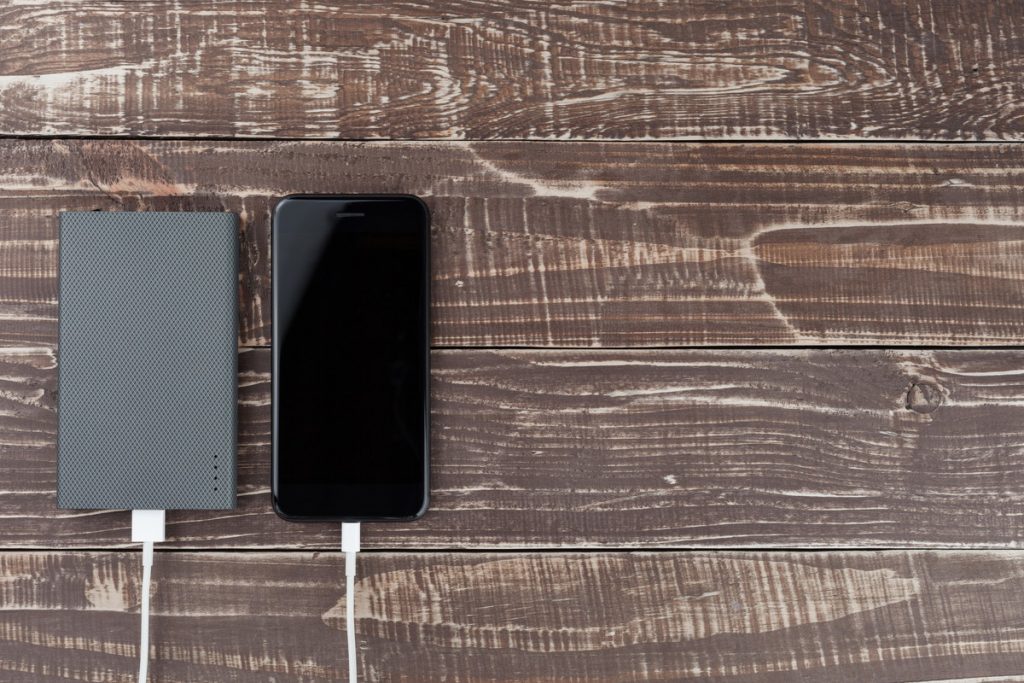
※当記事はPRを含みます。詳しくはこちら。
※カシモWiMAXは株式会社マーケットエンタープライズの関連会社、株式会社MEモバイルが運営しています。
iPhoneに搭載されている、自動ロックという機能をご存知でしょうか。
自動ロックとはiPhoneの画面が自動でロックされてスリープ状態になる機能で、iOSのバージョンに関係なく全てのiPhoneに標準搭載されています。
自動ロックの初期設定は1分ですが、設定で変更が可能で、使用するシーンに合わせてカスタマイズすることも可能です。
自動ロック機能の基礎的な知識や、オン・オフや時間変更などの設定方法、ロックできないときの対処法を知り、iPhoneをより便利に使いこなしましょう。
iPhoneの自動ロックとは

iPhoneの自動ロックとは、その名の通り、iPhoneが自動でロックされスリープ状態になる機能です。
通常、ロックをかけるには自分でロックボタンを押さなければなりませんが、自動ロックがオンになっている場合、一定時間の経過後、自動でスリープ状態になります。
画面操作が一定時間ないと自動でロックがかかるため、セキュリティ面での問題を防ぎやすいです。また、カバンやポケットの中でiPhoneが反応し、誤操作を起こす事態やも防げます。
自動ロックの初期設定は1分
iPhoneの自動ロックは工場出荷時、つまり購入時点ですでに設定されています。
iPhoneの場合初期設定は1分で、1分間画面操作がないと自動でスリープ状態に移行します。iPadでの初期設定は2分なので、同じApple製品でも機種によって若干の違いがある点は覚えておくとよいでしょう。
自動ロックの時間は変更も可能
自動ロックの時間は変更ができ、30秒から5分、あるいは自動ロックなしに設定できます。30秒以降は1分、2分、3分、4分、5分と分刻みでの設定が可能です。
iPhoneの自動ロックを解除してオフにする方法

iPhoneの自動ロックは完全にオフにすることもでき、どの端末でも解除が可能です。長時間連続して使用したい、かつ画面操作がない場合は、自動ロックの解除がおすすめです。
1つの画面や1枚の画像を見続けるときには、自動ロックを完全解除したほうがスリープ状態に移行せず使用でき、使い勝手がよいためです。
iPhoneの自動ロックを解除する手順
- 設定アプリを起動する
- 自動ロックをなしに設定する
それぞれの手順について詳しく解説します。
設定アプリを起動する
iPhoneのホーム画面から設定アプリを起動し、「画面と明るさ」を選択します。iOSのバージョンが古い場合は、「一般」の中に「画面表示と明るさ」の項目があります。
最新バージョンにアップデートしているなら、設定を開くと「一般」や「コントロールセンター」の項目の下に「画面表示と明るさ」があるため、これをタップしましょう。
自動ロックをなしに設定する
「画面表示と明るさ」の項目から、「自動ロック」の時間、またはなしに変更可能です。
30秒から5分までの時間指定に加えて、「なし」という選択肢があるため、これを選ぶと自動ロックをなしにできます。
ロックを忘れて放置すると、液晶画面が常時点灯した状態となり、通常よりも電池の減りが早くなります。
自動ロックの解除は常に使うというよりも、スリープ状態に移行すると面倒なシーンに限定して使うのがおすすめです。
iPhoneの自動ロックまでの時間を変更する方法
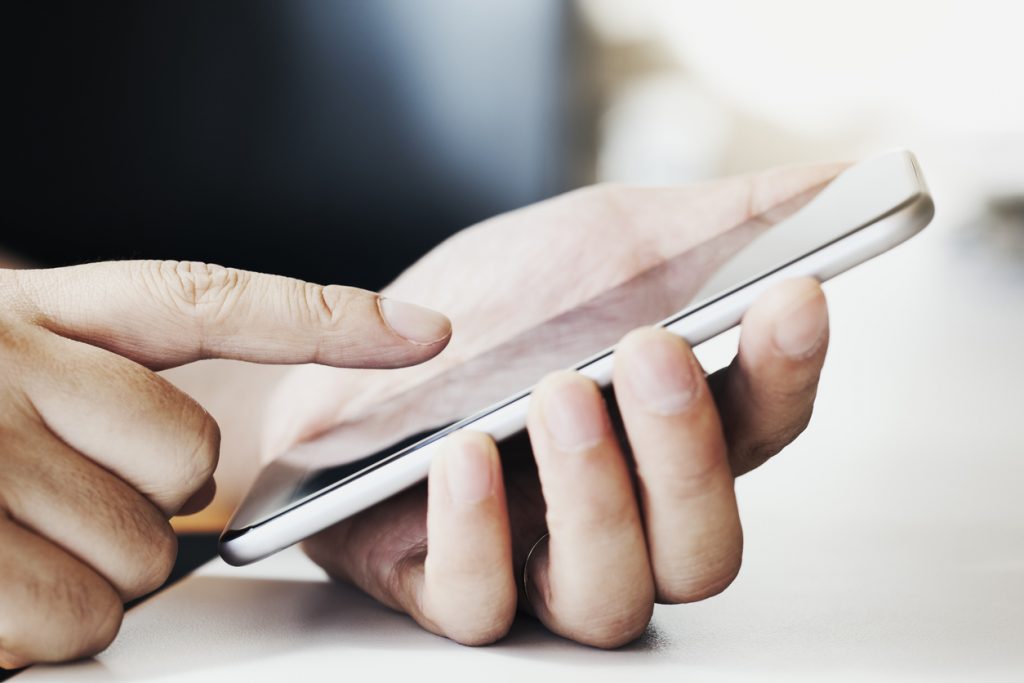
自動ロックは完全に解除するだけではなく、任意の時間での指定もできます。初期設定の1分のままでは使い勝手が悪く感じるなら、自分に合った時間に設定し直すのがおすすめです。
自動ロックまでの時間は選択肢が複数あるため、自分に合ったものを選べば、使い勝手がさらによくなります。
iPhoneの自動ロックまでの時間を変更する手順
- 設定アプリを開く
- 自動ロックをタップして時間を選ぶ
それぞれの手順をみていきましょう。
設定アプリを開く
自動ロックまでの時間を変更する場合も、設定アプリから「画面表示と明るさ」を選択します。
iOSのバージョンが古いと、「一般」の中に「画面表示と明るさ」の項目があるため注意が必要です。
自動ロックをタップして時間を選ぶ
「画面表示と明るさ」→「自動ロック」と進み、任意の時間を選んで設定は完了です。
時間を選択すると、選択した項目の右端にチェックマークがつくため、それを確認して左上の「戻る」を選択しましょう。
自動ロックまでの時間が長いほど、スリープ状態になるまでに時間がかかります。
そのため、画面発光時間の長さから、電池の減りが早くなりやすい点には注意が必要です。
ただし、自動ロック時間を短くして、すぐにスリープ状態になる場合でも、こまめに何度も起動していると電池の減りは早くなります。
iPhoneの自動ロックができない場合の対処法
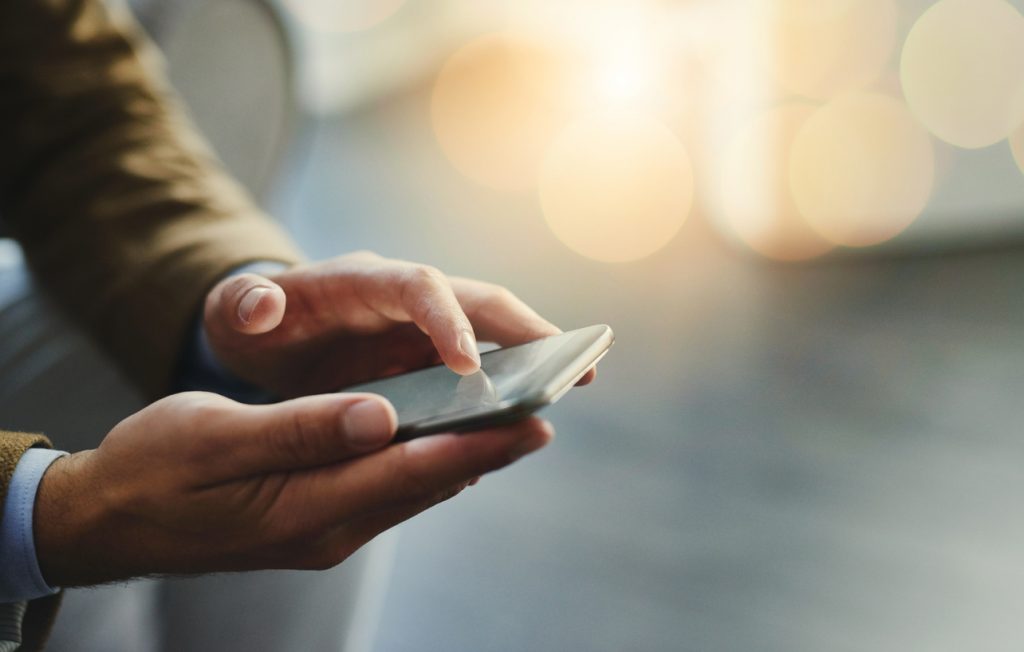
iPhoneの設定アプリから自動ロックの時間変更や解除はできますが、何らかの原因によって変更できないケースもあります。
自動ロックの設定が変更できない原因は、iPhoneのモードやインストールしているアプリ、iOSのバージョンなどが考えられます。何が原因で変更ができなくなっているのか、対処法も含めて知っておきましょう。
- おやすみモードを解除する
- アプリをアンインストールする
- iOSを最新状態にアップデートする
おやすみモードを解除する
着信と通知を制限するおやすみモードをオンにしていると、自動ロックが変更できないことがあります。
設定アプリから「おやすみモード」を選択し、機能をオフにすることで自動ロックの設定が可能です。
このとき、おやすみモード自体をオフにするだけではなく、合わせて「時間指定」もオフにすることが大切です。
時間指定がオンになっていると、指定した時間中は自動でおやすみモードに切り替わり、設定の変更ができなくなります。
おやすみモードと時間指定の両方をオフにすれば、自動ロックの設定変更は問題なく行えます。
アプリをアンインストールする
一部のアプリをインストールしていると、セキュリティ仕様の問題で自動ロックが設定できなくなることもあります。
何らかのアプリをインストールしてから急に自動ロックの設定ができなくなったなら、アプリが理由の可能性が高いため、一度アンインストールするのがおすすめです。
ただし、どのアプリのセキュリティ仕様が関係しているのか見抜くことは難しく、場合によっては複数アプリを削除しなければならないこともあります。
直近で複数インストールしている場合は、それぞれの評判をチェックし、どれがセキュリティに影響を及ぼすのか、確認しておくとよいでしょう。
また、一部アプリは、起動中は自動ロックの時間に関係なく、一定時間以上放置してもスリープ状態にならないものもあります。
iOSを最新状態にアップデートする
iPhoneのiOSは定期的に更新されており、アップデートすることで不具合を解消できるケースは多いです。
古いiOSを使っていると機能に悪影響を及ぼし、自動ロックを含む、各種設定の変更ができなくなる場合もあるため、注意しなければなりません。
アップデートは不具合やバグの解消、機能拡張のために実施されているため、快適に利用し続けたいなら常に最新バージョンにしておくことが大切です。
ただし、最新バージョンにした直後でも、何らかの不具合が発生することもあります。
アップデート直後は動作が不安定になることも多く、自動ロックの設定に影響を及ぼす可能性があることは理解しておかなければなりません。
アップデート直後の不具合は、すぐに修正バージョンが出るため、リリースされ次第、すぐに更新することが大切です。
最新バージョンへのアップデートでも不具合をきたすケースはありますが、更新を続けることで解消されます。
古いiOSを使い続けていると、機能が正常に作動しなくなることもあるため、iOSのリリース情報はこまめに確認しておくことが大切です。
iPhoneの自動ロックに関する注意点

自動ロック機能を上手に使いこなすには、注意点を知っておくことも大切です。注意点を把握せずに使っていると、失敗したり、トラブルに巻き込まれたりする可能性もあります。
- 低電力モードでは時間が変更できない
- 自動ロックの解除は限られたシーンで利用する
操作面での使い勝手の悪さを感じたり、余計なリスクを背負ったりしないためにも、注意点を正しく理解しておきましょう。
低電力モードでは時間が変更できない
iPhoneには電池の消費を抑える低電力モードというものがあり、このモードにしていると自動ロックの設定が変更できません。
低電力モードでは自動ロックの時間は30秒に固定されており、設定画面からも長さの変更画面に進めなくなります。
初期設定時は低電力モードになっていませんが、設定の変更や誤操作によって切り替わってしまうこともあります。
低電力モード時には、画面右上のバッテリーが黄色で表示されているため、これをチェックすると現在のモードを把握できるでしょう。
低電力モードをオフにするには
低電力モードは、設定アプリから「バッテリー」→「低電力モード」でオンオフの切り替えができます。
オンにしていると自動ロックの時間が変更できなくなるだけではなく、ダウンロードやメールの受信といった、バックグラウンドの操作が一時的に制限されます。
電池が少ないときや、充電時に電力消費を抑えたいときには便利ですが、パフォーマンスが制限されるため、通常時の利用には不向きです。
自動ロックの解除は限られたシーンで利用する
自動ロックは時間指定を行わず、完全に解除も可能です。
長時間画面を触らずに使用するなら、完全解除も便利ですが、自動ロックを完全に解除していると、自分でロックをかけない限り画面は起動したままです。
つまり、画面がついた状態で紛失してしまうと、誰でも簡単に操作ができてしまいます。
個人情報の漏洩、電子マネーや各種サイトへの会員情報の悪用といった被害が出る可能性もあるため、注意しなければなりません。
また、用事が終了したらすぐに自動ロックの設定を戻すことも、セキュリティ対策として意識しておかなければなりません。
利用シーンに合わせて自動ロックの時間を変更しよう
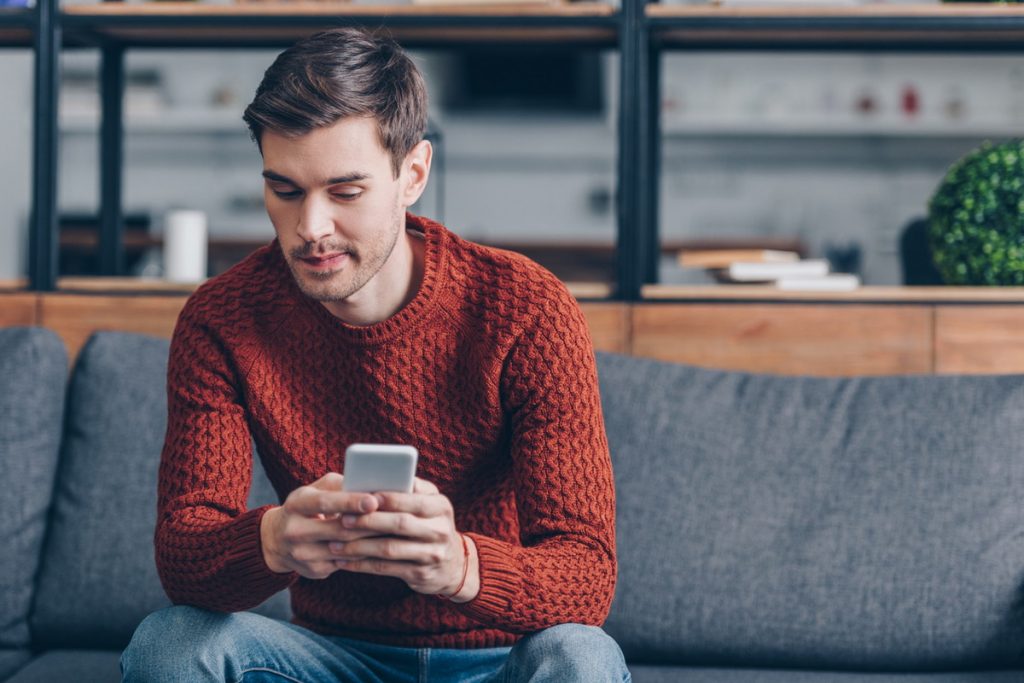
iPhoneの自動ロックは初期設定のままでも使用できますが、シーンに合わせて変更するのがおすすめです。
30秒から5分、あるいは自動ロックなしと複数の段階で切り替えられるため、用途に合わせた使い分けがしやすいです。
自動ロックのオン・オフや、ロック時間を上手に調整し、シーン別に最適なものを選んでiPhoneを賢く使いこなしましょう。
 iPhone格安SIM通信 編集部 ― ライター
iPhone格安SIM通信 編集部 ― ライター
関連キーワード

 おすすめポケット型WiFi比較
おすすめポケット型WiFi比較