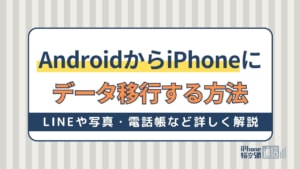- iPhone・iPad
- 更新日:2023年11月02日
iPhoneで撮影した動画をDVDに焼く方法は?手順やおすすめアプリを紹介

※当記事はPRを含みます。詳しくはこちら。
※カシモWiMAXは株式会社マーケットエンタープライズの関連会社、株式会社MEモバイルが運営しています。
iPhoneは画質がよいため、動画が綺麗に撮れます。しかし動画は容量を圧迫しやすく、何本も撮っているとすぐに容量がいっぱいになってしまいます。
またiPhoneの機器トラブルで動画が消えてしまうというリスクもあります。
大切な動画はDVDに焼いて保管することがおすすめです。iPhoneで撮影した動画をどのようにしてDVDに焼くのか、方法や手順を知っておきましょう。
iPhoneの動画をDVDに焼く方法

iPhoneで撮影した動画をDVDに焼く方法は、大きく次の4つです。
- パソコンを使う
- DVDライターを使う
- アプリを使う
- 専門業者に頼む
方法によって手順や必要なものは異なります。
パソコンを使う
iPhoneで撮影した動画をDVDに焼く一般的な方法は、パソコンを使うことです。DVDライティング機能付きのパソコンなら、フリーのソフトを導入することで、動画形式に変換してDVDに焼くことができます。
iPhoneの動画も、iPhoneからデータを移し、編集してDVDに保存できます。
また、DVDライティング機能がついていないパソコンの場合も、外付けのものを購入すれば作業が行なえます。
DVDライターを使う
DVDライターがあれば、パソコンを持っていない人でもiPhoneの動画をDVDに焼くことができます。
DVDライターは動画データをDVDにダビングするための専用機器です。パソコンのようにその他機能が備わっているわけではなく、DVDを焼くためだけに使用します。
DVDライターにも種類があり、メーカーごとに特徴が違います。基本的にはSDカードを利用したものが多いです。
SDカードにiPhoneから動画データを移すと、DVDライターからiPhoneで撮影した動画を焼くことができます。
アプリを使う
iPhoneで撮影した動画は、アプリを使ってDVDの作成を依頼することも可能です。
iPhoneではDVD作成代行の依頼ができるアプリが多数あります。これを使うことで焼いて欲しい動画ファイルを渡すだけでDVDが手に入るのです。
なかには、プロの手によって動画を編集してもらえるサービスもあり、クオリティの高い作品に仕上げたい人にもおすすめです。
アプリによって仕上がり方が異なる点や、1枚単位でお金がかかる場合がある点に注意しましょう。ただし、パソコンやDVDライターを揃えないで済む分、費用は安上がりです。
何度もDVDを作成するなら自分で焼いたほうがお得ですが、単発で数回だけ作成したい場合は、アプリで依頼するほうがコストは安くなるでしょう。
DVD作成のおすすめアプリについてはこちらの項目で紹介しているので、ぜひチェックしてみてください。
専門業者に頼む
カメラのキタムラなどでは、iPhoneの動画データを使ったDVDの作成代行を受けつけています。プロに依頼することで綺麗に、確実に仕上げてもらえる点がメリットです。
データをメモリーカードに入れて持参するのが基本ですが、業者によってはiPhoneからデータを抜き出してくれることもあります。
また、写真のスライドショーを作成してくれるサービスもあります。業者ごとに料金や仕上がりまでの時間は異なるため、複数社のサービス内容を比較することも大切です。
最短当日や翌日仕上げとしている業者も多いですが、混み具合やデータの量によっては時間がかかることもあるため、余裕を持って依頼しましょう。
パソコンを使ってDVDに焼く場合の手順

iPhoneで撮影した動画をパソコンを使ってDVDに焼くときは、以下の手順で作業を行います。
- パソコンに動画保存用のフォルダを作成
- パソコンにiPhone内の動画を転送
- 動画を編集
- 動画の形式をDVDに変換して焼く
1.パソコンに動画保存用のフォルダを作成する
まずはパソコンを起動し、DVDに焼く前にフォルダを作成しておきましょう。フォルダの作成は必須ではありませんが、データが管理しやすいためおすすめです。
バラバラに保存するとデータの入れ忘れが起きてしまうこともあるため、一度まとめて保存し、抜け漏れがないかチェックしましょう。フォルダの名前は任意のもので構いません。
2.パソコンにiPhone内の動画を転送する
iPhoneからパソコンに動画データを転送するのはUSBケーブルで接続するのが一般的です。接続すると動画や写真のデータが一覧表示され、パソコンにコピーできます。
しかし、パソコンの種類によって手順が異なるため注意してください。
Windowsの場合
パソコンがWindowsの場合の、動画の転送手順は次のとおりです。
- 接続後「エクスプローラー」>「PC」>「iPhoneの名前」>「Internal Storage」の順にクリック
- 「DCIM」をクリックし、フォルダを選択
- 一覧表示された中からコピーしたいデータをドラッグ&ドロップで取り込む
Macの場合
パソコンがMacの場合、iPhoneの動画を転送する方法は主に以下の2つです。
- iCloudに動画ファイルを保存し、パソコンからiCloudに接続して取り込む
- iPhoneからAirDropで共有する
iCloudの容量に空きがない場合は、iPhoneの写真フォルダからデータを選択し、AirDropで共有する方法がおすすめです。
3.動画を編集する
iPhoneからパソコンに転送したデータはそのままDVDに焼けますが、クオリティを求めるなら編集しましょう。編集は「Filmora」や「動画変換マスター」などのソフトを使うのがおすすめです。
フリーソフトですが、動画の切り貼りやエフェクトの追加といった編集が簡単に行えます。また、スマホのアプリでも動画編集が可能なものがあります。
最近では、簡単で高クオリティに編集できるアプリが登場しているため、使いやすいものを選んでみてください。不要部分をカットするだけで、DVDの観やすさは違ってきます。
また容量が減り、1枚のDVDに複数の動画を収めやすくなります。納得のいく動画に仕上げてからDVDに焼くと見直す楽しみが増えるためおすすめです。
4.動画の形式をDVDに変換して焼く
編集が完了した動画はDVD形式に変換してから焼きます。DVDに焼くときはDVD-Video形式の「MPEG-2」に変換するのが一般的です。
「Filmora」や「動画変換マスター」なら出力フォーマットでDVDを選ぶだけで簡単に変換できます。他のソフトの場合は、DVD-Video形式の「MPEG-2」を選択しましょう。
空のDVD-RやDVD-RWをパソコンにセットし、書き込み作業が完了した後は正常に終了したか確認することをおすすめします。
DVDライターを使って動画をDVDに焼く手順

パソコンがなく、DVDライターでiPhoneの動画をDVDに焼くには、次の手順で行います。
- SDカードリーダーを入手する
- iPhone内の動画をSDカードに移す
- DVDライターを使って動画をDVDに焼く
DVDライターは直感的に操作ができて簡単ですが、用意しなければならないものが多い点に注意しましょう。
1.SDカードリーダーを入手する
DVDライターによって形式は異なるものの、基本的にはSDカードから動画ファイルを読み込み、DVDに書き込むことが多いです。まずは、SDカードリーダーを用意しましょう。
iPhoneにはSDカードの挿入スロットがないため、Lightningコネクタに対応したものかワイヤレスで通信できるものが必要です。
パソコンがあればiPhoneからパソコンにデータを移し、それをSDカードに保管できますが、パソコンがない場合はSDカードリーダーが必須です。
2.iPhone内の動画をSDカードに移す
SDカードリーダーを用意したら、iPhoneから動画を移動させます。Lightningコネクタに対応しているものはケーブルを挿して画面を操作するだけで移動が完了します。
ワイヤレスタイプのカードリーダーはWiFiやBluetoothなど電波の利用が必要です。通信環境次第ではデータ転送が上手くいかないため、電波環境のよい場所で行いましょう。
またSDカードリーダーは、あくまでiPhoneと接続してSDカードを読み取る機器です。
カードリーダーは読み取り専用であり、これ自体にデータを保管する容量が備わっているわけではありません。転送するデータ容量に合わせて別途SDカードの購入も必要です。
3.DVDライターを使って動画をDVDに焼く
SDカードに動画データを転送した後、DVDライターにSDカードを挿入してDVDに焼きます。操作方法はDVDライターの機種によって異なるため、説明書通りに進めてください。
機種によって特徴は違い、書き込み時間の長さや動画以外のデータ書き込みの有無などが異なります。
またDVDライターを単発で使うならレンタルがおすすめです。DVDライターでDVDを作成した後も、正しく書き込めているかチェックするために視聴確認することが大切です。
動画をDVDに焼いてくれるおすすめアプリ

アプリを使ってDVDの作成を依頼したいなら、次の2つがおすすめです。
- MERITE:DVDが無料で作れる
- filme:DVDが定期便で届く
それぞれサービスの内容が異なるため、細部の違いをチェックして選ぶことが大切です。
DVDが無料で作れるMERITE
- 毎月1枚までDVD作成が無料
- 特急は1営業日~3営業日以内に発送
- スマホ・パソコンどちらも利用可能
シンプルな操作でDVD作成を依頼したいなら、MERITEがおすすめです。DVDにして欲しい動画をアプリでアップロードするだけで簡単に注文できます。
1ヵ月1枚は無料で送料の480円のみで作成してもらえます。2枚目以降からは1枚につき、660円(税込)です。
つまり、1度に2枚依頼すると1枚の料金で2枚のDVDを作成してもらえることになり、非常にお得です。
作成を依頼してから通常は2週間以内に発送ですが、急ぎの場合は、プラス330円(税込)で特急を依頼しましょう。1〜3営業日以内に発送してもらえます。
他にも高画質や編集、スライドショー仕様にするなどのオプションがあります。iPhoneに溜まった画像や動画ファイルを整理するのにおすすめのアプリです。
子育て家族にぴったりのFamm
- 動画編集必要なし
- 3ヵ月に1回DVDが届く定期便
- オリジナルパッケージでDVD作成
Fammは家族の写真や動画を共有できるアプリです。操作がわかりやすいため、簡単に使うことができます。
また、DVDは定期便で3ヵ月に1回届きます。アップロードした動画と写真を自動でDVDにしてくれるため、編集する時間がない方や苦手な方でも安心です。
送料は330円(税込)です。初回は748円(税込)、2回目以降は3,278円(税込)でDVDが注文できます。
DVDのパッケージは自由に写真が選べます。動画や写真は自動的に選ばれるため、DVDの内容にこだわりがない方におすすめのアプリです。
iPhoneで撮影した動画をDVDに焼く際によくある質問

iPhoneで撮影した動画をDVDに焼く作業に慣れていない方は、わからないことや疑問がたくさんあるでしょう。ここからは、よくある質問をまとめました。
iPhoneの動画をDVDに焼いてテレビで再生できる?
パソコンなどに転送したiPhoneの動画はMOV形式で保存されているため、テレビでは再生できません。
テレビで再生するにはvobという形式に動画変換する必要があります。変換にはパソコンや専用のソフトが必要です。
専用ソフトは「Wondershare UniConverter」などのフリーソフトでも問題ありません。
「Wondershare UniConverter」は完全無料で使え、初心者でも操作しやすいおすすめのフリーソフトです。
動画を焼いたDVDが家庭用DVDプレイヤーで再生されないのはなぜ?
動画を焼く際の形式が間違っている可能性があります。iPhoneの動画をDVDに焼く時は、「MPEG-2」に変換するのが一般的です。
家庭用DVDプレイヤーでの再生も「MPEG-2」に形式を変換しなければ再生できません。
iPhoneで撮影した長時間の動画が焼けない原因は?
iPhoneで撮影する動画は短いものが多いですが、長時間の動画はデータ容量に注意が必要です。長時間になるほど容量が大きく、DVDディスクの容量が足りなくなる恐れがあります。
長い動画をDVDに焼く時は、データサイズの調整が必要です。編集で尺を短くする、画質を落とす、動画圧縮をするなどの方法で調整しましょう。
iPhoneの動画をDVDにして大切に保管しよう

iPhoneで撮影した動画は、DVDに焼いて保管するのがおすすめです。DVDに焼くことで、iPhoneの容量を空けることができるため、新しい動画もたっぷり撮れます。万が一端末にトラブルが発生した場合のデータ消失も防げます。
自分にあった方法でDVDを作成し、iPhoneで撮影した動画を大切に保管しましょう。
 iPhone格安SIM通信 編集部 ― ライター
iPhone格安SIM通信 編集部 ― ライター

 おすすめポケット型WiFi比較
おすすめポケット型WiFi比較