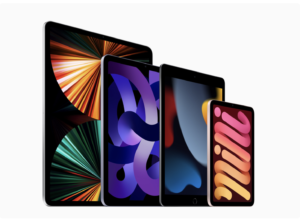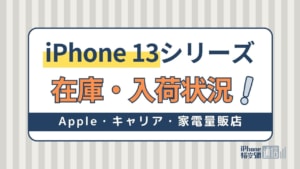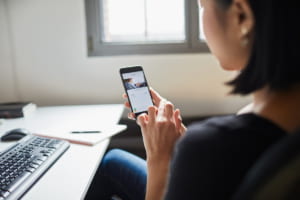- iPhone・iPad
- 更新日:2023年03月01日
iPad版のクリスタは使いにくい?値段や支払い方法などについて解説

※当記事はPRを含みます。詳しくはこちら。
※カシモWiMAXは株式会社マーケットエンタープライズの関連会社、株式会社MEモバイルが運営しています。
お絵かきアプリ「クリスタ」をiPadで使うためのTipsをまとめて確認しましょう。
クリスタとは、「クリップスタジオペイント(CLIP STUDIO PAINT)」の略称で、イラスト作成に人気のアプリです。PC版のお絵かき用ソフトとして提供されていましたが、今はiPadでも利用可能です。
大きな画面で作業でき、持ち運べる便利さも兼ねそろえたiPad版クリスタの値段や無料期間、支払い方法などを紹介します。
iPad版クリスタの種類

iPad版クリスタは、iPadでイラスト作成に挑戦してみたい人におすすめです。
iPad版クリスタには機能別に3つのプランが用意されています。
クリスタの種類
- CLIP STUDIO PAINT DEBUT:最もシンプルなアライアンス用
- CLIP STUDIO PAINT PRO:基本的な機能を搭載/初心者向け。
- CLIP STUDIO PAINT EX:PROよりも多彩な機能を搭載/上級者向け
CLIP STUDIO PAINT DEBUT
アライアンス専用モデルのDEBUTは、クリスタを使ったことのない人に向いています。シンプルなUIを搭載しているのが特徴です。
機能は縮小されているものの、描き心地はPRO版やEX版と遜色ありません。
DEBUTはそもそも単体販売しておらず、入手方法が限られています。
クリスタDEBUTの入手方法
- pixivプレミアムに登録
- 対象のパソコンやタブレットなどを購入
- 中高生向けのイベントで配布されるライセンスを入手
- 不定期開催のコンテストに応募
使用できる機能はDEBUT→PRO→EXの順に増えます。DEBUTでもクリスタの描き心地を試すには十分なので、手に入れる機会があればぜひ活用してみましょう。
CLIP STUDIO PAINT PRO
CLIP STUDIO PAINT PROには、主にイラスト制作向けの機能が搭載されています。EXと比べると機能は劣りますが、趣味や気晴らしに絵を描く人に十分な機能を備えています。
簡単なマンガやアニメの制作も可能です。お絵かきソフトを初めて使う人にとっても使いやすいバージョンといえるでしょう。
CLIP STUDIO PAINT EX
CLIP STUDIO PAINT EXはプロなどの上級者向けです。イラストを仕事として描くクリエイターや、本格的なマンガやアニメの制作がしたい人に向いています。
EXは、PROよりも多数の機能が搭載されています。複数ページ管理や本にしたときの印刷プレビュー、素材のLT変換など、特にマンガを描くための機能が充実しています。イラストよりもマンガをメインに制作するなら、EXの方がおすすめです。
PROからEXにアップグレードも可能なので、EXを使いこなせるか不安な人は、まずPROを試してみるのもよいでしょう。

iPad版クリスタの値段

| 月額 | 年額 | |
|---|---|---|
| CLIP STUDIO PAINT PRO | 480円(税込) | 2,800円(税込) |
| CLIP STUDIO PAINT EX | 980円(税込) | 7,800円(税込) |
iPad版クリスタを長く使う見込みがあるなら、年額利用がおすすめです。
たとえばPROを1年間月額利用したときの料金は5,760円(税込)ですが、一括で年額を支払えば半額近く安い2,800円(税込)で利用できます。
ほかにも2台のデバイスで利用したいときは2デバイスプラン、4台まで利用可能なプレミアムプランなどのプランがあります。利用可能デバイスが増えればそれだけ利用料金も上がりますが、PCとiPadの両方を併用する場合はお得です。
無料期間
クリスタは初回申し込み限定で無料期間があります。iPad版クリスタの無料期間は最大3ヵ月です。
無料期間中も有料版の機能が使えるので、3ヵ月でiPad版クリスタの使い心地を試してみてください。継続購入を決定したら、月額よりも安くなる年額プランでお得に始められます。
支払い方法
iPad版のクリスタは、App Storeからクリスタのアプリをインストールしアプリ内から支払い手続きを行います。
クリスタ利用料金の支払い方法
- クレジットカード
- Apple ID
- バンドルカード
クレジットカードはVISA・MasterCard・JCBが利用できます。Apple IDも使えるので、iTunesカードなどをApple IDに追加していれば残高を支払いにあてることが可能です。
クリスタの公式サイトで利用可能と紹介されているバンドルカードは、アプリでバーチャルカードを作れるVISAプリペイドカードです。
本人確認なしですぐにカードを作り、チャージして使えます。クレジットカードがない人は便利に活用できるでしょう。

iPad版クリスタのメリット・デメリット

iPadでクリスタを使うメリットとデメリットを確認していきましょう。PC版が主流のクリスタですが、iPadで使うからこそのメリットがあります。
メリット
iPad版のクリスタには、利便性や操作性の面でメリットがあります。
iPad版クリスタのメリット
- 持ち運びが楽でどこでも絵が描ける
- 手書き感覚で操作できる
- ショートカット機能が多い
重量が軽くどこにでも持ち運べるiPadは、待ち時間などのスキマ時間にも使えるメリットがあります。
PC版では画面を見ながら手元の操作をする必要がありますが、iPadなら画面に直接書き込めるので、イラストを直接紙に書いている感覚でお絵かきが楽しめます。
さらにカスタマイズ可能なショートカット機能を活用すれば、タップするだけで使える操作を自由に増やせて便利です。
よく使うものはタップしやすい場所に配置できるので、戻るや進むといった頻繁に使用する操作がより快適に行えるでしょう。
デメリット
iPad版クリスタを使うデメリットもあります。PC版クリスタを利用していた場合、デメリットを感じることも多くなるかもしれません。
iPad版クリスタのデメリット
- PC版で使える機能が使えない
- クリスタに対応しているiPadが必要
PC版ですでにクリスタを使い慣れている人にとっては、使い勝手が異なるiPadでの操作が不便に感じるかもしれません。
特にPCで使っていたクリスタの一部の機能が使えない点が、iPad版クリスタを利用するときのストレスにつながっているようです。
また、すべてのiPadがクリスタに対応しているわけではありません。iPad用クリスタのApp Storeでは、2GB以上のメモリは必須、4GB以上のメモリと10.5インチ以上のディスプレイサイズのiPadが推奨されています。
高解像度のイラスト作成をするのであれば、10.5インチ以上のiPad Proの利用がおすすめです。クリスタの動作に適したiPadを新たに購入する場合、iPad本体価格が高額なので、費用面でデメリットが大きいかもしれません。
CLIP STUDIO PAINT for iPadの動作環境
| OS | iPadOS 14 iPadOS 15 |
|---|---|
| CPU | 2GB以上のメモリ必須 4GB以上のメモリ推奨 10.5インチ以上のディスプレイサイズ推奨 |
| 利用できる端末 | 2015年~2021年に発売のiPad Pro (12.9インチ・11インチ・10.5インチ・9.7インチ) iPad(第5世代以降) iPad Air 2以降 iPad mini(第6世代) |
| 筆圧対応ペン | Apple Penci Wacom Bamboo Sketch(iPad用) Wacom Bamboo Fineline 3(iPad用) |
| ストレージの空き容量 | 6GB以上 |
iPad版クリスタはPC版より使いにくい?

iPad版クリスタのデメリットの1つとして、PC版との操作の違いが挙げられます。PC版とiPad版を比較して異なる点をまとめてみました。
PC版と比べて使いにくいと感じる場合、便利なツールを活用すれば操作性が向上し、使いやすくなります。
PC版クリスタとの比較
クリスタはもともとPC版のソフトとしてリリースされ、後発のiPad版もほぼ同じ機能が利用できます。
PC版とデータ共有も可能なので、スムーズにiPadへの移行がしやすいでしょう。
PCとiPadの両デバイスを共有しながら使用する方法もおすすめです。
一方で、PC版のクリスタで使えても、iPad版では使えない機能があります。iPad版で使えない機能がどんなものなのか、よく把握し利用方法を検討することが大切です。
iPad版で使えないPC版クリスタの機能
- 画面の色の取得
- スキャナーによる画像の読み込み
- 印刷
- 共同作業機能
ほかにも細かな機能の違いがあり、iPad版では一部利用できなかったり制限があったりするものがあります。
PCでよく使っている機能が使えないと不便に感じるかもしれません。困ったときは、代替方法がないか調べてみましょう。iPad版クリスタを使いやすくする方法についても後述します。
PCとiPadを比較するときのもう1つのポイントは、画質処理などの性能面です。
PCと比べるとiPadは性能面で劣るので、解像度の高いイラストやアニメの作成ではiPadに負担がかかり、動作が重たくなる場合があります。快適な制作を行うには、高性能のCPUを持つiPad Proがおすすめです。
iPad版クリスタを使いやすくする方法
iPad版クリスタではPC版の機能が一部使えませんが、代替方法を知れば十分使いやすくすることが可能です。
印刷機能
iPad版クリスタには直接印刷する機能がありませんが、「ファイル」など別のアプリに共有することで印刷が可能です。データの書き出しメニューから、簡単に他のアプリに共有できます。
共同作業機能
PC版クリスタには、複数ページの作品を複数人で共有・制作できる「共同作業機能」があります。このような機能はPC版限定でしたが、Ver.1.10.10からiPad版クリスタにも「チーム制作機能」が実装されました。
チーム制作機能ではタブレットやスマートフォンなど、それぞれ違うデバイスでもデータ共有可能になりました。
同時に同じページを作業できない、全員がどのページでも閲覧・作業可能という点が共同作業機能と異なります。
アイテムの活用
iPad版クリスタを使いやすくするために、各種アイテムを活用するのもよいでしょう。
ペンの描き心地をよくするペーパーライクフィルムや、ペンを持っていない方の手で作業できる片手デバイスなどがおすすめです。それぞれの特徴をまとめました。
| ペーパーライクフィルム | 紙のような質感を持ったフィルム。ディプレイに貼り付けて使用する。 タブレット特有の滑りやすさを解消。 |
|---|---|
| 片手デバイス | ペンを持っていないほうの手で使う。 各種機能へのアクセスがしやすくなり、作業効率が向上。 右手でペンタブを持っているなら、左手デバイスの利用が可能。 |
おすすめ左手デバイス
PC版クリスタではキーボードを利用してショートカットの入力ができます。iPad版クリスタでその代わりになるのが、テンキーやキーボードの左手デバイスです。
タッチひとつでキー操作ができるので、文字の入力やペンや色の切り替え、ショートカットキーの実行など幅広い操作が可能になります。
「iClever テンキー」や「iClever キーボード」、手のひらに収まるサイズのゲームコントローラー「8bitdo Zero2」などが使いやすいと評判です。
各ボタンに任意のショートカットを設定し、シールなどでボタン操作にラベリングすれば、カスタマイズされた左手デバイスとして大活躍するでしょう。
iPad版クリスタの便利な使い方

iPad版クリスタをより効率的に使うための、ショートカットやフォントの設定について見ていきましょう。
ショートカットの設定方法
iPadのタッチジェスチャーでショートカットを使う方法や、外付けの片手デバイスを使ってショートカットキーを設定する方法があります。
タッチジェスチャーの設定方法
- メニューを開く
- 「環境設定」を開く
- 「タッチジェスチャー」のカテゴリーで、「2本指でスワイプ」・「2本指でピンチ」などの動作に対しての機能を選択する
片手デバイスによるショートカットの設定方法
- メニューを開く
- 「ショートカットキー設定」を開く
- 登録したい操作を選択したら「ショートカットを追加」を押し、対応するデバイスのボタンを押す
フォントの追加方法
クリスタにあるフォントでは物足りない場合、別のフォントを追加しましょう。フォントインストールアプリをApp Storeで入手する必要があります。
フォント追加の設定方法
- フォントインストールアプリをダウンロード
- ダウンロードしたZipファイルを解凍
- クリスタでテキストツールを開き、「ツールプロパティ」の「フォント」から利用する
ファイルを解凍して利用できない場合やプロファイルでインストールしない場合は、インストールしたフォントをクリスタで利用できるようにもうワンステップ必要です。
クリスタの「ツールプロパティ」から、「フォント」にいき、「端末のフォントから追加」をタップして、インストールしたフォントを追加しましょう。
iPadで使える無料のフォントインストールアプリには、「Fontcase」などがあります。
パソコンとの連携方法
PC版とiPad版のクリスタを併用して使う人もいるでしょう。両者でデータ共有しながら利用する方法を知っておくと、途中まで作った作品を別のデバイスでスムーズに編集できます。
アプリで保存されたデータは、クリスタのクラウドサービスを通して他のデバイスと共有できます。クリスタのメニューから「CLIP STUDIOを開く」を押し、ログインしておきましょう。
クリスタのクラウドサービスでの共有方法
- PC版クリスタの「作品管理」画面を開く
- 「アプリ内」をタップ
- 共有したい作品を選んで「今すぐ同期」をタップしアップロード
- iPad版クリスタの「作品管理」画面に行き、「クラウド」をタップ
- 編集を続けたい作品を選び「新規ダウンロード」または「上書きダウンロード」をタップ
- 「アプリ内」を開き、作品がダウンロードされているか確認し編集する
iPad版クリスタに関するよくある質問
iPad版クリスタの契約についてのよくある質問をまとめました。データ保存などについて詳しくチェックしましょう。
買い切りはできる?
iPad版のクリスタはPRO版・EX版ともに買い切りでの利用はできません。月額か年額での支払いが必須です。
2・3年以上のスパンで考えると年額で使うよりも買い切りのほうが安くなるので、買い切りプランを使いたいという人もいるでしょう。
長期間利用を考えて買い切り版がほしい場合は、PCかクリエイティブタブレットの使用で買い切り版を購入しましょう。
PC版の契約のみでiPad版は使える?
PC版のライセンスがiPadでも使える月額または年額プランの場合、利用開始後でもクリスタを利用するデバイスの変更ができます。
1デバイスプランの場合は、PCからiPadに変更すればiPadで利用できます。ただし変更する回数には限りがあるので注意しましょう。
2台以上利用できるプランの場合は、PCとiPadで同時に利用できます。
ただし、PCで利用できるダウンロード版やパッケージ版の買い切り契約をした場合は、iPadなどのデバイスに移行・変更はできません。
データの保存先はどこ?
iPadのクリスタで作成した作品のデータは、iPadの本体に保存できます。iCloud Driveの「このiPad内」に保存して、iPadの「ファイル」アプリから確認しましょう。
保存する際に「Clip Studio」を選ぶとクリスタのアプリに保存でき、他のデバイスと共有もできます。PCなどと併用して作業するならClip Studioに保存してください。
iPadクリスタのレイヤー数は?
クリスタにレイヤーの数の上限はありません。iPadの性能やストレージによって問題なく使用できるレイヤー数は変わってきます。
画像のサイズや解像度も影響しますが、200〜300枚のレイヤーを作れる実例が多く見られます。
ただしレイヤーが多いと、それだけ負荷がかかるので動作が重くなります。
iPad版クリスタまとめ

iPadでクリスタを使えば、どこでも自由に気軽にイラストが描けて、利便性が向上します。
PC版でしか使えない機能もありますが、工夫すれば代替方法で十分使いやすくなるでしょう。
動作に適したiPadを用意したり、片手デバイスなどのツールを活用したりして、iPad版クリスタで快適なイラスト制作を楽しんでください。

 谷口稜 ― ライター
谷口稜 ― ライター
関連キーワード

 おすすめポケット型WiFi比較
おすすめポケット型WiFi比較