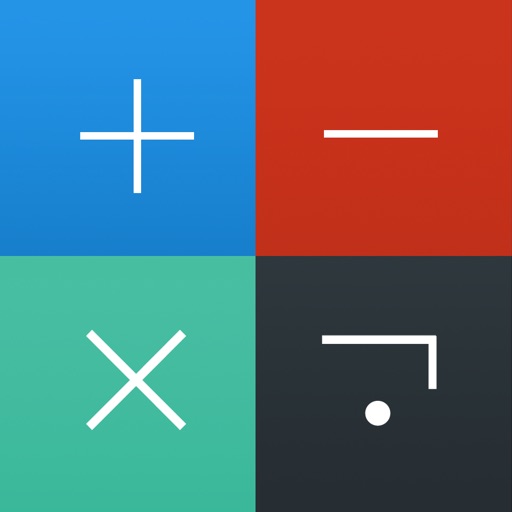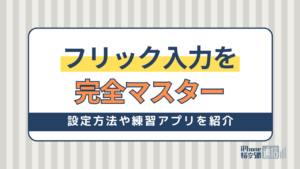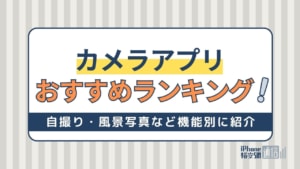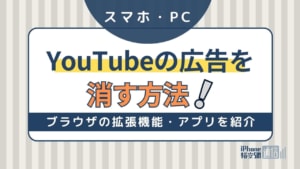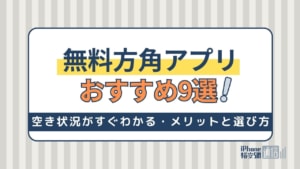- アプリ
- 更新日:2023年11月08日
iPhoneで写真を隠す方法とアプリ4選!非表示フォルダが消えたときの対処法も
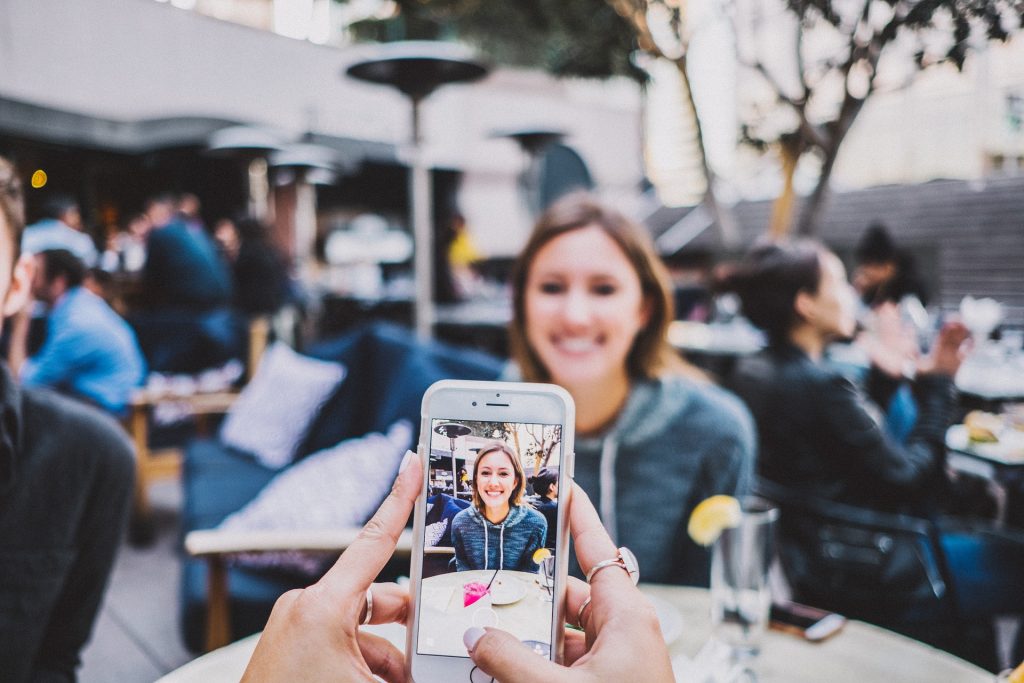
※当記事はPRを含みます。詳しくはこちら。
※カシモWiMAXは株式会社マーケットエンタープライズの関連会社、株式会社MEモバイルが運営しています。
iPhoneのカメラは高画質ということもあって、アルバムに写真がいっぱいという人も少なくないのではないでしょうか。
一方で、アルバムの中にはあまりみられたくないような写真がある人もいるでしょう。
そこでこの記事では、iPhoneに保存されている写真を隠す方法について解説します。
また、写真を隠すのに便利なおすすめのアプリもあわせて紹介していますので、ぜひ参考にしてください。
iPhoneで写真を隠す方法

iPhoneで写真を撮影すると「写真」アプリにそのまま保存されます。
中には、誰にも見られたくないような写真や動画を保存している人もいるでしょう。
iPhoneで撮影した写真はアプリを開けばいつでも確認できますが、他の人の目に入ってしまう可能性もゼロではありません。
他人に見られたくない写真がある場合やフォルダの見栄えを整理したい場合は、写真を隠す方法を試してみましょう。
iPhoneで写真を隠す方法は、以下の2つです。
iPhoneの標準機能で写真を隠す場合
iPhoneではiOS 14以降、見られたくない写真や他の写真と並べたくない写真は簡単に隠すことが可能になりました。
iPhoneに標準機能として装備されている「非表示」機能で写真が隠せます。
iOS 14以前のバージョンでは、非表示機能を使うと、アルバムリストに「非表示」というアルバムが登録されていました。
これでは、逆に目立ち効果的ではありません。そのため、iOS 14より古いバージョンのOSをお使いの方は、OSのアップデートをおすすめします。
非表示機能を使えば、iPhoneに保存した写真の中から特定の画像や動画を選んで非表示にできるのでおすすめです。
iPhoneの標準機能で写真を隠す手順は以下で紹介しています。
非表示にした写真は再表示させることも可能です。iPhoneで隠した写真を再表示する手順後ほど紹介します。
iPhoneの標準機能で写真を隠す手順
iPhoneで写真を隠す(非表示)の手順は以下の通りです。
iOS14以降とiOS16以降の手順を紹介しているので、ぜひ参考にしてください。
iOS14以降の手順
- 写真アプリを開く
- 画面右上の「選択」を選ぶ
- 非表示にしたい写真や動画を選ぶ
- 画面下の左にある「共有アイコン」を選ぶ
- メニューが表示されたらスクロールして「非表示」を選ぶ
- 確認画面が出たら「写真を非表示」を選んで完了
iOS16以降の手順
- 写真アプリを開く
- 非表示にしたい写真や動画を選ぶ、または、サムネイルから複数選択
- 右上または右下の3点マークから「非表示」を選ぶ
- 生体認証をしたら完了
この手続きを行えば、写真を簡単に非表示にして隠せます。ちなみに、写真や動画は複数を同時に非表示にすることも可能です。
非表示になった写真などは、アルバムの中にある「非表示」に移動しているだけで消えたわけではありません。
次に、「非表示」フォルダ自体をアルバム内で表示しないようにします。
「非表示」フォルダの消し方の手順は以下を参考にしてください。
- iPhoneの設定を開く
- 写真を選択する
- 非表示アルバムのスイッチをオフにする
- 写真アプリのアルバム「その他」に「非表示アルバム」があるか確認する
手順通りに進めていけば、写真アプリのその他のアルバムで「非表示」のフォルダのみが消えて見えなくなります。
以前であれば、あくまでもモーメント状の写真を非表示にすることのみでした。
そのため、アルバム内に非表示フォルダが存在して、他の人に見られる可能性がありました。
しかし、iOS14以降であれば、iPhoneの機能で十分写真を隠すことが可能です。
また、非表示になっても本当に消えたわけではなく、再表示ができるので安心してください。
iPhoneで隠した写真を再表示する手順
見えなくなった「非表示」フォルダを再表示したい場合の手順は以下の通りです。
- iPhoneの設定を開く
- 写真を選択する
- 非表示アルバムのスイッチをオンにする
- 写真アプリのアルバム「その他」の「非表示」アルバムに写真があるか確認する
さらに、非表示アルバムに入れた写真や動画を元のカメラフォルダに戻すことも可能です。以下の手順を参考にしてください。
- 写真アプリを開く
- スクロールして「その他」の「非表示」を開く
- Face IDもしくはTouch IDで「非表示」フォルダをロック解除する
- 再表示したい写真や動画を選択する
- 画面下の左にある「共有アイコン」を選ぶ
- 「非表示を解除」を選べば通常のアルバムに戻り完了
こちらの手順はiPhoneの手順です。iPadでは、アルバムを表示する際にサイドバー(左上)のアイコンを選択しないとアルバムが表示されない場合があります。
これでiPhoneに保存した写真をうまく隠すことができますね。
ピープル表示のカスタマイズをする場合
iPhoneの写真アプリには「ピープル」という表示方法があります。
ピープルとは写真に写っている人の顔を認識して同じ人が写っている写真を自動で集めてくれる機能です。写真を集約するという意味では便利な機能だといえます。
しかし、アプリを開くと非常に目立つ位置にピープルの項目があり、人の顔がアップで写っています。
そういった点から、ピープルがあまり得意ではなく、非表示にしたいと考えている人も少なくないでしょう。
残念ながら、ピープル機能そのものを非表示にすることはできません。しかし、ピープルフォルダを削除することは可能です。
ピープルフォルダの削除方法は、以下で紹介しています。
ちなみに、サムネイルとして表示されている写真は指定できます。
ピープル機能を利用していてサムネイル写真を変更したい人は、以下で紹介しているピープルフォルダ サムネイル写真の変更方法を試してみましょう。
ピープルフォルダの削除方法
ピープルフォルダを削除しても、元の写真は削除されません。しかし、ピープルフォルダを完全に復活させることは厳しいため、誤って削除しないよう注意しましょう。
ピープルフォルダの削除方法は、以下のとおりです。
- 写真アプリを開く
- 「アルバム」>「ピープルと撮影地」の順でタップする
- 右上にある「選択」をタップして削除したいピープルフォルダを選ぶ
- 左下の「削除」をタップ
- 「”ピープル”アルバムから削除」をタップ
(全削除の場合は「”ピープル”アルバムをリセット」をタップ)
誤ってピープルフォルダを削除してしまった場合
ピープルフォルダを完全に復活させることは厳しいですが、新たにピープルフォルダを作成することである程度は復活できるでしょう。
ピープルフォルダを新たに作成する方法は、以下のとおりです。
- 追加したい人が写っている写真を開く
- 下にあるiマークをタップする
- 写真の左下にある小さいアイコンをタップする
- 名前のタグ付けを選択して名前を追加する
- 電源ケーブルを繋げて画面を消すと自動で再スキャンがスタート
ピープルフォルダ サムネイル写真の変更方法
ピープルの項目でサムネイルとして表示される写真は、以下の方法で変更できます。
- 写真アプリを開く
- 「アルバム」>「ピープルと撮影地」の順でタップする
- サムネイルを変更したいピープルフォルダを選ぶ
- 「選択」をタップして下にある「顔部分を表示」をタップ
- サムネイルにしたい写真を選択する
- 「キー写真に設定」をタップする
ちなみに、ピープルは漫画の画像などにも対応しています。
例えば、サムネイルを漫画のキャラクターで統一すれば違和感を感じないかもしれません。方法の1つとして覚えておくと便利でしょう。
iPhoneの写真を隠すアプリ4選

ここからは、iPhoneユーザーで写真を隠したい人におすすめのアプリを紹介します。
アプリに写真を移しておけば、iPhoneの写真アプリから写真や動画を削除することも可能です。
もちろんアプリにはパスワードがかけられるほか、ダミーのパスワードを設定できるアプリもあります。ぜひ参考にしてみてください。
鍵付きアルバム – さくっとシークレット
「鍵付きアルバム – さくっとシークレット」はパスワードはもちろん、顔認証機能に対応しているアプリです。
そのため、席を離れた間に他人が勝手に写真を覗くといった心配がありません。
また、写真をアプリに移したら元の写真データは自動的に削除されるため、消し忘れのリスクもゼロです。
さらに写真だけでなく動画にも対応しています。
他人には見せたくない動画や、コツコツと集めてきた見られたくない動画なども大切に保管可能できます。
もちろん、写真や動画はアプリ内で見られるので安心してください。
アプリ内に移した写真はiPhone本体の写真アプリに戻すこともできます。
写真を隠したいというときはもちろんのこと、iPhoneの容量対策をしたいときなどにも便利なアプリです。
AirDrop・iCloud・Facebook・メール・メッセージ・Twitterにも対応しているため、連携してデータの共有もできます。
なお、利用にあたってはアプリ内での課金が必要になるケースがあります。
iSafePlay
「iSafePlay」の特徴は、パスワードを2つ用意してダミーの写真フォルダがつくれる点です。例えば以下のような形です。
- フォルダ1:パスワードは「1111」で本当に隠したい写真や動画が保存されている
- フォルダ2:パスワードは「2222」でダミーの写真や動画を保存されている
このようにダミーのパスワードとフォルダを用意できます。そのため、万が一「何か隠してるんじゃないの?中身を見せて!」となっても安心です。
ダミーのパスワードを入力してダミーの写真を見せれば、それ以上疑われる心配がありません。ちなみに、こちらのアプリでは写真の他にも動画に対応しています。
MP4やFLV、AVIといった複数の形式の動画を保存することも可能です。さらに、こちらのアプリは完全無料で利用できます。
なんでもいいからアプリが必要という人は、ぜひダウンロードしてみてください。
Private Photo Vault
「Private Photo Vault」は、写真や動画にパスワードをかけて保存することができるアプリです。データの転送はワイヤレスで行えます。
そのため、たくさんの写真を一気にアプリに送ることも可能です。また、撮影した写真を直接インポートすることもできます。
転送方法は簡単で、アルバムから隠したい写真を選ぶだけです。もちろん転送した写真は自動的に消去されるので、消し忘れてしまう恐れもありません。
プラベート計算器
「プライベート計算器」の特徴は、そのアイコンにあります。アプリ名の通り、その見た目は計算機のアイコンです。
アプリを知っている人でなければ、写真や動画が保存されているとは思いません。
そのため普通の人ならアプリを見てもわざわざ開こうとはしないため、写真を見られるリスクを低減できます。
また、もしアプリを開いたとしても最初に出てくるのは本物の計算器です。そこから写真や動画にアクセスするには、パスワードを入力しなければいけない仕組みになっています。
このようにアイコンの見た目から、実際にアプリを開いた時まで計算器と思い込ませることができます。
iPhoneの写真を隠す方法に関するよくある質問

ここでは、iPhoneで写真を隠す際によくある質問を紹介しています。
操作がうまくいかなかったときや、疑問点がある方はぜひ参考にしてください。
写真のアルバムごと非表示にできる?
iPhoneでは、写真のアルバムごと非表示にはできません。
非表示にしたい写真をアルバムごとに分けておきたいなら、iPhoneの写真を隠すアプリを活用するとよいでしょう。
先に紹介した「鍵付きアルバム – さくっとシークレット」に写真のアルバムごと移動するのもおすすめです。
非表示フォルダ内でフォルダ分けできる?
残念ながら、非表示フォルダの中で写真のフォルダ分けはできません。
非表示にしたい写真の中でもフォルダ分けをしたい場合は、iPhoneの写真を隠すアプリと併用するのもおすすめです。
機種変更で非表示フォルダが消えてしまったら?
iPhoneのOSがiOS16以降の場合、デフォルトで非表示フォルダが消えた状態になっています。
そのため、最新のiPhoneに機種変更したら、非表示フォルダが消えてしまったように見えます。
しかし、実際には非表示フォルダが非表示になっているだけなので安心してください。以下の手順で非表示アルバムを表示すれば解決するでしょう。
- 設定アプリを開いて「写真」を選択する
- 「非表示アルバムを表示」でオフにして完了
iPhoneのiOS16で写真を非表示にする方法は?
iPhoneのOSがiOS16以降の場合、写真を非表示にする方法が異なります。
操作は、非表示にしたい写真・動画を表示して、右上の3点マークから非表示(生体認証付き)です。
もしくは、サムネイルから複数選択をして、右下3点マークから非表示選択で操作が可能です。
もし非表示にする方法が紹介した手順でうまくいかない方は、iPhoneのOSを確認のうえ操作してみましょう。
iPhoneで写真を隠す方法まとめ

今回は、iPhoneの「写真」アプリ内にある写真を隠す方法と、iPhoneの写真を隠すのにおすすめなアプリを紹介しました。
iPhoneに標準装備されている「非表示」機能は、とても使いやすく、便利なものに進化しています。
以前のように非表示フォルダに写真を移動しても、フォルダ自体がアプリ内に残るようなことはありません。また、操作も簡単で十分満足して使えるでしょう。
さらに、アプリを利用してiPhoneに保存した写真を消す方法もあります。どちらがよいかは、実際に使ってみてご自身に合ったものを選択してください。
 谷口稜 ― ライター
谷口稜 ― ライター

 おすすめポケット型WiFi比較
おすすめポケット型WiFi比較