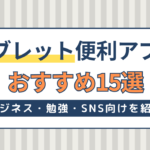- WiMAX
- 更新日:2024年03月29日
WiMAXとパソコンの接続手順!遅い・繋がらないときの対処法・パソコンセットはお得?

※当記事はPRを含みます。詳しくはこちら。
※カシモWiMAXは株式会社マーケットエンタープライズの関連会社、株式会社MEモバイルが運営しています。
パソコンをWiMAXに接続してインターネットを利用したいけれど、どうやって接続するのかわからないという人もいるのではないでしょうか。
WiMAXとパソコンを接続するには、WiFi、有線LANケーブル、USBケーブルを使う3つの方法があります。
この記事では、WiMAXとパソコンを接続する3つの方法を解説し、上手く接続できない場合や接続したけれど速度が遅い場合の対処法もあわせて紹介します。
以下の記事では、WiMAXの最新キャンペーン情報についてまとめています。ぜひ本記事と併せてご覧ください。
WiMAXとパソコンの接続方法

パソコンをWiMAXに接続するには、どんな接続方法でも、必ずWiMAXが接続エリアであることが条件です。
接続方法は、大きく分けると、WiFiを使う無線とUSBやLANケーブルを使って接続する有線の2種類があります。
エリアにもよりますが、無線で接続するよりも有線で接続した方が基本的には通信が安定します。
WiFiで接続する方法
無線WiFiに接続して、WiMAXをPCに接続できます。
WiFiでWiMAXに接続するには、パソコンの無線LAN機能が必須です。無線LAN機能がついていないパソコンだと、WiFiを使ってWiMAXに接続することはできません。
ノートパソコンなら無線LAN機能がついている可能性は非常に高いですが、デスクトップパソコンの中には機能がついていないこともあります。
そのため、WiFiを介してWiMAXに接続したい場合は、パソコンに無線LAN機能がついているかを確認しましょう。
なお、現在販売されているMac OSを搭載したMacシリーズのパソコンには、無線LAN機能は基本機能として搭載されています。
Windows OS搭載のパソコンとMac OS搭載のパソコンでは、無線LAN機能を使ってWiMAXに接続する方法は少し異なります。
Windowsの場合
Windows10搭載のパソコンに無線LAN機能がついているかを確認する方法は次の通りです。
- パソコンの「スタート」をクリック
- 「設定」を選択
- 「ネットワークとインターネット」を選択
- 「ネットワークと共有センター」を選択
- 「アダプターの設定の変更」を選択
- WiFiアイコンが表示されていれば無線LAN機能あり
また、Windows8.1搭載のパソコンに無線LAN機能がついているかを確認する方法は次の通りです。
- 「スタート」を右クリックする
- 「コントロールパネル」を選択
- 「ネットワークとインターネット」カテゴリ内の「ネットワークの状態とタスクの表示」を選択
- 「アダプターの設定の変更」を選択
- WiFiアイコンが表示されていれば無線LAN機能あり
パソコンに無線LAN機能が内蔵されていることがわかったら、次は無線でWiMAXに接続します。
Windows OS搭載のパソコンでの接続手順は次の通りです。
- WiMAX端末の電源を入れる
- パソコンで無線LAN設定を開く
- アクセスポイントを検索
- 本体に記載されているSSIDと同じアクセスポイントを選択
- WiMAX端末本体に記載されているKEYを入力
なお、WiMAXに接続する際に必要なSSIDとKEYは、本体の裏側に記載されていることが多いです。
Macの場合
Mac OS搭載のパソコンで接続する手順は次の通りです。
- WiMAX端末の電源を入れる
- Appleメニューを開く
- 「システム環境設定」を選択
- 「ネットワーク」をクリック
- 画面左の項目で「WiFi」を選択
- 「ネットワーク名」を選択
- 本体に記載されているSSIDと同じアクセスポイントを選択
- WiMAX端末本体に記載されているKEYをパスワード項目に入力
- 「接続」をクリック
以上で接続が完了です。
有線LANで接続する方法
有線LANで接続する場合は、LANケーブルとクレードルが必要です。
クレードルはWiMAXのルーターを置くスタンドのようなものです。多くのクレードルには、後面にLANケーブルを差すところがあります。
LANケーブルをWiMAXのルーターを置いたクレードルにつなげることで、無線LAN機能がついていないパソコンでも、WiMAXを有線で利用可能です。
有線LANでWiMAXに接続する方法は、Windows OSでもMac OSでも同じです。なお、LANケーブルとクレードルは、別途で購入する必要があります。
有線LANを使ってパソコンをWiMAXに接続する方法は、次の通りです。
- WiMAX本体をクレードルに置き接続する
- クレードルにLANケーブルを接続する
- クレードルに繋げたLANケーブルをパソコンに接続する
USBで接続する方法
USBケーブルを使ってパソコンをWiMAXに接続する方法もあります。
USBケーブルには、バッテリー供給用とバッテリー供給用+通信用の2種類があります。パソコンをWiMAXに接続する際には「バッテリー供給用+通信用」を選びましょう。
また、USBケーブルには異なる形状の種類があります。mini USBやmicro USB、USB Type-Cなどがその例で、それぞれ対応している機器が異なります。
WiMAXのルーターの種類とそれに対応したUSBケーブルの形状は次の通りです。
| ルーター | 形状 |
|---|---|
| Speed Wi-Fi 5G X12 | Type C |
| Speed Wi-Fi 5G X11 | Type C |
| Galaxy 5G Mobile Wi-Fi | Type C |
| Speed Wi-Fi NEXT WX06 | Type C |
| Speed Wi-Fi NEXT W06 | Type C |
| Speed Wi-Fi NEXT WX05 | Type C |
| Speed Wi-Fi NEXT W05 | Type C |
WiMAXとパソコンをUSBケーブルで接続したい場合は、利用するWiMAXの本体とパソコンがどの形状のUSBケーブルに対応しているのか確認します。
使うパソコンとルーターに対応している形状のバッテリー供給用+通信用USBケーブルを準備したら、次は実際にWiMAXに接続していきましょう。
なお、USBケーブル(接続端子は異なる場合がある)でWiMAXに接続する方法は、Windows OSでもMac OSでも同じです。
USBケーブルを使って、パソコンとWiMAXを接続する方法は次の通りです。
- WiMAX端末の電源を入れる
- USBケーブルをWiMAX端末とパソコンに接続する
パソコンとスマホの同時接続はできる?
WiMAXのルーターは、複数の端末に接続可能です。そのため、パソコンとスマホを同時にWiMAXに接続できます。
ただし、複数台を同時に接続すると、通信速度が低下してしまいます。
同時に接続できる端末の数は、WiMAXのルーターの種類によって異なります。WiMAXのルーターの種類とそれぞれの最大接続数は次の通りです。
| ルーター | 接続数 |
|---|---|
| Speed Wi-Fi 5G X12 | 17台 |
| Speed Wi-Fi 5G X11 | 17台 |
| Galaxy 5G Mobile Wi-Fi | 10台 |
| Speed Wi-Fi NEXT WX06 | 17台 |
| Speed Wi-Fi NEXT W06 | 17台 |
| Speed Wi-Fi NEXT WX05 | 10台 |
| Speed Wi-Fi NEXT W05 | 10台 |
WiMAX端末を詳しく比較してみたい方には、WiMAXルーター機種を徹底比較した記事をご参考にしてください。
WiMAXとパソコンが繋がらない場合の対処法

WiMAXとパソコンが繋がらない場合は、次の5つの対処法を試してみましょう。
WiFiと機内モードの設定を確認する
パソコンのWiFi機能がオフになっていたり、機内モードがオンになっていると、WiMAXに繋げられません。そのため、パソコンの設定ページやメニューバーから、WiFiと機内モードの設定を確認しましょう。
機内モードとは、飛行機内で電波を発信する機能のオンオフをコントロールする設定のことです。パソコンの機内モードをオンにすると、WiFiやBluetoothといったワイヤレス通信機能が停止します。
WiFi機能がオフになっていればオンに切り替え、機内モードがオンになっていればオフにしましょう。
Windowsの場合
Windows OSを搭載しているパソコンで設定ページからWiFiと機内モードを確認する方法は次の通りです。
- パソコンの「スタート」をクリック
- 「設定」を選択
- 「ネットワークとインターネット」を選択
- 「WiFi」を選択
- 「機内モード」を選択
Macの場合
Mac OSを搭載しているパソコンで設定ページからWiFiと機内モードを確認する方法は次の通りです。
- Appleメニューを開く
- 「システム環境設定」を選択
- 「ネットワーク」をクリック
- 画面左の項目で「WiFi」を選択
- 「Bluetooth」の状況を確認
Mac OS対応のパソコンには機内モードがないため、手動でWiFiとBluetoothの機能をそれぞれオンオフする必要があります。
再起動する
WiMAXのルーターとパソコンをそれぞれ再起動させてみましょう。
WiMAXのルーターやパソコンは、起動させたまま長時間使っていると、プログラムや接続状態が正常に完了せずに、キャッシュがたまっていきます。
再起動すると、これらをまっさらな状態にでき、正常に動きやすくなります。
再起動は、電源メニューから再起動をクリックします。WiMAXのルーターは、本体の電源を長押しして電源を切り、もう一度電源を入れると再起動が完了します。
最新OSにアップデートする
使用しているパソコンが古いとWiMAXに繋がらない可能性があるため、インストールしているOSが古い場合は最新OSにアップデートしましょう。
WindowsのOSアップデート方法
Windows OSのアップデート方法は次の通りです。
- スタートメニューから「設定」を選択
- 「更新とセキュリティ」をクリック
- 「Windows Update」から状態をクリック
- 「今すぐダウンロードしてインストールする」をクリック
MacのOSアップデート方法
Mac OSのアップデート方法は次の通りです。
- Appleメニューを開く
- 「システム環境設定」を選択
- 「ソフトウェアアップデート」をクリック
- 「今すぐアップデート」をクリック
ルーターとパソコンを近付ける
WiFiで接続している場合、WiMAXルーターとパソコンの距離が遠いと上手く繋がらない可能性があります。そのため、WiMAXルーターとパソコンを近づけてみましょう。
また、ルーターとパソコンの間に障害物があるのも、上手く接続できない原因になります。なるべくWiMAXルーターとパソコンの間には電波を干渉しないよう、障害物を避けて置くようにしましょう。
省電力モードを解除する
パソコンが省電力モードになっている場合は、省電力モードを解除しましょう。
パソコンのバッテリー残量が少なくなると、自動で省電力モードに切り替わる設定になっていることがあります。その場合、電力を消費しないようにWiFi機能がオフになるパソコンもあります。
省電力モードでWiFi機能がオフになると、WiMAXルーターとパソコンを接続できなくなってしまいます。
Windowsの省電力モード解除方法
Windowsのパソコンで省電力モードを解除する方法は次の通りです。
- スタートメニューから「設定」を選択
- 「システム」をクリック
- 「バッテリー」をクリック
- 「次回充電までのバッテリー節約機能の状態」を「オフ」にする
Macの省電力モード解除方法
Mac OSのパソコンで省電力モードを解除する方法は次の通りです。
- Appleメニューを開く
- 「システム環境設定」を選択
- 「省エネルギー」をクリック
- 「ディスプレイがオフのときにコンピュータを自動でスリープさせない」にチェックをいれる
WiMAXと接続したパソコンが遅い場合の対処法

WiMAXとパソコンを接続したけれど、通信速度が遅いと感じたときは次の対処法を試してみましょう。
再起動する
ルーターとパソコンの両方を再起動してみましょう。再起動をさせると端末内の不調を直せるので、速度低下の改善が期待できます。
通信モードを切り替える
WiMAXでは、WiMAX回線だけでなくauのLTE回線も使用できます。速度が遅いと感じるときは、WiMAXルーターの通信モードを、auのLTE回線(ハイスピードプラスエリアモード)に切り替えてみましょう。
ハイスピードプラスエリアモードは、auのLTE回線を使っているので、通常のWiMAX回線モードよりも通信速度が安定します。
ただし、ハイスピードプラスエリアモードは、ギガ放題プランを選択していても、決まったデータ通信量を超えてしまうと速度制限がかかります。
ハイスピードプラスエリアモードの速度制限は、月に7GB以上のデータ量を消費した場合、最大通信速度が128Kbpsまで下がります。
また、ハイスピードプラスエリアモードを利用したい場合は、毎月追加料金が必要です。しかし、中には無料で利用できるプロバイダやプランもあります。
以下の記事では、WiMAXの追加料金についてまとめています。ぜひ本記事と併せてご覧ください。
ルーターとパソコンを近付ける
WiMAXの電波はLTEなどの電波と比べると、遠くまで届かないという特徴があります。そのため、ルーターとパソコンの距離を近づけると、速度が改善する可能性があります。
ルーターとパソコンを近付ける以外にも、高い場所や窓際などに置くと速度が安定しやすくなります。
これは電波が障害物に弱い特徴を持つためです。
周波数の特徴や違いについて知りたい方はこちらもおすすめです。
接続端末を減らす
ルーターに接続している端末の数が多い場合は、接続端末を減らしてみましょう。
WiMAX端末には最大10台から17台まで接続可能ですが、接続している端末数が増えるとその分速度が遅くなる傾向があります。
そのため、複数の端末を接続している場合は、使用しているパソコン以外の端末の接続を切ってみましょう。
WiMAXとパソコンのセット購入はお得?

パソコンをWiMAXに接続して利用したい人の中には、セットで購入ができないかと思っている人もいるのではないでしょうか。
WiMAXとパソコンは別々の方がお得
以前は、WiMAXとパソコンのセット販売をしていたこともあるため、今後もセット販売がないとは言い切れませんが、編集部で調べたところセット販売を行う事業者はありませんでした。
しかしセット販売は、パソコンの種類が選べないことや、途中解約すると違約金がかかる可能性があるため、セット販売の購入が本当にお得なのかしっかりと判断しましょう。
また、WiMAXはサービス会社によって月額料金を安く設定しているところや、キャッシュバックをおこなっているところもあるため、トータルで考えると別々に購入したほうがお得になる可能性が高いです。
WiMAX内蔵のパソコンはある?
最新のWiMAX2+を内蔵したパソコンは販売されておらず、旧WiMAX内蔵のパソコンも販売が終了しています。
また、旧WiMAXサービスは2020年3月31日をもって終了しています。そのため、旧WiMAX内蔵のパソコンでも、WiMAXに接続できなくなります。
旧WiMAX内蔵のパソコンを引き続き使用する場合は、WiMAX2+のルーター購入およびサービス契約する必要があります。
WiMAXを契約するならカシモWiMAXがおすすめ

※カシモWiMAXは株式会社マーケットエンタープライズの関連会社、株式会社MEモバイルが運営しています。
| (税込) | カシモWiMAX 縛りなしプラン |
|---|---|
| 月額料金 | 初月:1,408円 2ヵ月目~:4,818円 |
| 端末代(36回) | 770円/月 |
| 端末分割払い サポート(36回) |
-770円/月 |
| 合計 | 4,818円 |
WiMAXには様々はプロバイダがありますが、おすすめはカシモWiMAXです。
カシモWiMAXは初月1,408円(税込)で利用でき、それ以降はずっと金額が変わらず4,818円(税込)と、シンプルな料金体系とその安さが魅力です。
また、今なら手続き不要で全員に10,000円分のキャッシュバックが実施されています。さらに他社なら数万円かかるルーターが分割で実質負担額0円になります。
端末は最短当日~翌日に配送され、端末の到着後には簡単な設定ですぐに使用することができます。
万が一、住んでいるエリアの電波が繋がりにくいなどの不備があった場合は、8日以内であれば初期契約解除が可能です。
Amazonギフト券10,000円プレゼント
当サイトからカシモWiMAXを契約した方限定で、Amazonギフト券10,000円を必ずプレゼント!
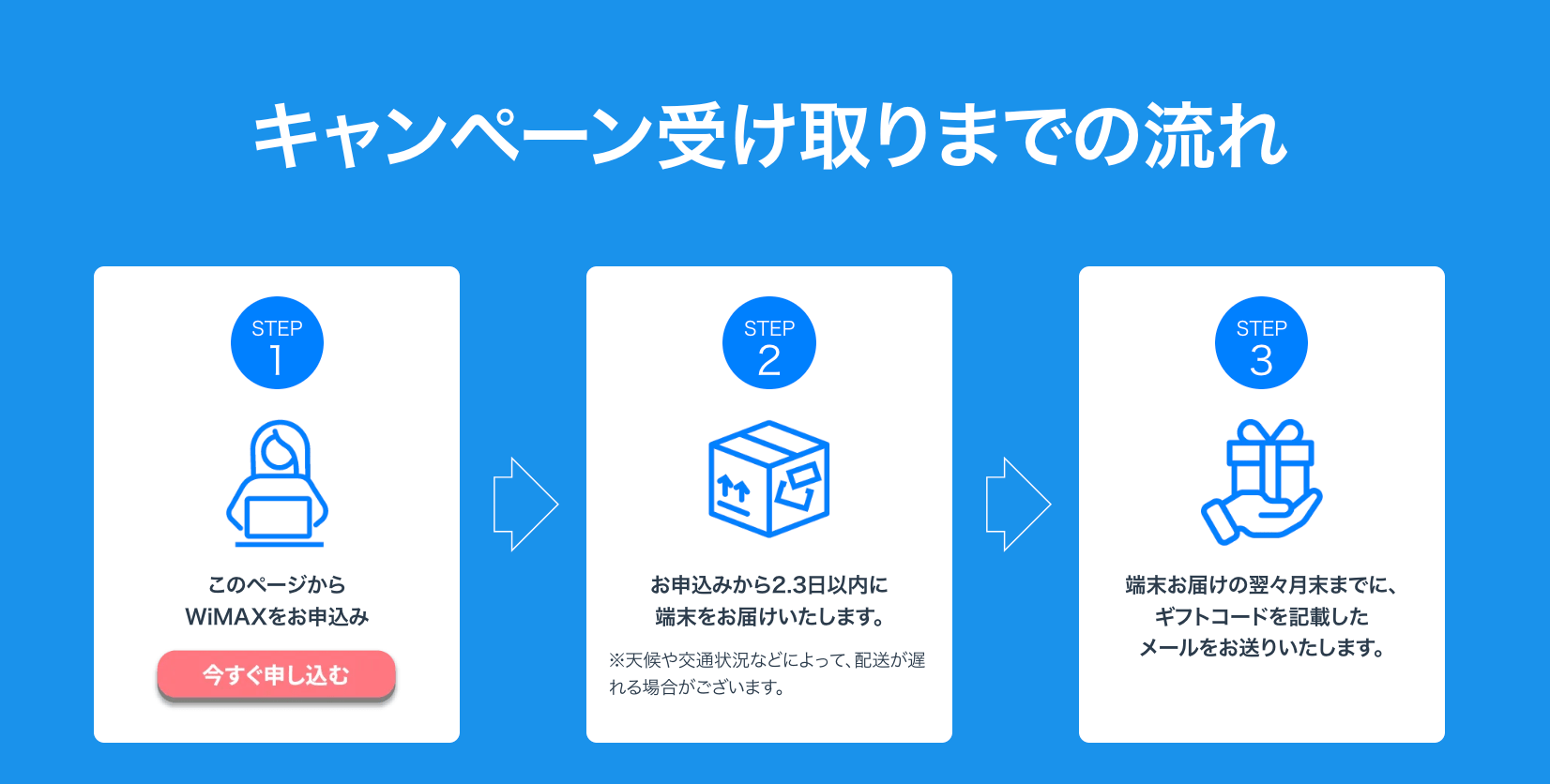
申し込み後、最短当日に端末が発送され、開通月の3ヵ月後までにギフトコードを記載したメールが届きます。
ギフトコードをAmazonのページに入力すれば受け取り完了です。キャンペーンを活用して、ぜひカシモWiMAXをお得に契約してくださいね!
注意事項
- 当サイトからカシモWiMAX申込みフォームで直接申込み・契約された方のみ対象
- 別サイトを経由して申込み・契約された場合は無効
- 初期契約解除をされた場合・当月中に解約をされた場合は対象外となります
- 他キャンペーンとの併用はできません
以下の記事では、カシモWiMAXの評判についてまとめています。ぜひ本記事と併せてご覧ください。
WiMAXで快適なネット生活を送ろう

パソコンをWiMAXのルーターに接続する方法は、無線のWiFiや有線のUSBケーブル、LANケーブルなどいくつかあります。
USBケーブルやLANケーブルを使って接続する場合は、ケーブルの形状や必要な機器を確認して準備しておきましょう。どの方法でも比較的簡単に接続できるため、初めて利用する人でも快適なネット生活を始められます。
上手くパソコンをWiMAXに接続できないときは、端末を再起動したり、ルーターとパソコンの位置を調整したりするとよいです。
こちらの記事は、WiMAXが繋がらない・遅い・圏外になる原因と対処方法を詳しく比較していますので、ぜひ合わせてご覧ください。
接続はできたけれど通信速度が遅いといった場合は、その他の対処法をいくつか試してみましょう。
 iPhone格安SIM通信 編集部 ― ライター
iPhone格安SIM通信 編集部 ― ライター

 おすすめポケット型WiFi比較
おすすめポケット型WiFi比較