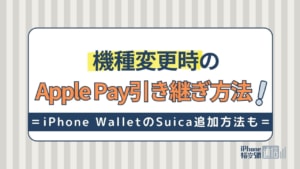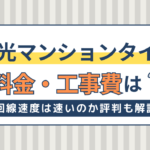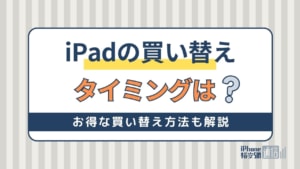- iPhone・iPad
- 更新日:2024年04月26日
iPhoneを機種変更するときのデータ移行方法!クイックスタートの手順や注意点も解説

※当記事はPRを含みます。詳しくはこちら。
※カシモWiMAXは株式会社マーケットエンタープライズの関連会社、株式会社MEモバイルが運営しています。
iPhoneの機種変更を考えている方の中には、「iPhone機種変更のデータ移行手順が知りたい」「LINEやSuicaの引き継ぎ方法がわからない」のような悩みを抱えている方も多いでしょう。
iPhoneはクイックスタートを使うことで、簡単にデータバックアップ・移行ができます。
この記事ではiPhone機種変更時のデータ移行について解説します。
LINEやSuicaの引き継ぎ方法も紹介するので、iPhoneの機種変更を考えている方は必見の内容です。
iPhoneを機種変更する前にやること

iPhoneを機種変更する前に、登録しているアプリやアカウントの引き継ぎを済ませておかなければいけません。
引き継ぎせずに機種変更してしまうと、新しい端末でログインできないなどのトラブルが発生する可能性があるからです。
ここでは、多くの方が利用している、LINE・Suica・Apple Payの引き継ぎ方法などを紹介します。AppleID・パスワードも覚えていない方は確認しておきましょう。
データのバックアップ
iPhoneのデータをバックアップするには、以下の3つの方法があります。
「クイックスタート」は、新旧のiPhoneを近づけるだけでできる簡単なデータ移行の方法です。「iCloud」と「iTunes」では、iPhoneのデータのバックアップを取れます。
LINEの引き継ぎ
LINEアプリについては、トーク履歴のバックアップとアカウントの引き継ぎを行います。
アカウントの引き継ぎだけ行って機種変更すると、これまでのトーク履歴は全て消えてしまいます。
トーク履歴も残しておきたい方は、必ずトーク履歴のバックアップも合わせて行いましょう。まず、トーク履歴のバックアップ手順は以下の通りです。
- LINEの「ホーム」を開く
- 「設定」→「トーク」の順にタップ
- 「トークのバックアップ」を選択
- 「今すぐバックアップ」を選択しバックアップ完了
次に、LINEアカウントの引き継ぎ手順を紹介します。
- 機種変更前のiPhoneでLINEを開く
- 「ホーム」→「アカウント」の順にタップ
- メールアドレス・パスワードが最新のものになっているか確認
- 新しいiPhoneでLINEアプリをダウンロードして開く
- 「電話番号でログイン」をタップし電話番号入力
- SNSで届いた認証番号を入力
- パスワードを入力
- 「トーク履歴の復元」をタップして引き継ぎ完了
LINEを引き継ぐ際には、登録されているメールアドレスとパスワードが最新のものになっているか確認しておくことが重要です。
万が一パスワードを覚えていない場合は、引き継ぎ前に変更しておきましょう。
Suicaの引き継ぎ
Suicaの引き継ぎ手順は以下の通りです。
- 機種変更前のiPhoneでWalletアプリを開く
- Suicaを選んで「このカードを削除」をタップ
- 新しいiPhoneでWalletアプリを開く
- Suicaを再登録
Suicaを引き継ぐ際には、事前に旧端末のWalletアプリからSuicaを削除しておかなければいけません。
削除しなくとも新しい端末で登録できますが、その場合はSuicaの新規登録となってしまいます。
同じSuicaカードを利用したい場合は、旧端末のWalletアプリからSuicaを削除し、新しい端末で再登録しましょう。
AppleID・パスワードの確認
iPhoneを機種変更して、新しい端末にデータ移行する際にはAppleIDとパスワードが必要です。
AppleID・パスワードの確認手順を紹介します。
- iPhoneの「設定」→「アカウント名」を順にタップ
- アカウント名の下にあるメールアドレスを確認
パスワードを忘れてしまった場合は、下記の手順で新しいパスワードに変更できます。
- iPhoneの「設定」→「アカウント名」を順にタップ
- 「パスワードとセキュリティ」をタップ
- 「パスワードを変更」をタップ
- 新しいパスワードを入力して変更完了
AppleIDとパスワードは、iPhoneを利用していると入力を求められる場面があります。引き継ぎ前に必ず確認しておきましょう。
メールの引き継ぎ
同じキャリアでiPhoneを機種変更した場合はメールの引き継ぎができます。引き継ぎ方法はキャリアによりますが、基本的に会員ページにログインすることで設定が可能です。
Gmailなどのフリーメールは、新しい端末でログインすることで引き継ぎができますが、心配な方はバックアップをとっておきましょう。
ゲーム・SNSなど個別に引き継ぎが必要なアプリの設定
一部のゲームやSNSでは、機種変更前に引き継ぎが必要です。あらかじめバックアップを取らないと、機種変更によりデータが消える場合があるので注意しましょう。
また、新しい端末で最初にアプリを起動するときはログインを求められます。
設定やプロフィール画面から、自分の情報を確認できる場合がほとんどです。事前に自分のIDやログインパスワードを確認して控えておきましょう。
Apple Payの引き継ぎ
Apple Payは新しいiPhoneにAppleIDとパスワードを入力した時点で、自動的に移行されます。しかし、Suicaや他のカードでは個別で再登録や設定が必要な場合があります。
機種変更してデータ移行後に、Walletアプリを開いてカードが全て登録されているか確認しましょう。
Apple Payの引き継ぎに関してはこちらの記事で詳しく解説しているので、併せて確認してみてください。iOSを最新バージョンにしておく
機種変更する前に、iOSは最新バージョンにしておきましょう。特にクイックスタートを利用したい場合は、iOS 12.4 以降でないと利用できません。
自分のiPhoneのiOSバージョンが最新かどうかは、「設定」から「一般」を選択し、「ソフトウェア・アップデート」の項目で確認できます。
アップデートにも時間がかかるので、早めに更新しておきましょう。
iPhoneを機種変更するときに自分でデータ移行する方法

iPhoneを機種変更した際に、自分でデータ移行する手順を解説します。
データバックアップと同じく、クイックスタート・iCloud・iTunesを利用したデータ移行方法を紹介します。
方法1:クイックスタート
まずは、クイックスタートを使った、iPhoneのデータ移行方法を紹介します。
クイックスタートとは、データのバックアップ不要で新しいiPhoneにデータ移行ができるサービスです。
旧iPhoneと新しいiPhoneをかざすだけで、簡単にデータ移行ができます。ワイヤレスでデータ移行ができるので、ケーブルやパソコンも使いません。
- 旧iPhoneのBluetoothをオンに変更
- 新しいiPhoneの電源を入れて、旧iPhoneと並べて置く
- 旧iPhone画面上の「新しいiPhoneを設定」をタップ
- 新しいiPhone上にアニメーションが表示される
- アニメーションを旧iPhoneで読み取る
- 旧iPhoneに「新しいiPhoneの設定完了」と表示されれば読み込み完了
- 新しいiPhoneに旧iPhoneと同じパスコードを入力
- 画面指示に従ってFaceIDやApple Payなどの設定を行う
- 「データを転送」と表示されるので「iPhoneから転送」を選択
- 数分でデータ移行完了し、新しいiPhoneが再起動される
クイックスタートを使ってデータ移行すれば、アプリや壁紙なども全て旧iPhoneと同じ状態になります。 とても簡単にデータ移行できるので、一番おすすめの方法です。
クイックスタートの注意点
クイックスタートは、新しいiPhoneで初期設定をしてしまっていると使えません。 万が一、先に初期設定をしてしまった場合は、初期化することでクイックスタートが利用できます。
iPhoneの初期化手順を下記にまとめましたので、初期化する際の参考にしてください。
- 「設定」→「一般」→「iPhoneをリセット」をタップ
- 「全てのコンテンツと設定を消去」をタップ
- 「今すぐ消去」をタップ
方法2:iCloud
次に、iCloudを使ったデータ移行手順を紹介します。
- 旧iPhoneの「設定」→「アカウント名」をタップ
- 「iCloud」をタップ
- 「iCloudバックアップ」をオンに変更
- 「今すぐバックアップを作成」をタップ
- 旧iPhoneのBluetoothをオンに変更
- 新しいiPhoneの電源を入れて、旧iPhoneと並べて置く
- 旧iPhone画面上の「新しいiPhoneを設定」をタップ
- 新しいiPhone上にアニメーションが表示される
- アニメーションを旧iPhoneで読み取る
- 旧iPhoneに「新しいiPhoneの設定完了」と表示されれば読み込み完了
- 新しいiPhoneに旧iPhoneと同じパスコードを入力
- 画面指示に従ってFaceIDやApple Payなどの設定を行う
- 「データを転送」と表示されるので「iPhoneから転送」を選択
- 数分でデータ移行完了し、新しいiPhoneが再起動される
- 新しいiPhoneの電源を入れる
- WiFi設定画面になるのでWiFi接続しておく
- 「iCloudバックアップから復元」を選択
- AppleIDとパスワードを入力してiCloudにログイン
- 復元する最新のバックアップデータを選択
データ移行前に、iCloudバックアップの作成日時が最新になっていることを確認しておきましょう。
バックアップを取る際にはデータ通信量が発生するので、できればWiFi環境下で行うことをおすすめします。
iCloudでのデータバックアップは、スマホだけでできるのがメリットです。
一方で、バックアップできるデータ容量に限りがある点や時間がかかるデメリットもあります。
iCloudで無料でバックアップできるデータ容量は、5GBまでです。iPhoneのデータ容量が5GB以上ある場合は有料オプションに加入しなければいけません。
また、バックアップには数時間かかる場合があります。パソコンを持っている場合はiTunesを利用するのがおすすめです。
iCloudでデータ移行する際は、完了するまでWiFiに接続したままにしておきましょう。
方法3:iTunes
最後にiTunesを利用したデータバックアップ手順を紹介します。
- PCにiTunesアプリをダウンロード
- PCと旧iPhoneをUSBケーブルで接続
- iTunes内の「バックアップ」→「今すぐバックアップ」を選択
- USBケーブルで新しいiPhoneをPCに接続
- 新しいiPhoneの電源を入れる
- 「MacまたはPCから復元」をタップ
- iTunes内で新しいiPhoneを選択
- 「バックアップから復元」を選択
上記の方法でiTunesへのデータバックアップを行えば、早くて数分で完了します。
方法4:キャリアのデータ移行アプリ
各携帯キャリアでは、データ移行専用アプリを提供しています。キャリア別のアプリを使ったデータ移行方法を紹介します。
ドコモでのデータ移行方法
はじめに、ドコモのデータ移行手順を紹介します。
- 「ドコモデータコピー」アプリを両端末にダウンロード
- 「データ移行」をタップしWiFi・Bluetoothに接続
- 新しいiPhoneに表示されたQRコードを旧iPhoneで読み取る
- コピーするデータをチェックして「次へ」をタップ
ドコモデータコピーを利用して移行できるデータは、電話帳・カレンダー・写真・動画です。
iPhone 5c以前のiPhoneは、ドコモデータコピーを利用できないので注意しましょう。
ドコモでのデータ移行の方法は以下の記事でも詳しく解説しています。併せてチェックしてみてください。
auでのデータ移行方法
次にauのデータ移行手順を紹介します。
- 「データお預かり」アプリを両端末にダウンロード
- アクセス許可で全てのアクセスを許可
- auIDでログイン
- 「預ける」をタップし預けるデータを選択
- 新しいiPhoneで「データお預かり」アプリを開く
- 「空メールを送信画面へ」をタップしメール送信
- auIDでログイン
- アクセス許可で全てのアクセスを許可
- 「戻す」をタップし戻すデータを選択
データお預かりを利用して移行できるデータは、電話帳・写真・動画・カレンダー・パスワード情報です。
auのデータ移行の方法は、こちらの記事でも詳細を確認できます。参考にしてみてください。
ソフトバンクでのデータ移行方法
最後にソフトバンクのデータ移行手順を紹介します。
- 「かんたんデータコピー」アプリをダウンロード
- 旧iPhone・新しいiPhone共にWiFiをオンにする
- 両端末の「かんたんデータコピー」アプリを開く
- 両端末のアプリ内にある「はじめる」をタップ
- 利用規約に同意して「次へ」をタップ
- 「権限許可へ」をタップし全ての権限を許可する
- Bluetoothをオンにする
- 「iPhone→iPhone」をタップ
- 新しいiPhoneに表示されたQRコードを旧iPhoneで読み取る
- コピーするデータをチェックして「コピー開始」
iPhoneからiPhoneに機種変更する際に移行できるデータは、電話帳・写真・動画・カレンダーです。
アプリなどは自分で新しい端末にダウンロードし直さなければいけません。
ソフトバンクのデータ移行の方法は以下の記事でも紹介しています。併せて確認してみてください。
iPhoneの機種変更でクイックスタートを使うときの注意点

クイックスタートは便利な機能ですが、いくつか注意点があるので解説します。
1.iPhoneを充電しながら行う
充電は必須ではありませんが、データの移行には時間がかかります。通信も利用しているので、バッテリーの消費が少なくありません。
転送元・転送先両方の端末を充電しながらデータの移行を行った方が安心です。
2.WiFi環境が必要
クイックスタートを利用するときは、WiFi環境が必要です。自宅にWiFi環境がない場合でも、公共施設などのフリーWiFiを利用すればクイックスタートが使えます。
事前にWiFiが使える場所を確認しておきましょう。
3.転送先iPhoneのストレージ容量を確認する
データを転送する先のiPhoneに、ストレージの余裕がないと全データの移行ができません。
新端末のストレージに十分な空きがあるか確認しましょう。旧端末に大量のデータがある場合は、画像や動画などのデータをクラウドに移すのがおすすめです。
4.Suicaは移行後に旧端末から削除する
Suicaは1枚のカードを複数の端末に登録できないようになっています。
そのため、データ移行後に旧端末からSuicaを削除しないと新端末での利用ができません。
Apple IDから利用していたSuicaの情報を呼び出せるので、旧端末のSuica情報は移行後に削除しましょう。
5.SIMカードの差し替えタイミングはデータ移行前を推奨
SIMカードの差し替えタイミングは、データ移行前でも移行後でもかまいません。それは、モバイル通信を使わず、WiFiとBluetoothを利用するためです。
しかし、Apple公式ではSIMカードの差し替えのタイミングはデータの移行前を推奨しています。
公式に従い、データの移行前にSIMカードを差し替えておくと安心です。
iPhoneの機種変更に関するよくある質問

iPhoneの機種変更に関するよくある質問に回答します。これからiPhoneの機種変更をしようと考えている方は、参考にしてみてください。
クイックスタートでのiPhoneデータ移行にかかる時間は?
クイックスタートでは、数分〜数十分でデータ移行ができます。
しかし、バッテリー残量が少ないと電池切れになる可能性があるので、あらかじめ充電しておきましょう。
iPhoneはいつ買い替えるべき?
新型iPhoneが発売されると前モデルが値下がりすることがほとんどです。iPhoneは新作が例年9月に発表されます。
最新機種に買い替えたい方も、お得にiPhoneを手に入れたい方も9月~10月に買い替えを検討すると良いでしょう。
以下の記事では最新機種のiPhone 15の最新情報をまとめているので、気になる方はチェックしてみてください。
機種変更したら古いiPhoneはどうすればいい?
大きな破損等がないのであれば、古いiPhoneは下取りに出すのがおすすめです。
下取りに出すことで、新しい端末を買う際に割引が受けられるため、金銭的な負担を減らせます。
以下の記事ではiPhoneの下取り価格をまとめています。iPhoneを下取りに出そうと思っている人は参考にしてみてください。
iPhoneはセット購入より端末のみ購入した方が安い?
Apple Storeと各キャリアの購入価格は以下の通りです。
| モデル | 容量 | Apple Store | ドコモ※1 | au※2 | ソフトバンク※3 | 楽天モバイル※4 |
|---|---|---|---|---|---|---|
| iPhone 15 | 128GB | 124,800円 | 75,570円 | 49,760円 | 74,640円 | 70,392円 |
| 256GB | 139,800円 | 86,240円 | 60,570円 | 85,920円 | 80,880円 | |
| 512GB | 169,800円 | 106,700円 | 80,925円 | 107,160円 | 99,888円 | |
| iPhone 15 Plus | 128GB | 139,800円 | 85,580円 | 58,730円 | 84,000円 | 78,384円 |
| 256GB | 154,800円 | 96,360円 | 69,770円 | 95,520円 | 89,400円 | |
| 512GB | 184,800円 | 116,050円 | 90,355円 | 117,000円 | 109,440円 | |
| iPhone 15 Pro | 128GB | 159,800円 | 97,020円 | 72,645円 | 96,120円 | 89,880円 |
| 256GB | 174,800円 | 110,550円 | 85,870円 | 109,200円 | 102,888円 | |
| 512GB | 204,800円 | 128,370円 | 104,500円 | 130,680円 | 120,432円 | |
| 1TB | 234,800円 | 146,630円 | 123,360円 | 150,360円 | 138,384円 | |
| iPhone 15 Pro Max | 256GB | 189,800円 | 119,460円 | 95,300円 | 120,840円 | 112,392円 |
| 512GB | 219,800円 | 137,720円 | 114,045円 | 140,400円 | 130,392円 | |
| 1TB | 249,800円 | 154,110円 | 132,790円 | 155,040円 | 144,384円 |
※1:「いつでもカエドキプログラム+」適用後
※2:「au Online Shop お得割」「スマホトクするプログラム」適用後
※3:「新トクするサポート」適用後
※4:「楽天モバイル買い替え超トクプログラム」適用後
キャリアで購入する際は、特定の期間後に返却をすることで安くなるプログラムを利用できます。
端末のみの購入であればauが最安値です。楽天モバイルなら容量無制限で月額3,278円(税込)のプランがあり、全体の料金を抑えられます。
iPhoneのデータ移行に失敗することはある?
iPhoneのデータ移行には、失敗するケースもあります。画面が真っ黒のままフリーズ・Appleのロゴマークの画面でフリーズ・エラーメッセージが表示される・長時間待っても移行が終わらないなどの場合は、失敗している可能性があります。
ここでは、クイックスタートでの以降に失敗した場合の対処法を紹介します。失敗したら、ぜひ試してみてください。
データ移行に失敗したときの対処法
- 新iPhoneと旧iPhoneの両方を強制的に再起動する
- 新iPhoneを初期設定の画面が表示されるまでリセットする
- 旧iPhoneのiOSを最新バージョンにアップデートする
- 旧iPhoneのBluetoothをオンに切り替える など
iPhoneを機種変更したらLINEはどうなる?
何もせずにiPhoneを機種変更したら、LINEのトーク履歴が消えます。アプリでバックアップを取れば、トーク履歴を引き継げます。
機種変更前にトーク履歴のバックアップを取っておきましょう。
iPhoneの中で安い機種はどれ?
| モデル | 価格 |
|---|---|
| iPhone 15 | 124,800円~ |
| iPhone 15 Plus | 139,800円~ |
| iPhone 15 Pro | 159,800円~ |
| iPhone 15 Pro Max | 189,800円~ |
| iPhone 14 | 112,800円~ |
| iPhone 14 Plus | 124,800円~ |
| iPhone 14 Pro | 150,900円~ |
| iPhone 14 Pro Max | 165,900円~ |
| iPhone 13 | 95,800円~ |
| iPhone SE(第3世代) | 62,800円~ |
手に入りやすいiPhoneで最も安い機種は、iPhone SE(第3世代)です。
iPhone SE(第3世代)は、5G回線やApple Payにも対応しており、コスパに優れた機種です。
iPhoneを安く買う方法は以下の記事で詳しく紹介しています。iPhoneを安く手に入れたい方は、こちらも併せてチェックしてみてください。
iPhoneの機種変更ではクイックスタートが便利!

- iPhone機種変更時にはアプリの引き継ぎ・バックアップ・データ移行が必要
- データバックアップ・移行方法には複数の種類がある
- データ移行はクイックスタートがおすすめ
今回は、iPhoneの機種変更について解説しました。iPhone機種変更の際には、LINEなどの引き継ぎ・データバックアップ・データ移行をしなければいけません。
データバックアップ・移行には、iTunes・iCloudを利用する方法もあります。しかし、最もおすすめなのは早くて簡単なクイックスタートです。
クイックスタートを使うときは、バッテリーやストレージの容量に注意しましょう。また、WiFi環境の確保も必要です。
iPhoneを機種変更する際には、この記事を参考にデータバックアップ・移行をスムーズに行いましょう。
 清水 あき ― ライター
清水 あき ― ライター
ガジェット大好きライターです。元携帯ショップ店員で、iphone・Androidスマホ・タブレット・PHS・WiFiルーターなど色々な端末を持っていた経験があります。
関連キーワード

 おすすめポケット型WiFi比較
おすすめポケット型WiFi比較