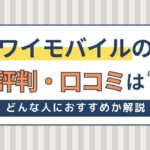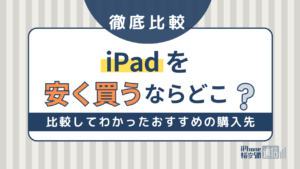- iPhone・iPad
- 更新日:2024年03月19日
iPhoneの初期設定の手順|データバックアップについても解説

※当記事はPRを含みます。詳しくはこちら。
※カシモWiMAXは株式会社マーケットエンタープライズの関連会社、株式会社MEモバイルが運営しています。
新しいiPhoneを使い始めるには、アクティベーションと初期設定が必要です。始めてiPhoneを使うという方は、複雑な設定が必要なのではないかと不安に思うことがあるかもしれません。
この記事では、iPhoneを使い始める際の初期設定の手順やデータの移行方法について、わかりやすく解説していきます。
ここで紹介する手順で操作を進めれば、簡単にiPhoneの初期設定を完了できますので、ぜひ参考にしてみてください。
iPhoneの初期設定の手順
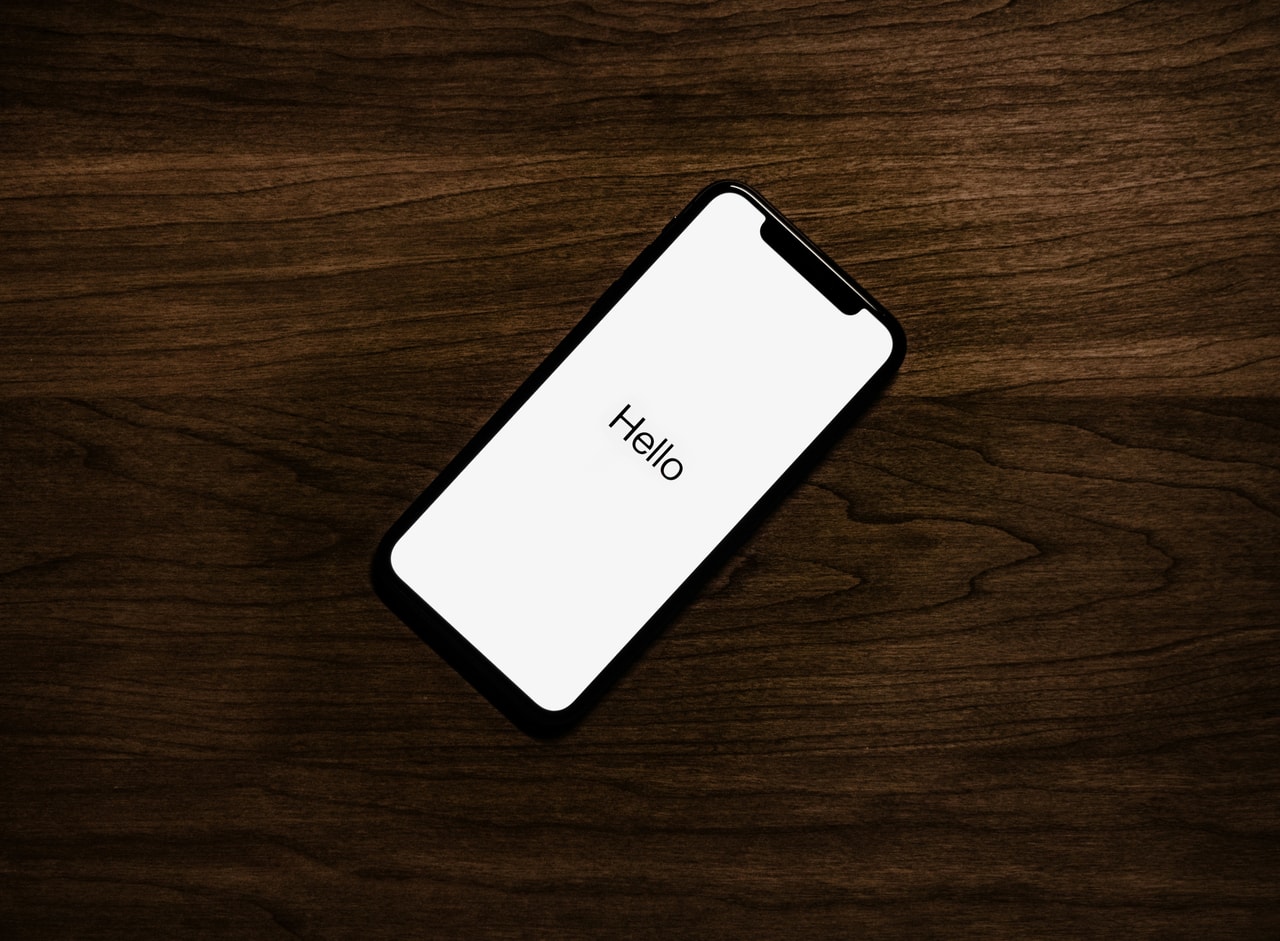
Appleのシステム状況に問題がないことが確認できたら、さっそくiPhoneの初期設定を進めていきましょう。
iPhone初期設定の流れは以下の通りです。
- 言語と地域を設定する
- テキストとアイコンのサイズを選択する
- 設定方法を選ぶ
- 使用するキーボードを選択する
- 接続できるWiFiネットワークをタップする
- 「自分用に設定」をタップする
- パスコードを作成する
- 以前のデバイスからデータを転送する
- AppleIDとパスワードを入力する
- 自動アップデートを有効にする
- その他サービスを設定する
- すべての設定の完了
1.言語と地域を設定する

まずはiPhoneの電源を入れましょう。電源を入れる際は、画面にAppleのロゴが表示されるまでiPhoneの電源ボタンを長押しします。
電源が入ると、画面に様々な言語で「こんにちは」と表示されます。ここからは基本的に画面の指示に従って設定を進めていきます。
選択画面が表示されたら、言語と住んでいる国を選択します。日本語を使う場合は「日本語」を選んでタップしてください。
国や地域も自分が住んでいる場所を選択します。日本にお住まいの場合は「日本」を選択してください。
選択した国や地域に応じて日付や時刻、連絡先などの情報がデバイスに表示される形式が決まります。また、設定した国や地域向けのストアが使えるようになります。
2.テキストとアイコンのサイズを選択する
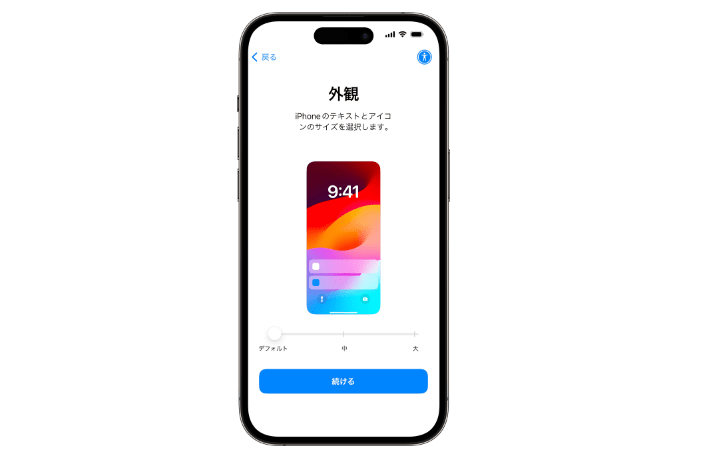
iPhoneのテキストとアイコンのサイズを選択します。
特にこだわりがない場合は、デフォルトのまま進みましょう。この設定も後から変更できます。
3.設定方法を選ぶ
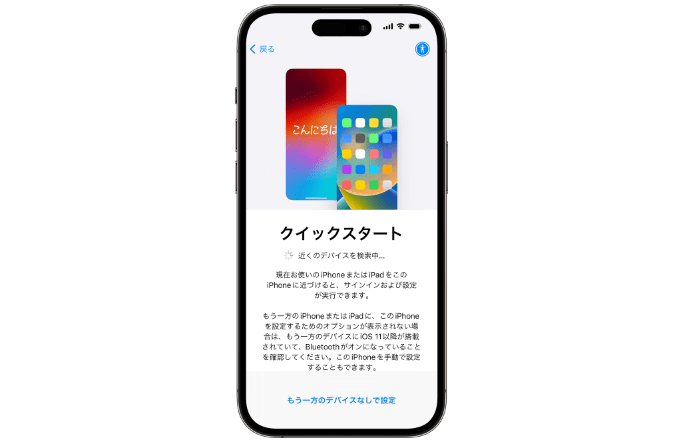
「クイックスタート」の画面が表示されたら、クイックスタート機能を使って自動で設定するか手動で設定するかを選択します。
クイックスタート機能を使うには、iOS11以降を搭載した別のデバイスを用意する必要がありますので、手元にない場合には「手動で設定」をタップして先に進んでください。
クイックスタート機能を使った初期設定の方法は次の章で詳しく解説しますので、iOS11以降を搭載した別のデバイスをお持ちの方は、そちらを参考にしてください。
4.使用するキーボードを選択する
「手動で設定」を選択したら、使用する言語キーボードを選びます。
選択できるのは、「日本語かな」「日本語ローマ字」「English(Japan)」の4種類です。選んだキーボードの横にチェックマークが付いていることを確認したら「次へ」をタップしてください。
5.接続できるWiFiネットワークをタップする
使用するWiFiをタップして、インターネットに接続しましょう。
接続できるWiFiがない場合は、画面下部の「MacまたはPCへ接続」または「WiFiなしで続ける」をタップしてください。
6.「自分用に設定」をタップする
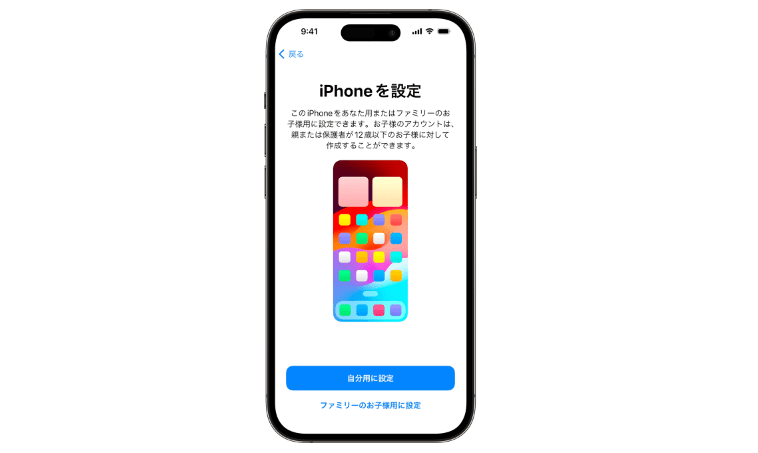
「自分用に設定」か「ファミリーのお子様用に設定」の選択肢が表示されるため、「自分用に設定」をタップしましょう。
7.パスコードを作成する
対応機種であれば「Touch ID」か「Face ID」を設定できます。これらの機能を使えば、指紋認証や顔認証でロックの解除や支払いを行えます。
「続ける」を選択し、そのまま設定するか「”設定”であとで設定」を選択して先に進みます。
次にデータを保護するためiPhoneのパスコードを作成します。Face IDやTouch IDを使うためにもこのパスコードが必要です。
このパスコードは基本的に6桁の数字ですが、4桁のパスコードやカスタムパスコードを使いたい場合には、「パスコードオプション」を選択してください。
8.以前のデバイスからデータを転送する
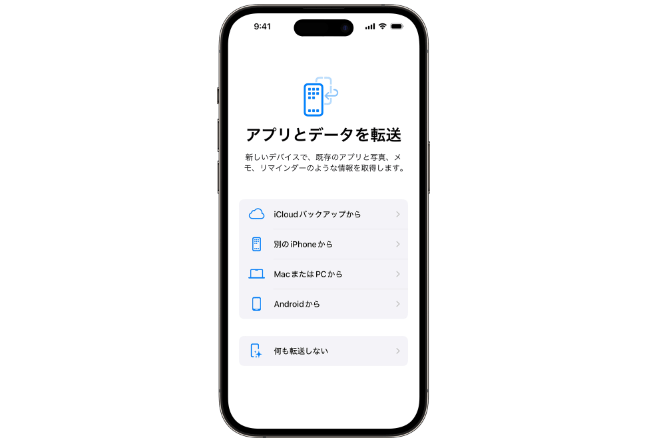
iCloudバックアップやiTunesバックアップ、Android端末のバックアップがある場合は、以前のデバイスから新しいiPhoneにデータを復元・転送することが可能です。
転送したいバックアップデータやデバイスがない場合は、「新しい [デバイス] として設定」を選択して次に進みます。
9.AppleIDとパスワードを入力する
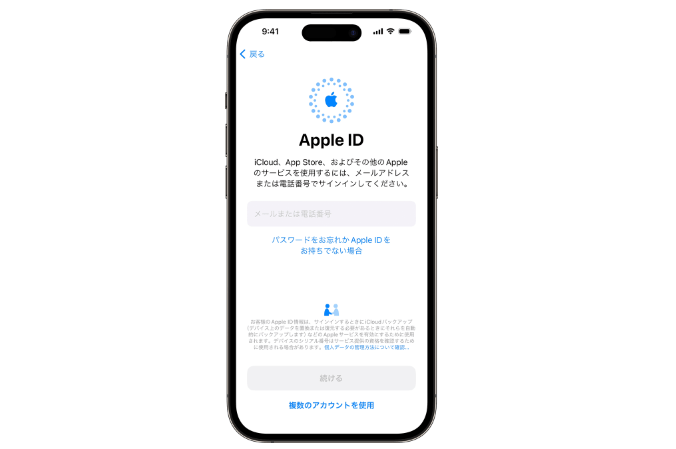
Apple IDとパスワードを入力し、「次へ」をタップしてサインインします。
Apple IDを持っていない、忘れてしまったという場合は、「パスワードをお忘れか Apple ID をお持ちでない場合」をタップするとApple IDかパスワードを回復、新たに作成するか、あとで設定できます。
Apple IDでサインインする際に、以前のデバイスに表示される確認コードの入力を求められることもあります。
自動アップデートを有効にする
次のいくつかの画面で、App のデベロッパと情報を共有するかどうかや、iOSを自動アップデートするかどうかを設定します。
10.その他サービスを設定する
案内に従ってSiriをはじめとするいくつかのサービスや機能の設定を行います。
このとき、Siriに声を認識させるためにいくつかの言葉を話すように求められることがあります。
11.すべての設定の完了
すべての設定が完了すると「ようこそiPhoneへ」という文字が画面に表示されます。
その文字の下の「さあ、はじめよう」をタップすればiPhoneを使い始められます。
クイックスタートを使って自動で設定する方法

クイックスタートを使って自動で設定する方法の流れは以下の通りです。
- 「言語」と「国または地域を選択」を選択する
- 新しいiPhoneを使用中のデバイスに近づける
- 新しいiPhoneに表示されたアニメーションを読み取る
- 新しいiPhoneでパスコードを入力する
- Apple IDのパスワードを入力する
- 新しいiPhoneにデータを復元する
iOS11以降を搭載した別のiPhoneもしくはiPadを持っていれば、「クイックスタート」という機能を使った新しいiPhoneの初期設定を自動で行うことができます。
クイックスタートを利用するにはBluetoothが有効になっている必要があります。また、両方のデバイスにiOS12.4以降が搭載されている場合、すべてのデータを新しいiPhoneに転送することが可能です。
クイックスタートを使って初期設定をする場合は、次のような手順で行います。
なお、やり方は動画でもまとめています。
以下の記事では、iPhoneのクイックスタート機能の使い方についてまとめています。ぜひ本記事と併せてご覧ください。
1.「言語」と「国または地域を選択」を選択する
移行先のiPhoneの画面に初期状態の「こんにちは」の画面が表示されていたら、下端を上にスワイプしましょう。
その後、「言語」と「国または地域を選択」が表示されるため選択してください。
2.新しいiPhoneを使用中のデバイスに近づける
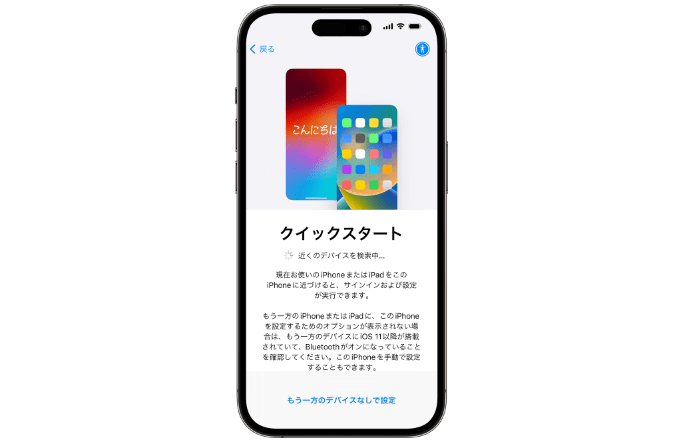
まず、新しいiPhoneとiOS11以降を搭載した既に使用しているデバイスを用意します。
新しいiPhoneの電源を入れ、使用中のデバイスの近くに置くと、使用中のデバイスの方にクイックスタートの画面が表示されます。
Apple IDを使って新しいiPhoneの設定を行うオプションが提示されますので、表示されているのが実際に使いたいIDであるかどうか確認します。
確認ができたら「続ける」をタップしてください。使用中のデバイスに「続ける」と表示されない場合、Bluetoothが有効になっているか確認しましょう。
3.新しいiPhoneに表示されたアニメーションを読み取る
新しいiPhoneの画面に球状のアニメーションが表示されますので、使用中のデバイスのカメラで読み取ります。しばらくすると「新しい [デバイス] の設定を完了」というメッセージが表示されます。
カメラを使えない場合は「手動で認証」をタップし、画面に表示される案内に従って進めていきます。
4.新しいiPhoneでパスコードを入力する
新しいiPhoneでパスコード入力画面が表示されたら、使用中のデバイスのパスコードを入力します。使用中のデバイスの情報が新しいiPhoneに転送されるので、転送中はデバイス同士を近づけたままにしてください。
この後画面上に案内が表示されたら、新しいiPhoneのTouch IDもしくはFace IDを設定します。
5.Apple IDのパスワードを入力する
新しいiPhoneでApple IDのパスワードの入力を求められたら、パスワードを入力してサインインします。
デバイスが他にもある場合はそれぞれのパスコードも合わせて入力が必要になる場合があります。
6.新しいiPhoneにデータを復元する
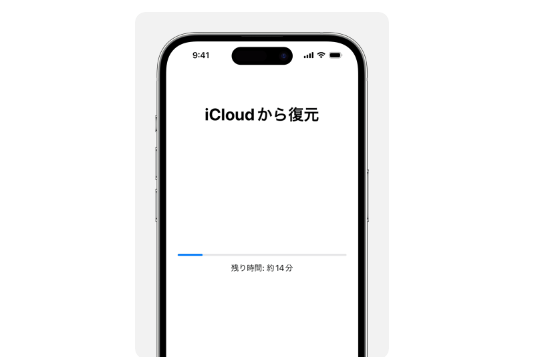
新しいiPhoneに復元するバックアップデータを選択します。既に作成されているiCloudバックアップから復元する場合は、「○年○月○日バックアップから復元」を選択します。
最新のiCloudバックアップを作成してから復元を行う場合は、「復元する前にバックアップをアップデート」を選択してください。
また、その他のiCloudバックアップやiTunesバックアップから復元したい場合やAndroidのスマホからデータを移行したい場合、新しいiPhoneとして設定したい場合は「ほかのバックアップを選択、または復元しない」をタップしてから設定方法を選択します。
バックアップを選択した後、位置情報、プライバシー、Apple Pay、Siriに関する一部の設定情報を転送するかどうかを選択することができます。
復元が完了するとiPhoneが再起動され、初期設定が完了します。
前のスマホからiPhoneにデータを移行する方法

新しいiPhoneに機種変更する際、前のスマートフォンのデータを引き継ぎたい場合は、データのバックアップと復元が必要です。
このとき、間違った方法で移行しようとするとデータが消えてしまうこともあるため、正しい移行方法をしっかり確認しておきましょう。
またデータの移行方法は、バックアップの方法や元のスマートフォンがiPhoneかAndroidかによって異なります。
それぞれの移行方法について詳しく解説しますので、自分に合った方法を確認するようにしてください。
以下の記事では、iPhoneを機種変更するときのデータ移行方法についてまとめています。ぜひ本記事と併せてご覧ください。
iCloudを使ってiPhoneからデータを移行する方法
まずは、iCloudを使って古いiPhoneから新しいiPhoneにデータを移行する方法を紹介します。iCloudを使う場合は基本的に次の手順でデータを移行することになります。
- 古いiPhoneのデータをiCloudにバックアップ
- 新しいiPhoneにiCloudのバックアップデータを復元
こうすることで、使用中の古いiPhoneの利用環境をそのまま新しいiPhoneに引き継ぐことができます。
また、iCloudを使ってデータ移行を行う際は、古いiPhoneと新しいiPhoneの両方がWiFiに接続されている必要がありますので、自宅などWiFi環境がある場所で作業するようにしましょう。
ここからは、iCloudを使ったデータ移行の方法を手順ごとに詳しく解説していきます。
データをiCloudにバックアップする
まず、古いiPhoneのデータをiCloudにバックアップします。バックアップの操作は次の手順でおこなってください。
- 古いiPhoneで「設定」を開く
- 「iCloud」から「バックアップ」を選択
- 「iCloudバックアップ」をオンにし、「今すぐバックアップを作成」をタップする
この手順で操作することで、iCloudにバックアップを作成できます。バックアップが完了すると「前回のバックアップ」が更新されるので、そこに現在の時刻が表示されているか確認してください。
なお、iCloudの容量がバックアップに足りない場合、バックアップを作成できません。
容量が不足している場合は、有料で容量を購入するか必要のない写真や動画を削除するなどして十分な容量を用意する必要があります。
iCloudのデータを新しいiPhoneに移行する
次にiCloudに作成したバックアップデータを新しいiPhoneに復元します。データの復元は新しいiPhoneの初期設定時に行います。手順は次の通りです。
- 新しいiPhoneの初期設定時、案内従って設定を進めていき、「Appとデータ」画面で「iCloudバックアップから復元」を選択する
- 新しいiPhoneで「Apple ID」と「パスワード」を入力して、iCloudにサインインする
- 「バックアップを選択」画面で、復元したいバックアップを選択することで、iCloudから復元を開始する
- 復元が終わるまでiPhoneをWiFiに接続したままにしておき、画面の案内に従って設定手順を最後まで進める
- 初期設定の完了後、ホーム画面を表示するとアプリなどのダウンロードが順次行われる
データを復元する際は、できるだけ最後まで新しいiPhoneをWiFiと電源に接続したままにしましょう。そうすることで、iCloudに保存されている写真や音楽、アプリなどが自動でダウンロードされます。
iTunesを使ってiPhoneからデータを移行する方法
パソコンがあれば、iTunesを使って古いiPhoneから新しいiPhoneにデータを移行できます。iTunesを使う場合は基本的に次の手順でデータを移行することになります。
- 古いiPhoneのデータをパソコンを使ってiTunesにバックアップする
- 新しいiPhoneにiTunesに保存したバックアップデータを復元する
iTunesを使ってデータの移行を行うためには、iTunesをダウンロードしたMacもしくはWindows PCが必要です。iTunesはAppleの公式サイトから無料でダウンロードすることが可能です。
ここからは、iTunesを使ったデータ移行の方法を手順ごとに詳しく解説していきます。
データをiTunesにバックアップする
まずは古いiPhoneのデータをiTunesを使ってパソコンに保存します。パソコンにバックアップを作成する際は以下の手順で操作してください。
- 古いiPhoneのiOSとiTunesを最新版にアップデートしておく
- 古いiPhoneをUSBケーブルを使ってパソコンに接続し、iTunesを起動する
- iTunesの画面上部の「iPhone」アイコンをクリックし、iPhoneの「概要」画面を表示する
- バックアップ欄にある「iPhoneのバックアップを暗号化」にチェックをする
- 暗号化するための任意のパスワードを設定する
- バックアップ欄にある「今すぐバックアップ」をクリックする
- iPhoneとiTunesの接続を解除する
データを新しいiPhoneに移行する
次に作成済みのバックアップデータを新しいiPhoneで復元します。データを復元する際は次の手順で進めてください。
- 新しいiPhoneをUSBケーブルでバックアップを作成したパソコンと接続する
- 「新しいiPhoneへようこそ」という画面が表示されたら、「このバックアップを復元」からバックアップを選択し、「続ける」をクリックする
- 暗号化する際に設定したパスワードを入力し、「OK」をクリックすると復元が開始される
復元が完了すると、初期設定のアシスタントが表示されますので、そのまま設定を進めてください。
AndroidからiPhoneにデータを移行する方法
AndroidのスマートフォンからiPhoneに乗り換える場合でも、データを移行することができます。
Appleからデータ移行のための公式アプリが提供されているため、スムーズな移行が可能です。
連絡先や写真など基本的なデータを移行する方法
連絡先や写真といった基本的なデータをAndroidから移行する際は、Appleが提供する「iOSに移行」というアプリを使うと便利です。「Move to iOS」を使ったデータ移行は次の手順で行います。
- Androidのスマートフォンに「iOSに移行」をインストールする
- 新しいiPhoneの電源を入れ、「Appとデータ」まで初期設定を進める
- 「Androidからデータ移行」を選択し、iPhoneに表示されているパスコードを控えておく
- Androidのスマートフォンで「iOSに移行」を開き、「コードを検索」画面で「次へ」を選択する
- 控えておいたパスコードをAndroidで入力すると、iPhoneに接続する画面が表示される
- 移したいデータを選択し、移行が完了するのを待つ
移行が完了したら、案内に従ってそのまま初期設定を続けてください。
文書データなどを移行する方法
文書データなどの移行には「Googleドライブ」を活用するのがおすすめです。Googleドライブを使ったデータの移行方法は次の通りです。
- AndroidのスマートフォンでGoogleドライブをインストールし、移行したいデータを選んでアップロードする
- 新しいiPhoneでもGoogleドライブをインストールし、ドライブ内のデータをダウンロードする
iPhoneの初期設定をやり直す場合は一度初期化をする

iPhoneの初期設定を一からやり直したいという場合、一度iPhoneを初期化する必要があります。初期化することで、iPhoneを完全な初期状態から使い始めることができます。
iPhoneを初期化すると、iPhone内のデータや設定がすべて消去されるので、事前にバックアップを取っておくようにしてください。
iPhoneを初期化して復元する手順
iPhoneを初期化して復元する際は次の手順で行ってください。
- 使用中のiPhoneで設定を開く
- 「一般」「リセット」の順に選択
- パスコードとApple IDのパスコードを入力
- 「すべてのコンテンツと設定を消去」を選択
- 確認画面が表示されたら「iPhoneを消去」をタップ
初期化が完了したら、案内に従って初期設定を進めましょう。
iPhoneの初期設定をスムーズに進めよう

今回はiPhoneの初期設定の方法について解説していきましたが、いかがでしたでしょうか。
古いスマートフォンのデータを引き継いで使いたい場合は、データのバックアップが必須です。今回紹介した中から実行できる方法を選んで、バックアップを作成しておくようにしましょう。
また、データの復元も含めると初期設定には時間がかかることもあるので、余裕を持って行うことが大切です。
それではこの記事を参考にして、iPhoneの初期設定を進めてみてください。
これからiPhoneを購入をしようとしている方は、ぜひiPhone人気ランキングの記事を参考にしてください。
 iPhone格安SIM通信 編集部 ― ライター
iPhone格安SIM通信 編集部 ― ライター
関連キーワード

 おすすめポケット型WiFi比較
おすすめポケット型WiFi比較