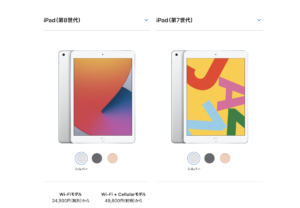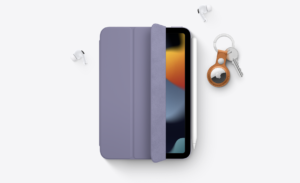- iPhone・iPad
- 更新日:2024年01月03日
[2024年]iPadおすすめの使い方・便利機能!仕事効率化アプリ・アクセサリまとめ
![[2024年]iPadおすすめの使い方・便利機能!仕事効率化アプリ・アクセサリまとめ](https://www.kashi-mo.com/media/uploads/2019/12/iPadtukaikata-1.jpg)
※当記事はPRを含みます。詳しくはこちら。
※カシモWiMAXは株式会社マーケットエンタープライズの関連会社、株式会社MEモバイルが運営しています。
iPadの発売当初は選択肢が少なくて迷う必要はありませんでしたが、現在は様々なiPadの種類が登場し、選択肢が随分と増えてきました。
そのため、iPadを購入したいけれど「どのiPadが自分に合っているのかわからない」と迷っている方は多いのではないでしょうか。
そこで今回は、そのような悩みをお持ちの方の参考になるように、それぞれのiPadの違いを解説します。
まずは、実はあまり知られていないiPadの便利な使い方を確認していきましょう。どんな種類のiPadを購入するにしても、たくさんの機能を知っていたほうが活用できます。
また、iPadそれぞれに適した使い方も紹介していきます。これらのことをしっかり把握すれば、今すでにiPadを持っている方も、もしかするとより自分に相応しいiPadが見つかるかもしれません。
初心者向け!iPadの便利な使い方

iPadを、ただブラウザで検索をしたりYouTubeなどで動画をみたりすることだけで終わらせてはいけません。実はiPadには、このほかにも便利な使い方がたくさんあります。
それらについて、これから詳しく紹介していきますので、特にiPad初心者の方はしっかりと把握していきましょう。
2つのアプリを同時に使用

iPadには、2つのアプリを並べて使う「2画面モード」という機能が搭載されています。SplitView(スプリット・ビュー)と、SlideOver(スライド・オーバー)という機能です。
これらは、2画面を同時に使用する点においては共通しているのですが、使い勝手が若干異なります。
完全分割の「SplitView」
SplitViewは、画面を完全に2分割したうえで、2つのアプリを使えるアプリです。2枚の画面が横並びになるイメージです。
SlideOverで2画面目を表示させたとき、画面の端が見切れてしまうことがよくあります。そんな場合、完全に2分割された画面にすると見やすくなります。
2つ並べて使用する「SlideOver」
SlideOverはSplitViewと違い、画面が完全分割にならないアプリです。iPadの画面上にiPhoneの画面が重なるイメージで、2画面になります。
メインで使いたいアプリと、サブでチェックしたいアプリとが明確に分かれている場合には、SlideOverを利用しましょう。そうすれば、自分のしたい作業が効率よくはかどります。
スクリーンショットに文字を追加
撮ったスクリーンショットに、手書きで矢印やイラスト、文字の追加ができます。
iOS10まではほかのアプリを経由しなければならなかったのですが、iOS11からはスクリーンショットに直接落書きができるようになりました。
なお、iPad Proでは、電源(スリープ)ボタンと音量上げボタンの同時押しでスクリーンショットを撮影できます。iPad Pro以外でのスクリーンショットは、ホームボタンと電源ボタンの同時押しで撮ることが可能です。
iPadの画面録画
iPadには画面を録画できる機能があるのですが、録画をするには最初に設定を整える必要があります。
- 「設定」から「コントロールセンタ―」に入り、「コントロールセンターをカスタマイズ」をタップ
- 画面録画の「+」をタップ
- 「含める」の項目に追加されたらOK
設定が完了したら、コントロールセンターに表示されている「赤の二重丸」のアイコンをタップします。すると、3・2・1とカウントダウンがはじまり、合図の音とともに録画が開始されます。
目に優しいNightShiftモード
iPadには、「NightShift(ナイトシフト)」モードに設定すると、ブルーライトを軽減してくれる機能がついています。手動にて、オンとオフを切り替えることが可能です。
なお、事前に時刻を設定しておけば、一定の時刻で自動的にNightShiftモードへ切り替わるようにしておくこともできます。
アプリ間でデータを移動
2つのアプリをSplitViewまたはSlideOverで立ち上げて、アプリ間でメールや写真、動画などのデータのやりとりをすることが可能です。
ドラッグ&ドロップをすることにより、アプリ間で画像やファイルを移動させられます。なお、写真アプリから画像をドラッグ&ドロップで移動させ、メールに添付することなどもできます。
iPadをもっと便利に使うための機能を紹介

iPadには、前章で紹介した機能以外にも様々な便利機能があります。ここでは、その中からいくつかピックアップして紹介します。
ピクチャ・イン・ピクチャ|動画を流しながら別の作業
マルチタスク機能の1つである「ピクチャ・イン・ピクチャ」は、動画の再生画面を縮小表示しながら、他のアプリで作業できる便利機能です。
ピクチャ・イン・ピクチャを使用したいときは、設定をオンにする必要があります。
ピクチャ・イン・ピクチャを使用する方法
- 「設定」アプリから「一般」を開く
- 「マルチタスクとDock」をタップする
- 「ピクチャ・イン・ピクチャ」をオンにする
オンにしたあと、対応しているアプリでピクチャ・イン・ピクチャ表示のボタンを押すだけで簡単に利用できます。
別の作業をしているときでも、小さなウィンドウ画面で常に動画を視聴できます。小さな画面でも、画面をタップすると再生/停止などの操作が可能です。
ただし、対応しているアプリは限られていて、一部アプリではピクチャ・イン・ピクチャ機能を使うことができません。
たとえば、「YouTube」アプリは対応していないため、ピクチャ・イン・ピクチャを使用する場合は、Safariなどのブラウザで開いてPC版で動画を再生する必要があります。
ソフトウェアキーボードの便利機能|時間の短縮化
iPadは外付けのキーボードを活用すると、使える画面の面積が大きくなるので作業効率が向上します。しかし、画面上に表示されるソフトウェアキーボードにも便利な機能があるのです。
たとえば、数字のタブに切り替えなくても下にスワイプするだけで簡単に入力できたり、キーボードを2つに分割してiPadを手に持った状態での入力を楽にすることもできます。
ソフトウェアキーボードで使える便利機能をまとめました。
- 数字・記号の入力をショートカット→数字キー・記号キーを長押し、もしくは上/下にスワイプして入力
- キーボードを2つに分割→キーボード右下のキーボードボタンを長押しして「分割」を選択
- アルファベット大文字を連続入力→Shiftキーをダブルタップでシフトロック
- キーボードをトラックパッドに変更→キーボードを2本指でタップ
2つのスクリーンショット|Apple Pencil
iPadでスクリーンショットを撮るためには、電源ボタンとホームボタンを同時に押す必要があります。Apple Pencilを片手に持っているときは、面倒な動作です。
ですが、iPadOSではApple Pencilで画面の右下隅もしくは左下隅からなぞるだけで、スクリーンショットを簡単に撮影できます。
画面をスクリーンショットして、そのままApple Pencilで書き込みたいときに便利な機能です。
テキスト編集|文章執筆がスムーズに
iPadでは、単語・文章・段落を瞬時に選択して、スムーズにテキスト編集を行うことができます。
タップ数に応じて選択できる範囲が異なり、2回タップで単語、3回タップで文章、4回タップで段落を選択することが可能です。
iPadで長文を書くときに便利な機能なので、覚えておきましょう。
ユーザー辞書|単語登録で効率化
よく使う文章や読み方が難しい単語などを入力するときに活用したい機能が、「ユーザー辞書」です。
「ユーザー辞書」を使うと、文字を入力したときの予測変換で表示される文字を自分で登録できます。
ユーザー辞書に登録する方法
- 「設定」アプリから「一般」を開く
- 「キーボード」をタップする
- 「ユーザー辞書」を選択して登録したい単語・文章を入力する
たとえば、単語の欄に「ありがとうございます。」と入力して、よみの欄に「あり」と入力して登録すると、文章入力時に「あり」と入力するだけで、予測変換に「ありがとうございます。」が表示されるようになります。
仕事でよくやり取りをする取引先の会社名を登録したり、よく使う定型文を登録しておくと効率化を図れるので、ユーザー辞書を活用しましょう。
iPadを便利に使うためのグッズを紹介
iPadを便利に使うためには、グッズが欠かせません。今回は、一度使うと手放せなくなる6つのiPadグッズを紹介します。これらの商品は、すべてAppleストアで購入することが可能です。
ただし、中には携帯ショップや家電量販店などで取り扱っているものもあります。Appleストア以外の実店舗で購入する場合には、ネットショップで最安値を確認してからにすると失敗がありません。
外付けキーボード
ワイヤレスで充電式、Bluetooth対応の「AppleMagicKeyboard」等のキーボードを別途購入して接続することにより、テキストの入力がしやすくなります。
ちなみに、AppleMagicKeyboardはすべてのiMacおよびiMacProの付属品です。
デスクトップ型のiMacにぴったりマッチするように設計された低いアングルのなめらかなフォルムと、最適化されたキー運びにより、より快適に入力できます。
キーボートはほかに「Smart Keyboard Folio(iPad Proのみ対応)」や「Smart Keyboard」という種類もあり、これらは充電が不要でBluetoothへの接続がいりません。
非常に便利なのですが、価格はAppleMagicKeyboardよりも10,000円ほど高いのが現状です。
イラストや文字を書く「タッチペン」
イラストを書くときには、Apple Pencil等のタッチペンを使えば書きやすいです。なお、Apple Pencilに関しては、現時点で2種類のバージョンが販売されています。
ApplePencil自体は、iPad Proをはじめ、iPad Air・iPad・iPad miniとすべてのiPadに対応しているのですが、バージョンアップしたApple Pencil(第2世代)は、iPad Pro(12.9インチ/11インチ)とiPad Air(第4世代)にしか対応していません。
Lightningコネクタによってペアリングと充電をおこなう従来のモデルに対し、こちら第2世代のApple Pencilは、iPad Proの側面に磁力でカチッと取り付けるだけで充電することが可能です。
さらに、ダブルタップするだけでツールを切り替えられるという新しい操作方法が加わりました。これからは、もう作業の流れをストップする必要がなくなったのです。
傷つかないように「保護ケース・フィルム」
iPad本体や画面に傷をつけないようにするには、あらかじめケースやフィルムで保護をしておかなければなりません。
いくら傷がつかないように気をつけていても、小さな擦り傷などはどうしても入ってしまうからです。
買い替える際に下取りに出したいのであればもちろんのこと、綺麗な状態で使い続けたいのなら、これらの保護グッズは必ず装着しておきましょう。
ちなみに、iPadの保護ケースで代表的なのは、Apple社純正の「Smart Cover」です。
シンプルなデザインではあるものの、2段階の角度に変形できるスタンド機能や、フラップを開閉するだけで、ディスプレイが自動的にオンもしくはオフになるオートスリープ機能などが搭載されています。
なお、保護フィルムに関していうと、フラップがついている保護ケースを使用する際には必須ではありません。
ただし、プラップがないケースを使っていたり裸でiPadを使っていたりする場合には、フィルムを貼っておくほうがよいでしょう。こちらは、ネットで購入したほうが安く手に入ることがほとんどです。
データ保存に「Lightningカードリーダー」
デジカメや一眼レフカメラ、ミラーレス一眼などを日常でよく使用したり、動画を頻繁に撮影したりするのであれば、データの保存にSDカードを扱う機会が多いと思います。
そんな方におすすめなのが、iPad以外で撮影した動画や写真をiPadに取り込むための「Lightning SDカードカメラリーダー」です。
これさえあれば、すべてのデータをiPadに直接取り込めるので、パソコンを介す作業は必要なくなります。手間が省けるという時短的なメリットは、想像以上に大きいですよ。
新型iPad Air(第4世代)はLightningが廃止され、USB Type-Cのためご注意くださいね。
手ぶらで使える「卓上スタンド」
手で持たなくても丁度いい角度で使えるスタンドや壁かけのスタンドは、あるのとないのとではiPadの利用用途の幅が随分と変わってきます。
机の上でiPadを使用するのなら、卓上スタンドは必須アイテムです。大幅な角度調節が可能で、狙った角度でしっかりと固定できるものであれば、iPadをパソコンのように使うときにも安心できます。
また、壁かけのスタンドは、料理をする際にサイトやアプリでレシピをチェックしながら作るのに最適です。
ホルダーにはマグネットがついているので、冷蔵庫はもちろんのこと、ホワイトボードやパーティーションにも貼りつけられます。この機能は、仕事などでiPad上の情報を複数人で共有するのにとても便利です。
音楽聴くなら「ワイヤレスイヤホン」
2018年10月31日に新発売されたiPad Pro(12.9インチ/11インチ)では、ついにイヤホンジャックが廃止されました。
そのためiPad Proに関しては、外出先で音楽やラジオを楽しむのにワイヤレスのイヤホンが必須アイテムとなります。
iPad Proに限らず、細い線がからまったりごちゃごちゃしたりするのが気になる方に、ワイヤレスイヤホンはかなりおすすめです。イヤホンの線に関するストレスが解消されるのは、大きなメリットになります。
ワイヤレスイヤホンでは、やはりApple社純正の「Air Pods」が優秀です。搭載されているチップにより、省電力かつ効率のよいワイヤレス接続を実現しています。
一度の充電で5時間も使用できるのも驚異的な特徴で、さらに充電ケースを使用すれば24時間使い続けることも可能です。
なお、装着部分を自分仕様にカスタマイズできる「Air Pods Pro」が2019年11月上旬に発売されました。現時点(2019年12月)ではまだ品薄の状態が続いているようですが、こちらの商品への評価も非常に高いです。
iPadを便利に使うためのおすすめアプリ・使い方
これから、iPadを便利に使うためのおすすめアプリ5選とその使い方を紹介していきます。
内容を把握し、自分のデバイス利用の仕方に合っていれば、ぜひ取り入れてみてください。とくに「AdobeScan」は仕事でiPadを使用する方にとって非常に便利な、おすすめの無料アプリです。
AdobeScan|ドキュメントをスキャンできる
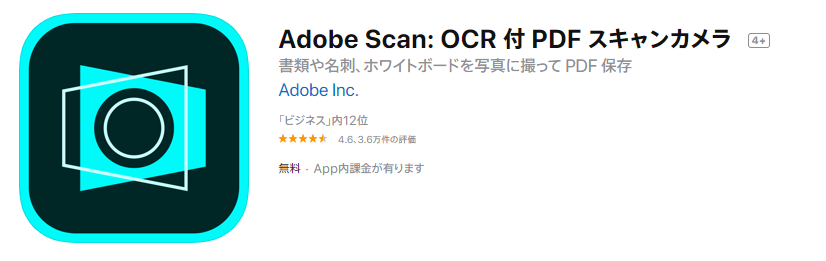
出典:AdobeScan
「Adobe Scan」は、ドキュメントをスキャナする無料のアプリです。メモや領収書、文章、写真、名刺、ホワイトボードなどのあらゆるものをPDFに変換できます。
こちらのアプリでは、カメラのフレーム内の文書やレシートなどを自動的に検出するので、シャッターを押す動作を手動でおこなう必要がありません。
Adobe Scanの使い方はいたって簡単で、最初にAdobe IDでのサインインもしくはアカウント登録をし、iPadで対象物をスキャンするだけです。
なお、取り込んだPDFファイルは、自分のAdobe IDに紐づいたCloudに保存されます。こちらのIDを使えば、ほかのAdobe製アプリでの読み込みや、パソコンなどほかの端末での取り込みも可能です。

Adobe Spark|無料の動画編集アプリ
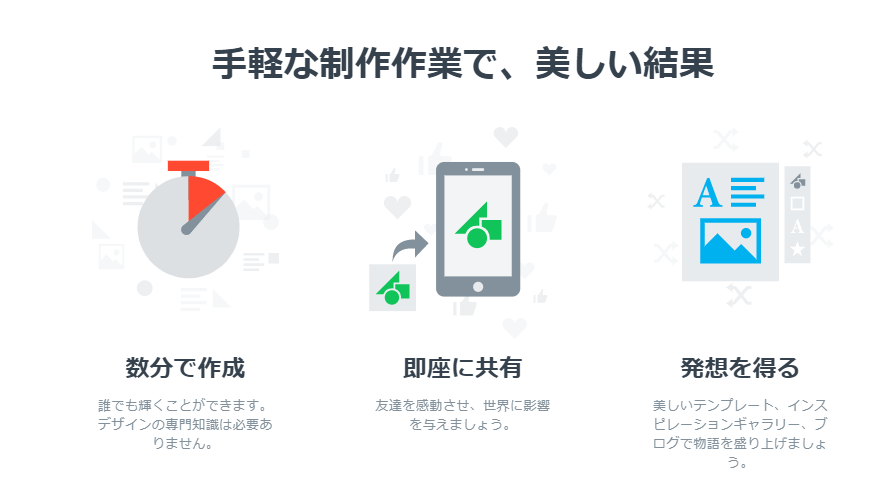
「Adobe Spark」は、「Spark Post」「Spark Page」「Spark Video」の3製品から成り立っている無料の動画編集アプリです。
- Spark Post:簡単にパララックス(部分ごとに動くスピードや、動く方向に差をつける技法)なウェブページを作成できる
- Spark Page:簡単にスタイリッシュなスライドショーを作れる
- Spark Video:簡単にアイキャッチができる
いずれも、「簡単に」プロ品質のグラフィックを作成できるというのがポイントです。なんと、デザインテンプレートを選び、自分の写真やテキストを追加するだけで作成できます。
なお、音楽やアイコンなどを組み合わせても作ることが可能です。どこかに投稿するのであれば、先方のメディアやブログのサイズに出来あがった作品を合わせて調整すれば、完成です。
※Adobe Sparkは、現在はAdobe CREATIVE CLOUD EXPRESS (Creative Cloud Express)に改称されています。
Pinterest|お気に入りの写真や動画を保存できる
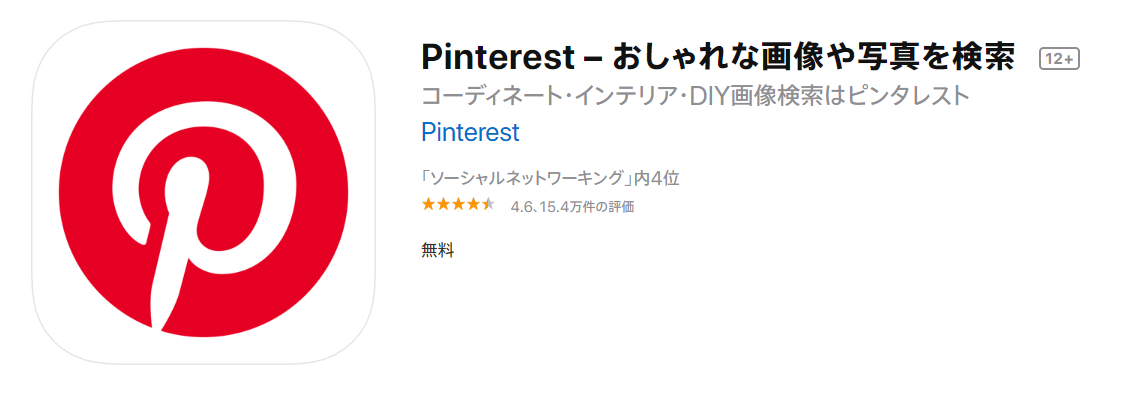
出典:Pinterest
「Pinterest(ピンタレスト)」は、自分が気に入った写真やデザインを保存、そしてシェアできる無料のアプリです。
Instagramは気に入った写真を投稿するのがメインですが、こちらのアプリはネット上でみつけた画像を集めるのが大きな目的となります。
また、画像に外部リンクをつけられるので、Instagramよりも情報を拡散できます。次に、Pinterestへの登録方法をまとめました。
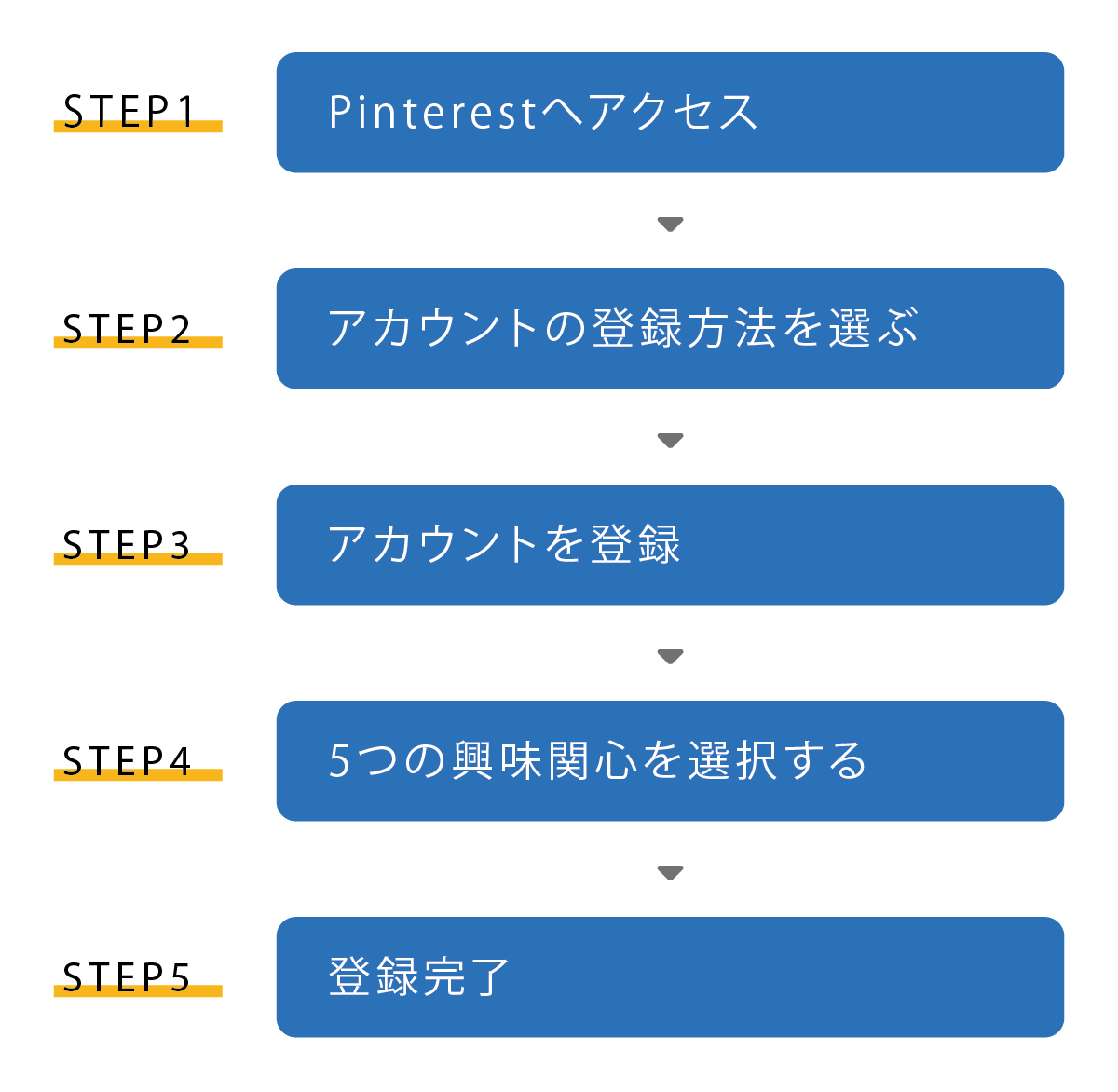
なお、Pinterestでの基本動作は下の4つのみです。決して難しいものではありませんので、興味がある方は早速試してみてください。そうすれば、自分の好きなジャンルの世界観が大きく広がっていくはずです。
- ウェブ上の画像や動画をPin(ピン)する
- Pinterest内のほかのユーザーの投稿画像・動画をRepin(リピン)する
- 気になった画像・動画にLike(いいね)する
- Board(ボード)を作って、気になった画像や動画を保存する

GoodNotes|便利なノートアプリ
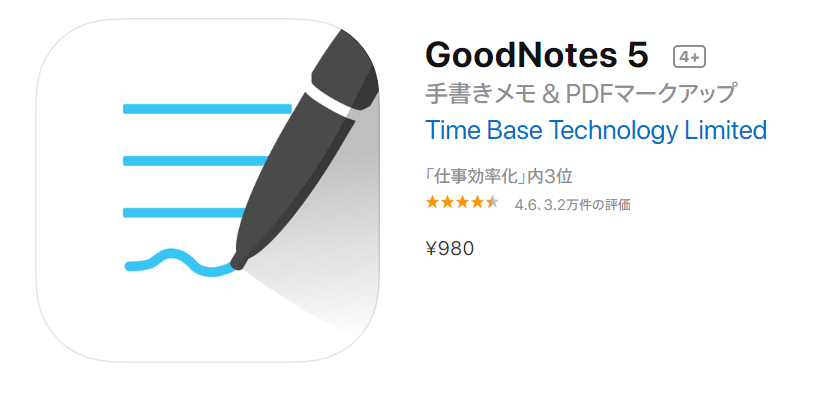
出典:GoodNotes
「GoodNotes」は、iPadのノートアプリの中で最もメジャーなメモ書きのできるアプリです。
今までは「GoodNotes 4」が不動の地位を築いていたのですが、2019年に入り、大幅にアップデートした「GoodNotes 5」がリリースされました。
なお、すでにGoodNotes 4を購入済みの方は、GoodNotes 4アプリ内よりGoodNotes 5を無料でインストールできます。
GoodNotes 5の特徴を、次にリストアップしたのでチェックしてみてください。
- 手書きのバリエーションが増加
- 手書き文字も検索対象
- 入力ツールのバリエーションが増加
- PDFリーダーとしての機能がアップ
- 縦書き文字に対応
- フォルダによるファイル管理
- テンプレートの種類が増加
GoodNotes 5を使い始める前には、フォルダやノートを作成しておいてください。
方法としてはまず、ノート一覧の「書類」画面を開きます。その画面上の左側にある「新規」と記されたボックス内の「+」ボタンをタップしてください。すると、いくつかのメニューが出てきます。
ここから、フォルダやノートの作成・写真の取り込み・PDFの読み込み・クイックノートの作成が可能となります。

Procreate|イラストが描ける
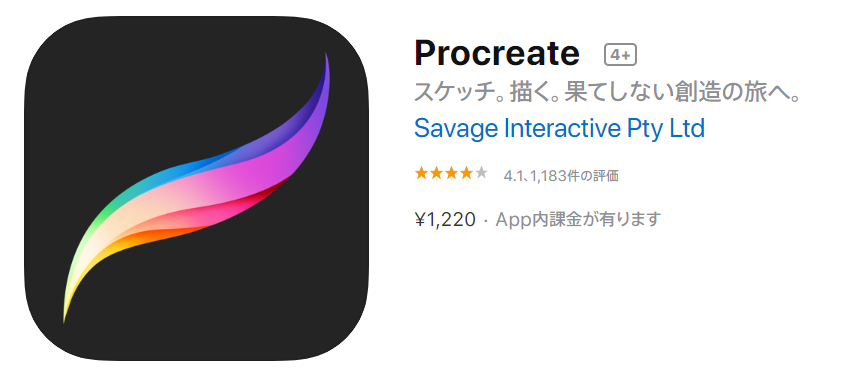
出典:Procreate
「Procreate」は、iPadでイラストの書けるアプリです。高速な描画エンジンを採用しているので、鉛筆や水彩などアナログ感のある画材を上手に再現しながら、CG独特の高いカスタマイズ性も兼ね備えています。
さまざまなタッチでイラストを作成できるこちらのアプリでは、「Photoshop」と同様、自分で作成したブラシの形状やテクスチャの登録ができ、また無制限でブラシを追加することが可能です。
なお、使い始める前には、環境設定を自分の好みにカスタマイズすることをおすすめします。
アプリの上部にあるツールバーのスパナのアイコンをタップし、表示されるパネル内の「環境設定タブ」を開けば各種設定をおこなえます。
より快適にイラストが描ける環境に整えてから、Procreateでのアートの世界を楽しんでいきましょう。

Microsoft Office|WordやPowerPointが使える
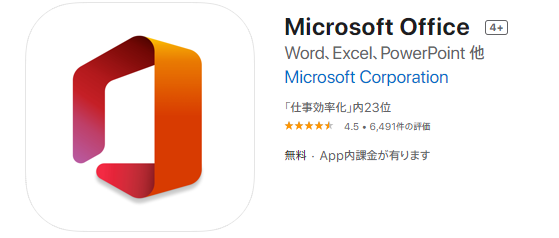 出典:Microsoft Office
出典:Microsoft Office
Microsoft Officeは、Word・Excel・PowerPointが1つのアプリになっており、複数のアプリを切り替えることなくファイルの編集や共有ができる優れたアプリです。
仕事や学校などで使うことが多いOfficeの機能を、外出先でも手軽に使用できます。
ボタンを押すだけで写真を編集可能なWordのファイルに変換できたり、表を撮影してExcelに変換して編集できるなど、アプリならではの機能も充実しています。
また、よく行うタスクを「アクション」から素早く実行できるので、PDFの作成やデバイス間でのファイルの転送などが簡単に行えます。
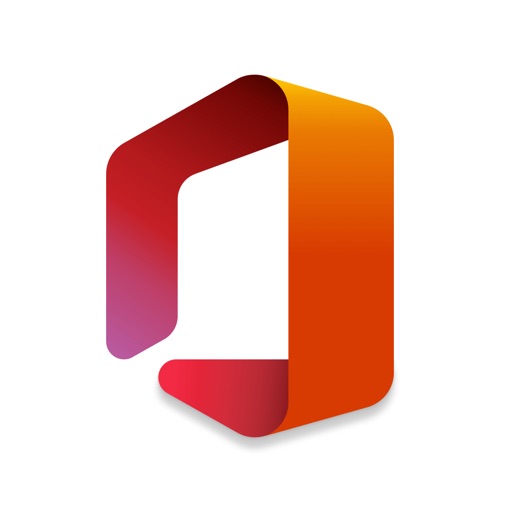
販売中のiPadの種類
- iPad Pro 12.9インチ(第5世代)
- iPad Pro 11インチ(第3世代)
- iPad Air(第4世代)
- iPad(第9世代)
- iPad mini(第6世代)
現在発売中の最新iPad一覧です。それぞれの機能や特徴を詳しく解説していきます。
iPad Pro
 出典:Apple
出典:Apple
- iPad初の5G対応
- 12.9インチまたは11インチLiquid Retinaディスプレイ
- Face ID
- 最大2TBのストレージ
- Apple Pencil(第2世代)に対応
- Magic Keyboard・Smart Keyboard Folioに対応
「最も先を行くiPad」といわれているiPad Proには、12インチのものと11インチのものがあります。
ただし、本体とディスプレイサイズが異なるだけで、機能性に差異はありません。
iPad Air
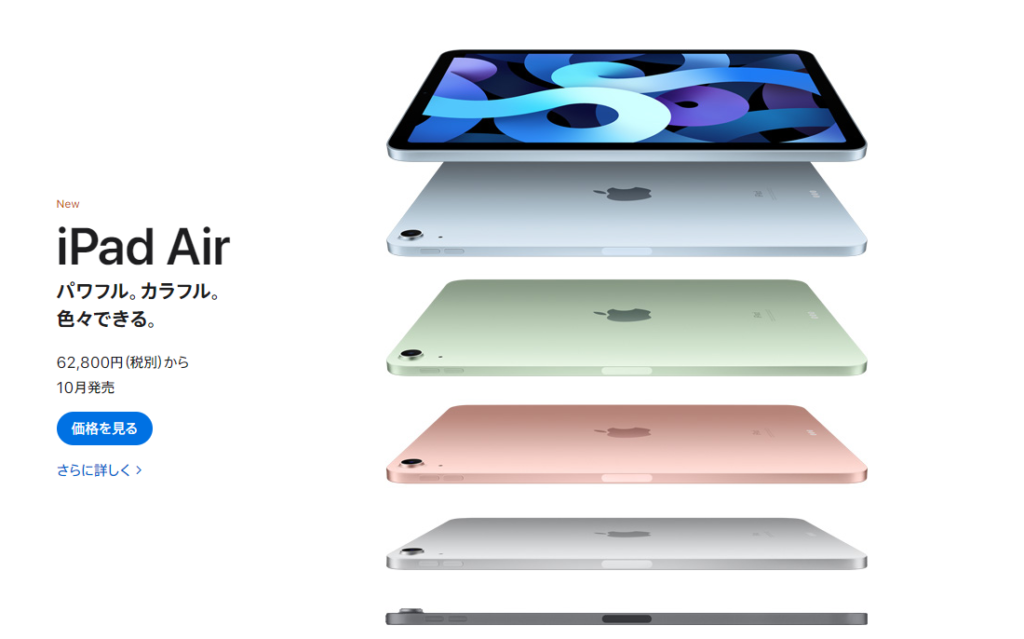 出典:Apple
出典:Apple
- 10.9インチLiquid Retinaディスプレイ
- トップボタン内蔵Touch ID
- Apple史上最速のチップA14 Bionic搭載
- Apple Pencil・Magic Keyboard対応
- 1日中使えるバッテリー
ホームボタンが廃止されフルスクリーンになった10.9インチのiPad Air 4が、2020年10月に発売されます。
Apple PencilやMagic Keyboardに対応していて、Apple史上最も先進的なチップである「A14 Bionic」を搭載しているため、さまざまな作業をサクサクとした操作でできます。
バッテリーは1日中持つので、充電を気にせずにどこでもマルチタスクを簡単にこなせます。仕事・勉強・趣味など、どんなシーンでも役立つ優秀な1台です。
▼新型iPad Airの詳しいスペックや新性能については、こちらの記事をご覧ください。
iPad
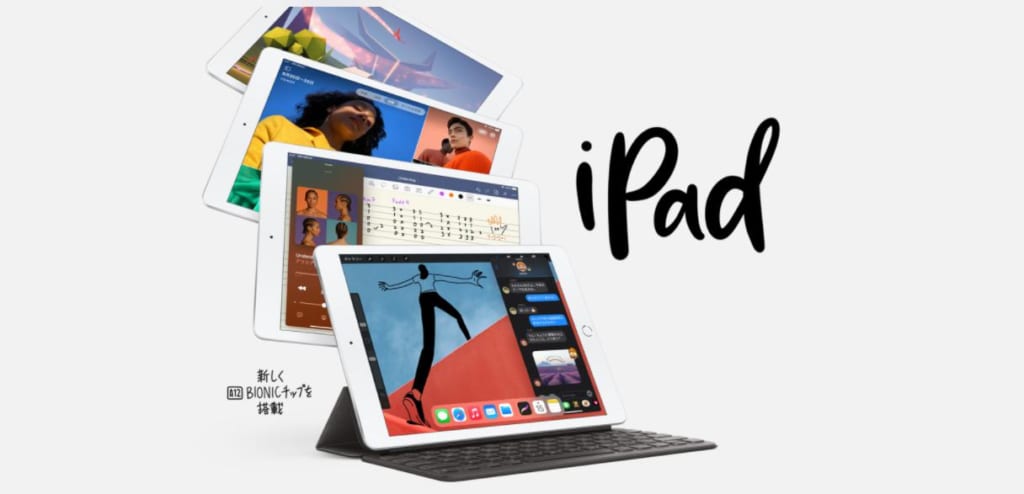 出典:Apple
出典:Apple
- 10.2インチRetinaディスプレイ
- A12チップ搭載
- Apple Pencil・Smart Keyboard対応
- Neural Engine初搭載
- コストパフォーマンスに優れたモデル
最も人気が高いと言われている元祖iPadも、第8世代として新型が2020年9月18日に発売されました。
Apple PencilとSmart Keyboardに対応していることはもちろん、前モデルよりも処理性能が2倍高速化したA12チップを搭載しています。
それによって、顔認証機能の精度やAR機能などに大きな影響を与えていると言われる「Neural Engine」が新たに搭載され、より高性能なモデルとなっています。
新型iPad(第8世代)は価格が3万円台からと非常に安価ですが、十分なスペックを持っているのでライトユーザーであれば満足できるモデルです。
▼以下の記事では、新型iPad(第8世代)とiPad(第7世代)のスペックや機能を比較しています。
iPad mini
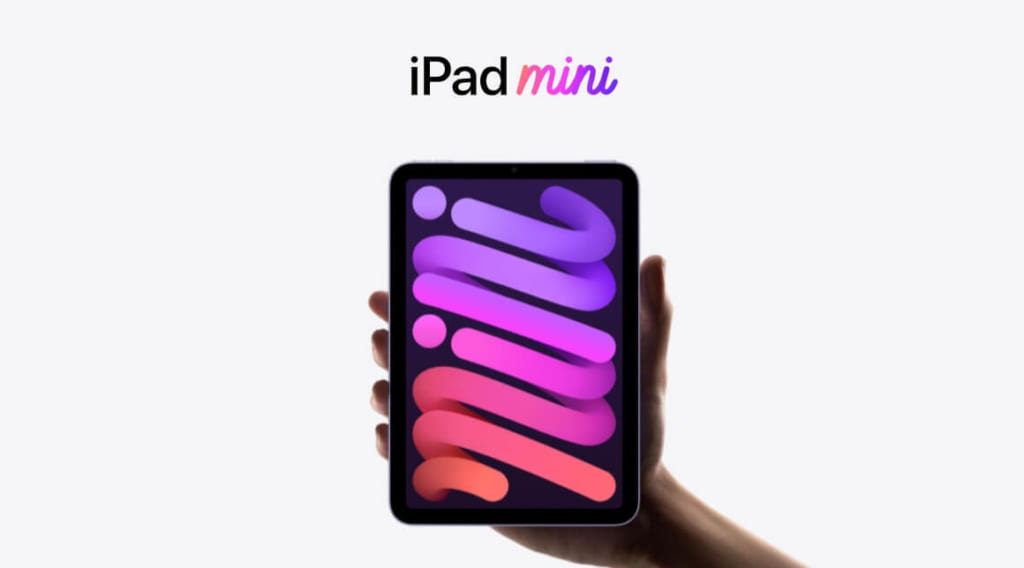
- 8.3インチLiquid Retinaディスプレイ
- Touch ID搭載
- mini初のフルディスプレイ(全画面)
- Apple Pencilに対応
小型サイズが人気のiPad miniシリーズの最新モデルです。
バッグを選ばずに持ち運べるサイズ感と軽さで、iPadシリーズの中でも根強い人気があります。
第6世代で初めてフルディスプレイになり、小型サイズながら広々と使えるようになりました。Apple Pencilでメモと取るもよし、外出先で映画を見るもよし、自由な使い方ができます。
また、おすすめのiPadについては、こちらの記事で紹介しています。
iPadそれぞれの適した使い方

詳しくみていくとiPad Proにはディスプレイサイズが2種類あるので、iPadは現時点(2019年12月)で5種類もあることになります。
そのため、どのiPadを選んだらよいかと悩んでしまうのも無理はありません。ただし、ゲーム用や映画観賞用、またはビジネス用など、その使い道の大枠は決まっているのではないでしょうか。
次に、各種iPadそれぞれに適した使い方を利用用途別にまとめたので、選ぶ際の参考にしてください。大まかではあっても利用用途に応じてiPadを選べば、購入してからの後悔を未然に防げます。
iPad ProはPCのような使い方ができる
iPad Proはノートパソコン並みにディスプレイサイズが大きいので、動画を作って配信をするなどの作業をする際にスペースが広くて快適です。
また、Apple Pencilを使うことにより、より紙に近い感覚で直接書き込んで資料を作るなどの高度な作業をおこなえます。
さらに、Apple純正のキーボード「Smart Keyboard Folio」を装備すれば、まさしくパソコンのような使い方をすることが可能です。MacBookやiMacにも十分に匹敵する、といっても過言ではありません。
なお、Smart Keyboard Folioが使用できるのは、今現在(2019年12月)iPad Proのみとなります。
Smart Keyboardは、充電不要かつBluetoothへの接続が不要で、iPadに装着するだけですぐに使えるのでおすすめです。
読みものにピッタリなiPad Air
iPad Airは画面が10.9インチと大きいものの、驚くほどポータブルです。手軽なので、ブログを読んだりネットサーフィンをしたり、Kindleなどの電子書籍を読んだりするのに向いています。
iPad Proに続いて高スペックを誇るiPad Airは、500gを切るボディに必要なものすべてが詰まっているのです。MacやiPhoneには達成できない、手軽さと快適さを兼ね備えたデバイスだといえます。
また、iPad Airに搭載されている「True Tone」は、自分の周囲の光加減に合わせてホワイトバランスを調整します。そのため、どのシーンで使用しても目に優しく映し出されます。
1日中使えるバッテリーを搭載しているため、外出先への持ち運びにも最適です。
携帯しやすいiPad mini
小さくて軽いので、携帯しやすいのがiPad miniの最大の特長です。10インチ以上のiPadを持って出かけるとなると必ず大きめのバッグが要りますが、iPad miniならその必要がありません。
本と同じ位のサイズで場所を取らないので、どこででも(電車やバスの中など)電子書籍を見やすいです。ちなみにAmazonプライムの「Kindle Unlimited」なら、本が読み放題で月額980円(税込)とコスパ最強です。
また、2019年3月18日に発売されたiPad mini5は、Apple pencilに対応できる仕様になると同時に、機能性がグッと高まりました。片手に持って作業をしやすいサイズなので、手帳がわりにも最適です。
2人以上で行く旅行の際にも、iPad miniは役立ちます。地図アプリを使うときに地図情報をシェアしやすく、iPhoneなどスマホよりも地図を大きく表示できるため、素早く目的地を見つけ出せるからです。
iPadにはたくさんの便利な使い方がある

子どもから大人まで幅広い年齢層に愛用されているiPadは、アプリや動画を2つ同時に使用できることをはじめ、その他にもたくさんの便利な機能があります。
その用途は、学習用やビジネス用、映画鑑賞や読書用など様々です。
ただし、現在4種類のiPadには、iPad ProはPCの様な使い方ができたり、iPad Airが読み物をよくする方にピッタリだったりというように、それぞれに適した使い方があります。
これらのことをしっかり確認したうえで、最も合ったiPadを検討していきましょう。
 iPhone格安SIM通信 編集部 ― ライター
iPhone格安SIM通信 編集部 ― ライター
関連キーワード

 おすすめポケット型WiFi比較
おすすめポケット型WiFi比較