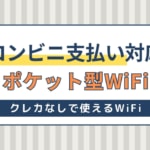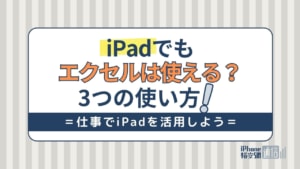- iPhone・iPad
- 更新日:2024年04月25日
iPhoneの電源が入らない原因は?修理する前に試したい6つの対処法

※当記事はPRを含みます。詳しくはこちら。
※カシモWiMAXは株式会社マーケットエンタープライズの関連会社、株式会社MEモバイルが運営しています。
iPhoneの電源が入らない理由には、破損や水没など原因が明らかなものから、原因が分からないものまで考えられます。
電源が入らないからとすぐ修理に出すのではなく、まずは自分で対処できないか試してみましょう。修理に出さずとも自力で解決できるケースもあります。
さまざまな状況を想定して、電源が入らない時の対処法を6つ用意しました。iPhoneに詳しくない方でも簡単にできる対処法もありますから、できそうなものから試してみましょう。
iPhoneの電源が入らないときの6つの対処法

いつも通り使っていても突然死のように電源がつかなくなる場合があります。その場合でも、再起動や強制終了など簡単な対処方法で解決できる可能性があります。まずは試してみましょう。
1.ブラックアウト状態か確認し再起動
ブラックアウト状態とは、iPhoneの画面が真っ暗なものの、音を出したりバイブが使えたりする状態のことです。音が鳴ったりバイブが使えたりするのであれば一度再起動してみましょう。それで解決するケースもあります。
再起動しても症状が改善されない場合、液晶を映す為のコードが抜けている、液晶が故障しているなどが考えられます。この場合は自力での解決が難しいので、サポートに連絡してみましょう。
また、写真やアプリ、動画など、容量をたくさん使っているデータを削除すると改善する可能性があります。その際に、必要なデータは本体とは別にバックアップを取っておくとよいです。
終わったら再起動して、ブラックアウト状態が改善されているか確認しましょう。
iPhoneのバックアップ方法と復元方法についてはこちらを参考にしてみてください。
2.iPhoneを強制終了させる
そもそも電源が入らないときは強制終了を試しましょう。
サイドボタンと音量を下げるボタンを同時に、Appleロゴが表示されるまで押し続けることで強制終了できます。
iPhone 7や7Plus以前の機種の強制終了のさせ方は、「ホームボタンと電源ボタンを同時に10秒ほど長押し」です。
強制終了しても改善できない場合は、自力での解決が難しいため、Appleサポートに連絡して対応してもらいましょう。
3.iPhoneの熱を冷まし放電する
iPhoneの電源が入らないときは、熱を冷まして放電すると改善する場合があります。本体を涼しい場所に置いてしばらく放置しましょう。
iPhoneは非常に熱がこもりやすく、利用年数が長くなるに連れて普通に使ったり充電をしたりするだけでも熱がこもってしまいます。熱がこもりすぎると電源がつかなくなってしまう場合もあるので注意が必要です。
iPhoneに熱がこもってしまう原因には、以下のものがあります。
熱がこもってしまう原因
- 直射日光の当たる場所への放置
- 夏の車内など暑い場所での放置
- 黒色のスマホケースを使用している
- 重いアプリを長時間使用している
もし電源が落ちた時に画面本体が熱かった場合は、涼しい場所で本体を放電させましょう。その後に再度電源を入れたり、充電したりすれば、改善するケースがあります。
4.正しく充電できているかコードや本体までチェック
正しく充電できているか、充電コードやiPhone本体に問題がないかどうかも重要なチェック項目です。それぞれの場合について解説します。
充電が足りていない
そもそも充電が足りなくて画面がつかない場合もあります。数日以上充電していなかった場合は、充電を行って充電の光がつくか確認しましょう。
確認できたらそのまま1時間くらい触らずに充電を続けます。その後、iPhoneから充電器のケーブルを抜いて状態をチェックしてください。
充電コードや充電器に問題がある
1時間以上充電しても電源が入らない場合、充電コードや充電器本体に問題がある恐れがあります。まずはコードがきちんと差し込まれているかチェックしましょう。
きちんと差し込まれているのに充電できない時は、別のコードがあればそちらも試してみてください。もし非純正の充電コードや充電器本体を使っている場合、OSのバージョンアップで使えなくなっている場合もあります。
気になる方はできる限り純正品を使用した方がいいです。何度試しても改善されない時は新しいコードや充電器を購入しましょう。
iPhone本体に問題がある
充電コードや充電器ではなく本体側に原因がある場合、他のiPhone端末で充電できるかどうか試すと確認できます。本体側に問題がある場合、充電部分であるドックコネクターの摩耗が原因です。
移動しながら充電して接触部分が削れてしまったり、充電回数が多すぎたりすると発生します。この場合、Appleサポートに依頼しなければ対応ができませんからすぐに連絡しましょう。
5.iTuneがあるパソコンを使って遠隔操作
iTuneがインストールされたパソコンでiPhoneを遠隔操作(正式にはDFUモード)してみましょう。
- iTunesが入ったパソコンとiPhoneを接続します。
- iPhoneの電源ボタンとホームボタンを10秒以上長押しします。
- ホームボタンを押したままで電源ボタンを押している指だけを離します。
- 10秒ほど待ってiTunesがiPhoneを認識するか確認します。
この方法ならックアップデータがあれば以前の状態に戻すことができ、更新データをインストールしてiPhoneの状態を最新にもできます。
6.最終手段は初期化
さまざまな解決方法を試しても解決しない場合は、リカバリーモードから初期化する方法を試してみましょう。この方法はAppleサポートでも推奨されている方法で、iTunesがインストールされたパソコンを使って行います。
ただし、リカバリーモード作業が途中で中断されてしまうと内部に入っている情報が全て消えてしまう恐れがあるので気をつけてください。事前にバックアップをとっておくなど対策しておきましょう。
iPhone 7/7Plus以前のリカバリーモード初期手順
iPhone 7/7Plusの場合、初期の手順は下記の通りです。
- iPhoneの電源を切ります
- パソコンとiPhoneをUSBケーブルで接続します。
- 画面上でリンゴマークが出るまで 「音量下ボタン」 と 「電源ボタン」 を同時押しします
- 「iTunesに接続」 という表示が出たら 「電源ボタン」から指を離して 「音量下ボタン」を押し続けます
上記手順が完了したら共通手順を行います。
iPhone 8/8Plus/X以降のリカバリーモード初期手順
iPhone 8/8Plus/X以降の機種の場合、初期の手順は下記の通りです。
- iPhoneの電源を切ります
- iPhoneをコンピュータに接続します
- 音量ボタン (上) を押してすぐに指を離します
- 音量ボタン (下) を押してすぐに指を離します
- 復元モードの画面が表示されるまでオン/オフ
- ボタンを押し続けます
上記手順が完了したら共通手順を行います。
リカバリーモード共通手順
- 画面の案内に沿って「機種」 「モデル」 「OSのバージョン」を選びます
- 「ダウンロード」ボタンをクリックします
- 「いますぐ修復」 ボタンをクリックします
上記手順でダウンロードを完了させるとiPhoneの修復が行えます。
電源が入らないiPhoneのデータ救出方法
無料のデータ復元ソフトを利用したり、業者のデータ復旧サービスに依頼したりする方法もあります。「EaseUS MobiSaver Free」というソフトはWindows版とMac版の両方あり、削除してしまったデータをも復元可能です。
業者に依頼すると、短時間で修理できたり修理費用を安く済ませられたりするケースもあります。すぐに直したい方や、修理費用を抑えたい方は利用を検討しましょう。
電源が入らないiPhone・修理が必要になるケース

6つの対処法を試しても症状が改善されない、バッテリーの寿命が来ている、水没させてしまった、本体に破損個所がある場合は修理する必要があります。
バッテリーの寿命と、水没、本体の破損個所についての詳細について見ていきましょう。
iPhoneバッテリーの寿命
iPhone本体の充電バッテリーに寿命が来た場合も電源が入らなくなります。充電バッテリーには充電回数に限りがあり、おおよそ500回程度です。
寿命を超えて使い続けていくと、画面表示では100%であっても実際には80%や60%程度と少なくなっていきます。使用年数が長くなるにつれ、充電してもすぐに電源がきれてしまうようになるのです。
以下の記事では、バッテリーを長持ちさせる充電・設定方法についてまとめています。ぜひ本記事と併せてご覧ください。
バッテリー劣化の確認方法
バッテリーが劣化しているかどうかは「バッテリーの状態」で確認できます。確認方法は下記の通りです。
- 「設定」アプリを開く
- 「バッテリー」を選択する
- 「バッテリーの状態」を選択する
- 最大容量を確認する
最大容量には新品じと比較した容量の基準が表示されます。80%以下の場合は、劣化しているため機種変更または交換の必要があります。
本体に破損箇所がある
iPhoneは精密機械のため、落としてしまうと内部が破損してしまう場合があります。内部破損してしまうと部品を交換するしか解決方法がありません。
他に、何らかの原因で本体が湾曲してしまうと電源や液晶画面が映らなくなってしまう場合があります。iPhoneは衝撃にとても弱く、画面が破損したり湾曲もしやすいため、丁寧に扱いましょう。
Appleサポート以外でのおすすめ修理店

Appleサポート以外にもiPhoneの修理におすすめの修理店があります。各店舗の項目別に修理費用や店舗の探し方、修理内容について解説します。
費用については、最後に比較表を載せていますからそちらを参考にしてください。
タイトル
iCracked
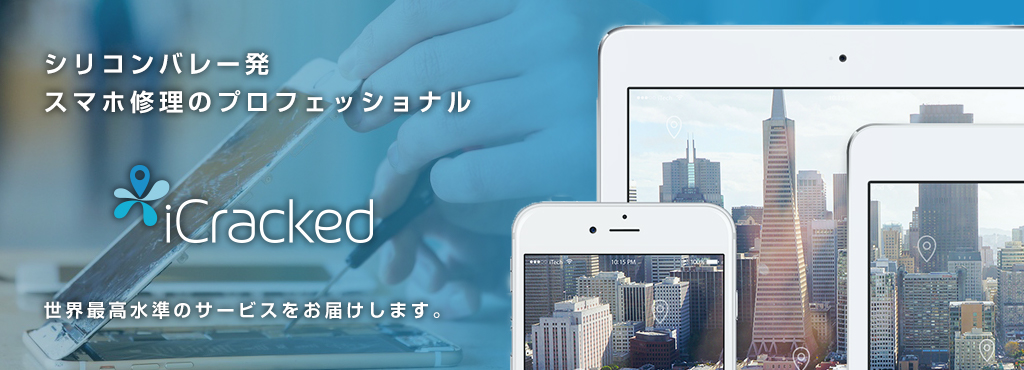 出典:iCracked
出典:iCracked
- 総務省の登録修理業者で安心
- 修理パーツで初期不良が生じた場合90日間保証
- 即日修理可能
iCracked(アイクラックト)は、総務省の登録修理業者で、経験豊富な技術者が高品質のパーツを使用して修理する安心のサポート店です。万が一、iCrackedの修理パーツで初期不良が生じた場合<90日間の保証期間を設けています。
また、iCracked Storeでは対面カウンターで修理を行っており、お客様はその全行程を目の前で見ることができるので、プライバシーの詰まった端末を預けることに抵抗がある方におすすめです。
もし落として画面を割ってしまっても即日修理が可能なiCracked Storeへ予約をしてから来店すれば、通常待ち時間もゼロで案内される点も魅力です。
iPhone修理アイサポ
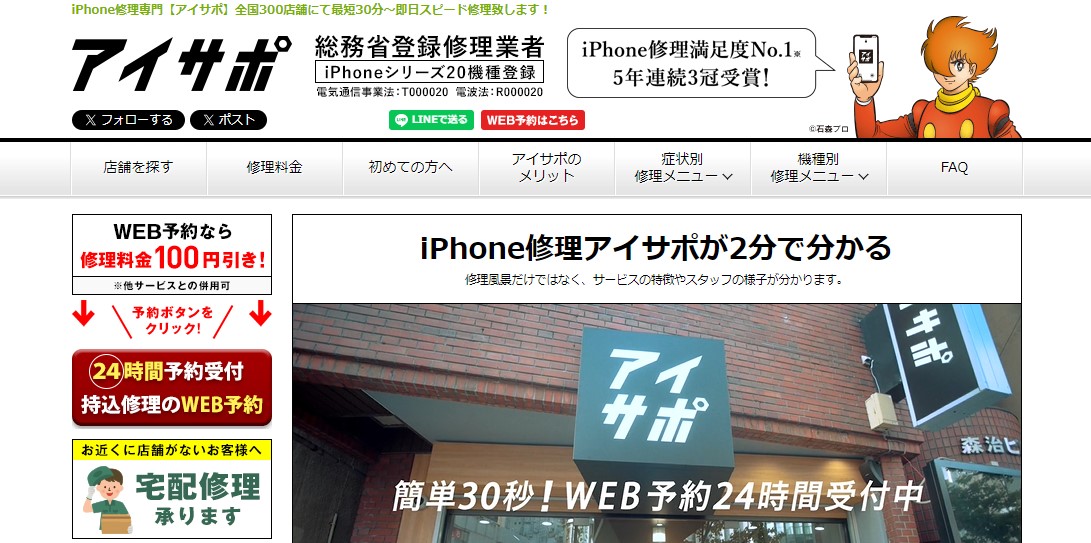 出典:アイサポ
出典:アイサポ
iPhone修理アイサポは、予約不要かつ一度修理依頼すると以降の修理費用が5%引きにしてくれる修理店です。公式サイトのメニューバーにある「店舗を探す」から対応しているエリアと店舗を確認できます。
修理対応している内容は次の通りです。
- フロントパネル交換
- 液晶表示不良
- コネクタ交換
- ホームボタン交換
- バッテリー交換
- スリープボタン交換
- 水没・浸水の修理
- カメラ交換修理
- 音量ボタン交換修理
- バイブレータ交換修理
- イヤースピーカー修理
修理を申し込む場合は「Web予約」を利用するか、利用したい店舗に直接電話しましょう。宅配修理を使用したい場合、「0120-975-714」に電話してください。
AppleサポートでのiPhone修理サービス

どうしても電源が入らないトラブルのときは、AppleサポートかApple正規店舗に訪れて見てもらいましょう。Appleに修理を依頼する時、AppleCareに加入していると修理費用が安くなったり無料になったりする場合があります。
AppleCareのサービス内容や修理料金一覧、修理を申し込む方法について見ていきましょう。
AppleCare加入で1年間のハードウェア製品限定保証
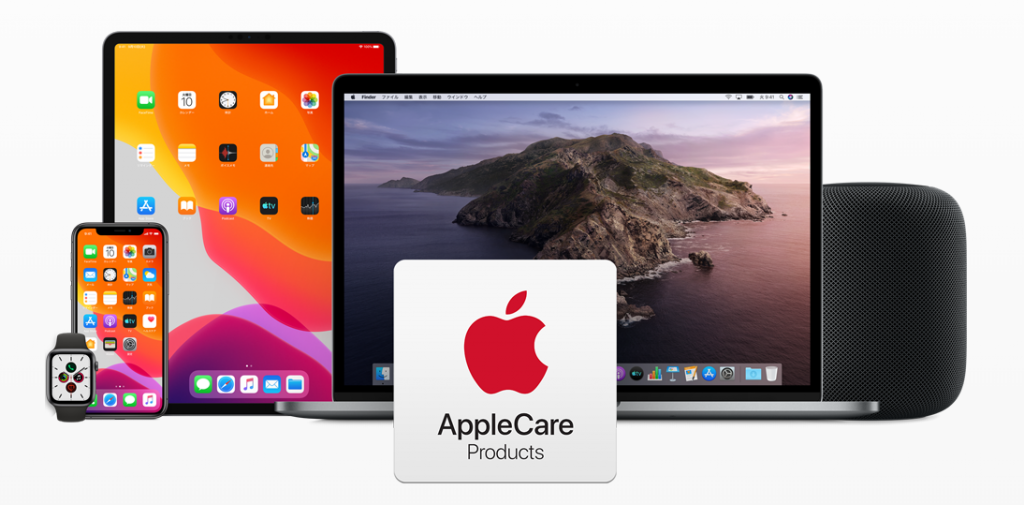
AppleCareに加入すれば、製品購入後1年間のハードウェア製品限定保証と90日間の無償テクニカルサポートがついてきます。
さらに、過失や事故による損傷に対する修理も受けられます。
iPhoneの修理料金例
最新のiPhone 15でAppleCare加入した場合の修理料金例です。
- バッテリー交換:0円
- 画面のひび割れ:3,700円
- カメラの故障:12,900円
加入しない場合は、数万円の修理仕様が必要になりますが、加入した場合の修理費用は大幅に安くなります。
Appleサポートに修理を申し込む方法
Appleサポートに修理を申し込む場合、3通りの方法があります。自分が利用しやすい方法を選びましょう。
- Appleリペアセンターへ送る (配送修理)
- Apple正規サービスプロバイダへ持って行く (持ち込み修理)
- AppleStoreのGeniusに見てもらう
配送修理したい場合はインターネットか電話で申し込みます。持ち込み修理したい場合、全国各地にある修理サービス拠点にiPhoneを持っていきましょう。
AppleStoreのGeniusに見てもらいたい場合、Genius Barの予約をすれば修理相談できます。修理を申し込むと、Webで修理状況を確認できますから気になる方は見てみましょう。
|
公式サイト |
公式サイト |
まずは強制終了と充電をしてから他の対処を考えよう
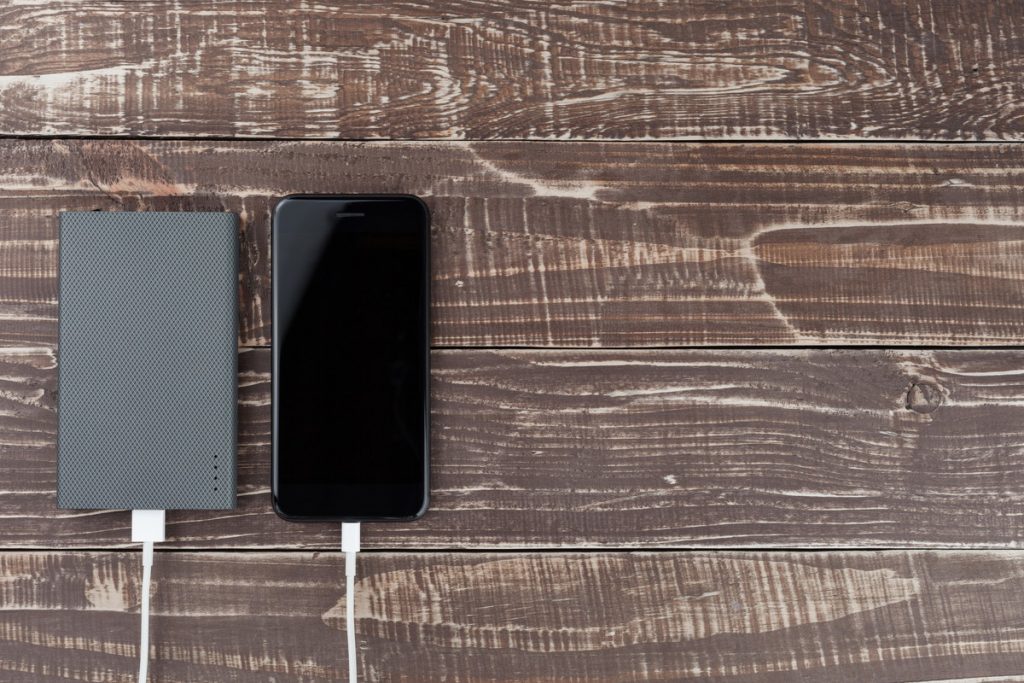
iPhoneの電源がつかなくなっても、自力で解決できる可能性があります。再起動や強制終了、本体の熱を冷まして放電するなどは、iPhoneに詳しくない人でも簡単に試せる解決方法なので、まずは試してみましょう。
それでも解決しない場合には、詳しい人のアドバイスを受けながら、遠隔操作やリカバリーモードで復元する方法もあります。修理に出す前に自力で解決できないか試してみましょう。
修理に出す場合は、iCrackedやiPhone修理アイサポがおすすめです。
|
公式サイト |
公式サイト |
 iPhone格安SIM通信 編集部 ― ライター
iPhone格安SIM通信 編集部 ― ライター
関連キーワード

 おすすめポケット型WiFi比較
おすすめポケット型WiFi比較