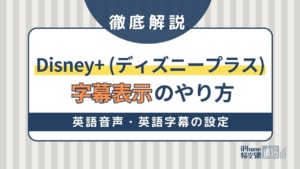- VOD
- 更新日:2020年12月15日
Amazonプライムをテレビに出力する6つの接続方法|おすすめのネット回線も紹介

※当記事はPRを含みます。詳しくはこちら。
※カシモWiMAXは株式会社マーケットエンタープライズの関連会社、株式会社MEモバイルが運営しています。
休日は自宅で過ごすという方や、アウトドアよりもインドア派という方は、自宅での時間をどのように過ごしているのでしょうか。
休日は家に居て、家族でゆっくりAmazonプライムビデオを視聴するという方も多いようです。
ここでは、Amazonプライムビデオをテレビで視聴する方法を紹介していきます。
方法は大きく6つあるので、視聴したい方はチェックして活用し、自宅で楽しく快適な時間を過ごしましょう。
Fire TV Stickで視聴する
Fire TV StickはAmazonプライムビデオのテレビ視聴の定番方法です。特徴とメリット・デメリット、接続方法をお伝えしていきます。
Fire TV Stickの特徴
Amazonが販売するスティック型デバイスです。テレビのHDMI端子に挿して使用するため、HDMI端子がついていない古いテレビの場合は接続できません。
現在は、第2世代k第3世代(4K対応)の2種類が販売されています。4K対応TVの人は4K対応のFire TV Stickがおすすめです。
【第2世代と第3世代を比較表】
| 第2世代 | 第3世代(4K対応) | |
|---|---|---|
| 販売年 | 2017年 | 2018年 |
| 販売価格(税込) | 5,478円 | 7,678円 |
| 解像度 | フルHD(1080p, 60fps) |
|
Fire TV Stickのメリット・デメリット
| メリット |
|
|---|---|
| デメリット |
無線で接続する必要がありWiFi環境が必要 |
第二世代・三世代(4K対応)ともに、全体的にみると評判はよく、WiFi環境が整えばデメリットポイントが限りなく少なくなります。手軽に便利にしたい人におすすめです。
Fire TV Stickの接続方法
Fire TV Stickを接続する前に準備するものがあります。HHDMI端子対応のテレビであること、インターネット環境が整っていること、WiFiが設置されているという3つの準備が必要です。
DMI端子が指しにくいところにある場合や、リモコンの電波が届かない場合は、付属の延長ケーブルを使って接続するとよいです。WiFi環境が整っていれば簡単に接続できます。
- HDMI端子に接続
- コンセントに繋ぐ
- インターネットに接続して完了
Chromecastで視聴する
 Chromecastは、スマホやタブレットなどの動画をテレビに映せます。特徴やメリット・デメリット、接続方法をお伝えしていきます。
Chromecastは、スマホやタブレットなどの動画をテレビに映せます。特徴やメリット・デメリット、接続方法をお伝えしていきます。
Chromecastの特徴
Googleが販売するデバイスで、テレビに接続するとWiFi経由でスマホやタブレット、パソコンの画面をテレビに簡単に映せます。
FireTV Stickと違い、本体の中にアプリケーションがあるのではなく、パソコンやスマホの中にあるコンテンツをテレビに映し出すガジェットになります。
【ChromecastとChromecast Ultra(4K対応)の価格】
| 商品名 | 価格 | 音声認識リモコン |
|---|---|---|
| Chromecast | 5,071円 | 付属なし |
| Chromecast Ultra(4K対応) | 9,988円 |
Chromecastのメリット・デメリット
メリットとデメリットは次の通りです。
| メリット |
|
|---|---|
| デメリット |
|
Chromecastは、インターネット環境が整っていれば簡単に接続して視聴できますが、Amazonプライムビデオに対応していないので、このポイントを確認しておくことが大切です。
HuluやU-NEXTなどの動画配信サービスには対応しているので、他のサービスを利用したい人にとってはメリットが多くなります。また、安価に視聴したい人におすすめです。
Chromecastの接続方法
Chromecastの接続手順を紹介します。AmazonプライムビデオをChromecastでテレビに表示させる場合、ブラウザはGoogle Chromeしか使えません。
Chromecastを取り出したら、セットアップをしていきます。本体のほかに、パソコンやスマホが必要です。Amazonプライムビデオを視聴するために推奨されているパソコンの処理能力やOSは次の通りです。
- CPU:Intel Core Duoプロセッサーまたはそれと同等のCPU
- OS:Windows 7以上/Mac OS X 10.7以上
- ブラウザ:Google Chrome
パソコンで視聴する場合、Fire TVのように挿したら終わりではなく、セットアップ作業があり少し手間がかかります。
パソコンの場合は、GoogleのChromecastのセットアップページから登録作業を行います。
- Chromecastを挿入
- パソコンまたはスマホの画面で「Chromecastのセットアップ」をクリック
- 画面の指示に従いセットアップを完了し起動させる
- Googlechrome上で「Amazonプライムビデオ」のページを開く
- Amazonプライムビデオのページ上で右クリックして「キャスト」を選択
- キャストするデバイスの選択ウインドウで、使用するChromecastを選択
- 画面にGooglechromeのタブに表示されているAmazonプライムビデオが映る
スマートテレビで視聴する
テレビ自体が対応モデルの可能性があるため、スマートテレビを希望している方は、自宅のテレビが対応しているものなのか確認しましょう。
スマートテレビの特徴
スマートテレビとは、インターネット機能が搭載されているテレビとなり、対応モデルのみになります。LG、Panasonic、Sonyなど一部のテレビで対応しています。
テレビの種類によっては、リモコンに「プライム・ビデオ」「ネット動画」「アプリ」などのボタンがあり、別機器は一切必要なく、ボタン1つで簡単に視聴できます。
一番簡単にAmazonプライムビデオを視聴したい方におすすめです。
スマートテレビのメリット・デメリット
スマートテレビのメリットとデメリットを表にまとめました。操作が簡単で別機器も必要なく、ボタン1つで操作できる手軽さが魅力で、メリット部分が多いが、価格が高いのがネックと感じている方が多いです。
一番簡単にAmazonプライムビデオを視聴できる方法なので、手軽さを重視している方に最適です。
| メリット |
|
|---|---|
| デメリット | Amazonプライムビデオ視聴のため購入するには高額 |
スマートテレビの接続方法
対応のスマートテレビをネット回線に接続して、スマートテレビのアプリを起動して、Amazonプライムビデオのアプリで視聴するというシンプルな方法です。
WiFi接続または有線LAN接続となり、リモコン操作ができます。
- テレビのHDMI端子にFire TV Stickを挿す
- コンセントに繋いで電源を入れる
- インターネット回線に接続すれば完了
ブルーレイレコーダーで視聴する
Amazonプライムビデオを視聴する方法は、ブルーレイレコーダー自体が対応モデルの可能性があります。
特徴とメリットとデメリット、接続方法をお伝えしていきます。
ブルーレイレコーダーの特徴
対応しているモデルのみ利用でき、公式サイトに詳しく記載されているので確認しておきましょう。
ブルーレイレコーダーとテレビをHDMIケーブルで接続し、ブルーレイレコーダーのプライムビデオアプリで視聴できます。
もともと、プライムビデオアプリに対応しているPanasonicのディーガがあれば簡単に利用可能です。その際、購入価格が高めなので注意しましょう。
ブルーレイレコーダーのメリット・デメリット
メリットとデメリットを見ていきましょう。メリットはコンパクトでも持ちやすく、他のどの機器と価格を比較しても安いという魅力があります。
デメリットは、WiFi環境がなければインターネットが接続できず、操作性が重いとされています。4Kテレビで見ることができないので、購入時は注意しましょう。
| メリット |
|
|---|---|
| デメリット |
|
ブルーレイレコーダーの接続方法
ブルーレイレコーダーをネット回線に接続し、Amazonプライムビデオのアプリを視聴するという簡単操作で見ることができます。リモコンで操作が可能なので、手軽さも魅力です。
- ブルーレイレコーダーとテレビをHDMIケーブルで接続
- ブルーレイレコーダーとインターネット回線を接続
- ブルーレイレコーダー内のAmazonビデオのアプリで視聴
ゲーム機で視聴する

ゲーム機を持っている人は、新しい機器を購入しなくてもAmazonプライムビデオを視聴できます。視聴できる対応機種があるので、特徴やメリットとデメリット、接続方法をお伝えします。
ゲーム機の特徴
視聴できるゲーム機は、PS4、PS3、Wii Uの3つで、このいずれかのゲーム機を持っていれば、Amazonプライムビデオアプリをダウンロードして、すぐに視聴することができます。
PS4とPS3はSD画質とHD画質に対応し、Wii UはHD画質のみになります。Amazonプライムビデオを視聴するためだめにゲーム機を購入するのは、高価なのでおすすめできません。
ゲーム機のメリット・デメリット
メリットとデメリットを見ていきましょう。メリットのポイントは、ゲーム機でAmazonプライムビデオを視聴できるため、一石二鳥になり、メディアプレイヤーとして利用できるのが魅力です。
デメリットのポイントは、Amazonプライムビデオを視聴する際、見るだけでゲームを起動させる必要があるため面倒に感じる方が多いです。
普段ゲームをしない方は、ブルーレイレコーダーやFire TV Stickのタイプがおすすめです。
| メリット |
|
|---|---|
| デメリット |
|
ゲーム機の接続方法
ゲーム機をインターネットに接続して、Amazonプライムビデオのアプリをインストールします。インストール後はテレビで視聴できます。
- ゲーム機をネットまたは有線LANに接続する
- Amazonプライムビデオのアプリをインストールして完了
HDMIで視聴する
手軽に視聴できる方法で、ミラーリングという方法になります。HDMIの特徴とメリットとデメリット、接続方法をお伝えしていきます。
HDMIの特徴
スマホやタブレットとテレビを繋いでAmazonプライムビデオ見る方法で、ミラーリングという方法になります。
比較的安価で手軽ですが、動画サイトは厳しくなっていて見られなくなる可能性もあるので、見られる動画を楽しむようになります。
機器に応じて対応しているケーブルを使用しますが、主に純正品の変換ケーブルを使用します。
HDMIのメリット・デメリット
メリットとデメリットを見ていきましょう。メリットのポイントはとても安価で設定が簡単にでき、パソコンだけではなくスマホやタブレットもテレビに接続できます。
Amazonプライムビデオ以外にもミラーリングした見たい人におすすめです。
デメリットのポイントは、物理的にケーブルとパソコンを繋ぐため映りが悪いと感じる方が多いです。4Kに対応していない点もデメリットと感じている方が多いです。
| メリット |
|
|---|---|
| デメリット |
|
HDMIの接続方法
テレビとパソコンをHDMIケーブルに繋ぐ方法で、基本的にiPhone、iPad、Androidも同じ方法で接続可能です。
テレビの入力をHDMIに切り替え、パソコン側で外部ディスプレイ接続の設定を調節します。スマホと端子をHDMI端子に変換するケーブルや、コネクタに繋ぐだけの簡単作業で視聴できます。
HDMIケーブルは一般的に別売りなので、あらかじめ付属品を確認しておくとよいです。
- 1.テレビの入力をHDMIに切り替える。
- 2.パソコン側で外部ディスプレイ接続の設定を調節する。
Amazonプライムを見るのに必要なもの

Amazonプライムビデオを、テレビで見るのに必要なものは大きく2つあります。次の2つのポイントを確認しておきましょう。
テレビにHDMI端子があるか確認
機器とテレビを接続するにはHDMI端子が必要です。古いテレビにはない場合もあるので、テレビの裏側または側面を確認しましょう。
「HDMI入力」と書かれているのがHDMI端子で、2~3個ほど同じ形の挿入口があります。最近のテレビであれば、ほぼ付いていつので、挿入口を確認しておくとよいです。
Amazonプライムにはネット回線が必要
Amazonプライムビデオはネット回線を利用した動画視聴サービスです。インターネット環境を用意するには、有線と無線の2種類があります。
近年では、工事不要ですぐ使えるWiFiで、工事不要で持ち運びもできるWiMAXがおすすめです。
自分の利用する環境に合ったものを選ぶことが大切で、より快適で簡単に導入できる方法で視聴しましょう。
Amazonプライム視聴におすすめのWiFi4選
お得にWiFiを契約するなら、プロバイダ経由が独自のキャンペーンなどがあり、一番お得で手軽にネット環境を維持できます。次の4つのWiFiサービスを紹介します。
iPhone格安SIM通信では、インターネット回線おすすめ9社厳選比較しています。 インターネット回線を比較したい方は、こちらを参考にしてください。
カシモWiMAX

※カシモWiMAXは株式会社マーケットエンタープライズの関連会社、株式会社MEモバイルが運営しています。
- 業界最安級の月額料金
- 通信容量無制限で使用可能
- 最新機種が利用可能
| (税込) | カシモWiMAX 縛りなしプラン |
|---|---|
| 月額料金 | 初月:1,408円 2ヵ月目~:4,818円 |
| 端末代(36回) | 770円/月 |
| 端末分割払い サポート(36回) |
-770円/月 |
| 合計 | 4,818円 |
カシモWiMAXの特徴は、なんといっても月額料金の安さです。1ヵ月目の月額料金が1,518円(税込)~と設定されており、月額料金を少しでも抑えて利用したい方に特におすすめです。
WiMAXはauを展開するKDDIの子会社であるUQコミュニケーションズが提供しているサービスで、カシモWiMAXはそのサービスの販売代理店を担っています。これを「プロバイダ」と呼びます。
販売代理店を通すと月額料金が高くなるイメージがあると思いますが、カシモWiMAXはテレビCMではなくネット上で宣伝を強化しているため、高額な広告費を使っていません。
契約が増えると販売代理店として報酬も増えるため、契約数が多ければ多いほど1,518円(税込)という金額を維持しやすく、お得なキャンペーンも実施ができるのです。
WiMAXはどのプロバイダで契約しても品質が変わらないため、月額料金が安くて、通信速度も速いプロバイダを選ばない手はありません。通信は安定しており、「速度が遅い・繋がらない」といった問題はあまり起こらないでしょう。
キャッシュバックキャンペーンはありませんが、月額費用が業界最安級です。
カシモWiMAXの口コミ・評判
J:COM→カシモWiMAXに変えた!
— ひろ@本名Y.S (@BoJuSbnnxdbgPx3) June 5, 2019
【メリット】
・余計な機器がなくなった
・電源、配線周りもスッキリ
・たまにyoutube楽しむくらいなら充分な速度
・余計なオプションに加入しなくてよい
・固定費が2000円安くなった
・キャッシュバックを受け取るための面倒な手続きがなくてシンプル
やはりユーザーからは「キャッシュバックがない代わりに月額料金が抑えられている」という点が支持されているようです。
他にも契約年数やポケットWiFiならではの利便性をメリットと考えている方が多いようですね。
GMOとくとくBB WiMAX

GMOとくとくBBは、広いエリアに対応した高速通信が魅力で、工事不要、届いたその日から使用できます。契約期間は3年間で、3年以降は自動更新になります。
ネットワークの混雑を回避するため、前日までの直近3日間で「WiMAX 2+」「au 4G LTE」の通信量の合計が10GB以上となった場合、「WiMAX 2+」「au 4G LTE」の通信速度を翌日にかけて制限します。
7GBプランとギガ放題プランがあり、7GBプランは3カ月目以降、月額3,970円(税込)になります。ギガ放題になると、いろいろなデバイスを同時に接続できるので、家族が多い場合、ギガ放題がおすすめです。
| (税込) | GMOとくとくBB WiMAX |
|---|---|
| 初月 | 1,250円 |
| 1ヵ月目~ | 4,807円 |
| 入会金・違約金 | 0円 |
| 事務手数料 | 3,300円 |
| 機種代金 | 27,720円 →実質無料(※) |
BIGLOBE WiMAX

工事不要で、家の外でもインターネットを使用でき、動画もスムーズに高速ダウンロードできます。
ハイスピードモードは、月間データ通信量上限なしで利用でき、ハイスピードプラスエリアオプションは、7GBのデータ通信量による速度制限があります。
データ端末セットで申し込むと、17,000円のキャッシュバックを受けられます。実施期間は2020年3月2日~2020年5月6日とされていますが、以降も継続して実施することもあります。
初月は無料で利用でき、翌月以降4,378円(税込)で継続できるので安さも魅力です。
| (税込) | BIGLOBE WiMAX | |
|---|---|---|
| データ容量 | 実質無制限 | |
| 月額料金 | 初月 | 0円 |
| 1ヵ月目~ 24ヵ月目 |
3,773円 | |
| 25ヵ月目~ | 4,928円 | |
| 端末情報 | 機種代金 | 770円×36回 (27,720円) |
| 下り最大速度 | 3.9~4.2Gbps | |
Amazonプライムビデオをテレビで視聴しよう

Amazonプライムビデオを視聴する方法はいろいろあります。自分の生活に合った方法で利用することもよいですし、ネット環境がない方は、工事不要ですぐにネット環境を整えられるWiMAXの利用もおすすめです。
ネット環境が整うと、Amazonプライムビデオだけではなく、そのほかのデバイスも同時に楽しめるのが魅力です。
自分ができそうな接続方法を選んで、自宅での時間を満喫しましょう。
 iPhone格安SIM通信 編集部 ― ライター
iPhone格安SIM通信 編集部 ― ライター
関連キーワード

 おすすめポケット型WiFi比較
おすすめポケット型WiFi比較