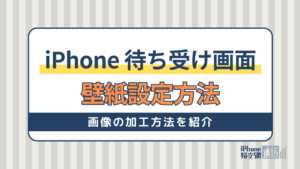- iPhone・iPad
- 更新日:2024年03月21日
iPhoneの画面設定の方法を一挙紹介!設定以外からの方法も紹介

※当記事はPRを含みます。詳しくはこちら。
※カシモWiMAXは株式会社マーケットエンタープライズの関連会社、株式会社MEモバイルが運営しています。
iPhoneの画面設定には、壁紙や明るさの変更など知っておくと便利な機能があります。
しかし、「iPhoneの画面設定の方法がイマイチわからない」という方もいるのではないでしょうか。
基本的に、変更や調整は「設定」からできます。設定内容によっては「コントロールセンター」や「写真」からの直接操作も可能です。
ここでは、よりiPhoneを便利に操作できるように、それぞれの設定方法の手順を細かく紹介します。
iPhone画面の各種設定は「設定」または「コントロールセンター」から

iPhoneの画面は、壁紙の設定や自分の好きなスタイルへの変更が可能です。
画面設定は基本的に「設定」アプリから行います。設定内容によっては、「コントロールセンター」でも設定が可能です。壁紙や画面の明るさ、画面の向きの固定もできます。
iPhoneの画面設定でできること一覧
- 壁紙の設定(ロック・ホーム画面)
- 画面の明るさ調整
- 画面の向きを固定・解除
- 他の機器とのミラーリング
- 画面収録
iPhoneのロック・ホーム画面の壁紙を設定する

ロック・ホーム画面の壁紙は、「設定」または「写真」から設定が可能です。ここでは、それぞれの設定手順を解説します。
「設定」からロック・ホーム画面の壁紙を変更する手順
まずは「設定」からロック・ホーム画面の壁紙を変更する手順を解説します。
- 設定アプリを起動する
- 「壁紙」→「壁紙を選択」をタップする
- ロック・ホーム画面にしたい画像を選択する
- 「視差効果」のオン・オフを設定する ※
- 「設定」から「ロック画面に設定」「ホーム画面に設定」「両方に設定」のいずれかを選択する
※「視差効果」は、iPhoneの動きや傾きによって背景も動く機能です。
「写真」からロック・ホーム画面の壁紙を変更する手順
次に、「写真」から選んだ画像をロック・ホーム画面に設定する手順を紹介します。
- 「写真」をタップ
- 壁紙にしたい画像を選択する
- 左下にある箱のマークを選択する
- 「壁紙に設定」を選択する
- 画像の大きさや位置を調整する
- 「設定」から「ロック画面に設定」「ホーム画面に設定」「両方に設定」のいずれかを選択する
以下の記事では、iPhoneの待ち受け画面の壁紙設定方法を詳しく解説しています。画像の加工方法も紹介しているので、ぜひこちらもご覧ください。
iPhoneの画面の明るさを設定する

画面の明るさの設定方法は、「設定」または「コントロールセンター」から設定できます。明るさを設定する際、画面の「外観モード」も設定が可能です。
「設定」から明るさを設定する手順
まずは「設定」から明るさと外観モードを設定する手順を紹介します。
- 「設定」をタップする
- 「画面表示と明るさ」をタップする
- 「明るさ」のパロメーターを移動させて調整する
- 外観モードのライトまたはダークを選択する
「明るさ」を設定する際、下部にある「True Tone」をオンにしておくと明るさの自動調整が可能です。
外観モードについても、それぞれのモードの下部にある「自動」をオンにすると自動でモードが変更されます。
「コントロールセンター」から明るさを設定する手順
「コントロールセンター」から設定する方法は以下の通りです。
- 「コントロールセンター」を開く
- 太陽のマークをスライドさせて明るさを調整する
太陽マークを長押しすると下部に3つの丸が表示されます。一番左から外観モードの変更、「Night Shift」の設定、「True Tone」の設定が可能です。
ブルーライトもカットできる
現在では、ブルーライトをカットできる液晶フィルムも販売されています。iPhoneでは、そのフィルムがなくてもブルーライトをカットする機能があります。
ブルーライトを軽減する設定は、「設定」と「コントロールセンター」のどちらからでも可能です。
- 「設定」をタップする
- 「画面表示と明るさ」をタップする
- 「Night Shift」をタップする
- 「時間指定」では「Night Shift」を有効にする時間を指定できます。
- 「手動で明日まで有効にする」を選ぶと自動的に翌日まで有効になります。
- 「色温度」で画面の色が調整できます。
「Night Shift」は時間も指定できるブルーライト軽減機能です。暗い場所でiPhoneを操作する場合でも、ブルーライトによる目へのダメージを抑えてくれます。
画面の向きを固定・解除する

画面の向きは「コントロールセンター」で設定が可能です。
「コントロールセンター」は、iPhone 8以前の端末では画面下部からスワイプ、iPhone X以降は画面右上からスワイプで表示されます。
- 「コントロールセンター」を表示させる
- 中央右にある鍵のマークを選択する
画面の向きは基本的に縦向きで固定します。しかし、アプリによっては横向きが基本のものもあるため、その場合は向きの固定が適用されません。
画面をミラーリングする

iPhoneの画面は、有線または無線でテレビにミラーリングできます。
有線でミラーリングする
有線でiPhoneとテレビを繋ぐには、iPhone 14シリーズ以前のモデルでは、Apple LightningというアダプタとHDMIケーブルを準備しましょう。
- Apple LightningとHDMLIケーブルでiPhoneとテレビを接続する
- テレビの入力をHDMIに変更する
iPhone 15シリーズの場合は、USB Type-cとHDMIの変換ケーブルを接続します。
無線でミラーリングする
無線でiPhoneとテレビを繋ぐには、Apple TVを利用し、同じwi-fiに接続しておきましょう。
- 「コントロールセンター」を表示させる
- 「コントロールセンター」中央左の「画面ミラーリング」を選択する
- 利用しているApple TVが検出されたら選択する
「コントロールセンター」のカスタム方法

「コントロールセンター」は、画面設定や音量の変更などが手軽にできる機能です。「コントロールセンター」は自分の使いやすいようにカスタマイズできます。
ここでは、コントロールセンターでできることや、コントロールセンターのカスタム方法を紹介します。
なお、「コントロールセンター」のカスタムは、iOS 11以降の端末でしかできません。アップデートしていない方は、アップデートするのがおすすめです。
「コントロールセンター」でできること
ここでは、「コントロールセンター」に追加できる項目を紹介します。
デフォルトで設定されているのは以下の通りです。
- フラッシュライト
- タイマー
- 計算機
- カメラ
- ホーム
フラッシュライトは、懐中電灯のように暗い場所を照らせる機能です。カメラのフラッシュ部分から光が出ます。
タイマー・計算機・カメラ・ホームは、「コントロールセンター」から起動できます。
前項で紹介した外観モードの設定を含むその他の機能は以下の通りです。
- QRコードリーダー
- 画面収録
- Apple TV remote
- Wallet
- アクセシビリティのショートカット
- アクセスガイド
- アラーム
- ダークモード
- テキストサイズ
- メモ
- 運転中の通知を停止
- 拡大鏡
- 聴覚
画面収録
画面収録は、iPhoneの画面上で起きていることを録画する機能です。以下の手順で利用できます。
- 「設定」をタップする
- 「コントロールセンター」をタップする
- 「コントロールセンターをカスタマイズ」をタップする
- 「画面収録」を追加する
- 「コントロールセンター」の「画面収録」をタップして録画開始
- 「コントロールセンター」の「画面収録」をタップして録画終了
「画面収録」アイコンを長押しすると、マイクオーディオのオン・オフも設定できるため、画面の録画に加えて録音も可能です。
「画面収録」は操作の一連の流れを録画できるため、操作の説明をしたいときなどに便利です。
「コントロールセンター」のカスタム方法
「コントロールセンター」のカスタマイズは「設定」からできます。
- 「設定」をタップする
- 「コントロールセンター」をタップする
- 「コントロールセンターをカスタマイズ」をタップする
- 各項目の左にある「+」を押すとその機能を追加できます。
- 既に追加されているもので不要な機能は、左の「-」で削除できます。
- 並び替えたい場合は、各項目の右にある三本線をタップすると好きな順番に動かせます。
並び替えた結果は「コントロールセンター」上では、左から順に並べられます。
理想のiPhone画面設定ができるようになりましょう!

iPhoneでは、壁紙の設定や明るさ・向きなどの設定だけでなく、iPhoneとテレビをミラーリングしたり、画面上での操作の録画が可能です。
「設定」からの方法が基本ですが、「コントロールセンター」を使えば簡単に変更できる設定もあります。
ここで紹介したカスタム方法を活用すると、「コントロールセンター」からも手軽に設定できるようになります。
自分の使いやすい、理想の画面設定で快適にiPhoneを使用しましょう。
|
公式サイト |
公式サイト |
|
公式サイト |
公式サイト |
 菅野 辰則 ― ライター
菅野 辰則 ― ライター
最新ガジェット、家電、デバイスが大好物。秋葉原、ネットショップでコスパの高い中古端末に目を光らせている。iPhone・iPadを格安SIMとWiMAXで利用中。趣味はダンス、週4日のトレーニングを欠かさない。
関連キーワード

 おすすめポケット型WiFi比較
おすすめポケット型WiFi比較