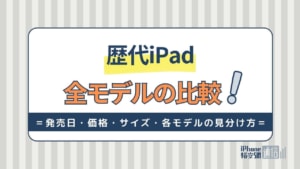- iPhone・iPad
- 更新日:2023年04月11日
iPhoneで全角スペースを入力する方法!おすすめアプリも紹介

※当記事はPRを含みます。詳しくはこちら。
※カシモWiMAXは株式会社マーケットエンタープライズの関連会社、株式会社MEモバイルが運営しています。
iPhoneではiOS12より前のバージョンで文字入力すると、「全角スペース」の入力ができず、全て「半角スペース」になります。
それを知らないまま使っていて、全角スペースの入力が必要な場面で驚いたり、困ったりといった経験をした方もいるのではないでしょうか。
メールやLINEなどは、半角スペースを2回連続で入力し、全角スペースとして使用する方法も可能ですが、微妙に文字のずれが生じる場合もあります。
また、登録フォームなどは、半角スペースを2回連続で入力できない設定のケースもあり、改めてパソコン等から入力し直しが必要で、余計な時間や手間がかかります。
しかし、iOS13以降にバージョンアップすることで、iPhoneでも全角スペースの入力ができるようになりました。
ここでは、iPhoneで全角スペースの入力をする方法を紹介します。
iPhoneはiOS13以降なら全角スペースの入力が可能

iOS12より前のバージョンのiPhoneでは、標準で全角スペースの入力ができないため、必要になったときにその都度対応が必要です。
たとえば、専門のサイトから全角スペースをコピーしてきたものを使ったり、コピーしたものを自分のiPhoneの「ユーザー辞書」や「連絡先」などに登録して使用するといった方法が一般的です。
ただし、必要になるたびサイトを探すのには時間がかかりますし、自分のiPhoneに登録する場合にも複数の手順を要します。
ですが、iPhoneをiOS13以上にバージョンアップすることで、標準で全角スペースの入力ができるようになり、難しい設定も不要になりました。
【iOS13以降】全角スペース機能を切り替える方法
iOS13からiPhoneに標準で搭載された「スマート全角スペース機能」で、全角スペースが簡単に入力できるようになりました。
ここからは、全角スペースを入力可能にするための、設定の切り替え方法を紹介します。
全角スペース入力設定の切り替え方法
iPhoneで全角スペースを入力するときに必要な、「設定」のオンとオフの切り換え方法を紹介します。
- 「設定」→「一般」→「キーボード」を選択
- 下の方に移動し「スマート全角スペース」をタップ
- タブをスライドさせ、設定のON・OFFを切り替える
iOS13にアップデートをすると、標準で「スマート全角スペース」がオンの状態で、右側のタブには色がついています。
設定をオフにしたい場合は、タブを押してスライドさせ、色がグレーに変われば設定の変更が完了です。
キーボード入力からの切り替え方法
キーボード入力の画面からも設定変更が可能です。
キーボード入力画面の左下にある丸い地球のアイコンの部分を長押しすると、キーボード設定の画面に切り替わります。
そこから、先ほどと同じように「スマート全角スペース」の右側にあるタブをスライドさせれば、設定が変更できます。
iOS13で全角スペースと半角スペースを入力する方法

iOS13の標準である「スマート全角スペース」がオンになっている状態で、全角スペースと半角スペースを入力する方法を紹介します。
使用する入力方法は「日本語かな入力」「英字または数字入力」「ローマ字入力」の3種類です。
日本語かな入力で全角スペースを入力する方法
日本語かな入力で全角スペース入力をする場合、「日本語かな」入力用キーボードに切り替えます。
その状態で「空白」を押すと、全角スペースが入力可能です。
文頭でも文字のあとでも「日本語かな」の場合は全角スペースになります。
英字または数字入力で半角スペースを入力する方法
英字または数字を使って入力する場合、「英字または数字」入力用キーボードに切り替えます。
その状態で「空白」を押すと、半角スペースが入力可能です。
文頭でも文字のあとでも「英字または数字」の場合は半角スペースになります。
ローマ字入力で全角スペース・半角スペースを入力する方法
ローマ字を使って入力する場合、「ローマ字」入力用キーボードに切り替えます。
そのまま「空白」を押すと全角スペースが入力できます。
また、左下にある上向き矢印の「shift」ボタンを押し「空白半角」を押すと、半角スペースが入力可能です。
【iOS12以前】全角スペースを入力する4つの方法
iOS12以前のiPhoneには、全角スペース入力機能が標準搭載されていませんが、以下の4つの方法で全角入力が行なえます。
- 直接入力する
- コピペで入力する
- ユーザー辞書に登録して入力する
- 連絡先に登録して入力する
それぞれの手順について、詳しく解説します。
直接入力する方法
全角スペースを直接入力する方法は以下のとおりです。
- 「空白」のあとに仮で文字を1文字入力する
- 入力した文字を長押し・選択する
- 選択候補のなかから、「全角文字」を選択
これで、全角スペースと全角文字が入力された状態になります。
あとは仮で入れた文字を消せば、全角スペースのみが残った状態になります。
コピペで入力する
コピペを使って入力する方法は以下のとおりです。
- iPhoneで全角スペースが表示されているサイトを開く
- 全角スペースの部分をコピーする
- 必要な場所に直接貼りつける
「」や【】のなかに全角スペースがある場合、そのままコピペし、あとから「」などを消すとわかりやすいです。
ユーザー辞書に登録して入力する
コピペで入力したときに使ったものを「ユーザー辞書」に登録して使う方法です。
- 「設定」→「一般」→「キーボード」→「ユーザー辞書」を開く
- 右上の「+」を押し、コピーした全角スペースを貼りつける
- 「全角スペース」など、自分のわかりやすい単語で登録する
連絡先に登録して入力する
連絡先の登録機能を使って入力する方法です。
- 「電話」→「連絡先」とすすみ、右上の「+」を押す
- 新規連絡先の登録画面で「姓」の部分にコピーした全角スペースを貼りつける
- 「姓(フリガナ」の部分に「全角スペース」など、わかりやすい単語を入力する
- 右上の「完了」をタップする
iPhoneの文字入力で自動的にスペースが入ってしまうときの対処法

iPhoneで文字入力をしていて、文字の変換をしたら自動的にスペースが入ってしまった、という経験をしたかたもいるのではないでしょうか。
ここではその場合の2つの対処法を紹介します。
全角スペースが入ってしまった場合の対処法
文字入力で変換をした際に、自動的に全角スペースが入ってしまった場合、iPhoneの設定を変更することで解消できます。
「設定」「一般」「キーボード」の順にすすみ、「スマート全角スペース」をオフにします。これで設定の変更は完了です。
半角スペースが入ってしまった場合の対処法
文字入力で変換をした際に、言葉と言葉の間に半角スペースが入ってしまった場合にも、全角スペースと同じく設定の変更をすれば解消できます。
- 「設定」→「一般」→「キーボード」の順に進む
- 下の方にスライドし「英語」という項目をタップ
- 「予想」をオフにする
上記の手順で、設定の変更は完了です。
英語の文章を入力する場合、単語と単語の間に半角スペースが必要です。
それを自動的に入力してくれる便利な機能なのですが、日本語入力の際には必要がないのでオフにしても問題なく使用できます。
iPhoneで全角スペースを入力できるアプリ2選
iPhoneで全角スペースを入力できるおすすめアプリを紹介します。
- 半角カタカナキーボード:「全角スペース」と「半角カタカナ」の切り替え入力ができる
- 片手キーボードPRO:フリック入力で全角スペースの入力ができる
全角スペースの入力ができるだけでなく、便利な機能や豊富なカスタム素材も利用できるのでとても便利です。用途や好みにあわせたアプリを選んで使ってみましょう。
半角カタカナキーボード
iOS12以前のiPhoneでは入力できない「全角スペース」と「半角カタカナ」が入力できるアプリです。
全角スペースだけでなく、切り替えることで半角カタカナの入力もできるのでとても便利です。
登録フォームの入力をする際に、ふりがな入力を半角で指定されている場合も多いのではないでしょうか。
そのようなときに、このアプリをダウンロードしておけば簡単に半角でふりがな入力ができます。
利用できるキーボードのカラーバリエーションも豊富なので、好みの色を選んで設定できます。

片手キーボードPRO
フリック入力で空白を左にスライドさせることで、全角スペースの入力ができるアプリです。
カスタム素材がとても豊富なので、自分好みのこだわりのカスタマイズをしたい方にもおすすめのアプリです。
壁紙や12種類から選べるフォント、フルカラーで、彩りにもこだわった設定が可能です。
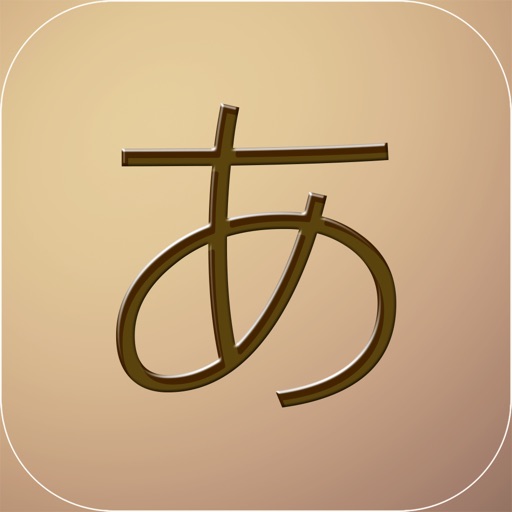
全角スペースを入力する方法を試してみよう

今回は、iPhoneで全角スペースを入力する方法を紹介しました。iOS12より前のバージョンで入力をする場合の方法や設定方法は、用途や使いやすさで選ぶとよいでしょう。
全角スペースが標準搭載されているiOS13以降では、半角スペースと全角スペースの2種類から、自分が使いやすい入力方法の選択が可能です。
また、全角スペースの入力だけでなく、便利な機能を一緒に使うことができる、専用のアプリをダウンロードして使用するのもおすすめです。
気になるアプリをダウンロードして実際に使ってみることで、自分の好みのあったものをみつけてみるのもよいでしょう。
今回ご紹介した様々な方法の中から、自分の使い方にあった「全角スペース」の入力方法をぜひ試してみてください。
 菅野 辰則 ― ライター
菅野 辰則 ― ライター
最新ガジェット、家電、デバイスが大好物。秋葉原、ネットショップでコスパの高い中古端末に目を光らせている。iPhone・iPadを格安SIMとWiMAXで利用中。趣味はダンス、週4日のトレーニングを欠かさない。
関連キーワード

 おすすめポケット型WiFi比較
おすすめポケット型WiFi比較