- 特集
- 更新日:2024年10月18日
iPhoneでPS4/PS5のコントローラーを使う方法!対応ゲーム一覧

※当記事はPRを含みます。詳しくはこちら。
※カシモWiMAXは株式会社マーケットエンタープライズの関連会社、株式会社MEモバイルが運営しています。
iPhoneとPS4・PS5のコントローラーが接続できるようになり、ゲームの快適性が向上しました。しかし、接続方法がわからず悩むこともあるでしょう。
そこで今回は、PS4/5コントローラーをiPhoneに接続する方法を解説します。コントローラー対応のゲームアプリもご紹介しているので、ぜひチェックしてみてください。
PS4・PS5コントローラーがiPhoneへ接続可能に

プレイステーションの「PS Remote Play」アップデータにより、PS4「DUALSHOCK4」とPS5「DualSense」がAppleデバイスへ接続できるようになりました。
Apple製品OSが「DUALSHOCK4」「DualSense」に対応
PS4/5のコントローラー接続に対応しているのは、以下のiOSです。
| PS4コントローラー DUALSHOK4 |
iOS 13以降 iPad OS 13以降 tv OS 13以降 macOS Catalina以降 |
|---|---|
| PS5コントローラー DualSense |
iOS 14.5以降 iPad OS 14.5 tv OS 14.5以降 macOS Bic sur 11.3以降 |
OSをアップデートしてコントローラーとのペアリング設定を行えば、スマホやPCと接続できるようになります。
「PS Remote Play」アプリでPS4/5を遠隔操作可能
PS Remote Playは、PS4やPS5の遠隔操作ができるアプリです。
利用にはPlayStation Networkのアカウントが必要ですが、PS4/5にダウンロードしているゲームを、ストリーミングでプレイできるようにしてくれます。
コントローラーを接続すれば、PS4/5でプレイしていたゲームを別の部屋や外出先でもプレイ可能。
なお、今回紹介しているのはiPhoneで使用できるアプリですが、Google Play・PC用も展開されています。
コントローラー対応ゲームもある
PS Remote PlayはPS4/5内にダウンロードしたゲームの遠隔操作ですが、App Storeからダウンロードするゲームアプリでも、コントローラー対応のものがあります。
遠隔操作ができるのは、「MFi認証コントローラー」に対応しているアプリです。PSコントローラーでプレイしたい方は、iPhoneゲームの対応アプリから探してみましょう。
iPhoneへのPS4/PS5コントローラー接続方法

ではここで、iPhoneとコントローラーを無線接続する方法をPS4とPS5に分けて解説します。関連するペアリングの解除と再接続も確認しておきましょう。
iPhoneへの接続手順
対応OSのiPheneとPSコントローラーを接続する場合は、それぞれ以下の手順で設定を行います。
PS4「DUALSHOK4」の接続手順
- DUALSHOCK4をPS4のUSBケーブルから抜く
- ライトバーが消灯するまでPSボタンを長押し
- ライトバーが点滅するまでSHAREボタン・PSボタンを押し続ける
- iPhoneの設定アプリを開く
- Blootoothを有効にする
- デバイスリストに「DUALDHOCK4 Wireless Controller」が表示されたら選択
- DUALSHOCK4のライトバーが点灯したら接続完了
PS5「DualSense」の接続手順
- DualSenseをPS5のUSBケーブルから抜く
- プレーヤーランプが消灯するまでPSボタンを長押し
- プレーヤーランプが点滅するまでクリエイトボタン・PSボタンを押し続ける
- iPhoneの設定アプリを開く
- Blootoothを有効にする
- デバイスリストに「DualSense Wireless Controller」が表示されたら選択
- DualSenseのプレーヤーランプが点灯したら接続完了
DualSense ワイヤレスコントローラーは、一度に複数のデバイスとはペアリングできません。
そのため、上記の方法で接続できない場合、他のデバイスに接続されているか、使用場所の電波状況による不具合が考えられます。
一度リンクしたあとに接続が切れたときは、コントローラーのPSボタンを押しましょう。
接続の解除方法
ゲームプレイ以外の時間でもiPhoneとの接続を解除する必要はありませんが、接続可能台数を超えるなどで解除したい場合は、以下の手順で解除します。
- DUALSHOK/DualSenseのSHAREボタン/クリエイトボタンとPSボタンを長押し
- iPhoneで設定アプリを開く
- Bluetoothを選択
- デバイスリストのデバイス名の横にある情報アイコンをタップ
- 「このデバイスの登録を解除」をタップして解除完了
PS4/5への再接続方法
iPhoneとコントローラーの接続状況にかかわらず、PS4やPS5との再接続が可能です。
コントローラーとPS4/5本体をUSBケーブルで接続し、PSボタンを長押しするだけで再接続が完了します。
コントローラー対応のiPhoneゲームアプリ一覧
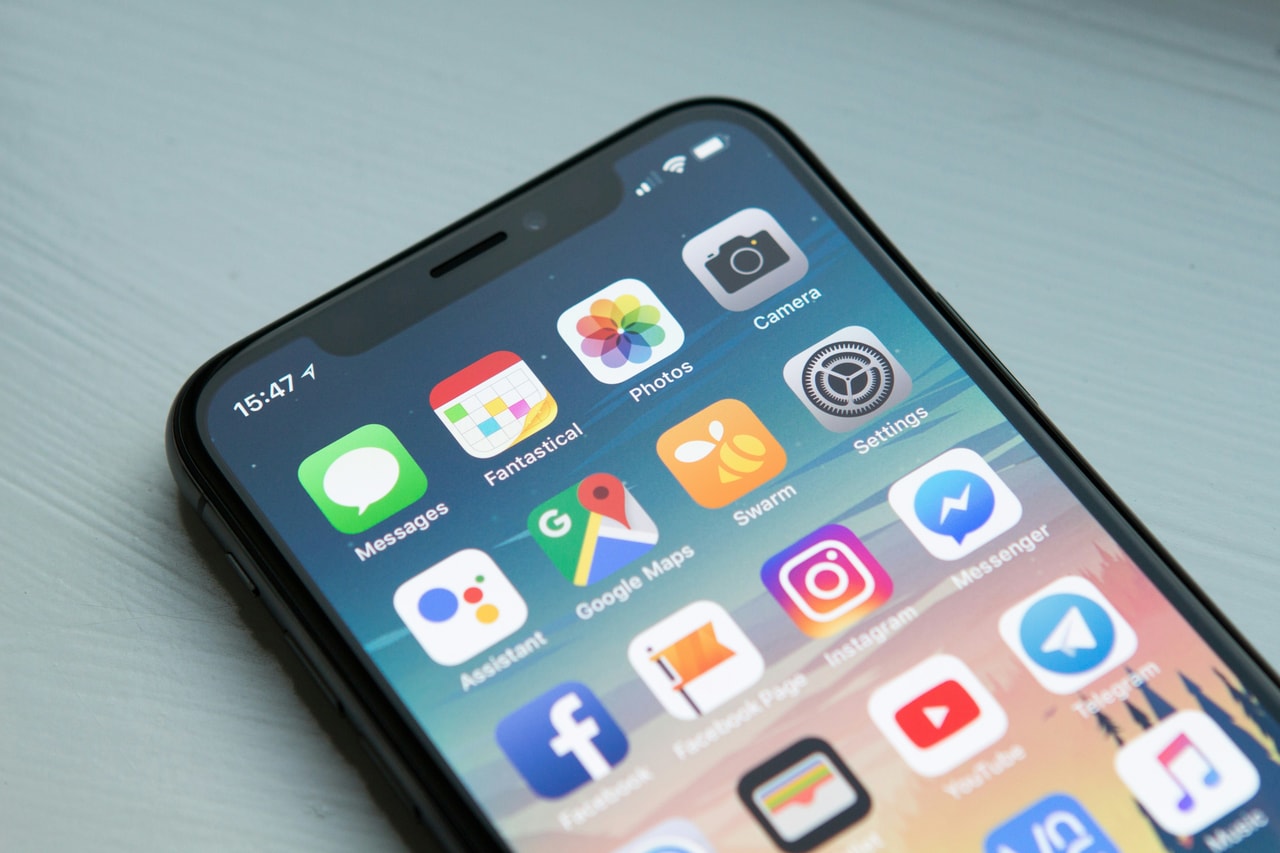
コントローラー対応の人気ゲームを、App Storeからダウンロードできるアプリと、Apple Arcadeでプレイできるゲームに分けてご紹介します。
App Storeでダウンロードできるアプリ
| タイトル | ジャンル | 概要 |
|---|---|---|
| Minecraft | アドベンチャー |
|
| FINAL FANTASY VII | RPG |
|
| アスファルト8:Airborne | レーシング |
|
| Call of Duty®: Mobile | アクション |
|
| クロノ・トリガー (アップグレード版) | RPG |
|
| モダンコンバット5 | アドベンチャー |
|
PSコントローラーでプレイできるアプリは他にもあるので、好きなゲームがある方はぜひ対応しているかチェックしてみてください。
また、次のアプリを使うと、コントローラー対応のアプリをピックアップしてくれます。
Apple Arcade
Appleが提供するサブスクリプションサービス「Apple Arcade」についてご紹介します。
Apple Arcadeとは
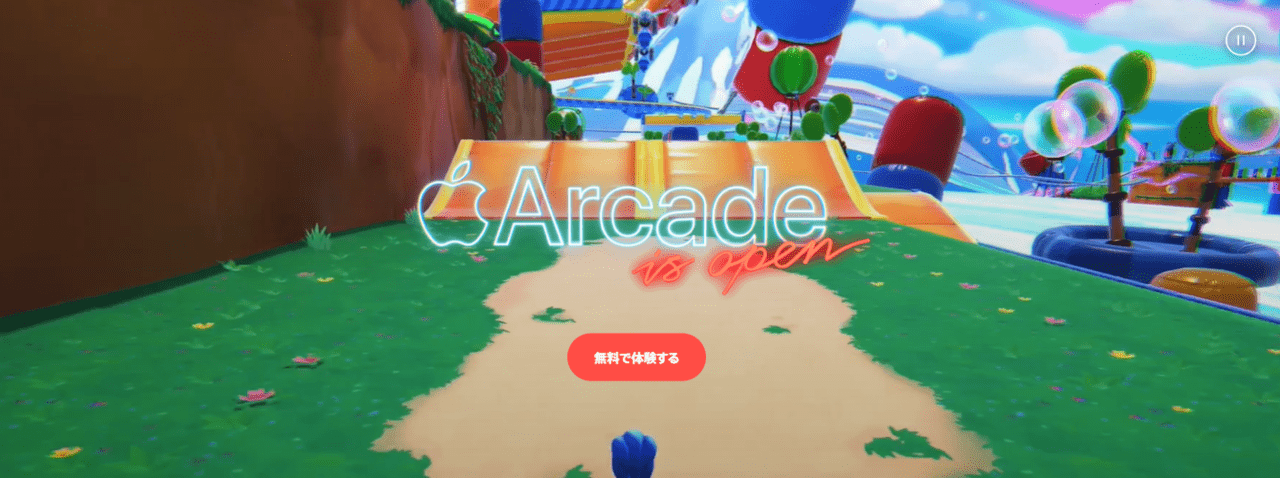
「Apple Arcade」とは、200以上のゲームタイトルが揃うサブスクリプションサービスです。月額600円(税込)で無制限にアクセスでき、広告や課金もないのが魅力。
また、1つのデバイスで始めたゲームを、他のApple Arcade対応のApple製品でプレイできます。
ダウンロードしたゲームのオフラインプレイ、家族6人までのアクセスも可能です。
Apple Arcadeのコントローラー対応ゲーム
提供されているゲームの中で、コントローラー対応のものを一部紹介します。
| タイトル | ジャンル | 概要 |
|---|---|---|
| Sonic Racing | レーシング |
|
| Beyond Blue | アドベンチャー |
|
| Oceanhorn 2 | アドベンチャー |
|
無料トライアル実施中
Apple Arcadeでは、1ヵ月間の無料体験サービスを提供しています。PS4やPS5のコントローラーで遊んでみたい方はぜひ登録してみてください。
なお、無料トライアル期間満了後は自動更新となる点には注意が必要です。
PS4/5コントローラーのカラバリは豊富

PSコントローラーはUSB充電式で、アダプタの規格が合えばPS4/5以外からも充電できます。
PS4・PS5ともにカラーバリエーションが豊富なので、自宅用と携帯用など使い分けるのもおすすめ。
iPhoneと接続して使う予定の方は、スマホカバーやiPhone本体のカラーと組み合わせのよいコントローラーを選んでみてもよいでしょう。
| PS4コントローラー「DUALSHOCK4」 | ||
|---|---|---|
| カラー | 型番 | 希望小売価格 (税込) |
| ミッドナイト・ブルー | CUH-ZCT2J22 | 6,578円 |
| マグマ・レッド | CUH-ZCT2J11 | |
| グレイシャー・ホワイト | CUH-ZCT2J13 | |
| ジェット・ブラック | CUH-ZCT2J | |
PS5を所有している方は、さらに多くのバリエーションから好きなカラーを選べます。限定デザインを含むコントローラーのカラーバリエーションは以下の通りです。
| PS5コントローラー「DualSense」 | ||
|---|---|---|
| カラー | 型番 | 希望小売価格 (税込) |
| グレー カモフラージュ | CFI-ZCT1J06 | 8,228円 |
| ギャラクティック パープル | CFI-ZCT1J04 | |
| ノヴァ ピンク | CFI-ZCT1J03 | |
| スターライト ブルー | CFI-ZCT1J05 | |
| コズミック レッド | CFI-ZCT1J02 | |
| ミッドナイト ブラック | CFI-ZCT1J01 | 7,678円 |
| オリジナルカラー(白/黒) | CFIZCT1J | |
| ゴッド・オブ・ウォー ラグナロク(限定) | CFI-ZCT1JZ1 | 8,228円 |
iPhoneとPS4/PS5コントローラーが接続できないときの対処法

iPhoneとPS4またはPS5コントローラーを接続する際に問題が発生することは珍しくありません。
ここからは、接続できない場合やペアリングできないなどの問題に対する対処法を紹介します。
コントローラの状態を確認する
iPhoneとPS4/PS5コントローラーが接続できないときは、まず充電ができているか、電源が入っているかなどコントローラーの状態を確認しましょう。
コントローラーのファームウェアが最新であることを確認してください。古いファームウェアでは接続が不安定になることがあります。
それぞれの接続状況を確認する
コントローラーの状態に問題がない場合は、iPhoneとコントローラーそれぞれの接続状況を再確認しましょう。
iPhoneの設定でBluetoothが有効になっていることを確認し、コントローラーが他のデバイスに接続されていないかも確認してください。
再度ペアリングをする場合は、iPhoneのBluetooth設定を開き、コントローラーのペアリングを解除してから再度ペアリングを行ってください。
PS4コントローラーの場合は「PSボタン」と「SHAREボタン」を同時に長押し、PS5コントローラーの場合は「PSボタン」と「クリエイトボタン」を同時に長押しすれば、コントローラーをペアリングモードにできます。
iPhoneを再起動する
上記の方法を試しても接続されない場合は、iPhoneを再起動してみましょう。再起動によって問題が解決する場合もあります。
もし、これらのステップを全て行っても問題が解決しない場合は、コントローラーまたはiPhoneにハードウェアの問題がある可能性があります。
最新のバージョンにアップデートしていることを確認の上、公式のサポートに相談してみましょう。
iPhoneにPS4/5コントローラーを接続して快適なプレイを

iPhoneとPS4/5のコントローラーを無線接続できるようになったことで、ゲームの操作性が一気に向上しました。小さな画面を指でふさぐことなくプレイできるのは特に魅力的。
ゲームアプリはもちろん、PS4/5を遠隔操作できる「PS Remote Play」、定額で遊び放題の「Apple Arcade」と、iPhoneで遊べるゲームの幅は広がっています。
今回ご紹介した手順を参考にコントローラーを接続して、今まで以上に便利かつ快適なゲームを楽しみましょう。
以下の記事では、スマホで使えるおすすめのヘッドセットについてまとめています。ぜひ本記事と併せてご覧ください。
 菅野 辰則 ― ライター
菅野 辰則 ― ライター
最新ガジェット、家電、デバイスが大好物。秋葉原、ネットショップでコスパの高い中古端末に目を光らせている。iPhone・iPadを格安SIMとWiMAXで利用中。趣味はダンス、週4日のトレーニングを欠かさない。
関連キーワード

 おすすめポケット型WiFi比較
おすすめポケット型WiFi比較















