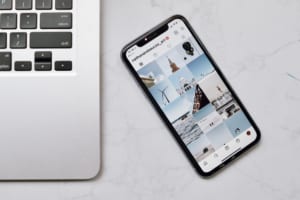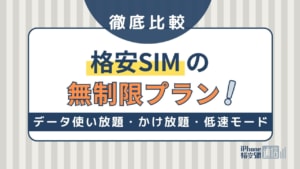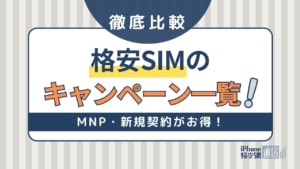- 格安SIM
- 更新日:2023年01月26日
OCNモバイルONEのAPN設定は簡単!iPhone・Android別に解説

※当記事はPRを含みます。詳しくはこちら。
※カシモWiMAXは株式会社マーケットエンタープライズの関連会社、株式会社MEモバイルが運営しています。
-
NTTレゾナントとNTTドコモの吸収合併に際して
OCNモバイルONEは2023年6月26日(月)をもって新規申し込みの受付を終了します。
格安SIMを利用する際、初期設定として利用者側でAPN設定を行います。
格安SIMは大手キャリアから通信回線をレンタルしていますが、サーバーがそれぞれ異なるため、APN設定をしてサーバーに繋ぐ必要があるのです。
しかし、これまで格安SIMを利用したことのない方や、スマホを使った細かな作業が苦手な方の中には、APN設定の方法がわからなかったり不安に感じる方もいるでしょう。
今回は、OCNモバイルONEのAPN設定方法について詳しく解説します。端末ごとに設定方法を説明しているので、これからAPN設定する際の参考にしてください。
OCNモバイルONEの利用開始までの流れ

OCNモバイルONEは公式ウェブサイト上からオンラインで申し込むことが可能です。OCNモバイルONEの公式ウェブサイトの申し込みページにアクセスして申し込みを行います。
申し込みの際に必要なものは、「契約者名義のクレジットカード」「免許証やパスポートなどの本人確認書類」「MNP予約番号(他社からの乗り換えの場合のみ)」となります。
これらをあらかじめ手元に用意して、申し込み手続きを進めましょう。
- 契約者名義のクレジットカード
- 本人確認書類
- MNP予約番号
申し込みページにアクセスしたら、希望する商品プランを選択して必要な情報を入力します。
その後画面上に表示される案内に沿って手続きを進め、最後に本人確認書類をアップロードすれば申し込みは完了です。
申し込み手続きが完了すると、約1週間でスマホやSIMカードが登録した住所に到着します。
それらが到着したら、同封されてある取り扱い説明書に目を通し、手順に沿って届いたSIMカードをスマホに取り付けましょう。
その後は説明書に沿ってAPN設定を行えば、インターネットに接続できるようになります。
【iPhone】OCNモバイルONEのAPN設定方法
ここからは、OCNモバイルONEのAPN設定方法を具体的に解説します。まずはiPhoneでの設定手順・方法です。
- WiFi接続ができる場所で設定をする
- アプリを入手するためAppleIDの設定から
- iOSのプロファイルをインストール
- iOSのアップロードでプロファイルの更新
1.WiFi接続ができる場所で設定をする
APN設定はどこでも行えるわけではなく、WiFi接続ができる環境が必要になります。
自宅のWiFi環境を利用するか、もし自宅にWiFiがなければWiFi環境があるカフェや無料WiFiスポットを利用してWiFi環境を整えましょう。
家族や友人など身近にスマホを持っている方がいれば、スマホのデザリング機能を利用して設定することも可能です。
2.アプリを入手するためAppleIDの設定から
App Storeにある「OCNモバイルONEアプリ」のインストールページにアクセスします。
OCNモバイルONEのアプリのページにある「入手する」をタップしてAppleIDの設定を完了してください。
具体的には、すでに保有しているAppleIDでiTunes Storeにサインインして、国・地域や姓名、請求先住所などの必要事項を入力してAppleIDの作成を完了します。
画面上に「AppleIDの作成完了」の文字が表示されたら、「次へ」をタップして先に進みましょう。

3.iOSのプロファイルをインストール
再度App Storeの「OCN モバイルONE」アプリ画面に戻り、「入手」をタップします。
OCN モバイルONEアプリ操作方法
- チュートリアル画面をスワイプ
- 「インターネット接続設定がまだの方はこちら」をタップ
- ダウンロードページに移動
- 画面右上の「インストール」をタップ
- パスコードを入力して「次へ」
- 「インストール」をタップしインストール開始
インストールが終了するとインストール完了画面になります。右上にある「完了」をタップすれば、iOSのプロファイルのインストールは完了です。
4.iOSのアップロードでプロファイルの更新
次に、インストールしたAPN構成プロファイルを利用し、端末にAPN情報を読み込ませます。
iOS端末はAPN情報を手動で入力できないためことから、APN構成プロファイルの更新作業が必要です。
新たなAPN構成プロファイルが必要になる場合は、OCNモバイルONEが配布するまで待つしかないので注意しましょう。
プロファイル更新の具体的な手順は以下の通りです。
- 「設定」アプリから「一般」→「プロファイル」の順にタップ
- 「OCN」を選択して「プロファイルを削除」をタップし、プロファイルを削除
- ホーム画面からSafariアプリを起動
- プロファイルの指定URLにアクセスし「プロファイルをインストール」を選択
- 「インストール」をタップしてインストール開始
WiFiを利用しないでネットに接続できることが確認できれば、プロファイルの更新は完了です。
【Android】OCNモバイルONEのAPN設定方法

OCNモバイルONEはiPhoneだけでなくAndroid端末でも利用可能です。
しかしながら、これまで紹介したiPhoneとAndroid端末とでは、APN設定の方法が異なるので注意する必要があります。
もし間違って設定してしまうと、再び設定作業をやり直さなければならないので手間がかかります。
iPhoneとAndroidでは、どのように設定方法が異なるのでしょうか。ここからは、OCNモバイルONEのAndroidのAPN設定の方法を紹介します。
- OCNモバイルアプリを使った方法
- OCNモバイルONEアプリを使わない方法
OCNモバイルアプリを使った方法
OCNモバイルONEのAndroidのAPN設定を行う際は、公式のOCNモバイルアプリを利用して行うと、比較的簡単に設定できるのでおすすめです。
OCNモバイルONEアプリの初期設定
Android端末におけるOCNモバイルONEアプリの初期設定は、以下の流れで手続きを進めます。
- QRコードかURLより「Google Play ストア」にアクセス
- 「インストール」をタップ
- アプリを起動し、チュートリアル画面表示後に画面をスワイプ
- 「アプリの利用を始める」をタップ
- OCNメールアドレスやOCNパスワードを入力し、「ログイン」をタップ
- ホーム画面が表示されたら、初期設定完了

アプリのインターネット接続設定をする
OCNモバイルONEアプリのインターネット接続設定方法は以下の通りです。
- ホーム画面上にある「OCNモバイルONE」アプリをタップ
- 「インターネット接続設定がまだの方はこちら」をタップ
- 「モバイルネットワーク設定を行う」をタップ
- 「アクセスポイント名」をタップ
- APN設定画面で「+」をタップ
- 「名前」や「APN」「ユーザー名」「パスワード」など必要事項を入力
- 「メニューアイコン」をタップ
- 「保存」をタップ
- APN一覧画面にて設定したAPNを選択し、設定完了
OCNモバイルONEアプリを使わない方法
ここでは、OCNモバイルONEアプリを使わないでAPN登録を行う手順について解説します。
- アプリ一覧から「設定」をタップ
- 「ネットワークとインターネット」を開く
- 「モバイル ネットワーク」をタップ
- 「モバイルデータ」のスイッチをオンにする
- 「詳細設定」から「アクセスポイント名」をタップ
- 「アクセスポイント名」を選択
- 右上の+マークまたは「新しいAPN」をタップ
- 「ONE モバイルONE」を選択
- 「名前」や「パスワード」などを確認・入力
- 右上の3点マークまたは「その他」をタップし「保存」
- APN画面に戻り、設定したAPNを選択
アクセスポイント名を選んだあとの操作は、基本的にはアプリでの手順と同様です。
OCNモバイルONEのAPN設定の注意点
OCNモバイルONEのAPN設定は、決して難しいものではありません。
しかし、作業のどこかで間違ってしまうと使用開始に影響が出ることもあります。
特に初めてAPN設定を行うのであれば、ある程度作業全体の流れを掴んでおくと安心です。ここからは、OCNモバイルONEのAPN設定する際の注意点について解説します。
- APNは契約コースのものを入力
- APN設定が完了しても通話はできない
- APNが表示されるなら契約コースでAPNを選択
- 契約コースの変更直後にAPNを変更しない
1.APNは契約コースのものを入力
OCNモバイルONEの料金プランには、2019年11月20日以前に契約して新コースに移行していない「旧コース」と、2019年11月20日以降に契約した「新コース」があります。
新コースかどうかでAPNが異なり、新コースは「ocn.ne.jp」、それ以外は「lte-d.ocn.ne.jp」です。
自分が契約した時期を確認して、コースにあった構成プロファイルをダウンロードして設定作業を進めましょう。
2.APN設定が完了しても通話はできない
APN設定はあくまでインターネットと端末を接続するために必要な設定です。OCNモバイルONEのAPN設定が完了しても、必ずしも通話できるとは限らないので注意しましょう。
OCNモバイルONEのAPN設定が完了したら、モバイルデータ通信がアクティブになっていることを確認します。
その後音声通話サービスの利用を希望するのであれば、MNP開通手続きが必要です。
MNP開通手続きは、OCNのマイページで行えます。事前にMNP予約番号を取得して、別途手続きを進めましょう。
3.APNが表示されるなら契約コースでAPNを選択
APN設定画面において、一覧にOCNのAPNが表示される機器の場合、利用している契約コースによってAPN設定が異なります。
2019年11月20日以降に「新コース」を契約している場合は「OCNモバイルONE」、新コース以外の契約なら「OCNモバイルONE(LTE)」です。
設定後は一度WiFiをオフにし、5G・4G環境下でインターネットに接続できることを確認しましょう。
4.契約コースの変更直後にAPNを変更しない
旧コースから新コースに移行する場合は、APN設定のタイミングに注意が必要です。
新コースが適用されるのは、変更を申し込んだ月の翌1日、午前1時以降。実際に新コースが適用されてから、APN設定を実行しましょう。
OCNモバイルONEでAPN設定しても繋がらないときの対処法

ここからは、正しくAPN設定を行ったにも関わらずインターネットが繋がらない場合の具体的な対処法について解説します。
- SIMロックの解除を忘れていないか確認
- スマホの電源や設定のONとOFF
- 設定内容の入力ミスがないかを確認
- 原因不明ならサポートに連絡
1.SIMロックの解除を忘れていないか確認
OCNモバイルONEのAPN設定を行ったにも関わらずインターネットが繋がらない場合、まずはSIMロックが解除されているか確認します。
OCNモバイルONEはドコモ回線を使用しているため、他社端末を利用する場合、端末の購入時期によってはSIMロックを解除しなければインターネットには繋がりません。
SIMロックがかかっている場合は、各会社に応じた方法で解除しましょう。
2.スマホの電源や設定のONとOFF
APN設定をしてもインターネットに繋がらない原因として、スマホになんらかの不具合が生じているケースがあります。
一度スマホの状態を確認し、機内モードになっていないか、データ通信がOFFになっていないか確認するとよいでしょう。
また、スマホを再起動や、SIMカードの再挿入などで解決することもあるので参考にしてください。
3.設定内容の入力ミスがないかを確認
APN設定の際の入力ミスが原因となり、ネット接続ができない場合があります。
一度入力したと思ってもすぐ次には進まず、1つ1つ確認しながら作業を進めていきましょう。
設定内容であるAPNやユーザー名、パスワードなどが間違っていないか、きちんと半角で入力できているのか、入力に漏れがないかなど、落ち着いて確認してください。
4.原因不明ならサポートに連絡
紹介した上記の対応を行ってもインターネットに繋がらない場合、サポートに問い合わせて相談することをおすすめします。
OCNにはチャットやメール、電話で問い合わせることが可能です。
OCNテクニカルサポート(電話窓口)
- 電話番号:0120-047-860
- 受付時間:10:00〜17:00(年末年始除く)
日中の混み合う時間帯は電話が込み合うこともあります。事前に混雑状況を確認して、時間の余裕があるときに問い合わせましょう。
OCNモバイルONEのAPN設定方法まとめ
OCNモバイルONEを利用する場合、端末をインターネットに接続にはAPN設定が必要です。
OSやアプリに応じた手順で進めると、簡単に設定できます。今回ご紹介した内容を参考に、使用端末に適したAPN設定を行いましょう。
 菅野 辰則 ― ライター
菅野 辰則 ― ライター
最新ガジェット、家電、デバイスが大好物。秋葉原、ネットショップでコスパの高い中古端末に目を光らせている。iPhone・iPadを格安SIMとWiMAXで利用中。趣味はダンス、週4日のトレーニングを欠かさない。
関連キーワード

 おすすめポケット型WiFi比較
おすすめポケット型WiFi比較