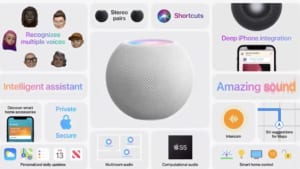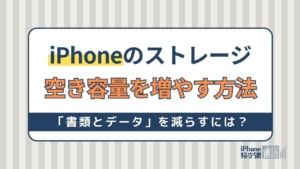- iPhone・iPad
- 更新日:2024年10月10日
iPhoneにCDの曲を取り込みする方法!取り込みできないときの対処法も

※当記事はPRを含みます。詳しくはこちら。
※カシモWiMAXは株式会社マーケットエンタープライズの関連会社、株式会社MEモバイルが運営しています。
通勤通学の電車の中や部屋の中など、日常的に音楽を聴いている方も多いのではないでしょうか。
もし持っているCDの曲を聴きたいと思ったとき、CDプレーヤーを持ち歩くよりも手持ちのiPhoneで聞く方が便利ですよね。
iPhoneならCDの音楽を取り込んで持ち歩けます。
この記事では、CDの曲をiPhoneにパソコンを使用して取り込む方法、パソコンなしで取り込む方法それぞれを解説します。
取り込み時に生じるトラブルの対処法や、CDのジャケットを設定する方法もまとめたのでぜひ参考にしてください。
この記事でわかること
パソコンを使用してCDの曲をiPhoneに取り込む方法

まずは、パソコンを使用してCDの曲を取り込む方法を紹介します。
パソコンを使う場合、iTunesを使用する方法とiTunesを使用しない方法があります。それぞれの方法を見ていきましょう。
iTunesを使う方法
iTunesを使う場合は、事前にダウンロードが必要です。iTunesは、Appleの公式サイトから無料でダウンロードできます。
iTunesにCDを取り込む方法
iTunesを起動させてCDを挿入すると、以下の動作が自動的に表示されます。流れにそって操作すれば簡単に取り込みできます。
- パソコンのiTunesを起動する
- パソコンに音楽CDを挿入する
- インポート(取り込み)の確認画面が表示される
- CDのインポート(取り込み)を行う場合、「はい」をクリック
- インポートの設定画面が表示される
- 「インポート方法(ファイル形式)」「設定(音質)」などを設定する
- 「OK」をクリックするとインポート(取り込み)開始
- インポートが完了したらCDを取り出す
手順3でインポート確認画面が表示されない場合は、iTunes上に表示される「CD」のアイコンを選択し、CDの曲リストを表示して、「インポート」をクリックしてください。
iTunesからiPhoneに曲を取り込む方法
CDの曲をiTunesに取り込めたら、次はiPhoneに取り込みます。
iTunesからiPhoneへ取り込むためには、パソコンとPhoneを接続する必要があります。付属のUSBを用意しましょう。
- USBケーブルでパソコンとiTunesを接続
- iTunesを起動
- iTunesの画面上でデバイスボタンをタップ
- 「ミュージック」をタップ
- 「音楽を同期」をタップ
- 「選択したプレイリスト、アーティスト、アルバム及びジャンル」をチェック
- 「最近追加した項目」を選択して同期を行うと、CDを取り込んだ曲だけをiPhoneに同期可能
iTunesを使わずに取り込みする方法
iTunesが同期できない、使いにくいという方は、iTunesを使わずにiPhoneにCDの曲を取り込む方法もあります。
この方法は、「Windows Media Player」と、音楽転送専用ソフトを使います。
- Windows Media Playerを使う方法
- iCareFoneを使う方法
- Copy Trans Managerを使う方法
Windows Media PlayerにCDを取り込む方法
「Windows Media Player」を使ってCDを取り込む方法はこちらです。
- 「Windows Media Player」を起動
- 「取り込んだ音楽にコピー防止を追加しない」を選択
- 「CDから取り込む音楽が、米国および各国の著作権法~」の前にチェック
- 「OK」をタップ、パソコンがCDを取り込み開始
「Windows Media Player」は、バージョンによってWindows内の保存場所が異なります。それぞれの場所は以下を参考にしてください。
Windows11の場合
- デスクトップの下部の「スタート」をクリック
- 「すべてのアプリ」をクリック
- 「Windows ツール」をクリック
- 「Windows Media Player Legacy」または「Windows Media Player」をダブルクリック
Windows10の場合
- デスクトップの左下の「スタート」をクリック
- アプリの一覧から、「Windowsアクセサリ」をクリック
- 「Windows Media Player」をクリック
Windows8または8.1の場合
- デスクトップの右下にポインターを動かし、チャームが表示されたら「スタート」をクリック
- スタート画面で右クリックし、表示された項目から「すべてのアプリ」をクリック
- 「Windowsアクセサリ」をクリック
- 「Windows Media Player」をクリック
Windows7の場合
- 「スタート」をクリック
- 「すべてのプログラム」をクリック
- 「Windows Media Player」をクリック
iCareFoneでiPhoneに曲を取り込む方法
CDの音楽をiPhoneにダウンロードするためには、専用ソフトが必要です。まずは「Tenorshre iCareFone」というソフトで音楽を転送する方法を紹介します。
このソフトには、製品版と無料体験版があります。無料体験版は転送できるファイルが最大10個で、バックアップデータの復元は不可です。
「Tenorshre iCareFone」を使用する際は、パソコンとiPhoneの接続が必要です。付属のUSBを用意しておきましょう。
- パソコンとiPhoneをUSBケーブルで接続
- 「Tenorshre iCareFone」を起動
- ホーム画面が表示されたら「ファイル管理」をタップ
- 「音楽」をタップし、「追加」をタップ
- フォルダの選択画面が表示される
- パソコンに取り込んだCDの保存先のファイルを選択
- すべての曲を選択して「開く」をタップし完了
Copy Trans ManagerでiPhoneに曲を取り込む方法
次に、もうひとつの専用ソフト「Copy Trans Maneger」を使用する方法を紹介します。
「Copy Trans Maneger」は無料の音楽転送ソフトです。こちらもパソコンに接続して使うため、付属のUSBを用意してください。
- パソコンをiPhoneをUSBケーブルで接続
- 「Windows Media Player」と「Copy Trans Maneger」をそれぞれ起動
- 「Windows Media Player」のフォルダから、「Copy Trans Maneger」の画面に取り込みたい曲をドラッグ&ドロップ
パソコンを使用しないでCDをiPhoneに取り込む方法
I-O DATEの「CDレコ」という機器があれば、パソコンなしでCDの曲をiPhoneに取り込めます。
操作は「CDレコ」にCDを入れてiPhoneを接続するだけで、難しい設定などもありません。
- iPhoneアプリ「CDレコ」をインストール
- 「CDレコ」の機器に電源アダプターを挿入、コンセントと接続
- Lightningコネクタを使用してiPhoneに接続
- アプリ「CDレコ」が自動で起動、通信の通知「許可」をタップ
- 「メニューボタン」から「CDを取り込む」をタップ
- 「CDレコ」の機器にCDをセット
- iPhone画面に「取り込み開始」をタップして完了
iTunesからiPhoneに音楽が取り込みできない場合の対処法

iTunesからiPhoneに曲を取り込む際、よくあるトラブルはこちらです。
それぞれの対処法についてまとめたので、見ていきましょう。
iTunesにiPhoneが認識されない場合
iPhoneを付属のUSBケーブルでパソコンに接続をしても、パソコンに認識されず、不明なエラーや「OxE」エラーが表示されることがあります。
そのようなときは、以下の方法を試してください。
- Finder のサイドバーや iTunes でiPhoneが表示されていないか探す
- iPhoneとパソコンが最新のバージョンにアップデートされているか確認
- iPhoneのロックが解除された状態でUSBに接続
- 「このコンピュータを信頼しますか?」という警告が出たら「信頼」をタップ
- アクセサリの接続についての確認を許可
- iPhone、パソコンを再起動する
- USBケーブルやポートに異常がないか確認
もし上記の対処法を試してもうまくいかないときは、Appleサポートに問い合わせましょう。
- 0120-277-535(フリーダイヤル)
- 受付時間:平日9時~19時/土日:9時~17時
iPhoneとiTunesの同期がうまくいかない場合
iPhoneとiTunesの同期がうまくいかない場合、以下の3つの原因が考えらえます。それぞれの対処法を確認しましょう。
「iCloudミュージックライブラリ」がオンになっている
iPhoneの機能「iCloudミュージックライブラリ」がオンになっていると、iTunesが同期できないことがあります。
- iPhoneの「設定」をタップする
- 「ミュージック」をタップする
- 「iCloudミュージックライブラリ」をタップし、「オフ」にする
- パソコンとiPhoneを付属のUSBケーブルで接続する
- 同期のチェックボックスが使えるか確認する
iCloudミュージックライブラリをオフにすることで、iTunesの同期は可能になります。
ただし、オンに戻さないとApple Musicに追加した曲を聴けません。同期ができたら、オンに戻しましょう。
「チェックマークのある曲とビデオだけを同期」が有効になっている
同期はできたものの、曲が取り込まれていない場合、iTunes側で「チェックマークのある曲とビデオだけを同期」が有効になっている可能性があります。
「チェックマークのある曲とビデオだけ同期」が有効になっているとチェックマークのない曲が同期されません。
解除する方法は以下の通りです。
- iTunesのメニューから「iPhone」をタップする
- 「概要タブ」をタップする
- オプションの「チェックマークのある曲とビデオだけを同期」のチェックを無効にする
また、iTunes側で「音楽とビデオを手動で管理」が有効になっている場合も同期ができません。
これも「チェックマークのある曲とビデオだけを同期」と同様の解除方法で、無効にできます。
iPhoneの容量が足りない
設定の問題ではなく、iPhoneの容量が不足している場合にも曲の取り込みができません。
設定の確認をしても解決しない場合は、以下の手順でiPhoneの容量を確認してみましょう。
- iPhoneの「設定」をタップ
- 「一般」をタップ
- 「デバイス」をタップ
- 「ストレージ」をタップ
容量が不足している場合は、必要な容量を確保する必要があります。不要な画像、音楽、アプリなどを削除ましょう。
iTunesにCDの曲が読み込めない場合
iTunesにCDの曲が読み込めない場合は、以下の項目を確認していきましょう。
CDの曲が読み込めないときのチェック項目
- iTunesを終了させ、ハードディスク上の「Program Files」→「iTunes」→「フォルダのアプリケーション」をダブルクリック、再度iTunesを起動
- 「編集」→「環境設定」→「一般」→「読み込み設定」から「オーディオCDの読み込み時にエラー訂正を使用」のチェックボックスを確認、チェックマークがついていれば外す
- パソコンやドライブの公式サイトで、ファームウェアのアップデートが必要か確認
- Windows、CDドライブが最新のソフトウエアにアップデートされているか確認
- 「ヘルプ」→「診断を実行」→「CD/DVDドライブのテスト」を選択、iTunesのCDドライブに問題がないか確認
- CDの裏面に傷や汚れがないか確認
CDから読み込んだ曲が再生されない場合
CDから取り込んだ曲を再生すると、ポップノイズやカチカチというノイズが聞こえることがあります。
ディスクドライブでCDが正しく読み取られなかった可能性があるため、以下の設定を確認してみましょう。
- パソコンのiTunesで「編集」をタップ
- 「環境設定」をタップ
- 「一般」をアップ
- 「読み込み設定」をタップ
- 「オーディオCDの読み込み時にエラー訂正を使用」を選択
- CDをセットし、もう一度読み込む
- iTunesライブラリに重複した項目がある場合は、以前に読み込んだ曲を削除
iTunesに取り込んだCDのジャケットを設定する方法
CDからは曲名やアルバム名、アーティスト名などの情報も取り込めます。しかし、アルバムのジャケットは取り込まれません。
ここではジャケットの画像を設定する方法を紹介します。
- アルバムのジャケット画像を検索
- ジャケット写真を見つけたら右クリックで「名前をつけて保存」を選択
- iTunesで取り込んだ曲のアルバムにある曲をすべて選択
- 選択したら右クリック、「プロパティ」を選択
- 「情報」をクリック
- 「アートワーク」の部分に、検索して保存した画像をドラッグ&ドロップ
CDの曲もiPhoneで快適に楽しもう
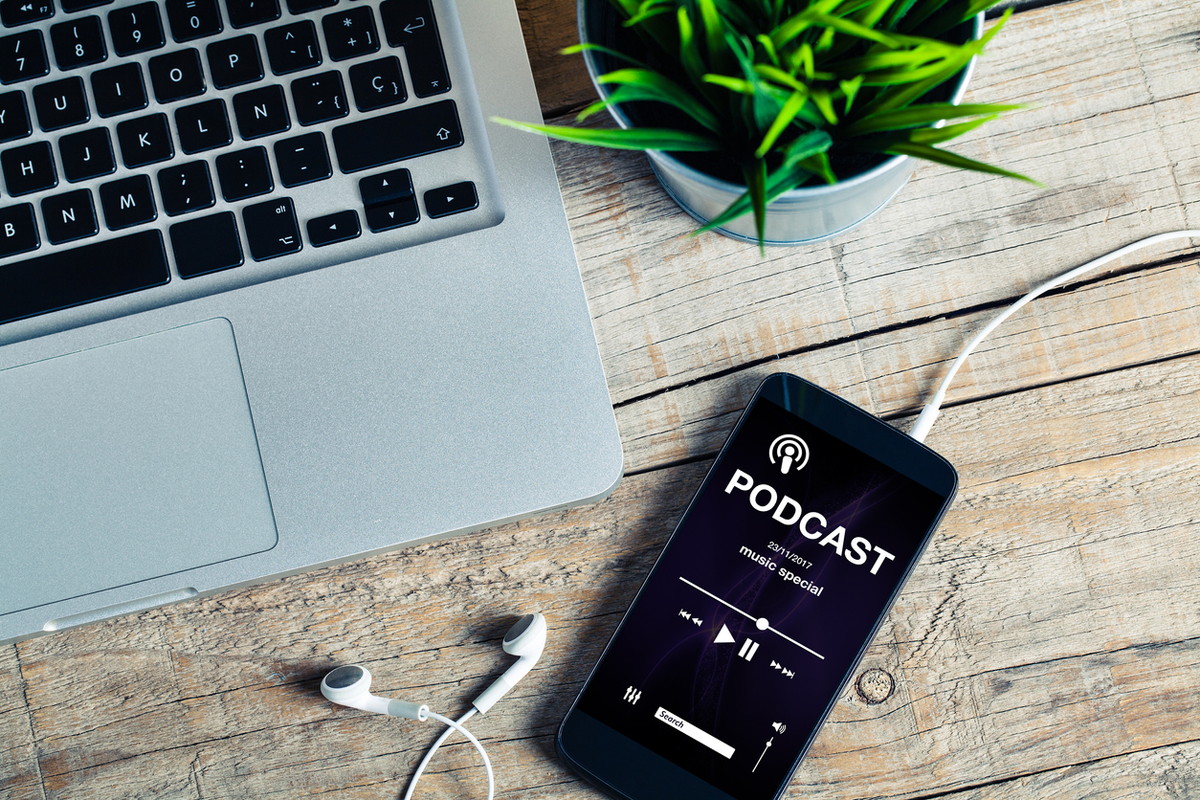
- iPhoneにCDの曲を取り込むのは簡単
- パソコンがなくてもCDの曲をiPhoneに取り込める
- 曲が取り込めない場合は対処法を試す
かつてはCDプレイヤーがないと聴けなかったCDの曲も、iPhoneに取り込めば気軽に楽しめます。
iTunesを使えばパソコンから簡単に取り込みできます。Windows Media Playerや音楽転送ソフトを使えば、パソコンなしでも手軽に取り込みが可能です。
この記事でまとめたことを参考に、自分のやりやすい方法でCDをiPhoneに取り込んで音楽を楽しみましょう。
iPhoneで音楽を楽しみたい人はApple Musicをおすすめします。Apple Musicについて「【完全版】Apple Musicの使い方|料金・特徴・できることまとめ」でも解説していますのでぜひご覧ください。
 菅野 辰則 ― ライター
菅野 辰則 ― ライター
最新ガジェット、家電、デバイスが大好物。秋葉原、ネットショップでコスパの高い中古端末に目を光らせている。iPhone・iPadを格安SIMとWiMAXで利用中。趣味はダンス、週4日のトレーニングを欠かさない。
関連キーワード

 おすすめポケット型WiFi比較
おすすめポケット型WiFi比較