- iPhone・iPad
- 更新日:2024年03月21日
iPhoneの読み上げ機能(VoiceOver)の使い方・設定方法|おすすめ読み上げアプリ

※当記事はPRを含みます。詳しくはこちら。
※カシモWiMAXは株式会社マーケットエンタープライズの関連会社、株式会社MEモバイルが運営しています。
日々の仕事が忙しく、趣味の読書や、ニュースを読む時間が持てないときもあると思います。通勤途中に読んでも、なかなか頭にも入らないので、後で読み返そうとなってしまいがちです。
そのようなときにおすすめなのが、iPhoneに備わっているVoiceOver(ボイスオーバー)という機能です。これは、iPhoneの画面に映し出されている文章を音声で読んでくれる、大変便利な機能です。
VoiceOver機能を知っていれば、日々の空きの時間をはるかに有意義に過ごせるのでおすすめです。この記事では、VoiceOverの使い道や設定方法などの使い方を紹介していきます。
iPhoneの読み上げ機能の使い道

まずは、VoiceOverがどのような場面で便利なのか、4つの例を挙げて紹介します。
視覚に頼らずiPhoneの操作ができる
読み上げ機能の最大の魅力は「iPhoneの画面を見る必要がない」という点です。このアシスタントがあれば、耳から情報を得ることができます。
それだけでなく、運転中や料理中でも携帯画面に目を向ける必要がありません。運転中に目的地の情報を確認したり、レシピを聞きながら料理を進められます。
ブラウザのネット記事を読んでもらえる
普段ネットを見ていると、気になる記事がたくさん出てきます。
例えば、新しく買おうと検討中の家電製品のおすすめや、次の旅行先についての記事、趣味についての記事など、気になる記事が次々と見つかります。
あとで読もうと思っていると、あっという間に溜まってしまいがちですが、そのような場合にもVoiceOverは便利です。
携帯画面を見る必要がないので、掃除中や買い物中などに、ながら作業ができるようになります。
最新のニュースを読んでもらえる
社会人にとっては、ニュースの話題はコミュニケーションの一環として必要です。
それだけでなく、仕事をする上で、最新のニュースを把握しておく必要がある職業もあるでしょう。
朝、新聞を広げる時間がない人にとっては、通勤電車に乗っている間に、iPhoneで最新のニュースを読むことも多いのではないでしょうか。
ただし、満員電車の中で携帯を手に持つのは、ストレスになる場合もあります。
そのような場合でも、VoiceOverを使用すれば、ポケットにiPhoneをしまったままイヤホンで聞くことができます。
電子書籍の小説を読んでもらえる
そして、意外な使い方が電子書籍の読み上げです。忙しいと読書の時間がしっかり取れないということもあります。
そのようなとき、このVoiceOverを使えば、Kindleなどの電子書籍がオーディオブックに変わります。
読み上げ機能「VoiceOver」の設定方法

紹介した4つの例は、どのような人にも当てはまります。このようにVoiceOverを使えば、さらに生活を豊かにできるのです。
ここからは、VoiceOverの設定方法をみていきます。設定さえわかれば、すぐにでも試すことができます。
VoiveOverのその他の機能
ここまで、VoiceOverの読み上げ機能だけをピックアップしましたが、実はそれだけではありません。
よりたくさんの人に、快適にiPhoneを使ってもらえるような機能があります。
例えば、画像に映っているものは何なのか、人なのか、犬なのか、何をしているのか、などVoiveOverを使えば、言葉で必要な情報を受け取れます。
さらにiPhoneは、世界中の点字の表記を識別できるため、点字の入力と読み取りにも対応しています。
機能をオン/オフにする
それでは、設定方法を紹介します。まずは、VoiceOverの設定をオン/オフにします。いくつか種類があるので、自分にあった設定方法を選びましょう。
基本的な設定方法は、以下の通りです。
- ホーム画面から設定を開く
- 一般→アクセシビリティ→VoiceOverと続けてタップしてオン/オフにする
- オンにするときのみ、「VoiceOverによりiPhoneの操作に使用するジェスチャが変更されます。続けてもよろしいですか?」という画面が出てくるので、OKを2回連続でタップする
Siriで設定
Siriを使用した、便利な設定方法もあります。
オンにする場合
- 「Hey Siri」でSiriを起動する
- 「VoiceOverをオンにして」という
オフにする場合
- 「Hey Siri」でSiriを起動する
- 「VoiceOverをオフにして」という
Face IDを搭載したiPhoneの場合
サイドボタンをトリプルクリックで、VoiceOverをオン/オフにできます。あらかじめショートカットを設定している必要があります。設定方法は、以下の通りです。
- ホーム画面から設定を開く
- アクセシビリティ→ショートカットと続けて開く
- VoiceOverをタップ
ホームボタンを搭載したiPhoneの場合
ホームボタンをトリプルクリックでオン/オフにできます。こちらも、あらかじめショートカットを設定している必要があります。設定は以下の通りです。
- ホーム画面から設定を開く
- アクセシビリティ→ショートカットと続けて開く
- VoiceOverをタップ
ジェスチャを練習したい場合
VoiceOverをオンにすると、通常の使い方とは代わり、スワイプや、ダブル/トリプルタップといったジェスチャが主となります。
ジェスチャがうまくいかないと、やりたい動作とは異なる動作となってしまう可能性もあります。そのようなミスを防ぐために、練習用画面が用意されています。練習用画面の出し方は、以下の通りです。
- ホーム画面から設定を開く
- アクセシビリティ→VoiceOverとタップしオンにする
- VoiceOverの操作練習をタップ
- ダブルタップして開始
(※)練習開始後は、VoiceOverがジェスチャの方法とその動作を説明してくれるので、タップ、ダブル/トリプルタップ、左右上下のスワイプを練習できます。
VoiceOverの使い方

VoiceOverの起動と終了の方法がわかったところで、実際に使用してみましょう。
VoiceOverは、好みに合わせて、声色や読み上げるスピードの調整ができます。ここでは、このようなカスタマイズ設定と、基本的な操作を紹介します。
言語を設定したい場合
まずは、使用したい言語を選択しましょう。基本的に言語は、iPhoneの設定に付随しています。そのため、日本語希望の場合はとくに変更する必要はありません。設定のステップは2つだけです。
- ホーム画面から設定を開く
- 一般→言語と地域→iPhone用言語をタップ
読み上げ音声の調整がしたい場合
続いて、音声の調整ができます。
- ホーム画面から設定を開く
- アクセシビリティ→VoiceOverとタップ
さらに細かく、以下のカスタマイズができます。
読み上げ速度の調整をする
カメとウサギが描かれている速度スライダをドラッグして、読み上げ速度の調整をします。カメの方に寄せると遅くなり、ウサギに寄せると速度は速くなります。
声を選択する
拡張音声を選択すると、オフラインでも音声入力ができるようになります。拡張音声を使用するには、ダウンロードが必要です。
- スピーチ→声とタップ
- 音声/拡張音声(ダウンロード)をタップ
ピッチを調整する
ピッチを調整すると、リストや表のグループを読み上げるときのピッチを変えて、わかりやすく聞き取ることができるようになります。
グループの最初の項目を読み上げるときには高いピッチで、最後の項目は低いピッチで読み上げます。設定方法は、以下の通りです。
- スピーチ→声とタップ
- スライダをドラッグ
- ピッチ変更を使用をオンにする
特定の読み方を指定する
人名やあまり出てこない言語は、変換がうまくいかないことがあります。そのようなときは、使用頻度の高い単語の読み方を指定することができます。
- スピーチ→読み方でタップ
- +(プラス)をタップして単語を入力
- 読み方を音声入力または、スペルアウト
画面の読み上げがしたい場合
自分の好みに合わせて設定ができたところで、基本的な操作方法を説明します。画面全体を読み上げるには、2つのやり方があります。
1つ目は、画面の上部から2本指で下に向かってスワイプする方法です。そうすると、読み上げ中はコントローラーが表示され、読み上げの速度や、巻き戻し/早送りもできます。
ふたつ目は、Siriを使うやり方です。
- 「Hey Siri」でSiriを起動
- 「画面を読み上げて」という
選択項目の読み上げがしたい場合
指定した部分だけ読み上げをする場合は、次のようにします。
- 読み上げたいテキストの部分を長押しで選択(ドラッグで選択範囲を広げることもできます)
- 読み上げボタンをタップ
iPhoneの読み上げ機能が止まる・できない場合の対処法

画面の読み上げが始まらなかったり、電子書籍の読み上げが途中で止まってしまったりするなど、VoiceOverの読み上げがうまく行かないときの解消法をみていきます。
iPhoneを再起動させる
シンプルな方法は、iPhoneの再起動です。使用していたアプリ(SafariやKindle)を終了させ、iPhoneの電源を切って再起動します。電源の切り方は、次の通りです。
- ホーム画面から設定を開く
- 一般→システム終了をタップ
- 右にスワイプして電源を落とす
その後しばらくたってから、電源ボタンを長押しして再起動します。
iPhone8以前の場合のアプリの強制終了
- ホームボタンをダブルタップ
- スワイプしながら終了したいアプリを探す
- 上にスワイプして終了
iPhoneX以降の場合のアプリの強制終了
- ホーム画面の下からスワイプし、画面の途中でとめる
- 起動中のアプリ一覧が出るので、スワイプして終了したいアプリを探す
- 上にスワイプして終了
iPhoneを最新の状態にする
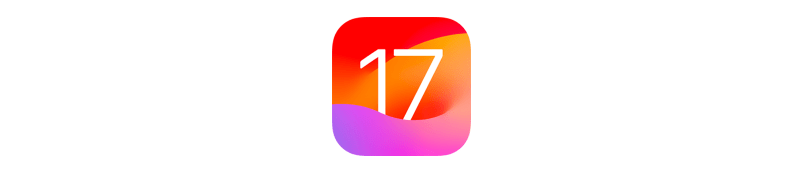
ソフトウェアが最新のものかどうかを確認します。
- ホーム画面から設定を開く
- 一般→ソフトウェア・アップデートをタップ
最新バージョンの場合は、「お使いのソフトウェアは最新です」と表示されます。
容量が十分にあるかを確認する
- ホーム画面から設定を開く
- 一般を選択
- 本体の空き容量を確認
容量を増やすには、ホーム画面から次の操作をします。
- 使用していないアプリを長押し
- 「×」ボタンをタップしてアンインストールする
iPhoneのテキスト読み上げに便利なアプリ3選
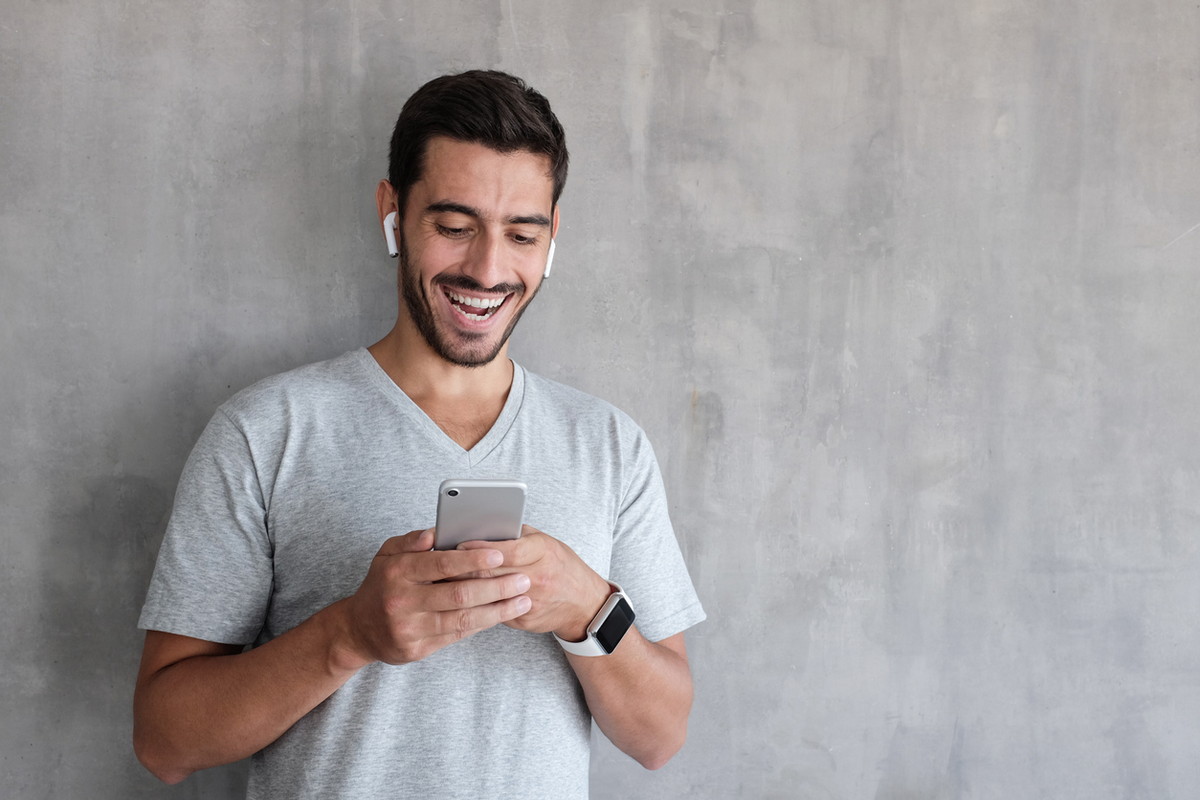
最後に、読み上げ用のアプリを紹介します。これらのアプリを使えば、VoiceOverのようにテキストの読み上げができます。
VoiceOverの使い方がどうしても慣れない、設定の切り替えが面倒くさい、などの場合は、アプリを入れておくと便利です。
Voicepaper
Voicepaperはスリープタイマーという、とても便利な機能があります。5分間隔で自動停止を設定できるので、通勤中の電車の中でも降りる時間に合わせて設定できます。
iTextSpeaker
こちらのアプリは、テキストをコピペして使うアプリで、自分のプレイリストを作成できます。日本語・英語以外にも、多数の言語での再生が可能です。例えば、英語でのスピーチの練習におすすめです。
ゆっくり棒読みトーク
ゆっくり棒読みトークは、音声機能が充実しています。棒読みはもちろん、エコーや声の種類、読み上げ速度の変更などが可能なので、自分好みにアレンジできます。
便利なiPhoneの読み上げ機能を活用しよう

いかがでしたか。VoiceOverや読み上げアプリは、忙しい人の貴重な時間で、より多くの情報を得るのに役立つツールとなります。
普段は忙しくてゆっくり本を読む時間がないひとでも読み上げ機能を使えば、隙間時間を利用して読書をすることが可能です。
おすすめのアプリではそれ以外にも便利な機能が搭載されていたりします。アプリなどを活用して自分にあったものを見つけてみましょう。
電子書籍サービスの比較を「どの電子書籍サービスが安い?おすすめを8選を比較解説」で解説していますのでぜひ参考にしてください
 菅野 辰則 ― ライター
菅野 辰則 ― ライター
最新ガジェット、家電、デバイスが大好物。秋葉原、ネットショップでコスパの高い中古端末に目を光らせている。iPhone・iPadを格安SIMとWiMAXで利用中。趣味はダンス、週4日のトレーニングを欠かさない。
関連キーワード

 おすすめポケット型WiFi比較
おすすめポケット型WiFi比較














