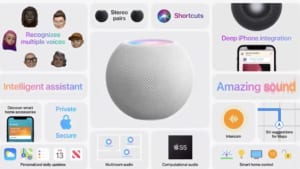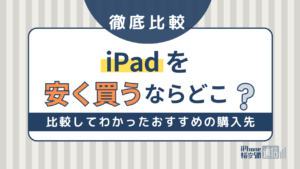- iPhone・iPad
- 更新日:2023年06月27日
iPhoneの写真をパソコンに転送する方法!取り込めないときの対処法も解説
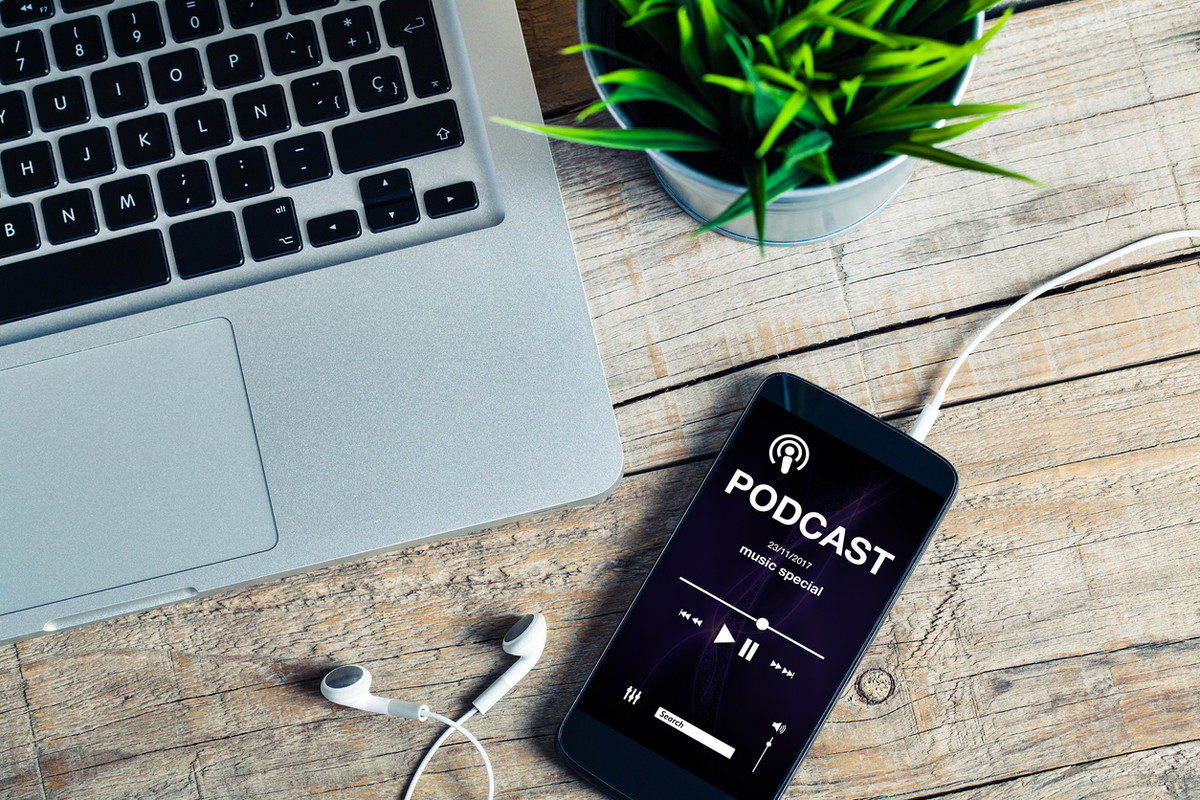
※当記事はPRを含みます。詳しくはこちら。
※カシモWiMAXは株式会社マーケットエンタープライズの関連会社、株式会社MEモバイルが運営しています。
iPhoneで写真を撮ろうとしたら「ストレージの空き容量がありません」と表示され、肝心なときに撮影できなくなった経験がある方も多いのではないでしょうか。
その場合、パソコンに写真のデータを転送し取り込みすることで、iPhoneの空き容量が増やせます。
しかし、使用しているパソコンのOSがWindowsかMacかにより、写真を転送する方法が異なるため、正しい方法を知っておくことが大切です。
今回は、iPhoneの写真をパソコンに転送し、取り込んで保存する方法まで徹底解説します。
あわせて、「転送エラー」「転送速度が遅い」「一部しか取り込めない」などのトラブルの対処法や、データのスムーズな取り込みに役立つアプリもご紹介します。
iPhoneの写真をWindowsに転送する方法

最初に、Windows10/11搭載のPCに、iPhoneの写真を送る方法を紹介します。
- USBケーブルを挿し接続する
- クラウドにアクセスする
- フォトを使って写真をパソコンに保存する
手順通り行っていけば簡単に作業できますので、iPhoneの容量不足に悩んでいる方はぜひチャレンジしてみてください。
1.USBケーブルを挿し接続する
まず、iPhoneとパソコンをケーブルで接続することから始めます。ケーブルでつないだら、iPhone側でアクセスを許可を行ってください。
iPhoneの画面には「このデバイスに写真やビデオへのアクセルを許可しますか?」という文字が表示されます。
他人のパソコンであれば容易にしないほうがよいですが、自分のパソコンなら「許可する」をタップしてください。
データ転送の手順
データを転送する手順は以下の通りです。
- Windowsのキーボード「Windowsマーク」と「X」を同時に押し「エクスプローラー」を開く
- エクスプローラーの「Apple iPhone」という項目を右クリック
- いくつかの項目の中から「画像とビデオのインポート」を選択
- 一部の写真をインポートする場合:「インポートする項目を確認、整理、グループ化する」→「次へ」をクリック
- 全部インポートする場合:「すべての新しい項目のインポート」→空欄にファイル名を入力→「次へ」を選択
上記の手順でiPhoneの写真がPCに転送され、エクスプローラー内に表示されます。
2.クラウドにアクセスする
iCloudはAppleのクラウドストレージで、インターネットで管理する倉庫のようなものです。
クラウドに保存すれば、どのデバイスからでも写真が見られます。
ただし、データをアップロードしたりダウンロードしたりする際は、テータ通信料が発生することも覚えておきましょう。
iCloudへの保存手順
クラウドへデータを保存する手順を、iCloudを例に解説します。
- iCloudにアクセスする
- iPhoneで登録した「Apple ID」「パスワード」を入力する
- サインインできたら、iPhoneと同じアイコンの写真を選択する
- 保存したい写真をクリックすれば完了
手順はとても簡単なので、一つずつ確認しながら行いましょう。
3.フォトを使って写真をパソコンに保存する
「フォト」はWindows10ですでにインストールされているアプリです。フォトを使用し、iPhoneの写真のデータをパソコンに保存する手順は以下の通りです。
- Windowsのスタートメニューから「フォト」を立ち上げる
- 右上にあるメニュー→「インポート」をクリック
- 選択項目が表れるので「USBデバイスから」を選択
- 写真が一覧から取り込みたい写真をクリックする
- 「選択した項目のインポート」を選択すれば完了
取り込みしただデータは、特に指定がなければ「ピクチャ」フォルダに保存されます。
もしたくさん写真があるのであれば、名前別や月別でフォルダを作っておき、それぞれ振り分けすれば見やすくなるでしょう。
パソコンに写真が保存されたか確認する方法
Windowsに取り込んだ写真が、「ピクチャ」フォルダに正しく保存されているかを確認する手順は以下の通りです。
- エクスプローラーを開き、パソコンの中にある「ピクチャ」を選択
- いくつかの保存された写真が一覧で表示される
- iPhoneから送った写真が、パソコンに取り込まれているのか確認する
もし何も設定されていない場合フォルダ名は「年月日」になっており、ダブルクリックすれば開けます。
iPhoneの写真をMacに送る方法

iPhoneからMacに写真を転送する場合、データの同期ができるため、より簡単に写真の転送や取り込み、保存ができます。
ここではiCloudを使う場合と、使わない場合の方法をそれぞれ紹介します。
【iCloud】写真の取り込み方法
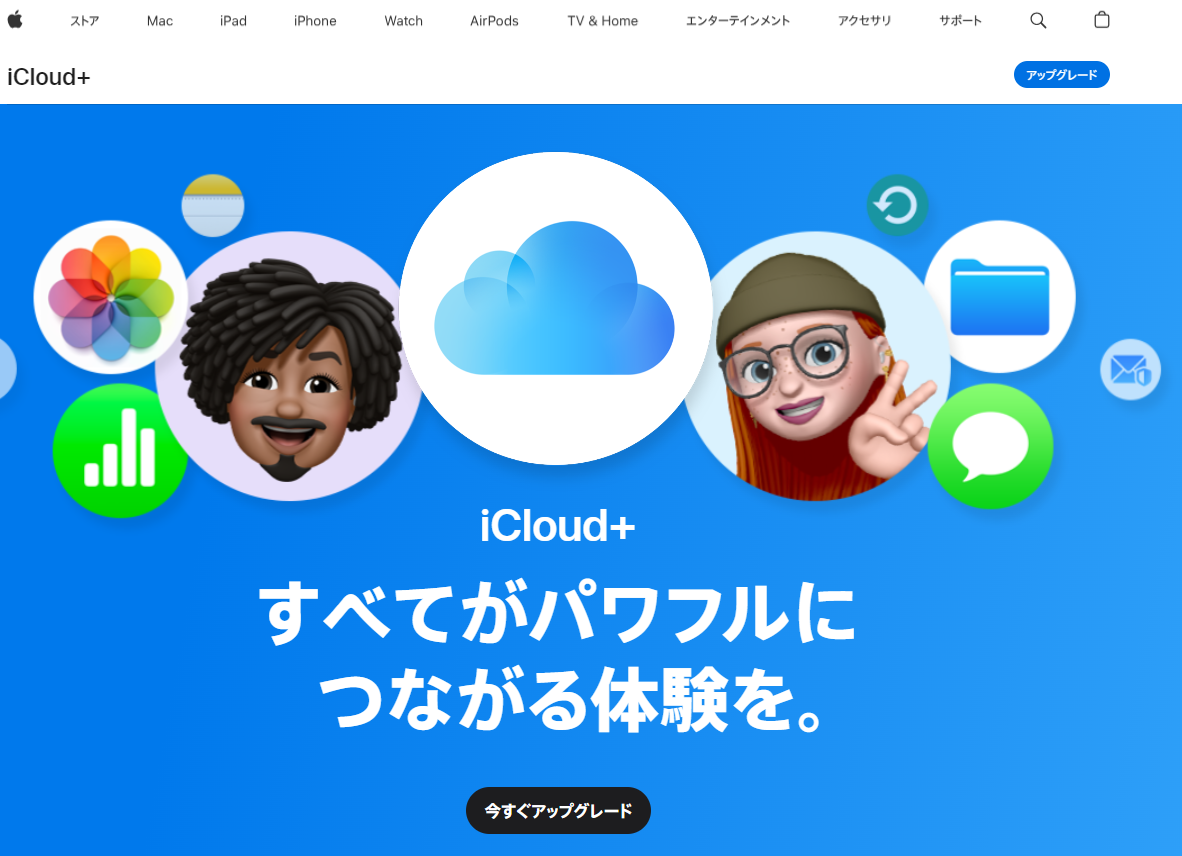 出典:apple
出典:apple
iCloudを活用すればiPhoneからMacに写真を転送できます。新しくiPhoneで撮影したものは、自動的にiCloudに保存されるので便利です。
さらに、写真を編集した場合も、最新情報が反映されるため二度手間になりません。
データの転送手順
始めるときは、まず最新バージョンであることを確認したうえで、以下の手順で進めます。
- MacとiPhoneをiCloud設定し、同じApple IDでiCloudにサインインする
- iCloud 写真を有効にする
- iPhone:「設定」→「ユーザ名」→「iCloud」→「写真」の順に選択し「iCloud 写真」をオンにする
- Mac:「システム環境設定」→「iCloud」の順に選択し「写真」の横にある「オプション」をクリックしてから「iCloud 写真」を選択
【iCloudなし】写真の取り込み方法
iCloudを使わない場合、写真Appを使えばMacに写真を取り込めます。まずはMacがiTunesをインストールしていることを確かめてみましょう。
ちなみに写真を読み込むためには、iTunes12.5.1以降が必要です。取り込み方は以下の通りです。
- iPhoneをUSBケーブルでMac に接続する(SDカードを使用する場合、MacのSDスロットに挿入するかカードリーダーを使用)
- iPhoneの画面に「このコンピュータを信頼しますか?」というメッセージが表示された場合は「信頼」をタップ
- Mac側で、写真Appが自動的に開く
- 写真Appに「読み込み」画面が表示される
- 接続したデバイス上の写真が一覧表示される
- 目的の写真を選択したら「選択項目を読み込む」をクリック
Apple製品同士だと、写真データの転送や取り込みはとても簡単にできます。
写真をすべて読み込みたい場合は「すべての新規項目を読み込む」をクリックするだけでOKです。
iPhoneの写真をパソコンに転送するときに役立つおすすめ写真アプリ3選

iPhoneの写真を、パソコンに取り込みやすくできるアプリを紹介します。これらのアプリを使えば、よりスムーズに写真を取り込めるため、データの転送効率が向上します。
- 写真転送 – 簡単データコピー
- AirMore
- Google フォト
写真転送 – 簡単データコピー
写真や動画を無制限に送受信でき、使い方もシンプルで簡単なアプリです。友達や家族にも気軽に写真が送り合えます。
3日間のお試し期間があり、その間に使い勝手がよいのかを試せて便利です。高速で写真を送れるため、イライラすることもありません。
無料版では一度に5枚しか送信ができませんが、少しだけ転送をしたい人なら十分でしょう。

AirMore
USBを使わなくても、iPhoneからパソコンへ写真の転送ができる魅力的なアプリです。ほかにも、AirMoreでは不要の写真を削除したり、スライドショーモードを見たりもできます。
また、写真だけではなく、動画や音楽も自由に転送できます。ワイヤレスなので余計な接続も必要なくストレスも溜まりません。

Google フォト
初心者にも写真や動画の管理がしやすいアプリです。保存した写真や動画は自動的に整理されるうえ、簡単にiPhoneとパソコンの共有が可能です。
写真をバックアップしておけば、いつでもどこでも写真がみられます。
また、15GBまで保存容量が無料なので、保存容量を気にせずたっぷり写真や動画を保存できるのも魅力です。
「Google One」に登録しアップグレードすると、月額1.99ドルかかりますが、写真や動画を元の画質で保存できるようになります。
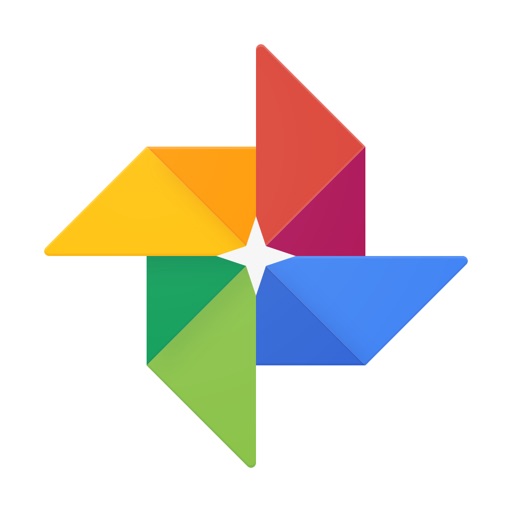
iPhoneの写真をパソコンに取り込めないときの対処法
iPhoneの写真をパソコンに転送できない、一部しか取り込めない、転送速度が遅いといったトラブルが生じた場合は、焦らず以下の項目を一つずつ確認しましょう。
写真が取り込めないときのチェック項目
まずは写真を取り込む前に、iPhoneのパスコードを入力してロック解除し、以下の項目を確認してみましょう。
- iPhone画面に「コンピュータを信頼しますか?」という表示が出るので「信頼をする」をタップ
- USBポートとケーブルがうまく接続できているか確認する
- iPhoneが認識していない場合はiOSドライバーをインストールする
- iCloudに保存されていないか確認する
- WindowsとiOSのデバイスが最新バージョンか確認する
- iPhoneの「設定」にある「位置情報」と「プライバシー」をリセットする
これらをひとつずつ試したうえで、写真をパソコンに取り込んでみてください。
それでも改善しない場合は、アンチウィルスを「一時的に無効」にしたうえで試してみましょう。
【Macの場合】イメージキャプチャを利用する
macOSのパソコンを使っている方は、イメージキャプチャを使ってiPhoneからパソコンへ写真の転送も可能です。手順は以下の通りです。
- iPhoneとMacパソコンをケーブルで接続する
- Macのイメージキャプチャーを起動する
- デバイスリストから接続中のiPhoneを選択する
- iPhone内の写真デーtが一覧表示される
- 転送したいデータを選択し、ダウンロードをクリック
上記の手順をふめば、iPhone内の写真が簡単にパソコンに取り込めます。
iPhoneの写真をパソコンに転送し空き容量をふやそう

iPhoneの写真性能がよくなり、スマホから写真を撮る機会も増えてきました。
しかし、高画質なため容量がいっぱいになりやすく、写真の保存や管理が大変という人もいると思います。
ここで紹介してきたパソコンへの写真の取り込み方は、誰でも簡単にできる方法なので試してみてください。
パソコンに写真を転送すればiPhoneの空き容量が増やせるため、また新たな写真が撮れます。
早速MacやWindowsに写真を取り込んで、iPhoneの容量を軽くしましょう。
iPhoneのバックアップ方法については、「iPhoneのバックアップ方法と復元方法|iTunes・iCloud・カードリーダー」で詳しく解説していますのであわせてご覧ください。
 菅野 辰則 ― ライター
菅野 辰則 ― ライター
最新ガジェット、家電、デバイスが大好物。秋葉原、ネットショップでコスパの高い中古端末に目を光らせている。iPhone・iPadを格安SIMとWiMAXで利用中。趣味はダンス、週4日のトレーニングを欠かさない。
関連キーワード

 おすすめポケット型WiFi比較
おすすめポケット型WiFi比較