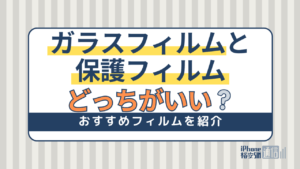- 特集
- 更新日:2023年03月20日
【WindowsとMac】デュアルディスプレイで使う方法|有線・無線別の設定方法

※当記事はPRを含みます。詳しくはこちら。
※カシモWiMAXは株式会社マーケットエンタープライズの関連会社、株式会社MEモバイルが運営しています。
資料作成やデータ集計などをしていると「画面が小さくて作業が捗らない」と感じることも多いのではないでしょうか。
そんな方にはパソコン画面とモニターを接続して2画面で使うデュアルディスプレイがおすすめです。
デュアルディスプレイにすると大きなモニターに映したり、2つの画面で異なるものを表示でき、作業効率が格段に上がります。
そこで今回は、これからデュアルディスプレイの設定をする人に向けて、WindowsとMacの設定方法を解説します。
また、モニターが検出されないときの対処法も紹介するので、事前にチェックしておきましょう。
【Windows】デュアルディスプレイの設定方法

デュアルディスプレイの設定方法を解説します。
まず、PCでの設定をする前に、必要なものを確認してください。
デュアルディスプレイに必要なもの
- パソコン
- モニター
- ビデオカード
まずは、本体のパソコンと2つ目のディスプレイとして使うモニター、デュアルディスプライ対応可能なビデオカードも用意してください。
ビデオカードとは映像を信号として出力または入力する機能のボードのことです。
【有線】ケーブルでモニターに接続する場合
ケーブルでモニターに接続する流れは、以下の通りです。
- PCとモニターそれぞれに付いている端子の種類を確認する。
- PCとモニター、ケーブルを用意したら、PCを完全にシャットダウンして接続
- モニターの電源を入れてPCを起動
なお、端子にはHDMIや、Mini DisplayPortなどいくつかの規格があるので、それに対応したケーブルを用意します。
映像出力端子がないパソコンを利用する場合は、以下のケーブルなどを活用すれば映像の出力が可能です。
おすすめのケーブルはこちら【無線】ワイヤレスでモニターに接続する場合
Windowsには、「このPCへのプロジェクション」機能が搭載されています。
この機能を活用すればHDMIケーブルを使わずに、WiFiでデュアルディスプレイを利用できます。
利用する2台のパソコンで、「PCへのプロジェクション」機能の状態を確認してください。
設定>システム>このPCへのプロジェクションの流れで進み、「オプション機能」の表示があれば機能の追加が必要です。
「オプション機能」の追加方法
- 「オプション機能」をクリックする
- オプション機能を追加するで「機能を表示」を選択
- 「ワイヤレス ディスプレイ」にチェックを入れて次に進む
- 「インストール」でオプション機能の追加が完了
「オプション機能」の表示がない場合と「オプション機能」が完了したら、使い方にあわせて「このPCへのプロジェクション」機能の設定をしましょう。
「このPCへのプロジェクション」機能で接続する方法
- 設定>システム>ディスプレイを開く
- 「ワイヤレスディスプレイに接続する」で「接続」をクリック
- 「使用可能なディスプレイ」に表示されたパソコン名をクリック
- 接続確認のポップアップが出たら「OK」をクリックして許可
- 「接続しました」と表示されたら接続完了
- (PINナンバーの設定をしている場合は入力してください)
デスクトップUIを使って簡単に設定する方法
パソコンとモニターの接続をしたあとのPCでの設定方法を解説します。
まずはデスクトップUIを使って簡単に設定する方法を見ていきましょう。
デスクトップUIはタスクバーのアクションセンターから「表示」を選択することで開けます。またはWindowsとPのショートカットキーで表示メニューに直接移動できます。
Windowsのデュアルディスプレイの表示設定
表示メニューには以下の4つの項目があります。
| 選択するオプション | 表示させる内容 |
|---|---|
| PC画面のみ | 1つのディスプレイのみ |
| セカンドスクリーンのみ | 2つ目のディスプレイのみ |
| 複製 | 2台のモニターに同じ内容を表示 |
| 拡張 | 2つのモニターでそれぞれ違う画面を表示 |
「PC 画面のみ」と「セカンド スクリーンのみ」は、1台目のモニターのみ、2台目のモニターのみ表示させる設定です。2台のモニターのうち1つしか使用しない場合に利用しましょう。
「複製」は、2台のモニターに同じ内容を表示させる設定です。会議で自分のパソコンを操作しながら大画面モニターに映したい時などに利用できます。
「拡張」は、2つのモニターでそれぞれ違う画面を表示できます。1つの画面ではメールやチャットを開いて、もう1つの画面では資料を作成する時などに便利です。
右クリックからディスプレイ設定する方法
ここではメニュー画面のディスプレイ設定から設定する方法を解説します。
- デスクトップ上で右クリック
- ディスプレイ設定を選択
- マルチディスプレイのカスタマイズ画面が出る
- メインディスプレイにしたい方を1にする
- ディスプレイの配置を選ぶ
- 「これをディスプレイにする」にチェックがあるか確認して「適用」
デスクトップ上で右クリックをするとメニュー画面が表示されるので、ディスプレイ設定を開きましょう。
デスクトップUIですでに接続済みの場合は、すぐにカスタマイズ画面が出てきます。ここでメインディスプレイの切り替えとディスプレイの配置のカスタマイズをしましょう。
メインディスプレイの切り替えは、「1」や「2」と書かれた四角形の場所で行います。1か2の番号をクリックするかドラッグして入れ替えられます。
Windowsのデュアルディスプレイの配置変更
配置の変更は、「画面の向き」という項目からプルダウン式で選択します。
縦、横、縦(反対向き)、横(反対向き)があります。並列して使用する時は横、上下で使う時は縦を選択します。
また左右も選べるのでメインディスプレイの右にサブディスプレイがあるときは「横」、左にある時は「横(反対向き)」を選びます。
サブディスプレイが上にある時は「縦」、下にある時は「縦(反対向き)」を選択しましょう。「これをディスプレイにする」にチェックを入れ、「適用」をクリックすると設定完了です
【Mac】デュアルディスプレイの設定方法

続いてMacでのデュアルディスプレイの設定方法を解説します。ここで説明するのは、以下の4つの項目です。順を追って確認していきましょう。
【有線】ケーブルでモニターに接続する場合
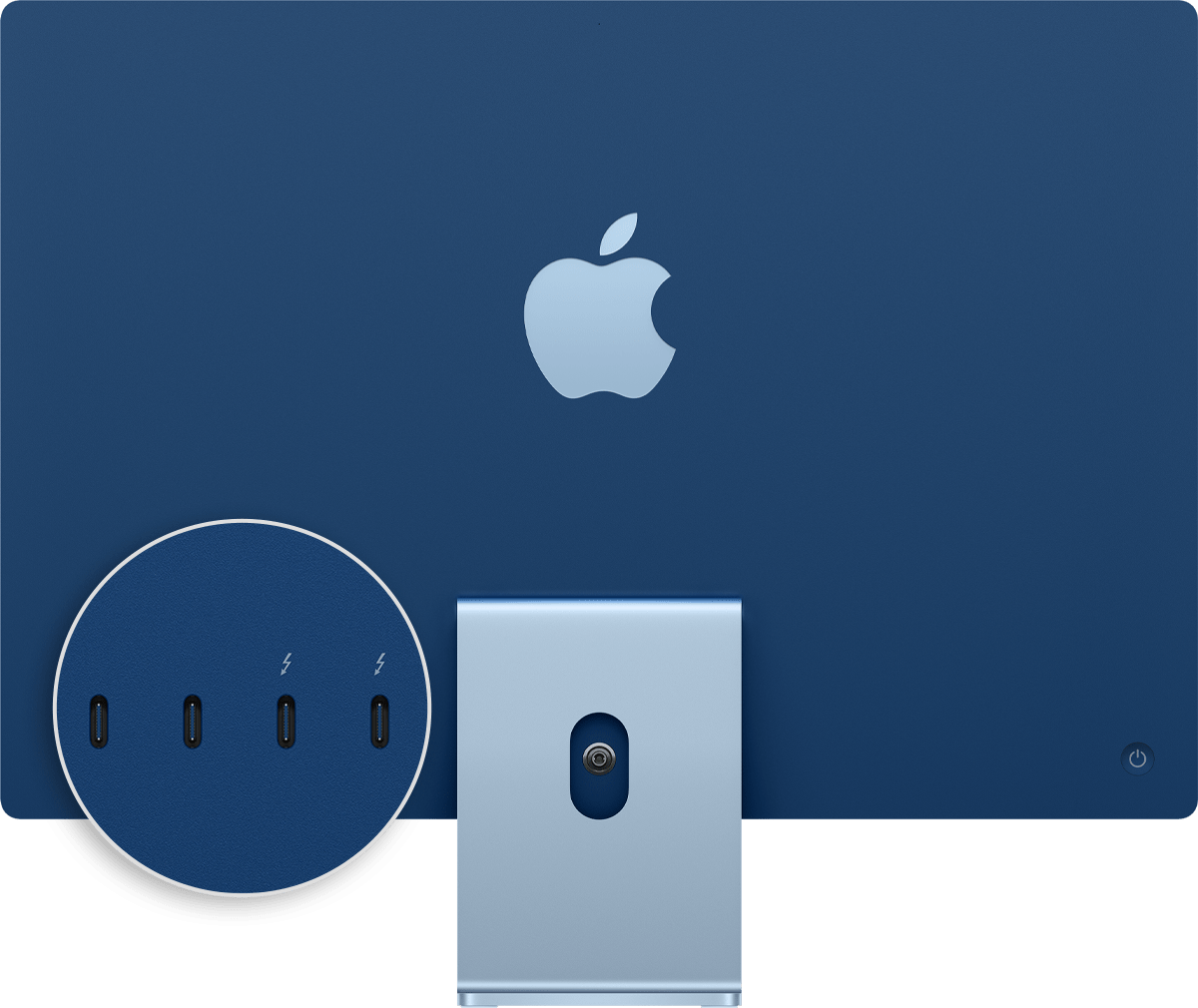 出典:Apple
出典:Apple
まずは、モニターとPCをケーブルで接続しましょう。
HDMIやThunderbolt、USB端子でディスプレイと接続します。パソコンによって使用可能な端子の種類は異なるので、事前に確認し対応するケーブルを用意しましょう。
ケーブルで接続するだけで、PCがディスプレイを自動認識してくれます。
なお、お持ちのMacによっては1台以上のディスプレイに接続することが可能です。
- M1チップ搭載のMac
- Thunderbolt 3(USB-C)搭載のMac
- Mini DisplayPort、Thunderbolt、またはThunderbolt 2搭載のMac
- Thunderbolt 4(USB-C)およびHDMIポート搭載のMac
なお、「Thunderboltポート」から電力の供給を受けられるのは、直接Macに接続している装置のみです。その他は、個別で電力を取得する必要があります。
おすすめのケーブルはこちらM1チップ搭載のMac
Apple M1チップ搭載のMacの場合、外部ディスプレイを1台のMacに接続できます。ドックを使用しても、接続できるディスプレイの台数は増えません。
M1チップを搭載した「Mac mini」については、2台目のディスプレイをHDMIポートに接続できます。
Thunderbolt 3(USB-C)搭載のMac
Thunderbolt 3(USB-C)を搭載したMacコンピュータの場合、各ポートにつきディスプレイを1台接続できます。
複数のThunderbolt装置を相互に接続するなら、「Thunderbolt 3ディスプレイ」をチェーンの最後の装置にしてください。
なお、「Thunderbolt 3ディスプレイ」にUSBポートが搭載されていれば、それらのポートをデータ転送や電力供給に使用できます。
Mini DisplayPort、Thunderbolt、またはThunderbolt 2搭載のMac
Mini DisplayPort、Thunderbolt、またはThunderbolt 2を搭載したMacコンピュータの場合は、最大2台のディスプレイを接続可能です。
- Thunderboltポートが1つの場合:1台のディスプレイを別のディスプレイに接続してから、どちらかのディスプレイをMacのThunderboltポートに接続できる。
- Thunderboltポートが2つの場合:それぞれのディスプレイをMacの別々のThunderboltポートに接続できる。
なお、DisplayPort装置は、Thunderbolt装置のデイジーチェーンの最後に接続してください。
Thunderbolt 4(USB-C)およびHDMIポート搭載のMac
Thunderbolt 4(USB-C)およびHDMIポートを搭載したMacコンピュータの場合、最大4台の外部ディスプレイ接続が可能です。
ただし、使っているMacの機種によって異なります。
【無線】ワイヤレスでモニターに接続する場合
MacをMacBookなどと無線で接続する場合は、アップルのメニューから設定しましょう。
ディスプレイをワイヤレスで接続する方法
- 「アップルメニュー」を開く
- 「システム設定」を選択
- サイドバーで「ディスプレイ」をクリック
- 「ポップアップメニュー」をクリック
- ディスプレイを選択して完了
システム環境設定からディスプレイの設定
PCとモニターを接続したら、PCで設定をします。
画面上のAppleマークからシステム環境設定を開き、ディスプレイを選択します。するとディスプレイの設定画面が開かれるので、この画面で設定をしましょう。
ディスプレイ設定の画面を開いたら、2つのディスプレイをどのように使うかによって設定が変わります。
ディスプレイ設定
- 拡張デスクトップモード
- ビデオミラーリングモード
拡張デスクトップモード
まずは、拡張デスクトップモードの設定を解説していきます。拡張デスクトップは2つの画面に別のものを表示ができる機能です。
2つの画面をフルスクリーンで最大限に利用でき、作業スペースを広げられます。
設定方法は、まず、ディスプレイの設定画面から配置のタブを選択し、ディスプレイをミラーリングという項目のチェックを解除しましょう。
次に、ディスプレイの位置関係を実際の配置と合うように、枠内の希望の位置までディスプレイをドラッグします。
メインディスプレイを変更したい場合は、メニューバーを別のディスプレイにドラッグしてください。
ビデオミラーリングモード
次に、ビデオミラーリングモードの設定を解説します。ビデオミラーリングはすべてのディスプレイに同じAppとウインドウが表示される機能です。
ディスプレイの設定画面から配置のタブを選択し、ディスプレイをミラーリングという項目にチェックを入れることで設定ができます。
デュアルディスプレイが検出できないときの対処法

PCとディスプレイを接続しているのに、デュアルディスプレイが検出されないことがあるかもしれません。このようなトラブルの対処法を紹介します。
ここでは、Windowsの場合とMacの場合に分けて解説していきます。
Windowsでの対処法
Windowsでの対処法を紹介します。ここで紹介するのは以下の4つです。
- PC、ディスプレイをそれぞれ再起動してみる
- ディスプレイ設定の「検出」をクリックし検出できるか確かめる
- ディスプレイ側の表示モードを確認する
- ディスプレイドライバーを再インストールする
PC、ディスプレイをそれぞれ再起動してみる
PCの電源が入った状態で接続しようとすると正しく検出されない場合があるので、PCの電源を切ってから接続し再起動してみましょう。
ディスプレイ設定の「検出」をクリックし検出できるか確かめる
デスクトップ画面で右クリックをしてディスプレイ設定を開きます。マルチディスプレイの項目にある「検出」をクリックしてみましょう。
特に旧型のディスプレイは自動で接続されないことがあるので、この方法で検出を試すことで解決することが多いです。
ディスプレイ側の表示モードを確認する
ディスプレイには複数の出力形式に対応しているものがあります。出力先の設定が間違っていると検出されないので、ディスプレイ側の出力先の設定を確認してみましょう。
ディスプレイドライバーを再インストールする
ディスプレイドライバーの不具合などで検出されないこともあるので、ディスプレイドライバーを再インストールしてみましょう。
再インストールの手順
- WindowsキーとXキーを同時に押してアドバンスドメニューを開く
- デバイスマネージャーを開く
- ディスプレイアダプターを右クリック
- デバイスのアンインストールを選択
- 実行をおす
- アンインストール後、再度デバイスマネージャーを開く
- ディスプレイアダプターを右クリック
- ドライバーの更新を選択
- 再インストール
Macでの対処法
Macでの対処法を紹介します。検出されないときは以下の3つの方法を試してみましょう。
- ディスプレイの電源やケーブルの確認
- Macをスリープ状態にしてから再度認識させる
- システム環境設定から検出
ディスプレイの電源やケーブルの確認
まずは、ディスプレイの電源がオンになっているか確認してみましょう。PCに接続しても、ディスプレイ側のスイッチを押さないと認識されません。
また、ケーブルがしっかり差し込まれていないこともありますので、ケーブルを一度抜いてから再度しっかり差し込んでみましょう。
Macをスリープ状態にしてから再度認識させる
Macをスリープ状態にしてからスリープを解除して、接続しているディスプレイを認識させてみましょう。
手順は、電源ボタンを押してスリープ状態にするか、Appleメニューからスリープを選択します。
しばらく待ってから、任意のキーを押すか、マウスまたはトラックパッドをクリックするとスリープ状態が解除されるので、ディスプレイを認識するか確認しましょう。
システム環境設定から検出
システム環境設定の画面から検出することもできます。手順は以下の通りです。
- 画面上のAppleマークからシステム環境設定を開く
- ディスプレイを選択
- ディスプレイの設定画面でオプションキーを押す
- 画面右下にディスプレイを検出をクリック
デュアルディスプレイ用のおすすめケーブル
デュアルディスプレイの接続におすすめのケーブルを紹介します。
エレコム スリムHDMIケーブル DH-HD14SS20BK
このケーブルは、エレコムのHDMIケーブルです。PCのほかにもブルーレイレコーダーやゲーム機をテレビと接続できるType-Aを採用しています。
おすすめのポイントは、ケーブルがケーブル直径約3.2mmとスリムで、機器周りをすっきりさせられるところです。
エレコム ディスプレイポートケーブル CAC-DP1220BK
このケーブルは、エレコムのDisplayPortケーブルです。DisplayPort同士をつなぐので幅広い場面で活用できます。
4Kにも対応しているので高画質の映像を楽しみたい人におすすめです。
また、長さが1m・1.5m・2m・3m・5mとバリエーション豊かなのでシーンに合わせて選べるでしょう。
PLANEX HDMI-DVI変換ケーブル PL-HDDV02
このケーブルは、PLANEXのHDMI信号をDVI信号に変換して映像を再生できる変換ケーブルです。
おすすめのポイントは、DVI端子で接続する古いタイプのモニターにも接続できるところです。
最近のPCではDVI端子がないものもありますが、これがあれば接続できるので、モニターに高性能を求めない人は、モニターのコストを抑えることもできます。
uni Type C HDMI 変換ケーブル
Macの種類によっては、USBポートのみでHDMI端子がそのまま挿せない場合があります。その場合、HDMIケーブルを利用するには、変換ケーブルが必要です。
今回はHDMIとUSBの変換ケーブルですが、ほかにも変換ケーブルはたくさんあります。手持ちのパソコンとケーブルにあわせて必要な変換ケーブルを用意しましょう。
なお、USBのみのMacBook ProやMacBook Airを利用している場合でも、以下のようにUSB-C対応モニターならそのまま接続できます。
【Windows・Mac】デュアルディスプレイ設定まとめ

デュアルディスプレイの設定方法をWindowsとMacの場合に分けて解説してきました。
どちらも自動認識されるので、検出されたことを確認できたら、PCでディスプレイ設定画面を開き、順番に進め、自分の使用目的に合わせて複数の画面を活用しましょう。
モニターが検出されないときは慌てずに接続しなおしてみましょう。それでも検出されないときは、PCから手動で検出してみたり、ディスプレイ側の出力設定を確認してみましょう。
なお、自宅用におすすめのインターネット回線を解説した記事もあります。自宅のネット環境を見直して、パソコン作業をより快適にしましょう。
 菅野 辰則 ― ライター
菅野 辰則 ― ライター
最新ガジェット、家電、デバイスが大好物。秋葉原、ネットショップでコスパの高い中古端末に目を光らせている。iPhone・iPadを格安SIMとWiMAXで利用中。趣味はダンス、週4日のトレーニングを欠かさない。
関連キーワード

 おすすめポケット型WiFi比較
おすすめポケット型WiFi比較