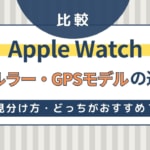- 特集
- 更新日:2024年10月10日
PS4でDVD/ブルーレイを再生する方法・できないときの対処法を紹介

※当記事はPRを含みます。詳しくはこちら。
※カシモWiMAXは株式会社マーケットエンタープライズの関連会社、株式会社MEモバイルが運営しています。
PS4はゲームを楽しむだけではなく、DVDやブルーレイディスクを再生する、またその他の映像を楽しむための機器としても使用できます。
この記事では、DVDやブルーレイディスクを再生する方法、また再生できないときの原因や対処法、PS4を使って動画編集やテレビを楽しむ方法も紹介します。
PS4でDVDやブルーレイを再生・録画する方法

PS4でDVDやブルーレイディスクを再生、録画する方法や手順を紹介します。
DVD・ブルーレイの再生方法
PS4でDVD・ブルーレイを再生する手順は以下の通りです。
- PS4の電源を入れ、DVD・ブルーレイディスクを挿入
- 他のディスクが既に入っている場合、挿入口にある三角形の矢印ボタンを押して取り出す
- コントローラーを使い、ホーム画面の項目「DVD」を選択
- 吹き替えの言語設定や字幕の有無の変更などを選択、再生
コントローラーの操作方法
PS4でDVDやブルーレイディスクを見る際は、テレビのリモコンではなく、PS4のコントローラーを使って再生や停止などを操作します。
コントローラーのボタン操作方法を紹介します。
| 一時停止/再生 | ×ボタン |
|---|---|
| 早戻し/早送り |
再生中にL2ボタン/R2ボタン |
| コマ送り/コマ戻し | ×ボタンをおして一時停止してから、L2ボタン/R2ボタンを押す |
| スロー送り/スロー戻し | ×ボタンをおして一時停止してから、L2ボタン/R2ボタンを継続して押す |
| 停止 | PSボタン |
| 15秒送り/15秒戻し | タッチパッドを左右にフリックする |
| ジャンプ | タッチパッドボタンをクリックしたあと、左右にドラッグする |
PS4でDVD・ブルーレイに録画する方法
PS4自体には録画機能がありません。
しかし、PS4の周辺機器である「nasne」を使用すればテレビ番組の録画、再生が可能です。
PS4で再生できる種類とできない種類
PS4ではDVDやブルーレイディスクを再生できますが、ディスクにはPS4で再生できる種類と再生できない種類があります。
| 再生できる種類 | 再生できない種類 | |
|---|---|---|
| BD(Blu-rayDisc) | BD-ROM(ハイブリッドディスク対応) BD-R / RE (BDAV、BDMV) |
BD-RE ver.1.0 BD-R / RE XL 4K Ultra HD Blu-ray(UHD BD) 3D Blu-ray |
| DVD | DVD-ROM DVD-R / RW(ビデオモード、VRモード) DVD+R / RW |
ファイナライズをしていないDVD |
| その他 | – | 8cmディスク 円型以外の特殊な形(カード型、星型、ハート型など)のディスク 傷や汚れ、ひび割れ、変形などがあるディスク DualDiscの音楽専用の面 CD |
ブルーレイディスクやDVDの中でも再生できない種類があるので、挿入しても再生できないときはディスクの種類を確認してください。
またディスクの形状は似ていますが、CDは再生ができません。
PS4でDVD・ブルーレイを再生できないときの原因と対処法
DVD・ブルーレイを再生できない原因は主に次の4つです。
- ディスクが汚れている
- PS4で読み込めない種類のディスクを挿入している
- HDCPが有効になっていない
- PS4のバージョン更新をしていない
それぞれの対処法について詳しく見ていきましょう。
ディスクが汚れている
DVDやブルーレイのディスクが汚れていると、PS4で再生できない場合があります。その場合は汚れを拭き取りましょう。
メガネを拭くときに使うような柔らかい布で、円の内側から外側に向かって拭くとディスクを傷つけることなく拭くことができます。
PS4で読み込めない種類のディスクを挿入している
PS4ではブルーレイディスクやDVDでも、種類によって再生できないものがあります。
PS4が対応しているブルーレイディスクは、BD-ROM(ハイブリッドディスク対応)とBD-R / RE (BDAV、BDMV)のみです。
そのため、「BD-RE ver.1.0」「BD-R / RE XL」「4K Ultra HD Blu-ray(UHD BD)」「3D Blu-ray」などは再生できません。
ディスクの種類が再生される対象のものであるかを確認してみましょう。
HDCPが有効になっていない
PS4では、コンテンツが不正にコピーされるのを防ぐために、著作権保護技術である「HDCP(High-bandwidth Digital Content Protection)」が搭載されています。
著作権の制限がかかっているブルーレイディスクなどを再生するには、この著作権保護のHDCP設定を変更しなくてはいけません。
下記の手順で設定を行います。
- PS4のホーム画面から「設定」を選択する
- 「システム」を選択する
- 「システム」の中の「HDCPを有効にする」という項目を選択し、「ON」にする
これで、著作権の制限がかかっているブルーレイディスクなどが再生可能になります。
PS4のバージョン更新をしていない
PS4のシステムソフトウェアのバージョンを更新していないことも、ブルーレイディスクが再生できない原因となり得ます。
バージョンの確認方法
バージョンの確認は下記の手順で行います。
- PS4のホーム画面の「設定」を選択
- 「システム」を選択
- 「システム情報」を選択
- システムソフトウェアのバージョンを確認
※最新版の情報は、公式の「PlayStation®4 システムソフトウェア アップデート」のページから確認できます。
バージョンの更新方法
PS4ののバージョンが最新版でなかった場合は、下記の手順で更新を行います。
- PS4のホーム画面から「設定」を選択する
- 「システムソフトウェアアップデート」を選択する
- 新しいバージョンのアップデートファイルがPS4にダウンロードされる
- ダウンロードが完了後、画面左上にお知らせのポップアップが表示される
- 機能画面から「お知らせ」を選択する
- 画面に従ってインストールを行う
PS4の再起動・初期化
これまで解説した対処法を試しても再生できず、PS4のバージョンも最新の場合は、再起動、初期化を試してみましょう。
PS4の再起動、初期化を行うことでディスクが再生できるケースがあります。
PS4を再起動する方法
PS4の再起動は下記の手順で行ってください。
- ホーム画面の[電源]を選択
- 「電源オプション」を選択
- 「設定」画面で「PS4を再起動する」を選択
PS4がフリーズして操作ができない場合は、本体の「電源ボタン」を押し続けて強制終了し、もう一度、電源ボタンを押して再起動を行います。再びディスクを挿入し、再生されるか確認してください。
PS4を初期化する方法
PS4を再起動してもディスクが再生できないときは、初期化を行います。ただし、初期化を行うと、データがすべて消えてしまうので必ずバックアップを行ってから初期化しましょう。
バックアップから初期化までの手順を紹介します。
- PS4とUSBストレージ機器を接続
- PS4のホーム画面の「設定」を選択
- 「システム」を選択
- 「バックアップ / 復元」を選択
- 「PS4をバックアップする」を選択し、データをバックアップ
- 再び「設定」画面を選択し、「初期化」を選択
- 「PS4を初期化する」を選択
- 画面の指示に従って操作し初期化
それでもPS4でDVDやブルーレイを再生できないときは
これまで紹介した対処法を試しても再生できない場合は、PS4の故障が考えられます。
まずは、公式ホームページを開き、下記の手順で修理の依頼を行いましょう。
修理の内容によってはオンライン割引をしているものもあるので、オンライン申し込みがおすすめです。オンライン申し込みの手順は以下の通りです。
- ホームページにある「故障診断」を利用して、故障の内容を確認する
- 対処法を試しても改善しなかったときは、「オンライン修理受付サービス」から修理を申し込む
- 梱包し、プレイステーションクリニック(修理拠点)に着払いで郵送する
- 修理後、製品が届いた際、宅配業者に料金を支払う
DVDやブルーレイの再生だけじゃない、PS4の様々な楽しみ方

PS4で楽しめるのは、ゲーム、ブルーレイディスクの再生だけではありません。
その他の楽しみ方をここでは3つ紹介します。
PlayStation VideoやNetflixを楽しむ
PS4には、PlayStation Video、Amazonビデオ、NETFLIX、Hulu、アニマックス PLUSなど動画コンテンツ配信サービスのアプリが搭載されています。
PlayStation Videoの場合は、ネットワーク上の「ウォレット」からお金をチャージします。その金額分のコンテンツを視聴できます。
他サービスについても、月額料金を支払えば、簡単な操作で観たい番組をいつでも視聴可能です。
どのサービスを契約した方がよいか迷っている方は、VOD動画配信サービスを徹底比較した記事がありますので、ぜひ合わせてご参考ください。
PS4で動画編集をする
PS4にある動画編集アプリ「SHARE factory」を使うことで、プレイ動画やゲーム実況動画などが簡単に作成できます。インストールの方法を紹介します。
- PS4のホームメニューにある「Store」を選択
- 画面上部にある「検索」を選択
- 検索項目の入力枠に「SHAREfactory」と入力
- 表示されたら選択
- 概要が表示されたら、「アイコン」を選択
- 詳細が表示されたら、「ダウンロード」を選択
- インストールが完了するとホーム画面に「SHAREfactory」が表示される
画像編集のアプリは有料のものもありますが、「SHAREfactory」は無料でダウンロードできます。
PS4にnasne(ナスネ)をつけて地上波もBSも楽しむ
「nasne(ナスネ)」とは、PlayStation®機器やスマートフォン、タブレット、PCとつなげられる、デジタルチューナーと大容量HDを搭載したネットワークレコーダーです。
PS4があれば、「nasne」で録画した番組を自宅のテレビでいつでも好きなときに視聴可能です。テレビで見るのはもちろん、録画した映像をスマホで楽しむこともできます。
「nasne」で録画・視聴ができるのは、地上デジタルやBS、110度CS放送です。また、外付けのハードディスクとつなげることで、容量をアップすることもできます。
nasne(ナスネ)の設定手順
nasne(ナスネ)の設定は以下の手順で行ってください。
- B-CASカードをnasneにセット
- 家庭の地上デジタル、BS/110度CS混合アンテナ端子と、「nasne」のアンテナ入力端子にアンテナケーブルを接続
- 家庭のネットワークと「nasne」をLANケーブルで接続
- ACアダプターと「nasne」、電源コードをコンセントに接続
- 「nasne」の2つのインジケーターランプが点滅から、点灯に変われば接続完了
PS4 Proなら4Kでより高画質に楽しめる
PS4は4Kには対応していませんが、「PS4 Pro」は、4Kテレビと接続することで4Kの高精細出力に対応できます。
パッケージに「PS4 Pro ENHANCED」のラベルが付いているゲームは、PS4よりも映像画質を向上させた4Kの解像度に対応したゲームです。
ただし、4Kのブルーレイディスクを直接再生することはできません。
PS4 ProはUSBスティックを通すことで、4Kビデオを再生できます。しかし、PS4 ProはMP4フォーマットの4Kビデオしかサポートできません。
そのため、PS4 Proで再生するには、まず4KブルーレイディスクをMP4にリッピングし、それからUSBスティックに転送する必要があります。
PS4を使ってDVD・ブルーレイや様々な映像を楽しもう

PS4で楽しめることは、ゲームをプレイする以外にもたくさんあります。
ブルーレイディスクやDVDを再生できたり、動画を編集できたり、テレビを見ることができたりと、その楽しみ方は多種多様です。
ゲームだけでなく、日常生活の様々な場面でPS4を活用し、様々な映像を楽しみましょう。
 菅野 辰則 ― ライター
菅野 辰則 ― ライター
最新ガジェット、家電、デバイスが大好物。秋葉原、ネットショップでコスパの高い中古端末に目を光らせている。iPhone・iPadを格安SIMとWiMAXで利用中。趣味はダンス、週4日のトレーニングを欠かさない。
関連キーワード

 おすすめポケット型WiFi比較
おすすめポケット型WiFi比較