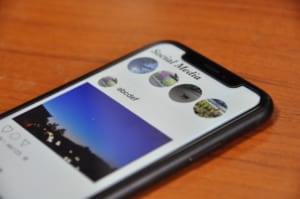- 特集
- 更新日:2023年05月08日
PS4リモートプレイのやりかたを解説!スマホ・PCの設定方法や外出先で遊ぶ方法も

※当記事はPRを含みます。詳しくはこちら。
※カシモWiMAXは株式会社マーケットエンタープライズの関連会社、株式会社MEモバイルが運営しています。
PS4は、数多くのゲームを、iPhoneやスマホ、PCからリモートプレイで遠隔操作ができるようになりました。
また、幅広いデバイスで、PS4のコントローラー「DUALSHOCK 4」も使えるようになり、操作性も向上しています。
今回は、iOS・Android・Windows PC・Macといった、各OSのデバイスで、PS4をリモートプレイするための設定方法を紹介します。
あわせて、PS4のリモートプレイに必要なスペック、通常の設定ではうまくいかないときの対処法、コントローラーの接続方法まで詳しく解説します。
PS4のリモートプレイで遊ぶ前にしておくべきこと
PS4のリモートプレイは、iOS・Android・Windows・Macに対応しています。使用料金などはかからず、アプリをダウンロードして初回設定を行うだけで簡単に遊べます。
まず最初に、リモートプレイで遊ぶときの必須条件を確認しましょう。
【全デバイス共通】リモートプレイに必要な条件
iOS・Android・Windows・Mac、すべてのデバイスにおいて、下記の条件が必須です。
- PS4またはPS4 Proが自宅のホームネットワークに接続されている
- リモートプレイで使用するデバイスがネットワークに接続されている
- PS4リモートプレイアプリをダウンロードする
- PS4「設定」→「リモートプレイ接続設定」→「リモートプレイを有効にする」にチェック
- PS4「設定」→「アカウント管理」→「いつも使うPS4として登録する」で「登録」を選ぶ
- PS4のシステムソフトウェア バージョン7.00以上
PS4の所有が必須条件で、PS4の本体を所持していなければ、スマホやパソコンにアプリをインストールしてもリモートプレイはできません。
また、ゲームのデータ自体をデバイス内に保存するわけではないため、オフライン状態のデバイスでは操作できません。
外出先でもリモートプレイができる設定にしておく
PS4がスタンバイモードになっていても、あらかじめ設定しておけば外出先などでリモートプレイが楽しめます。
この設定を簡潔に説明すると、リモートプレイを行うデバイスから、スタンバイモードのPS4の電源を入れられるようにするというものです。設定手順を以下にまとめました。
- PS4の「設定」から「省電力設定」に進む
- 「スタンバイモード中の機能を設定する」を選ぶ
- 「インターネットに接続したままにする」と「ネットワーク経由でPS4の電源を入れられる」にチェックを入れる
この設定が完了したら、デバイスの設定に移りましょう。
PS4リモートプレイの設定方法

デバイスの設定は、iOS・Android・Windows・MacのOSごとに方法が異なります。使用したいデバイスのOSの設定方法を確認しましょう。
【iOS】設定方法と条件
iPhone・iPad・iPod touchを設定する方法と、必要条件をそれぞれまとめました。
iOSのリモートプレイ設定方法
iOS端末でリモートプレイを行う手順は次の通りです。
- iPhoneまたはiPadに「PS4リモートプレイ」をダウンロードする
- アプリを起動し「はじめる」をタップ
- PlayStation IDでサインイン
- PS4の検索を待つ
- 検索が完了すると接続される
なお、設定を進める間は縦画面で構いませんが、ゲームをプレイするときは横画面がおすすめです。
縦方向にロックしている場合は、コントロールセンターで回転の鍵マークをタップし、解除しましょう。
ただし、横画面での固定は基本操作では搭載されていないため、横になりながらプレイすると、自動回転で縦画面に切り替わってしまうことがあります。
iOSにおける必要条件
- iOS12.1 以降
- 20.5MBをダウンロード可能な空き容量
iOS12.1 以降であれば、アプリを起動できます。ただし、推奨環境はiPhone7、iPad第6世代以降です。アプリのサイズが20.5MBあるため、ダウンロードするための空き容量を確保しましょう。
【Android】設定方法と条件
Androidのスマートフォン・タブレットを設定する方法と、必要条件をそれぞれまとめました。
Androidのリモートプレイ設定方法
Android端末でリモートプレイを行う手順は次の通りです。
- Android端末に「PS4リモートプレイ」をダウンロードする
- アプリを起動し「はじめる」をタップ
- PlayStation IDでサインイン
- PS4の検索を待つ
- 検索が完了すると接続される
iOSの項目でも記載しましたが、ゲームプレイ時は横画面がおすすめです。
画面を縦向きまたは縦画面でロックしている場合は、ステータスバーで画面回転のアイコンをタップし「自動回転」に設定しましょう。
Androidにおける必要条件
- Android 5.0 以上
- 16MBをダウンロード可能な空き容量
Android 5.0以降であればアプリを起動できます。ただし、動作確認済機器は、DUALSHOCK 4対応のXperia、Google Pixel 3シリーズしか明示されていません。
【Windows PC】設定方法と条件
Windows PCを設定する方法と、必要条件をそれぞれまとめました。
Windows PCのリモートプレイ設定方法
Windows PCでリモートプレイを行う手順は次の通りです。
- Windows PCに「PS4リモートプレイ」のインストールファイルをダウンロードする
- ダウンロードしたファイルを起動する
- PS4の電源を入れる、またはスタンバイモードにする
- PCとコントローラーを、USBケーブルまたはワイヤレスアダプターで接続する
- PCで (PS4リモートプレイ)を起動し、「はじめる」を選ぶ
- PlayStation Networkのアカウントでサインインする
インストールファイルは、公式サイトからダウンロードできます。
動作に必要なコンポーネント(追加ソフトウェア)のダウンロードが促された場合は、コンポーネントもダウンロードしましょう。
なお、アンインストールする場合は、「設定>アプリ」または「コントロールパネル>プログラム>プログラムと機能」から実行できます。アプリ名は「PS4リモートプレイ」です。
Windows PCにおける必要条件
- Windows 8.1(32ビット版または64ビット版)またはWindows 10(32ビット版または64ビット版)
- 2.67 GHz Intel® Core i5-560M以上のプロセッサ
- 100 MB以上のストレージ空き容量
- 2GB以上のRAM
- ディスプレイ(画面解像度)1024 × 768以上
- サウンドカード
- USBポート
動作するかという点では、2.67 GHz Intel® Core i5-560M以上のプロセッサで問題ありません。
ただし、CUH-7000シリーズのPS4 を使用しており、ビデオの解像度を最高(1080p)、フレームレートを高で設定する場合には、2.50 GHz Intel Core i5-2450M以上のプロセッサが必要です。
コントローラーのワイヤレス接続にはワイヤレスアダプターが必要
PS4のコントローラー「DUALSHOCK 4」は、Windows PCにはUSBケーブルで有線接続できますが、Bluetooth対応についてはアナウンスされていません。
Bluetoothでワイヤレス接続したい場合には、別売りの「DUALSHOCK 4 USBワイヤレスアダプター」を購入しましょう。端子はUSB端子 (Type A)、通信仕様はBluetooth Ver2.1+EDR準拠です。
【Mac】設定方法と条件
iMacやMacBook Proなどを設定する方法と、必要条件をそれぞれまとめました。
Macのリモートプレイ設定方法
Macでリモートプレイを行う手順は次の通りです。
- Macに「PS4リモートプレイ」のインストールファイルをダウンロードする
- ダウンロードしたファイルを起動する
- PS4の電源を入れる、またはスタンバイモードにする
- パソコンとコントローラーを、USBケーブルまたはBluetoothで接続する
- パソコンで 「PS4リモートプレイ」を起動し、「はじめる」を選ぶ
- PlayStation Networkのアカウントでサインインする
インストールファイルは、公式サイトからダウンロードできます。ダウンロードしたファイルは、デスクトップなどに保存しましょう。
なお、Bluetooth接続は、PS4リモートプレイ バージョン3.0から、macOS Catalina搭載のMacに対して更新された機能です。
また、Macの機種によってはDUALSHOCK 4のUSB端子(Type A)には対応していないため、有線接続には変換ケーブルが必要です。
アンインストールする場合は、アプリケーション フォルダーにある「PS4リモートプレイ」を「ゴミ箱」にドラッグし、「Finder」から「ゴミ箱を空にする」を選びましょう。
Macにおける必要条件
- macOS High Sierra/macOS Mojave/macOS Catalina
- 2.40 GHz Intel Core i5-520M以上のプロセッサ
- 40MB以上のストレージ空き容量
- 2GB以上のRAM
- USBポート
先にも記載しましたが、Bluetooth接続にはmacOS Catalinaを搭載している必要があります。有線接続なら、macOS High SierraまたはmacOS Mojaveでも構いません。
MacにコントローラーをBluetoothで接続する方法
ここで、macOS Catalina搭載のPCでBluetooth接続するための、手順を紹介します。
- DUALSHOCK 4をPS4のUSBケーブルから抜く
- DUALSHOCK 4の電源を切る
- MacのBluetoothを有効にする
- DUALSHOCK 4のSHAREボタンとPSボタンを同時に長押しする
- 「アップルメニュー>システム環境設定>Bluetooth」と進む
- デバイスリストに「DUALDHOCK 4 Wireless Controller」が表示されたら選択
- DUALSHOCK 4のライトバーが点灯したら接続完了
PS4のリモートプレイができない場合の対処法
PS4のリモートプレイの基本的な設定方法は上記の通りですが、手順通りに設定してもリモートプレイができなかった場合の対処法を紹介します。
PS4が検索できないときは手動設定
デバイスに合わせたアプリをダウンロードし、設定を行う際、PS4の検索で接続に至らないことがあります。この場合は手動登録を行いましょう。
- PS4を起動する
- PS4の設定画面から、「リモートプレイ接続設定」を開く
- メニュー内の「機器を接続する」を選ぶ
- 発行された8桁の番号をスマホのアプリ内で入力する
これで手動設定は完了です。これでも上手くいかないときは、ネットワークに何らかの問題が発生している可能性があります。
ネットワークの状態を確認する
デバイス側・PS4側の両方で、WiFiや光回線などのネットワーク環境・通信速度を確認しましょう。
自宅などの同一ネットワーク上で、複数のデバイスを接続している場合、接続がうまくいかなくなることがあります。とくにWindows PC・Macを使用する場合は、WiFiではなく有線接続がおすすめです。
また、PS4が接続されているネットワーク「PSN」に障害が出ている場合もあります。障害の有無は、ネットワーク接続診断サイトで確認可能です。
なお、ゲームをプレイするには、上り下りとも最低5Mbps以上の通信速度が必要です。快適な操作には15Mbps以上を推奨しています。
解像度とフレームレートを変更
リモートプレイアプリをダウンロードしたにも関わらず、「ゲームをプレイできない」「動作が重すぎる」というときは、アプリの環境設定を変えましょう。
- アプリの「環境設定」を開く
- 「リモートプレイのビデオ品質」へ進む
- 解像度は「標準(540p)」または「低(360p)」を選択
- フレームレートは「標準」を選択
上記のように設定することで、サクサク動くようになる可能性があります。なお、リモートプレイ対応外のゲームもあるため、すべてのゲームがプレイできるわけではありません。
PS4のコントローラーはスマホにも接続可能

Windows PC、Macの操作はDUALSHOCK 4が必須ですが、iOS・AndroidのスマホでもDUALSHOCK 4でプレイできます。接続方法を確認しましょう。
iOSデバイスにコントローラーを接続する方法
Apple製品でコントローラーDUALSHOCK 4が使えるようになったのは、2019年10月1日です。iOS 13またはiPad OSが対応しています。接続手順は以下の通りです。
- DUALSHOCK 4をPS4のUSBケーブルから抜く
- DUALSHOCK 4の電源を切る
- iOSデバイスのBluetoothを有効にする
- DUALSHOCK 4のSHAREボタンとPSボタンを同時に長押しする
- iOSデバイスの「設定」にある「Bluetooth」をタップ
- デバイスリストに「DUALDHOCK 4 Wireless Controller」が表示されたら選択
- DUALSHOCK 4のライトバーが点灯したら接続完了
これで、PS4でゲームをしているときと同じように、iPhoneやiPadでもDUALSHOCK 4で操作できます。
ただし、ゲームによってはPS・SHAREボタンが使えません。その場合は、デバイスの画面に表示されるボタンで代用する必要があります。
ちなみに、「PS4 リモートプレイ」以外でも、「 MFi認証コントローラー」で操作できるアプリゲームならDUALSHOCK 4で操作できます。
Appleのゲームサブスクリプションサービス「Apple Arcade」で配信されているゲームも同様です。
Androidデバイスにコントローラーを接続する方法
Androidのスマホに関しては、動作確認がとれている機種がXperiaシリーズなど一部に限られています。ほかの機種でも試すことはできますが、必ずしも上手くいくとはいえません。
Android 5.0 以上、DUALSHOCK 4対応のXperiaであることを前提とした、接続手順を紹介します。
- DUALSHOCK 4をPS4のUSBケーブルから抜く
- DUALSHOCK 4の電源を切る
- AndroidデバイスのBluetoothを有効にする
- DUALSHOCK 4のSHAREボタンとPSボタンを同時に長押しする
- Androidデバイスの「設定」から「機器接続」をタップ
- デバイスリストに「DUALDHOCK 4 Wireless Controller」が表示されたら選択
- DUALSHOCK 4のライトバーが点灯したら接続完了
こちらもiOS端末に接続したときと同様に、ゲームによってはPS・SHAREボタンが使えないことがあります。
また、「MFi認証コントローラー」対応のゲームアプリであれば、DUALSHOCK 4で操作が可能です。
リモートプレイで外出先でもPS4のゲームを楽しもう
PS4のリモートプレイ設定は、一度済ませてしまえば、あとは毎回アプリを起動するだけです。外出先やテレビのない部屋でも、お気に入りのゲームをプレイできるようになります。
コントローラー・DUALSHOCK 4を接続すれば、操作性も良好です。PS4 リモートプレイアプリ、コントローラーの接続設定ともにそう難しくはないため、まずは試してみましょう。
 菅野 辰則 ― ライター
菅野 辰則 ― ライター
最新ガジェット、家電、デバイスが大好物。秋葉原、ネットショップでコスパの高い中古端末に目を光らせている。iPhone・iPadを格安SIMとWiMAXで利用中。趣味はダンス、週4日のトレーニングを欠かさない。
関連キーワード

 おすすめポケット型WiFi比較
おすすめポケット型WiFi比較