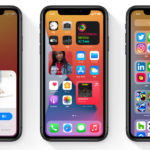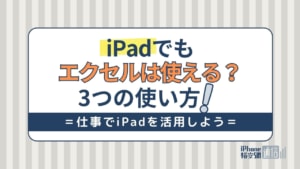- iPhone・iPad
- 更新日:2023年05月15日
iPhoneカメラのLive Photosとは?編集方法やオフできないときの対処法
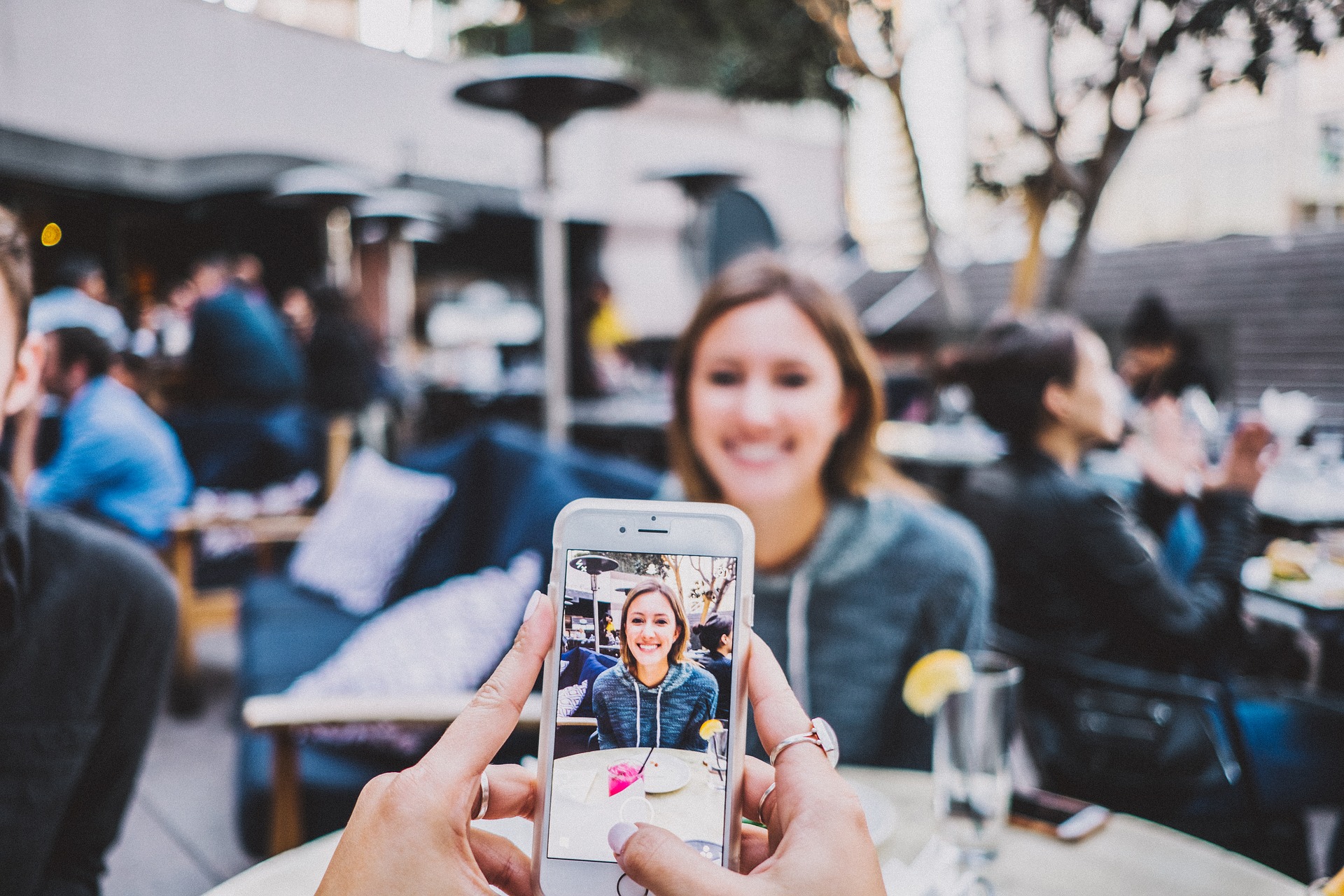
※当記事はPRを含みます。詳しくはこちら。
※カシモWiMAXは株式会社マーケットエンタープライズの関連会社、株式会社MEモバイルが運営しています。
iPhoneカメラの性能はどんどん進化しており、手軽に美しく綺麗な写真を撮影できるようになりました。
iPhoneカメラで「Live Photos(ライブフォト)」機能を活用すると、撮影前後の動きや音声も一緒に撮影できるため、撮影できる写真の幅が広がります。
今回は、その「Live Photos」機能の使い方や、写真の編集方法、オフできないときの対処法などを紹介します。
Live Photosを上手に活用すれば、一眼レフで撮影したような美しい写真も撮れるので、ぜひ試してみてください。
iPhoneカメラの「Live Photos」とは?なんのためにあるの?

iPhoneのカメラの「Live Photos」とは、カメラのシャッターを切った前後1.5秒ずつ、合計3秒の映像と音声を記録する機能です。
シャッターを切る前後の動きや音が記録されるので、静止画よりも臨場感のある写真を楽しむことができます。
Live PhotosはApple独自の機能で、iPhoneではiPhone 6sシリーズから搭載されており、それ以前の機種では利用できません。
「Live Photos」を使うメリット
iPhoneで写真を撮影するとき、Live Photosを利用するメリットとして、以下の3つが挙げられます。
- シャッター音が小さくなる
- ベストショットを切り取れる
- Live Photosの動画を壁紙に設定できる
シャッター音が小さくなる
日本のiPhoneは、マナーモードや消音にしても必ずシャッター音が鳴るように設定されています。
盗撮などの犯罪を防止するための対策だと言われていますが、完全にシャッター音を消す設定は日本のiPhoneにはありません。
ですが、iPhoneのカメラでLive Photosを有効にすると、「カシャ」という大きめのシャッター音から「ポコッ」という小さめのかわいらしい音に変わります。
静かな場所で撮影したいときなど、大きなシャッター音が鳴り響くのを避けたいときはLive Photosがおすすめです。
ベストショットを切り取れる
また、Live Photosは動きがあるものを撮影するときにも向いています。
静止画の場合、ちょっとでもタイミングがずれると写真がブレてしまいますが、Live Photosならブレていない瞬間を切り取って静止画として残すことができるためです。
静止画よりもベストショットを残せる確率が高いことも、Live Photosのメリットの1つと言えるでしょう。
Live Photosの動画を壁紙に設定できる
Live Photosで撮影した動きのある写真は、壁紙への設定も可能です。
ロック画面の状態でロングタップすれば、壁紙が動き出します。子どもやペット、ライブシーン、風景など動きのある映像が、音声つきの壁紙で楽しめるのもメリットといえます。
iPhoneカメラ「Live Photos」の使い方

Live Photosは、iPhoneのカメラアプリを使って簡単に撮影できます。
ここでは、Live Photosの撮影方法や保存先、Live Photosをオフにする方法を紹介します。
「Live Photos」の撮影方法
Live Photosの撮影方法は、以下の通りです。
- iPhoneの「カメラ」アプリを起動する
- 「写真」モードにして画面上部にある「◎」マークをタップする
- 「◎」マークが黄色になったらシャッターを押して撮影する
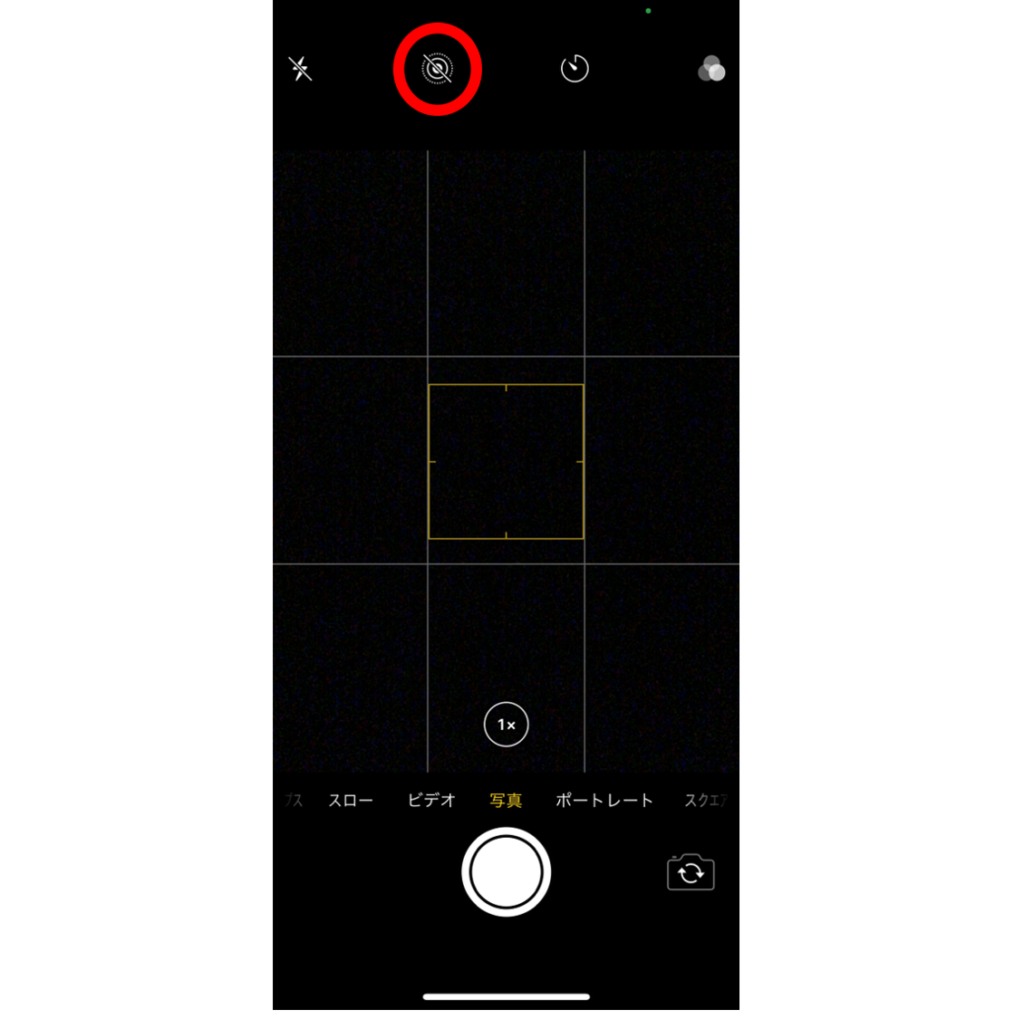
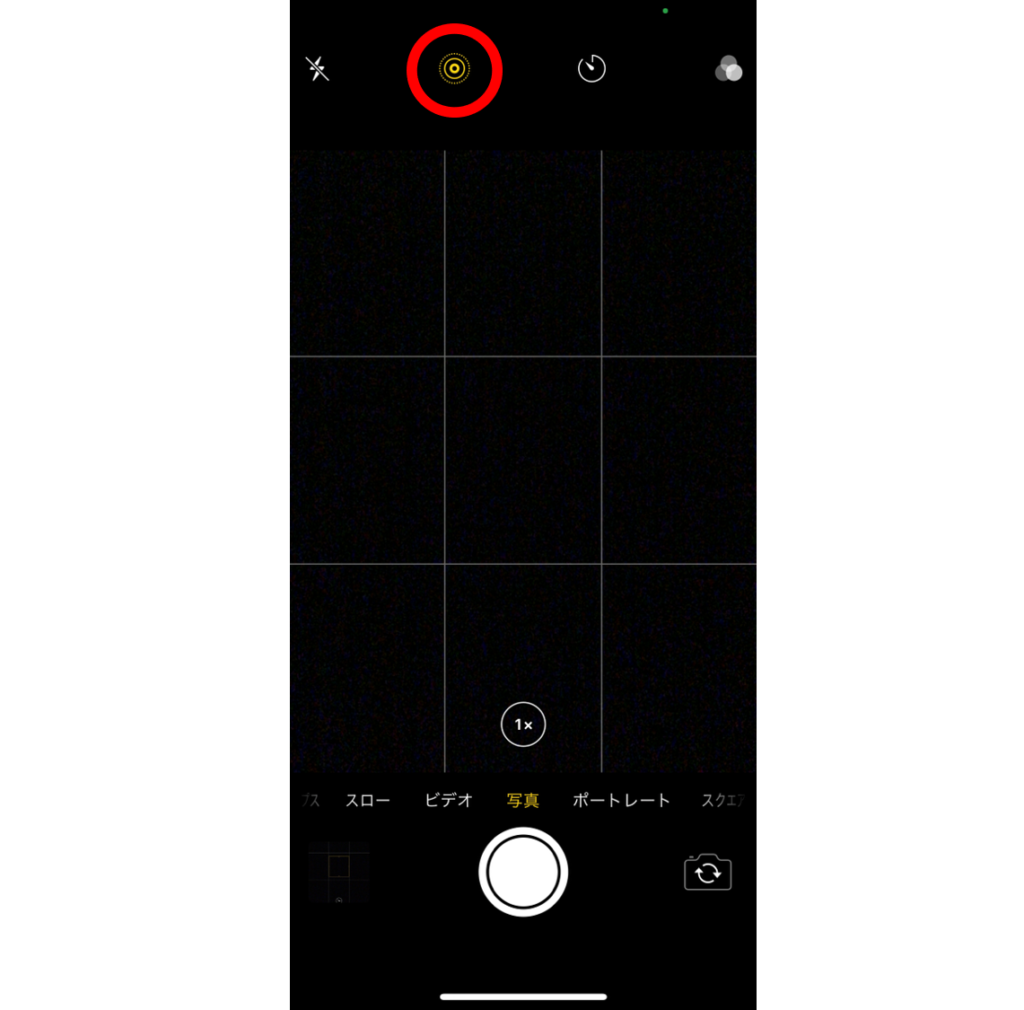
シャッターを押してから、「ポコッ」という音が鳴ったらLive Photosの撮影終了です。
Live Photosで撮影した写真は、iPhoneの「写真」アプリの「Live Photos」に保存されます。
「Live Photos」をオフにする方法
Live Photosをオフにする方法は、撮影するときにタップした「◎」マークを再度タップして「LIVEオフ」にするだけです。
「◎」マークが白くなり、斜線が入っていればLive Photosが解除され、オフになった状態です。
Live Photosを常にオフにする場合
Live Photosは、一時的にオフに切り替えても、カメラアプリを起動するたびに自動でオンになります。
「Live Photosはいらない」「毎回起動してうざい」と感じる場合は、設定アプリからデフォルトの設定を変更しましょう。
- 「設定」アプリから「カメラ」を選択する
- 「設定を保持」をタップする
- 「Live Photos」をオンにする
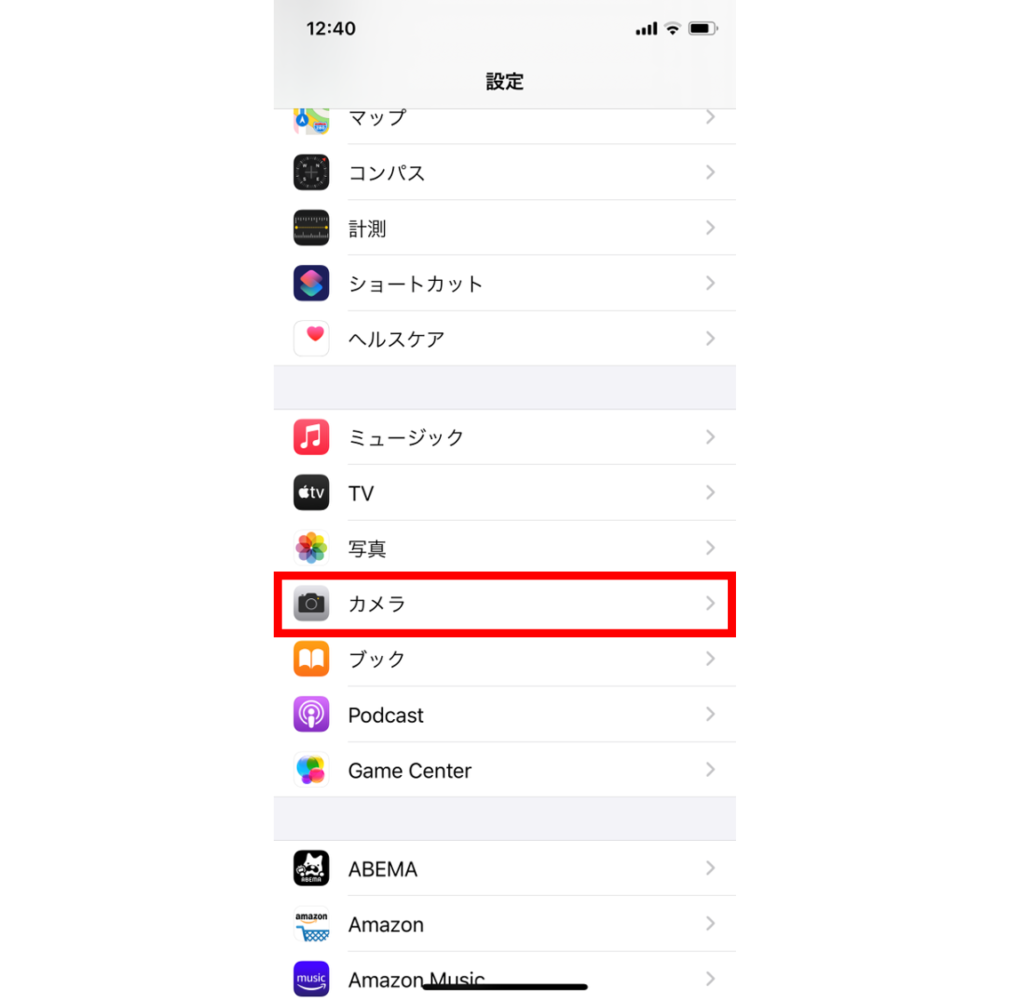
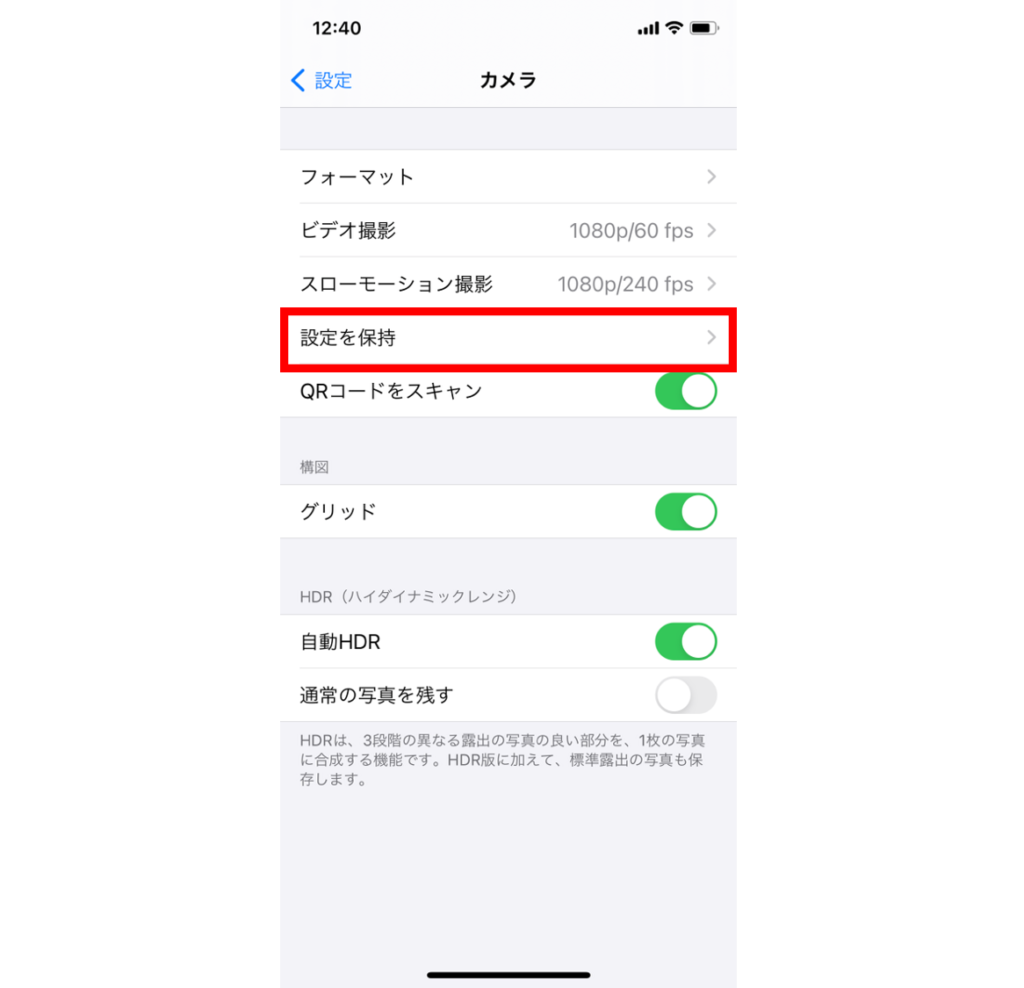
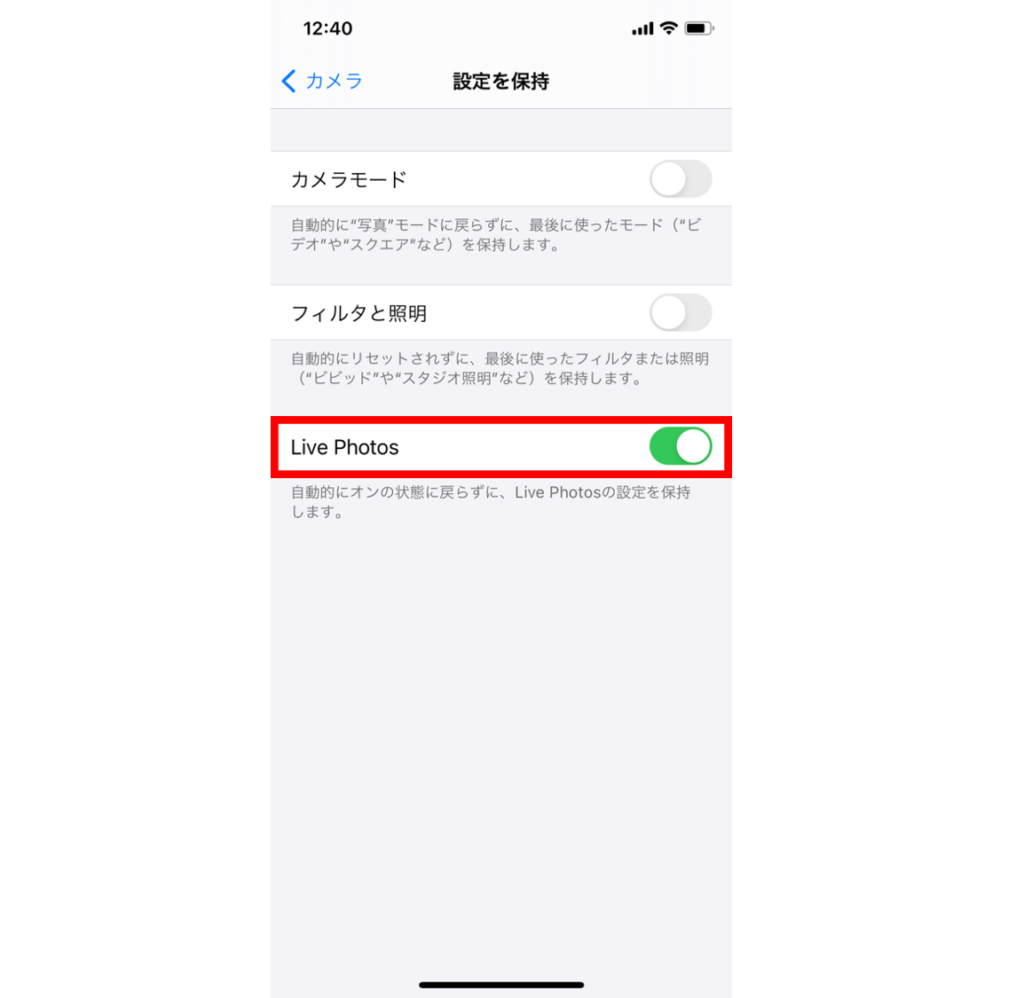
Live Photosよりも静止画をメインに利用したい方は、こちらの設定をしてください。常にオフにしていても、カメラアプリで手動でオンにすればLive Photosの撮影が可能です。
「Live Photos」は切り取って静止画にできる
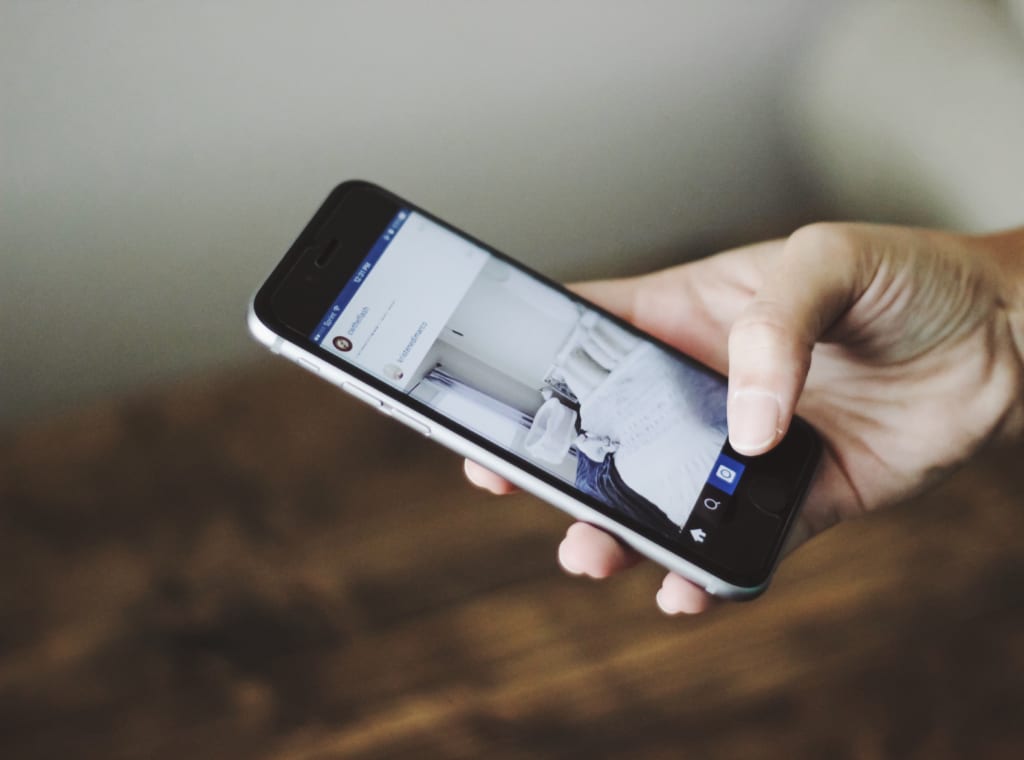
iPhoneカメラのLive Photosは、好きなシーンを切り取って静止画として保存できます。
動きのある写真を撮影し、後から切り取って残せるるので、Live Photosを上手に活用してみましょう。
Live Photosを切り取り静止画にする方法
Live Photosの写真を静止画として保存するためには、好きなシーンを切り取って静止画像として複製します。手順は以下の通りです。
- 「写真」アプリから「Live Photos」を選択する
- 静止画にしたいLive Photosを選択する
- 「編集」をタップする
- 「◎」マークをタップする
- 静止画にしたい部分にカーソルを合わせて「キー写真に設定」をタップする
- キー写真に設定したら画面右下のチェックマークをタップする
- 編集画面を閉じて共有マークをタップする
- 「複製」を選択する
- 「通常の写真として複製」をタップする
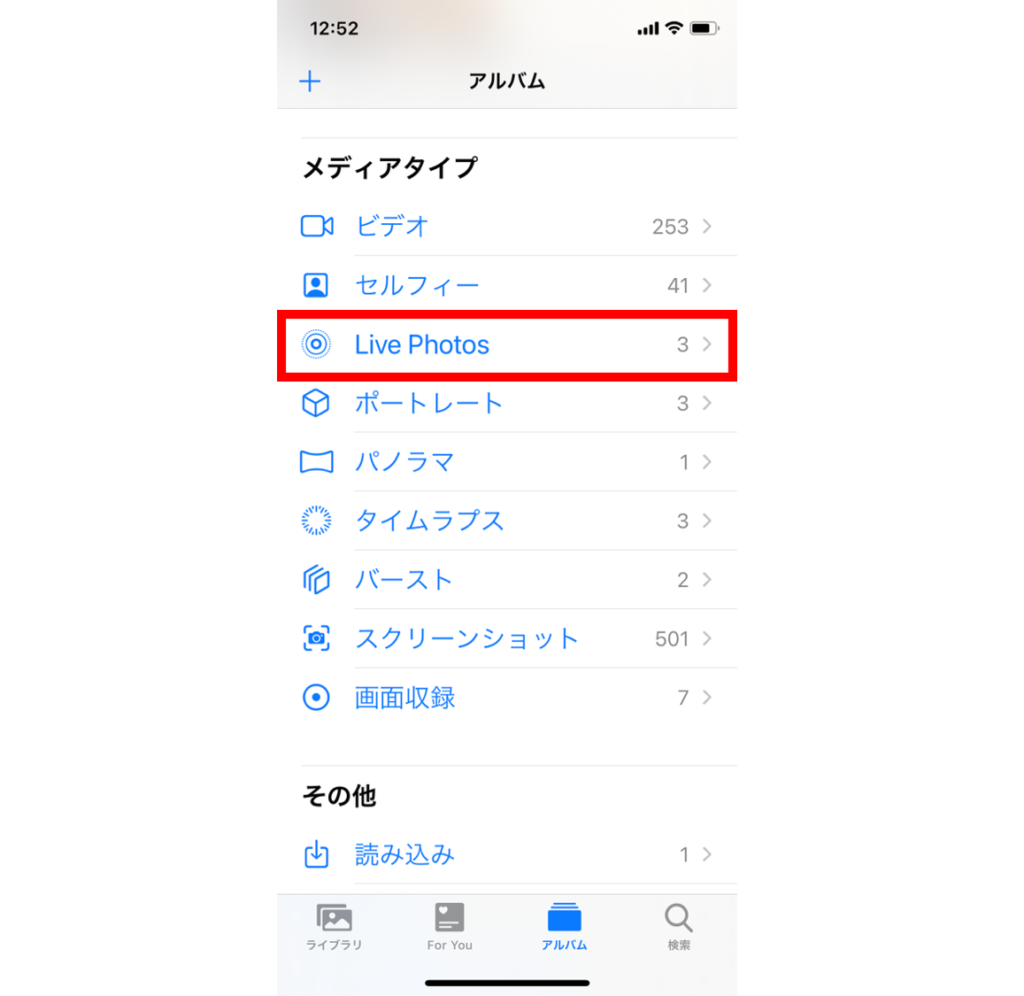
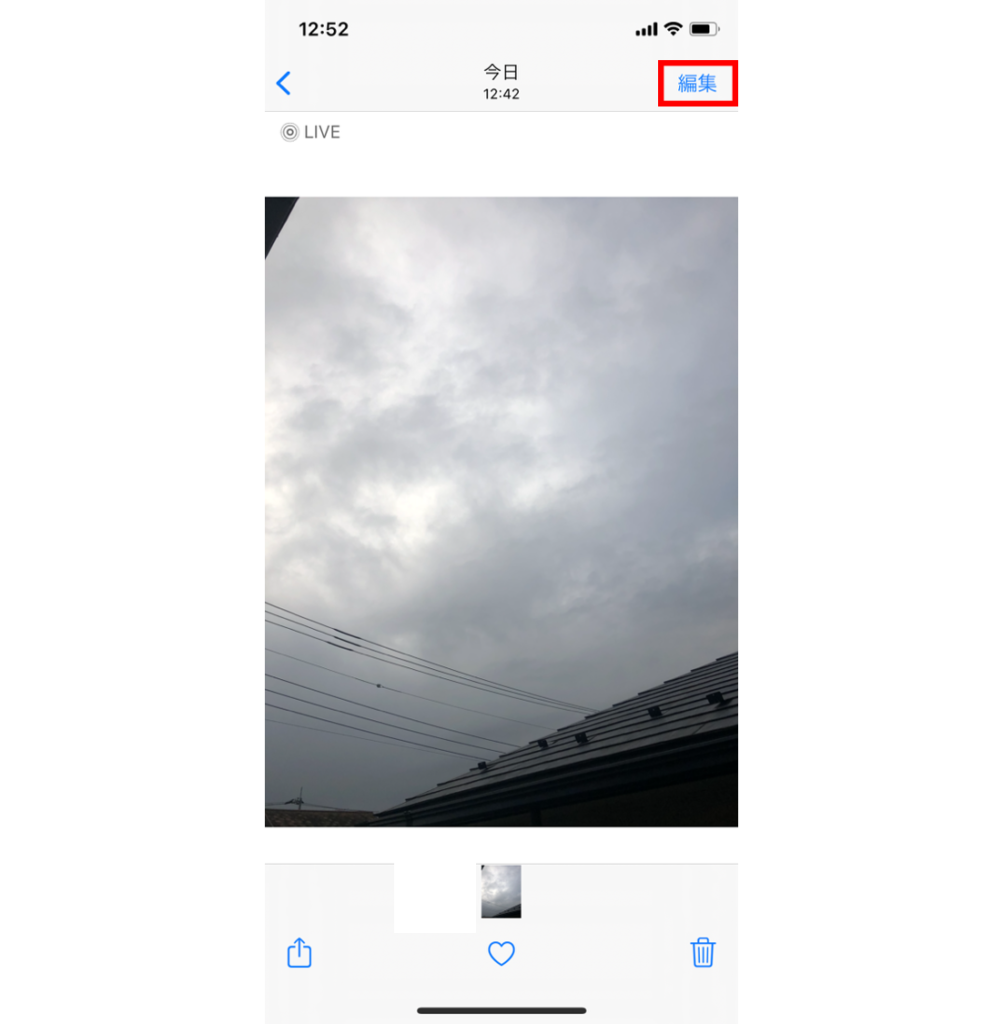
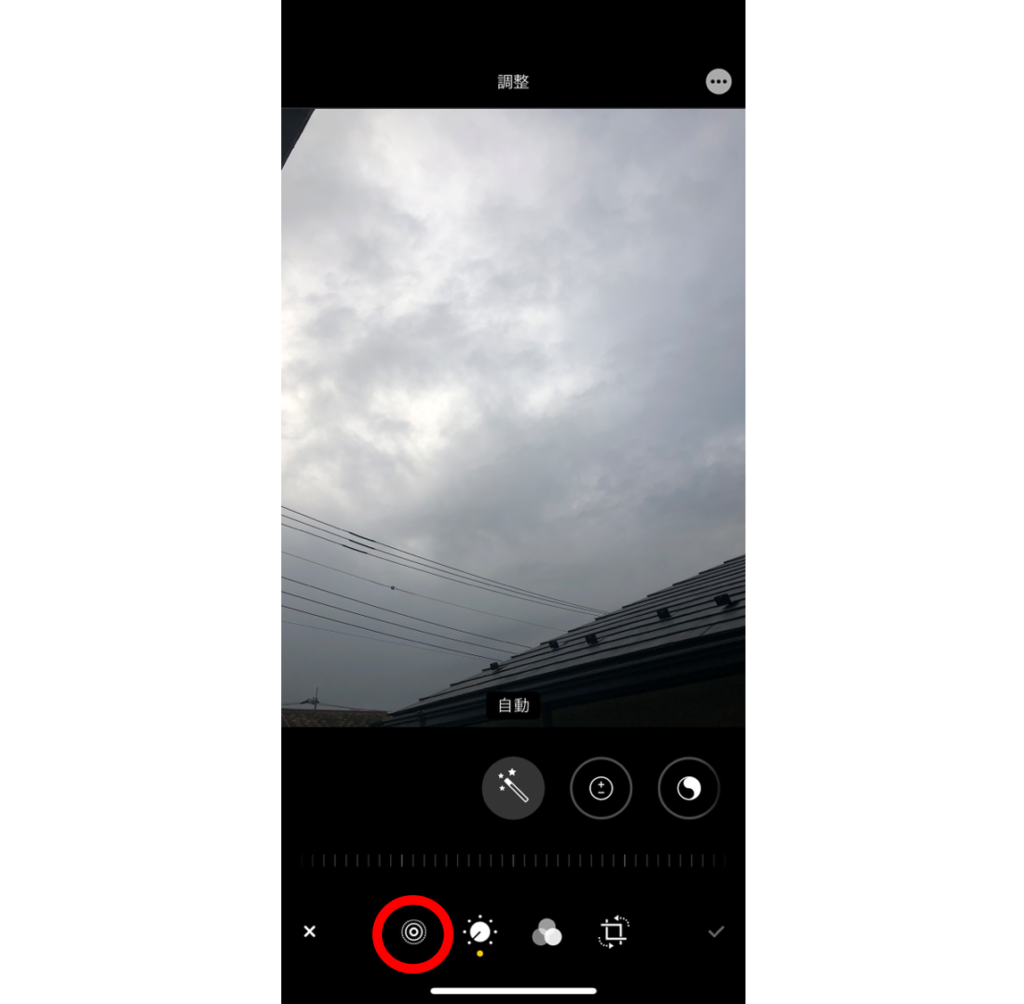
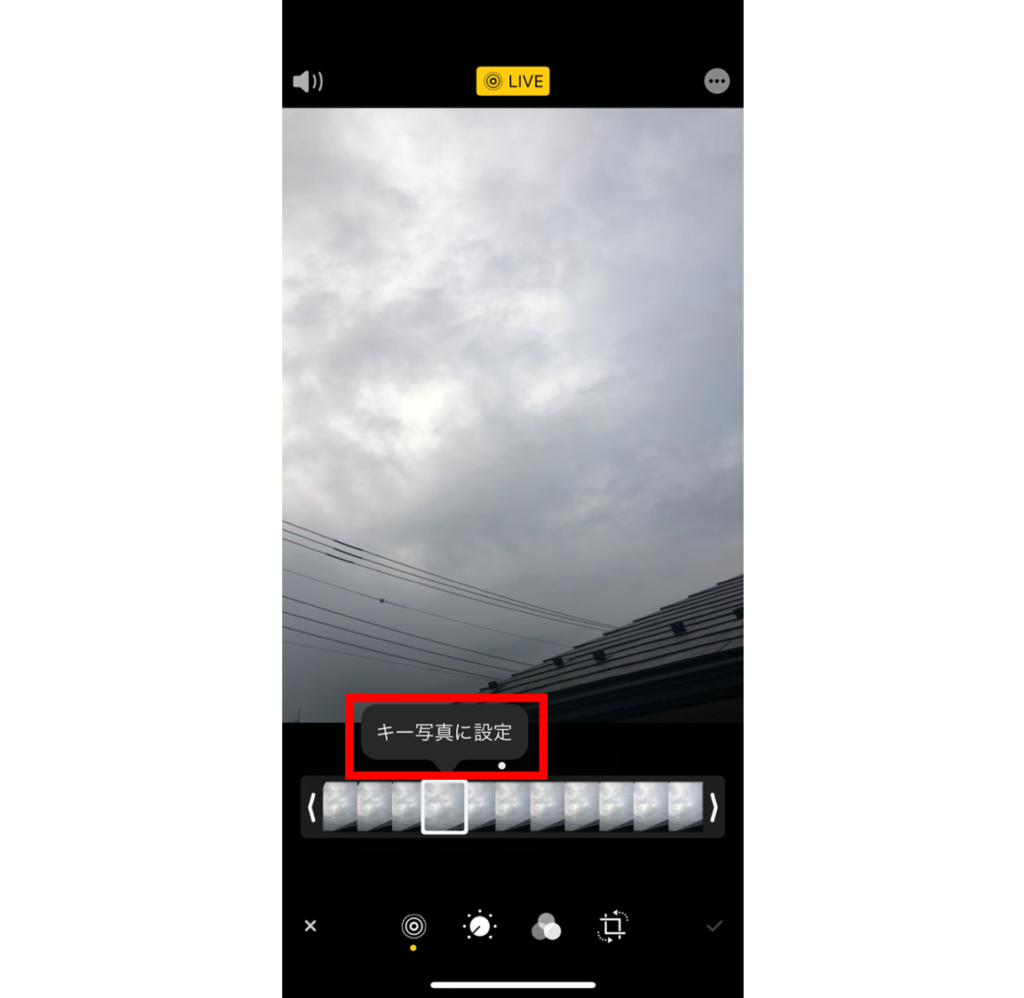
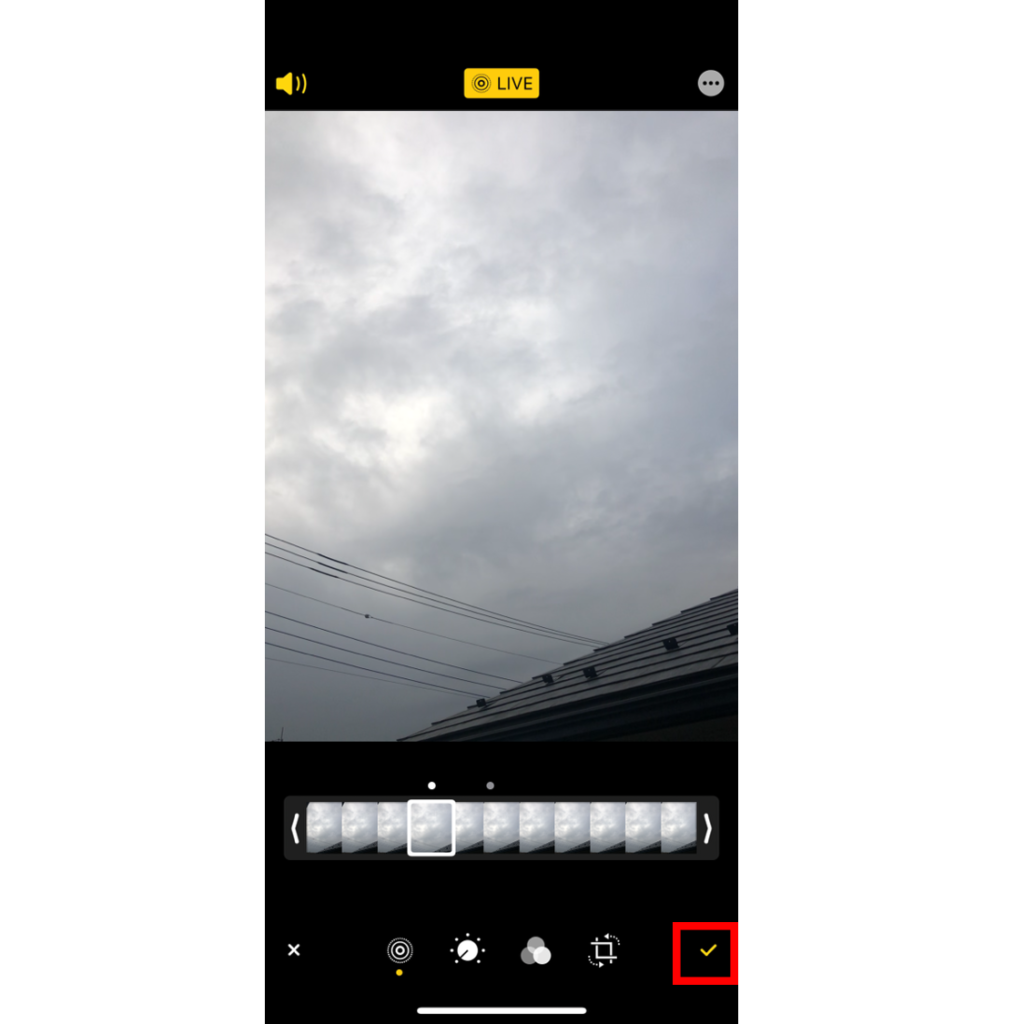
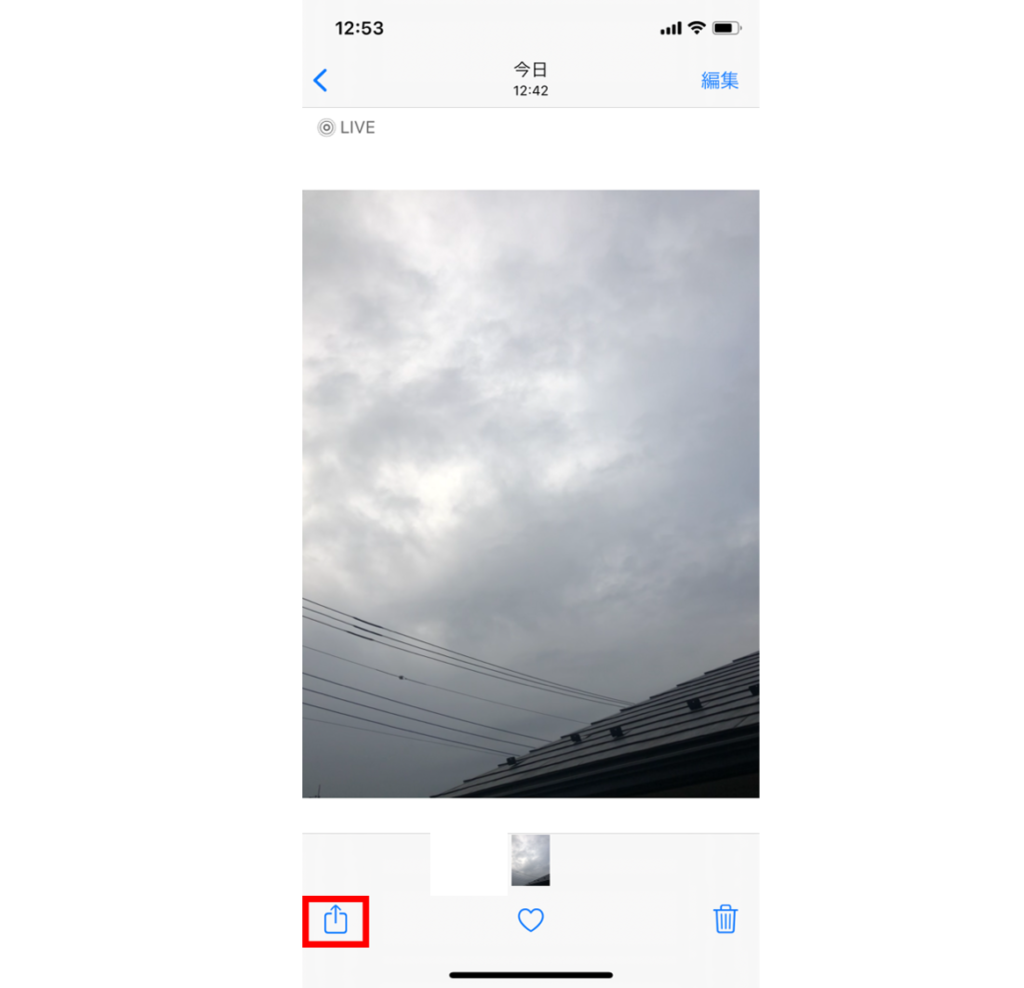
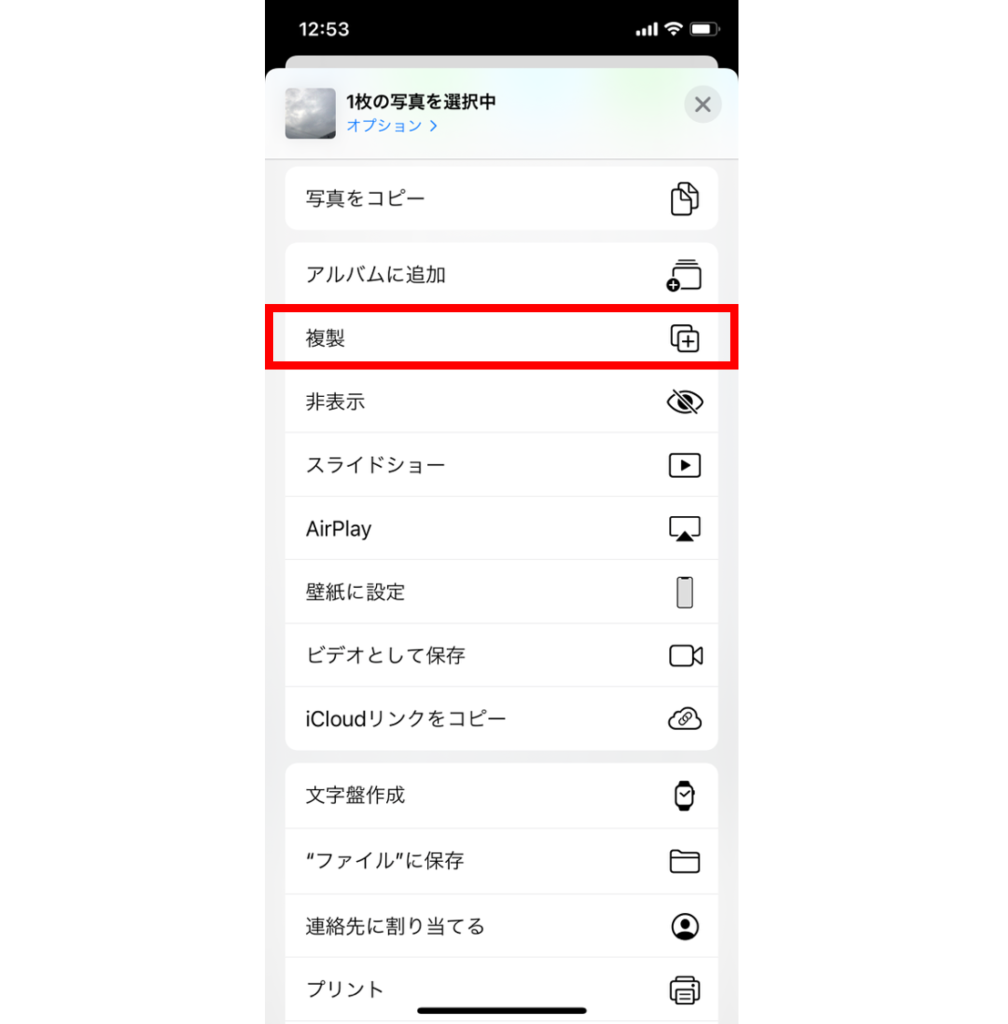
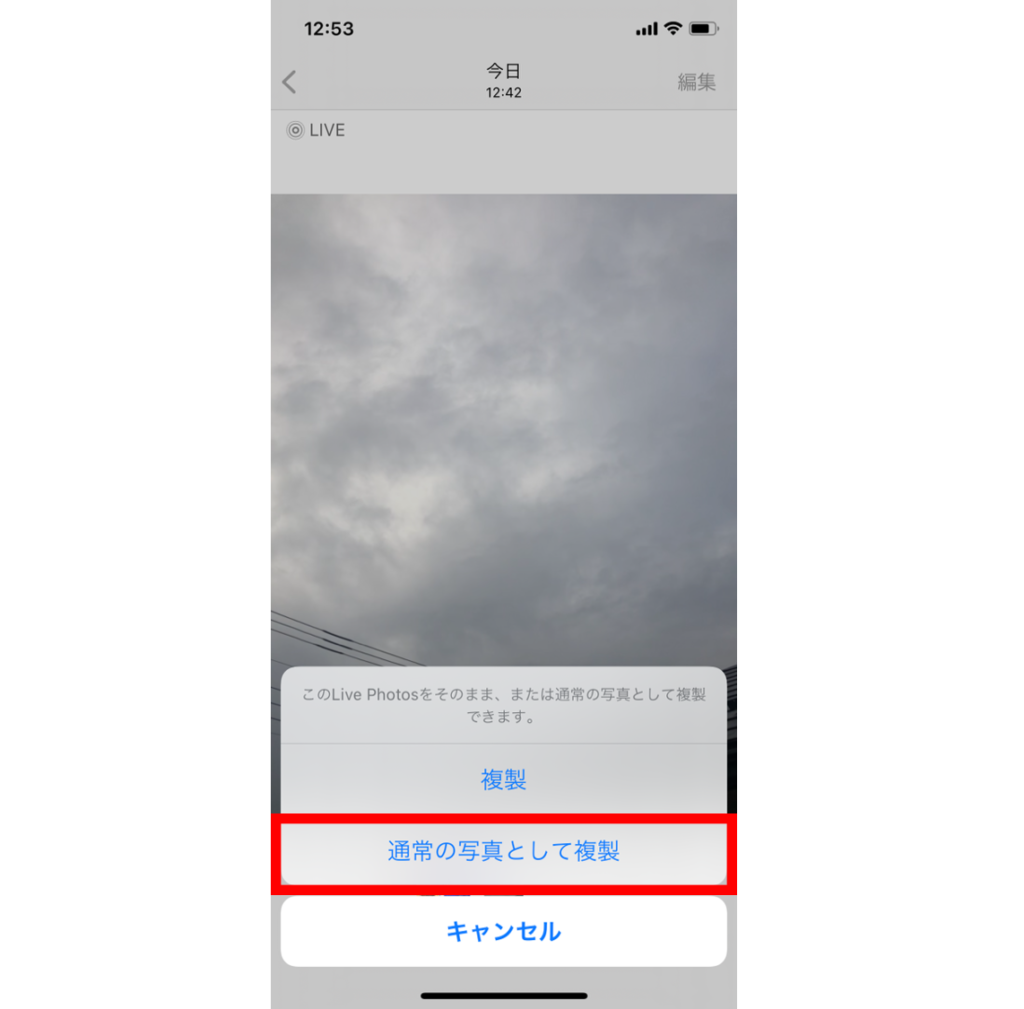
以上の手順で進めると、切り取った静止画が「Live Photos」フォルダ内ではなく、通常の写真として保存されます。
「Live Photos」を静止画にするときの注意点
Live Photosは動きや音声が含まれているので、通常の写真よりもファイルサイズが大きくなります。
同じ被写体を通常の写真とLive Photosの2通りで撮影した場合、通常の写真は2.2MB、Live Photosは5.5MBの容量でした。
Live Photosは通常の写真よりも2倍~2.5倍ほど容量が大きいため、容量のす少ないiPhoneを使用している方は、すぐにいっぱいになってしまいます。
そのようなときには、Live Photosで撮影した写真を静止画として保存することで容量の節約が可能です。
iPhoneカメラの「Live Photos」を動画として保存する

Live Photosを撮影すると、「写真」アプリの「Live Photos」フォルダ内に保存されます。これは、iPhoneカメラで撮影できる通常の動画とは異なります。
ここでは、Live Photosを編集し、動画として保存する方法を紹介します。
「Live Photos」を動画として保存する方法
Live Photosを動画として保存することで、TwitterやInstagram、FacebookなどのSNSに短い動画として投稿できます。手順は以下の通りです。
- 「写真」アプリの「Live Photos」から動画にしたいLive Photosを選択する
- 共有マークをタップする
- 「ビデオとして保存」をタップする
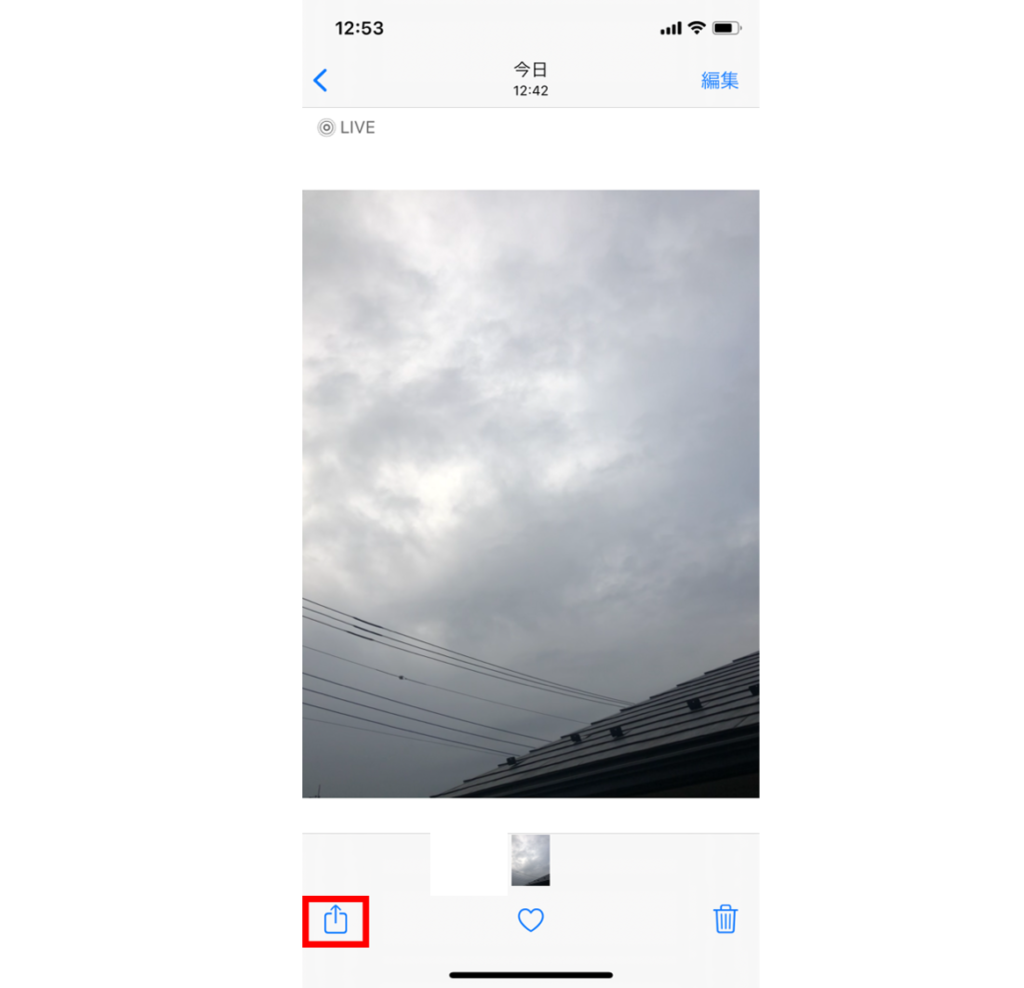
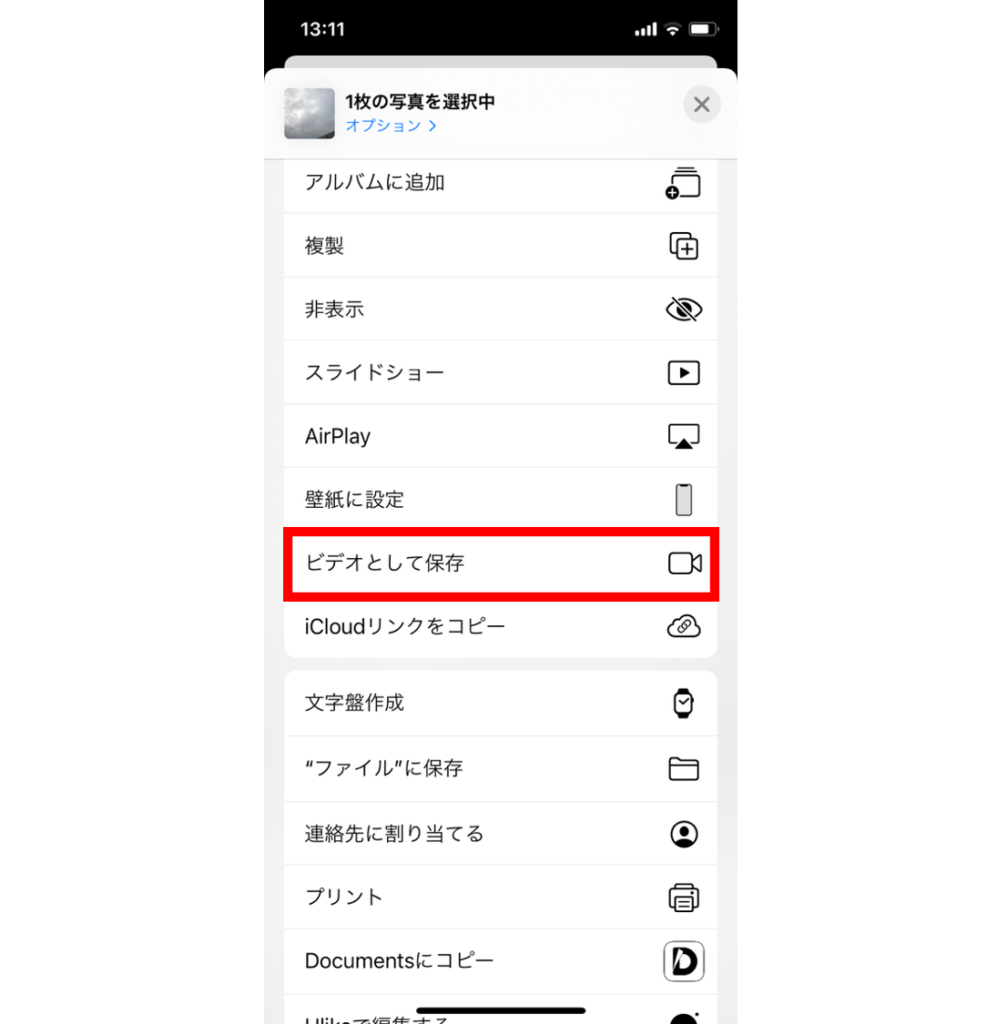
これで、Live Photosが動画として保存されます。動画の時間は、Live Photosと同じく3秒間です。
TwitterではGIFとして投稿できる
Twitterでは、Live PhotosをGIFに編集して投稿することが可能です。動画として保存しなくても、動きがある写真を簡単に投稿できます。
GIFとして投稿する手順
GIFとして投稿する方法は、以下の通りです。
- Twitterで新規ツイート画面を開く
- 画像アイコンをタップする
- GIFとして投稿したいLive Photosを選択する
- 「GIF」マークをタップしてオンにする
- 「ツイートする」をタップして完了
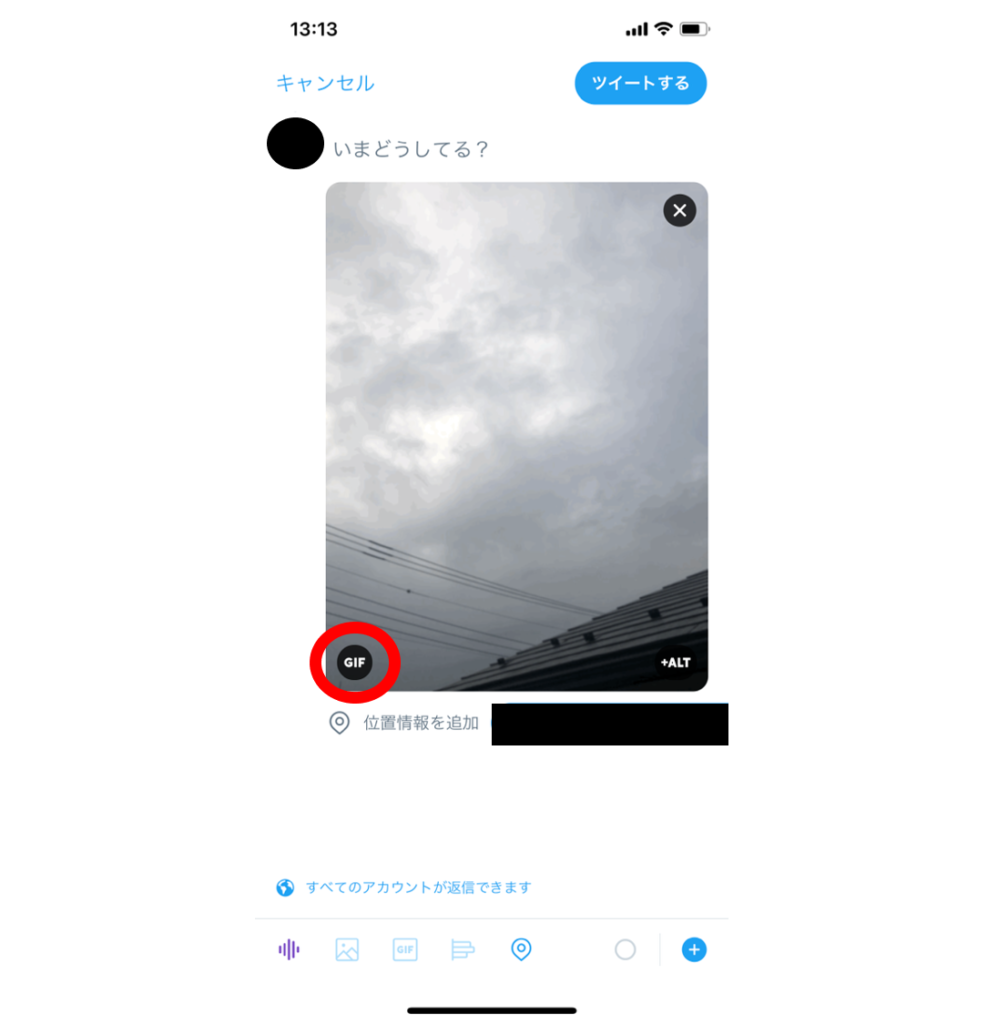
Live Photosを選択した際に、「GIF」マークに斜線が入っているときは、GIFに変換されていない状態です。「GIF」マークをオンにすると、選択した画像が動き出します。
ただし、GIFとして投稿した場合、Live Photosで録音された音声は流れません。
iPhoneカメラ「Live Photos」の編集方法9選

Live Photosは、撮影内容を編集し、自分好みの写真にできます。様々な編集方法があるので、それぞれ解説していきます。
1.キー写真を変更する
写真アプリを開いたときに表示される画面を「キー写真」と言います。Live Photosでは、このキー写真を好きなシーンに変更できます。
ブレた写真がキー写真になってしまったときや、お気に入りの写真をキー写真に設定したいときに便利です。
キー写真を変更する手順
キー写真に変更する手順は、以下の通りです。
- 「写真」アプリの「Live Photos」からキー写真を変更したいLive Photosを選択する
- 「編集」をタップする
- 画面下部の「◎」マークをタップする
- キー写真にしたい場所にカーソルを合わせて「キー写真に設定」をタップする
- 画面右下のチェックマークをタップして完了
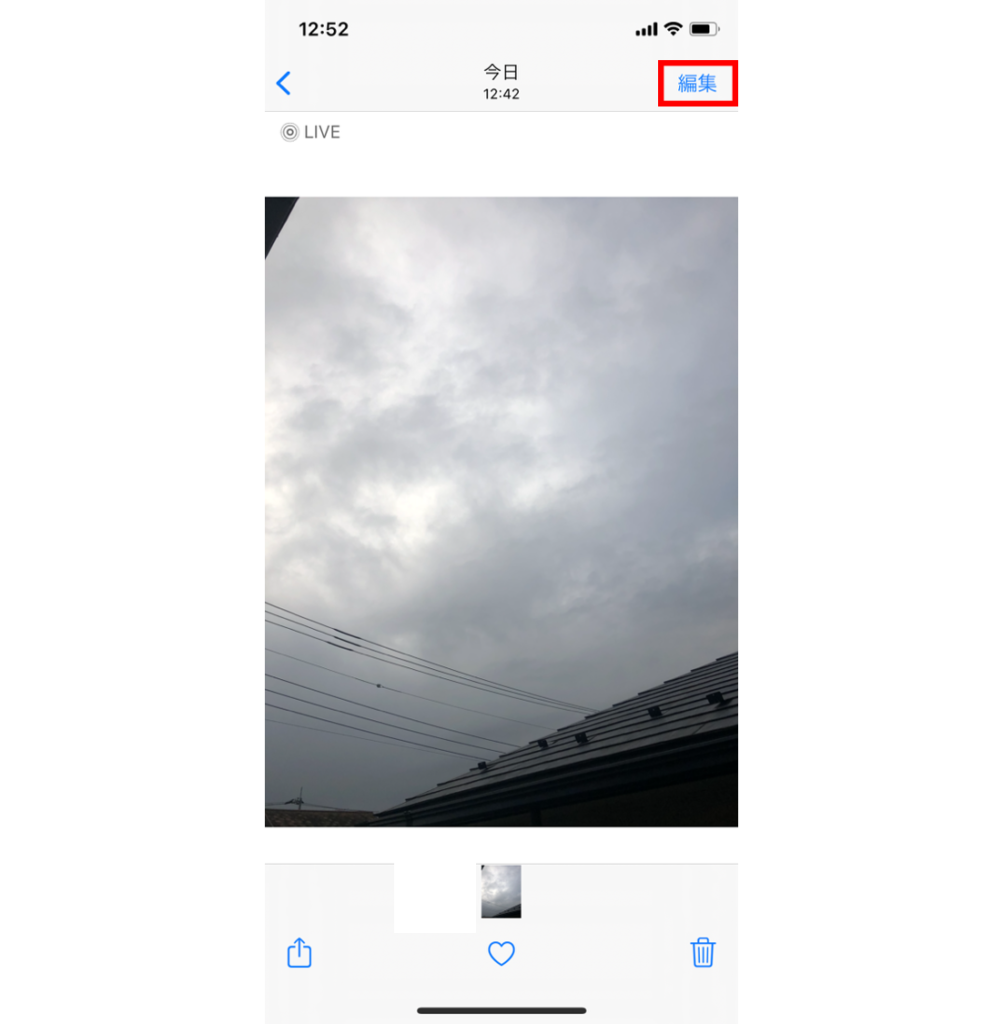
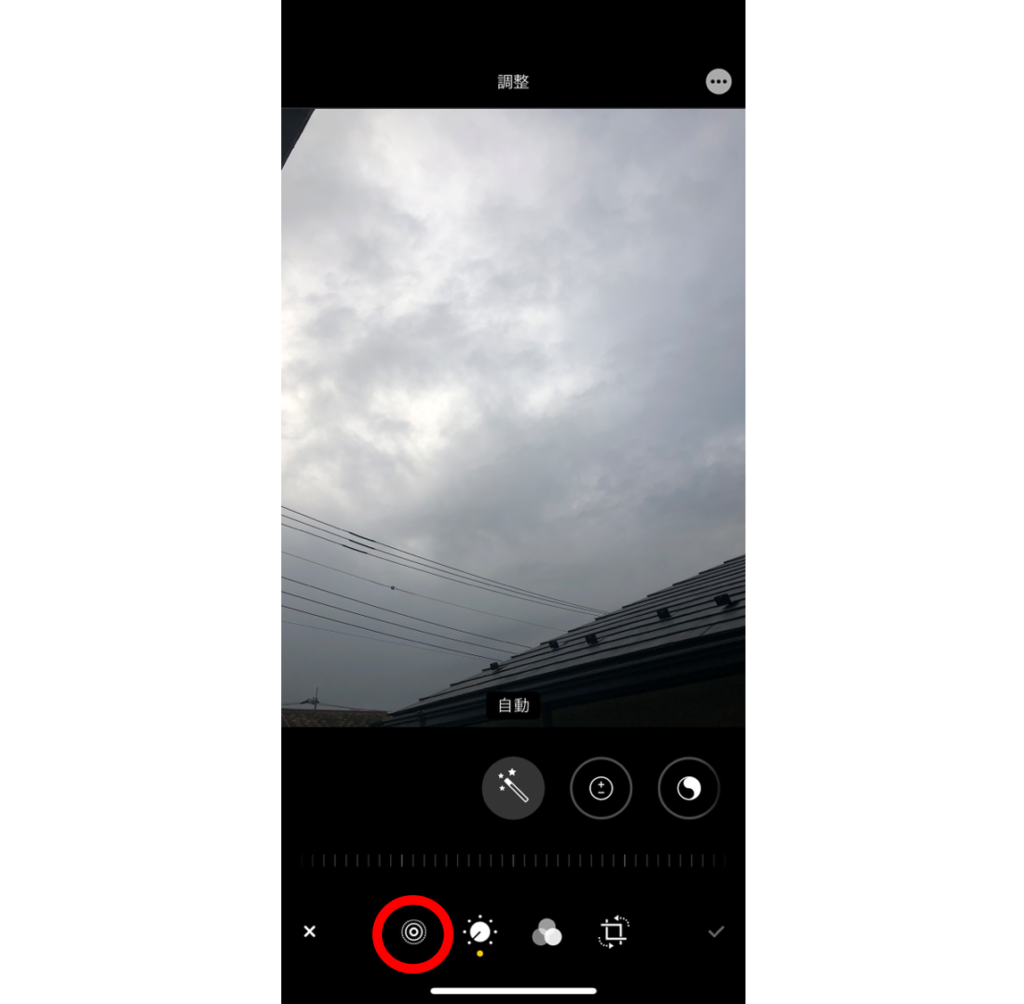
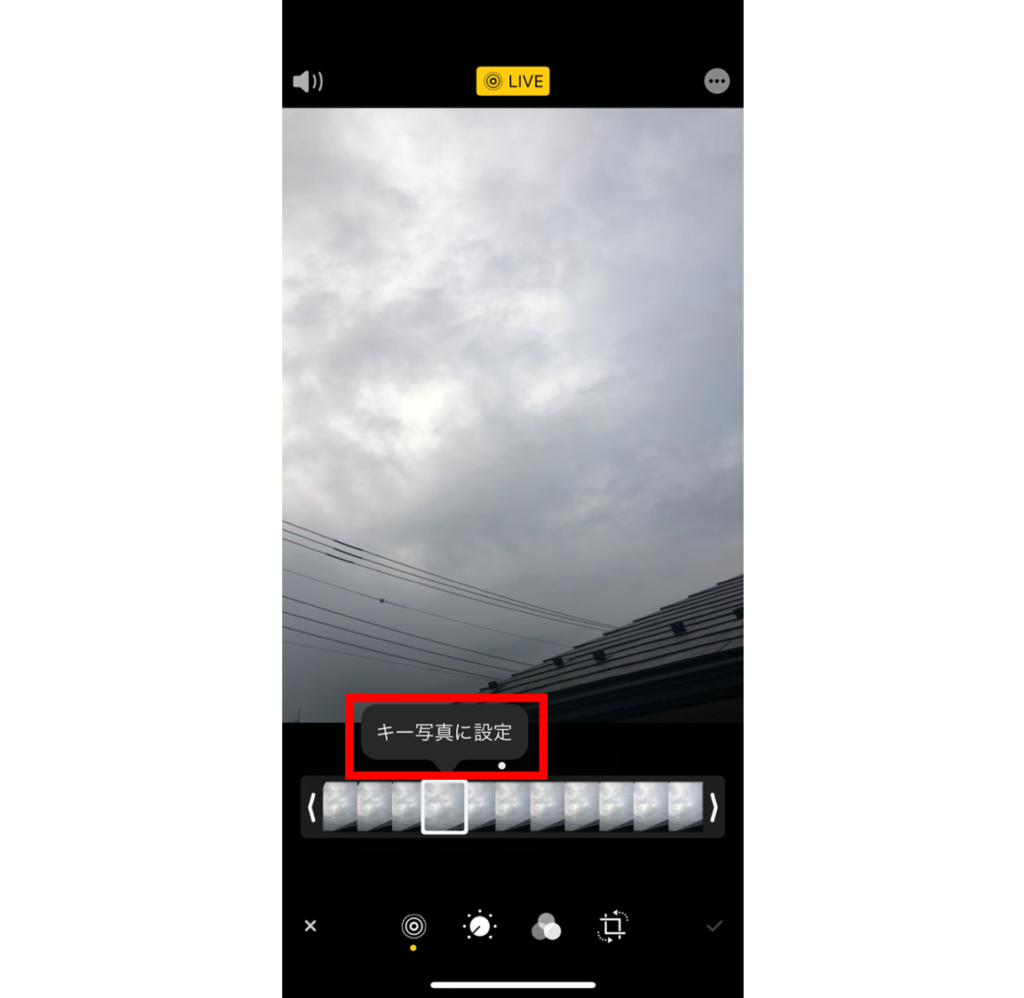
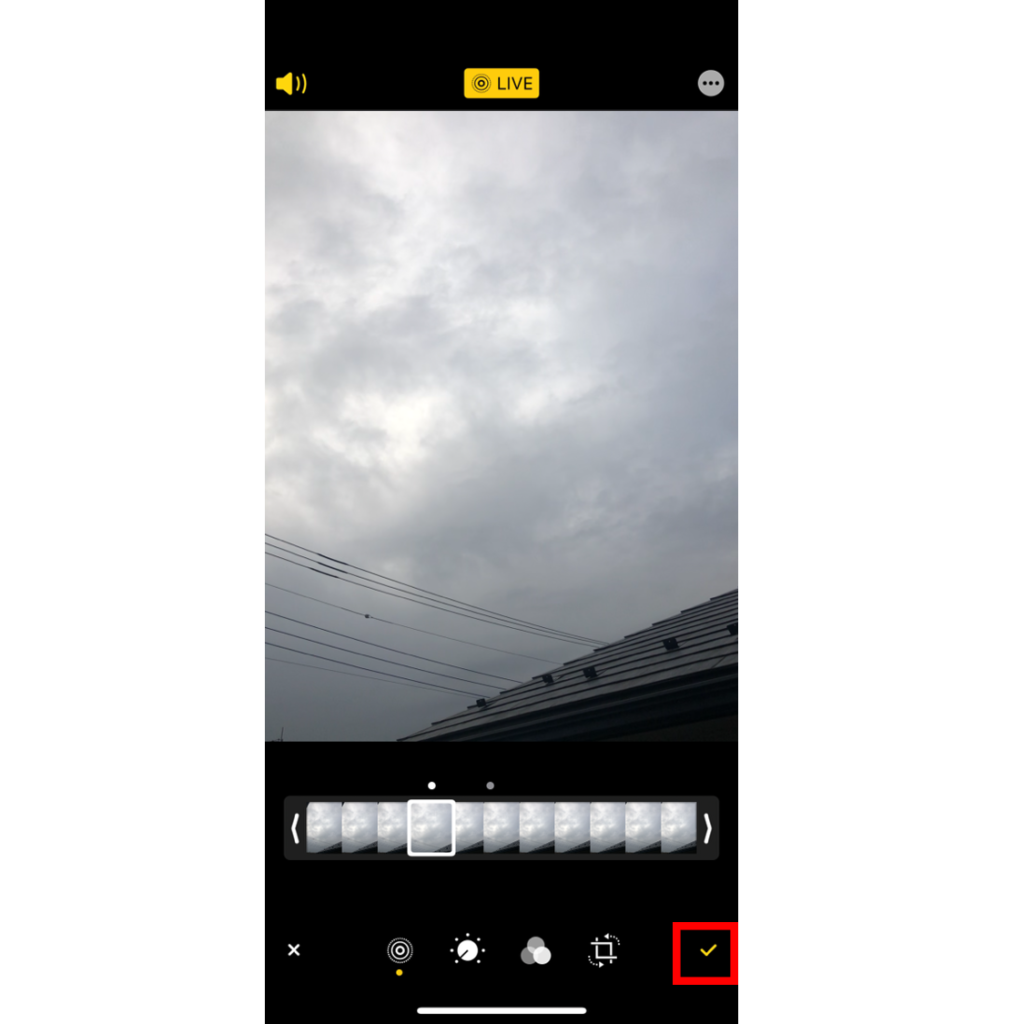
2.色味を自動補正する
自動補正機能は、Live Photosの色味を自動的に調整してきれいな写真に編集してくれる機能です。手順はこちらです。
- 「写真」アプリの「Live Photos」から自動補正したいLive Photosを選択する
- 「編集」をタップする
- 自動調整マークをタップする
- 画面右下のチェックマークをタップして完了
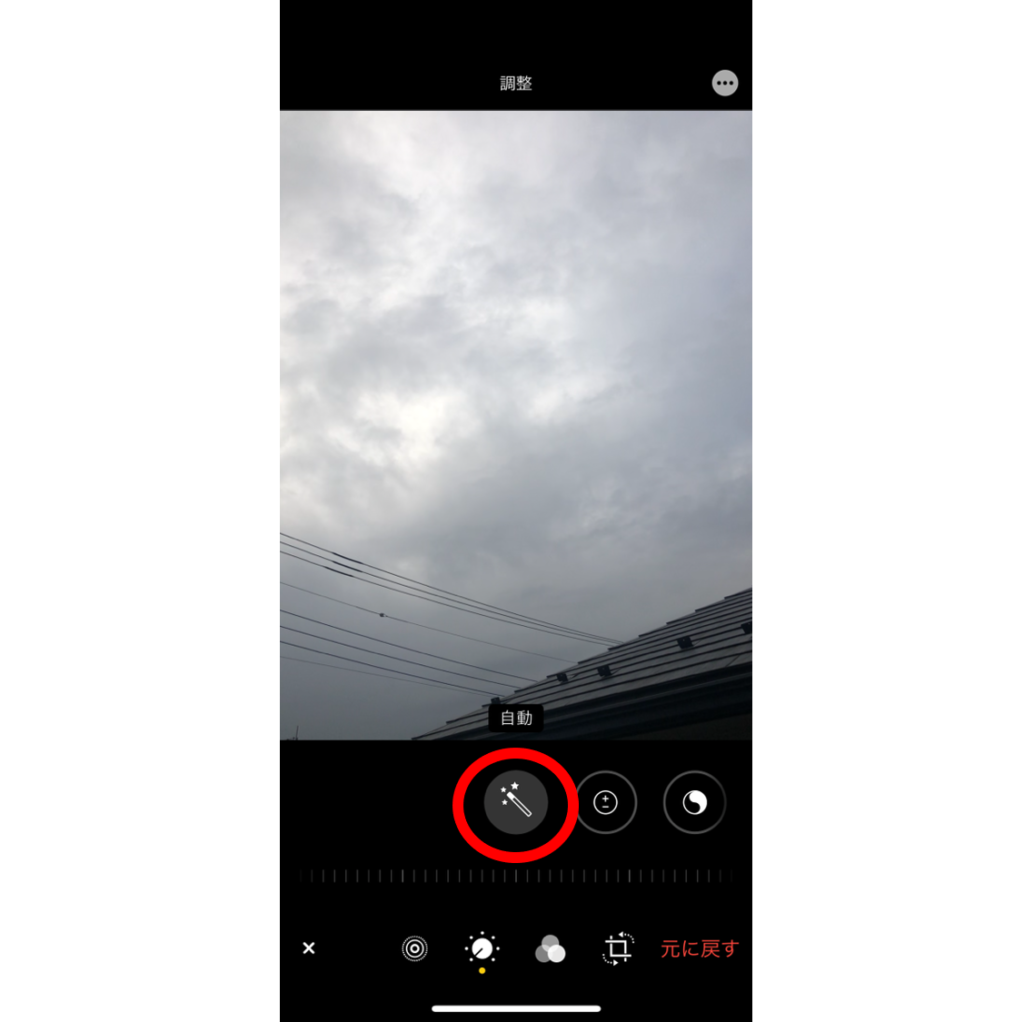
自動調整マークは、「自動」と書かれたペンライトのようなマークのことを指します。
この機能は、自分で細かい調整をしなくても、ワンタップで色合いを修正してくれるので、手軽にLive Photosを編集したいときに便利です。
3.画像のサイズ変更・回転・トリミング
Live Photosは、写真のサイズの変更・回転・反転・トリミング・傾きの調整などの編集ができます。
これらを変更するときは、Live Photosの編集画面から四角が回転しているようなマークをタップしてください。
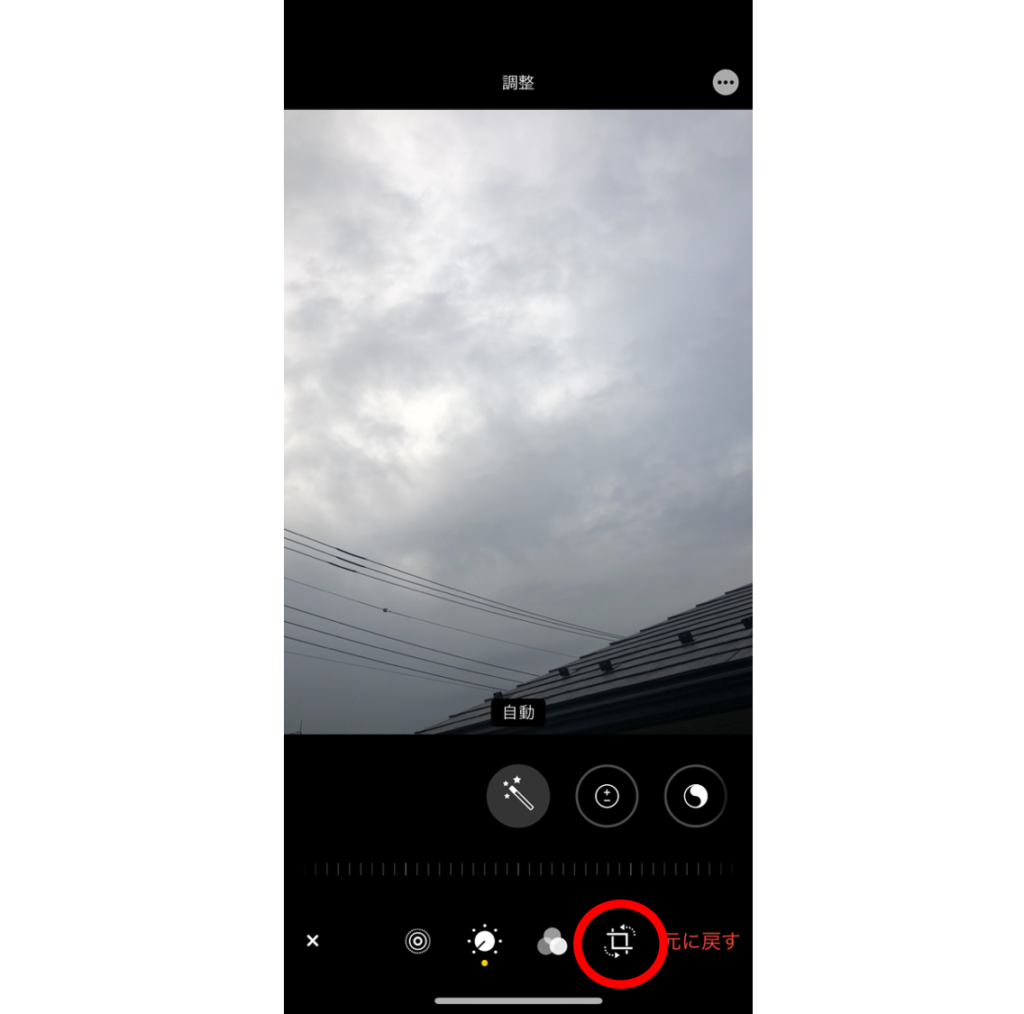
ここからは、手順がそれぞれ異なります。
サイズ変更
Live Photosのサイズを変更するときは、画面右上にある「□が重なっているアイコン」をタップします。
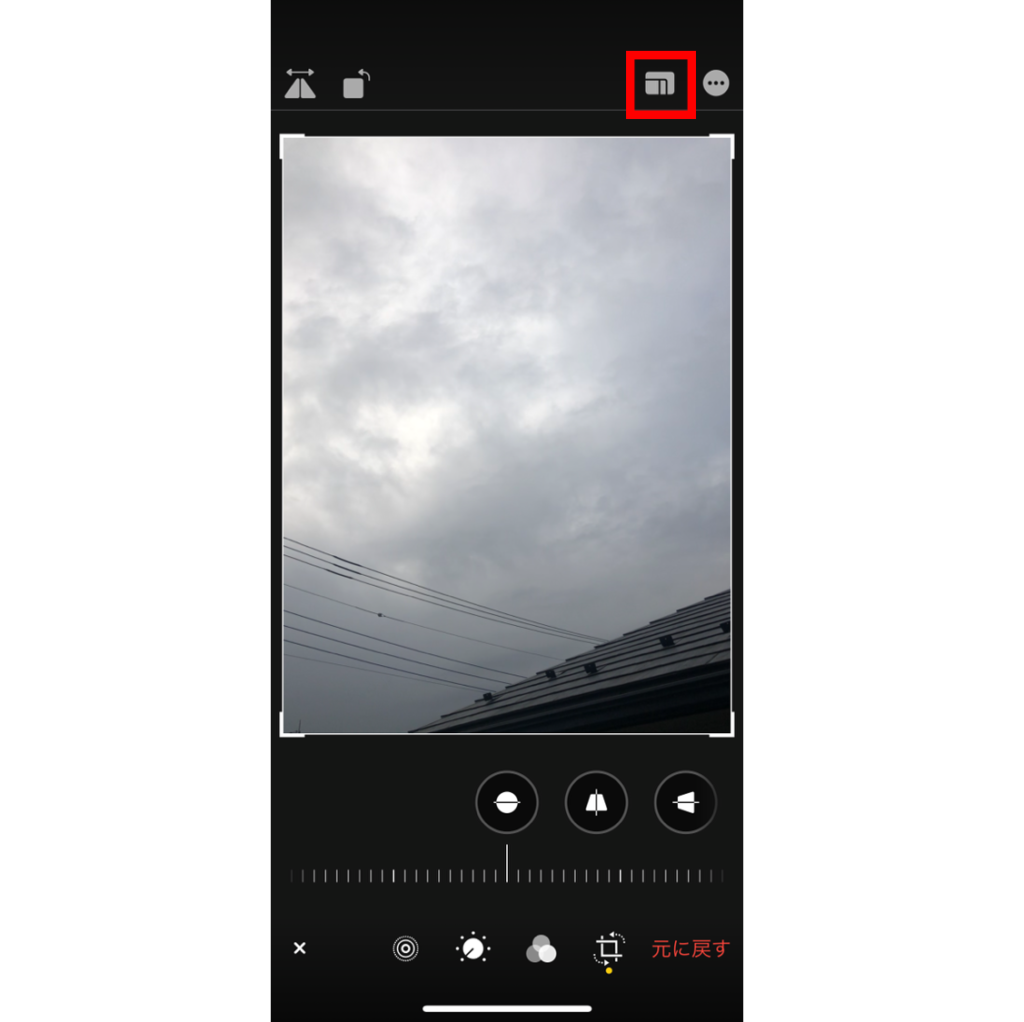
選択できる画像のサイズは、以下の通りです。
- オリジナル
- 自由形式
- スクエア
- 16:9
- 10:8
- 7:5
- 4:3
- 5:3
- 3:2
画像回転
Live Photosの写真を回転させたいときは、画面左上にある□アイコンをタップします。
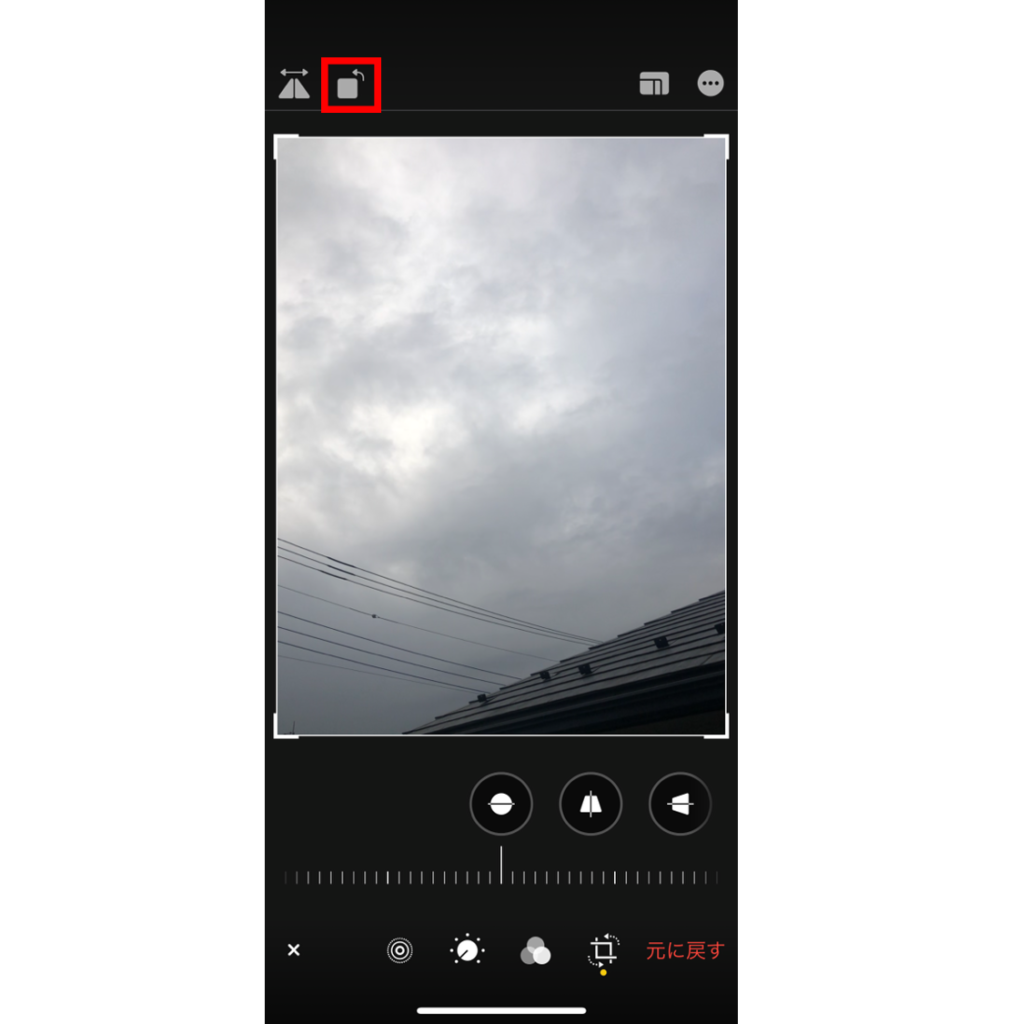
□アイコンを何度かタップすると、90度ずつ回転するので好きな向きを選択しましょう。
画像の反転
Live Photosの写真を反転させるときは、回転の□アイコンの左にある△が2つ並んだマークをタップします。
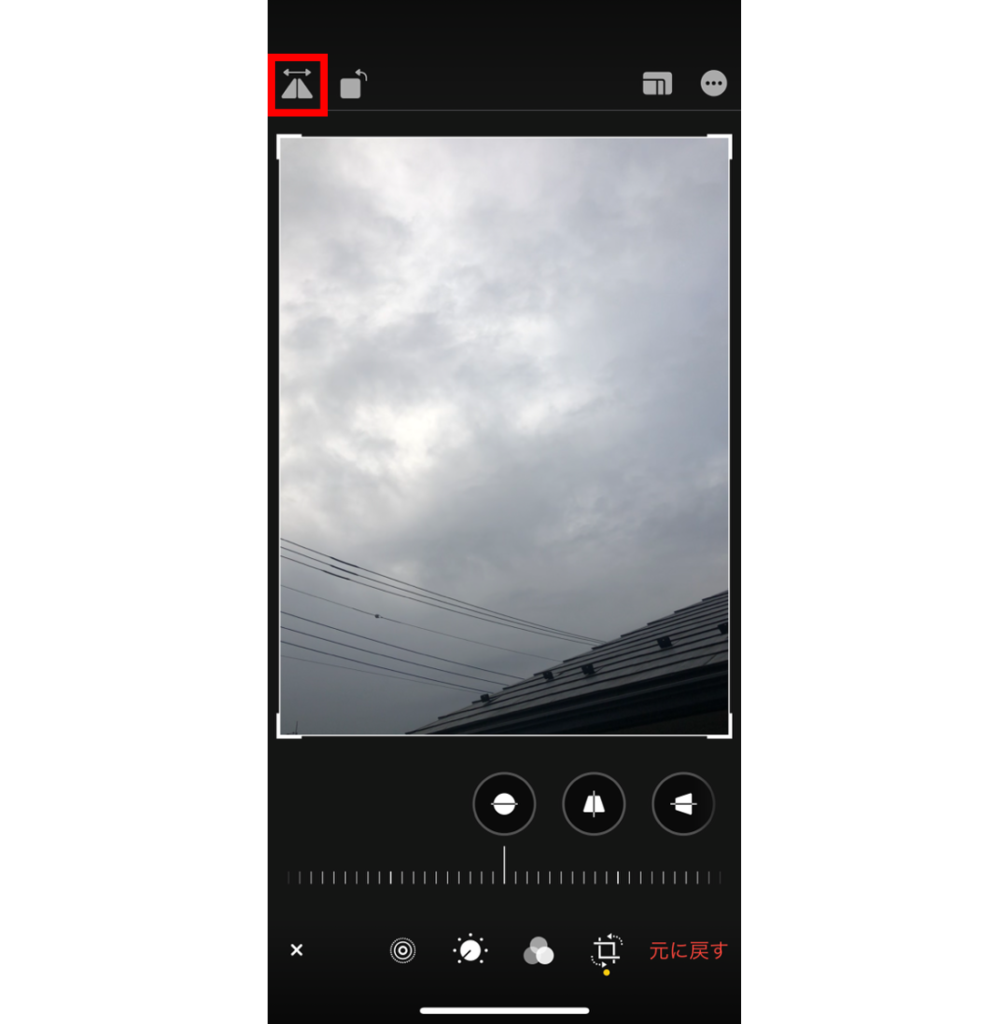
写真を回転させたあとに、反転させることも可能です。
トリミング
トリミングとは、Live Photosの不要な部分を削除する機能のことです。
Live Photosの編集画面に切り替わると、四角い枠が表示されます。この枠を切り取りたいサイズに調整して、トリミングしてください。
傾きの調整
写真の傾きが気になるときは、編集画面で表示される画面下部のバーで調整します。
縦方向・横方向の角度も調整できるので、写真の向きの微調整が可能です。
4.フィルターを設定する
Live Photosは、撮影後にフィルターを設定し、色味を調整することも可能です。
フィルターは、カメラのレンズにかぶせるセロファンのような役割で、写真に暖かさや冷たさを加えたり、写真自体をモノクロにすることができます。
フィルターの設定方法
フィルターを設定する手順は、以下の通りです。
- 「写真」アプリの「Live Photos」からフィルターを設定したいLive Photosを選択する
- 「編集」をタップする
- 〇が3つ重なっているフィルターマークをタップする
- 設定したいフィルターを選択したら右下のチェックマークをタップして完了
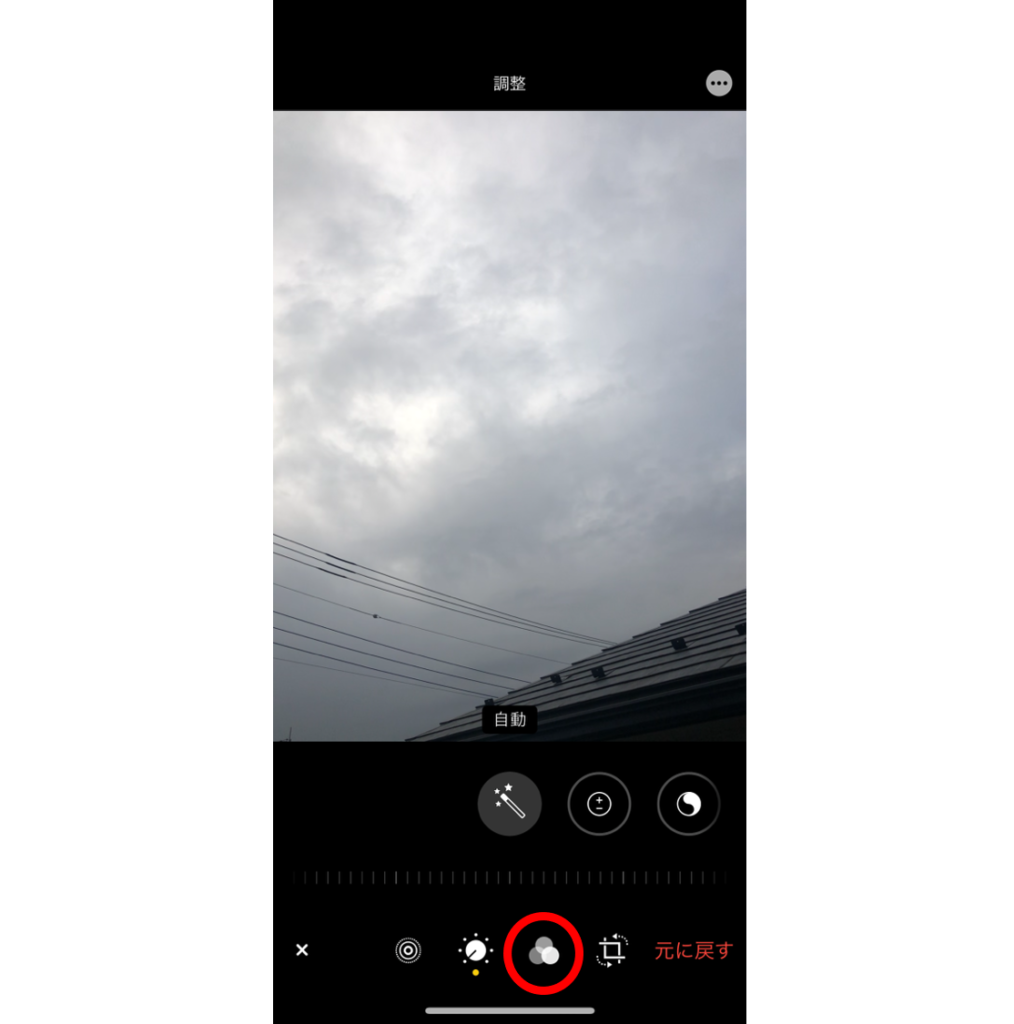
Live Photosで設定できるフィルターは、以下の9種類です。
- ビビッド
- ビビッド(暖かい)
- ビビッド(冷たい)
- ドラマチック
- ドラマチック(暖かい)
- ドラマチック(冷たい)
- モノ
- シルバートーン
- ノアール
5.光の加減や色を調整する
Live Photosは、色味や光の加減などを自分で細かく設定することもできます。
明るさやコントラストなど、様々な項目を調整できるので、より自分好みの写真に仕上げたい方は以下の手順で設定しましょう。
- 「写真」アプリの「Live Photos」から光や色味をを変更したいLive Photosを選択する
- 「編集」をタップする
- 画面下部に表示される設定項目を選択してバーで調整する
Live Photosでは、次の調整を行うことができます。
- 露出
- ブリリアンス
- ハイライト
- シャドウ
- コントラスト
- 明るさ
- ブラックポイント
- 彩度
- 自然な彩度
- 暖かみ
- 色合い
- シャープネス
- 精細度
- ノイズ除去
- ビネット
6.マークアップで文字を書き込む
マークアップとは、Live Photosにペンで書き込むことができる機能です。
ただし、マークアップ機能を使うとLive Photosがオフになって静止画になるので注意してください。マークアップの手順は、以下の通りです。
- 「写真」アプリの「Live Photos」からマークアップで書き込みたいLive Photosを選択する
- 「編集」をタップする
- 画面右上にある「・・・」アイコンをタップする
- 「マークアップ」をタップする
- 「”マークアップ”はLive Photosをオフにします」と表示されたら「OK」をタップする
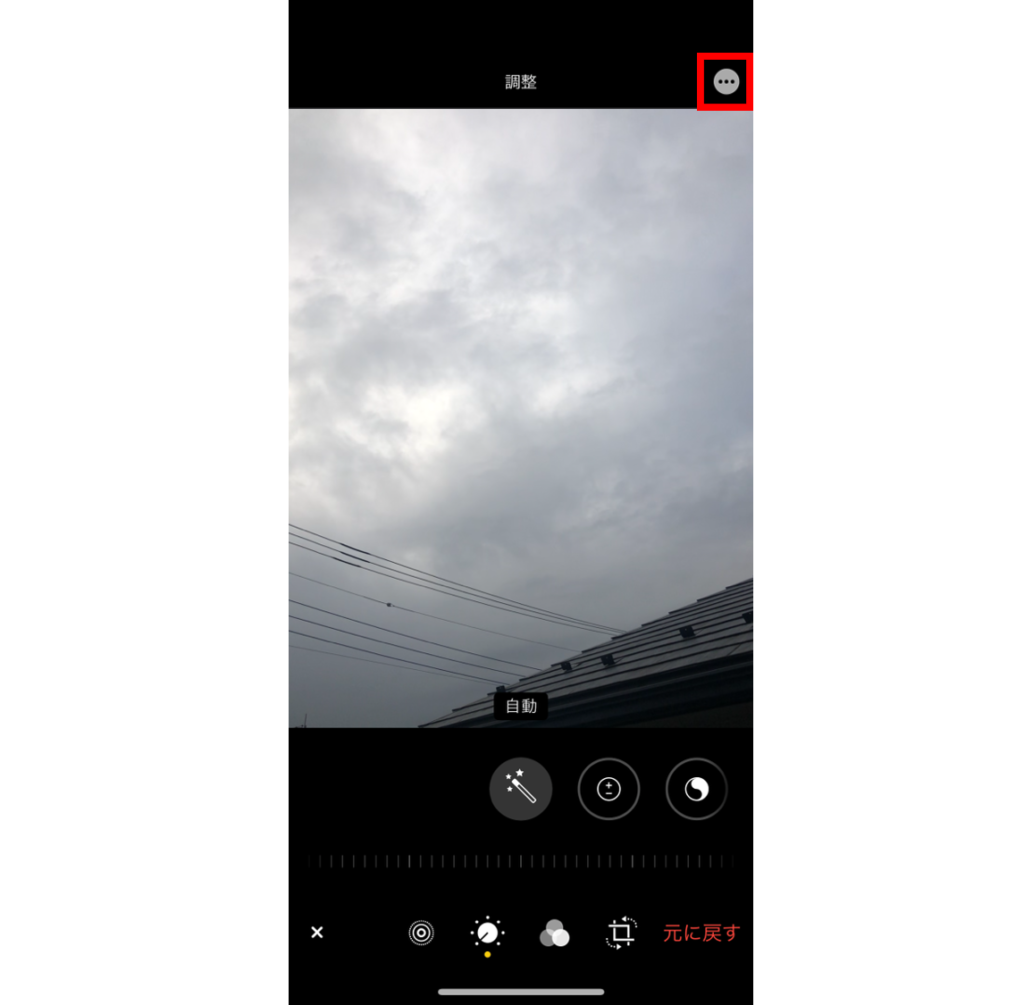
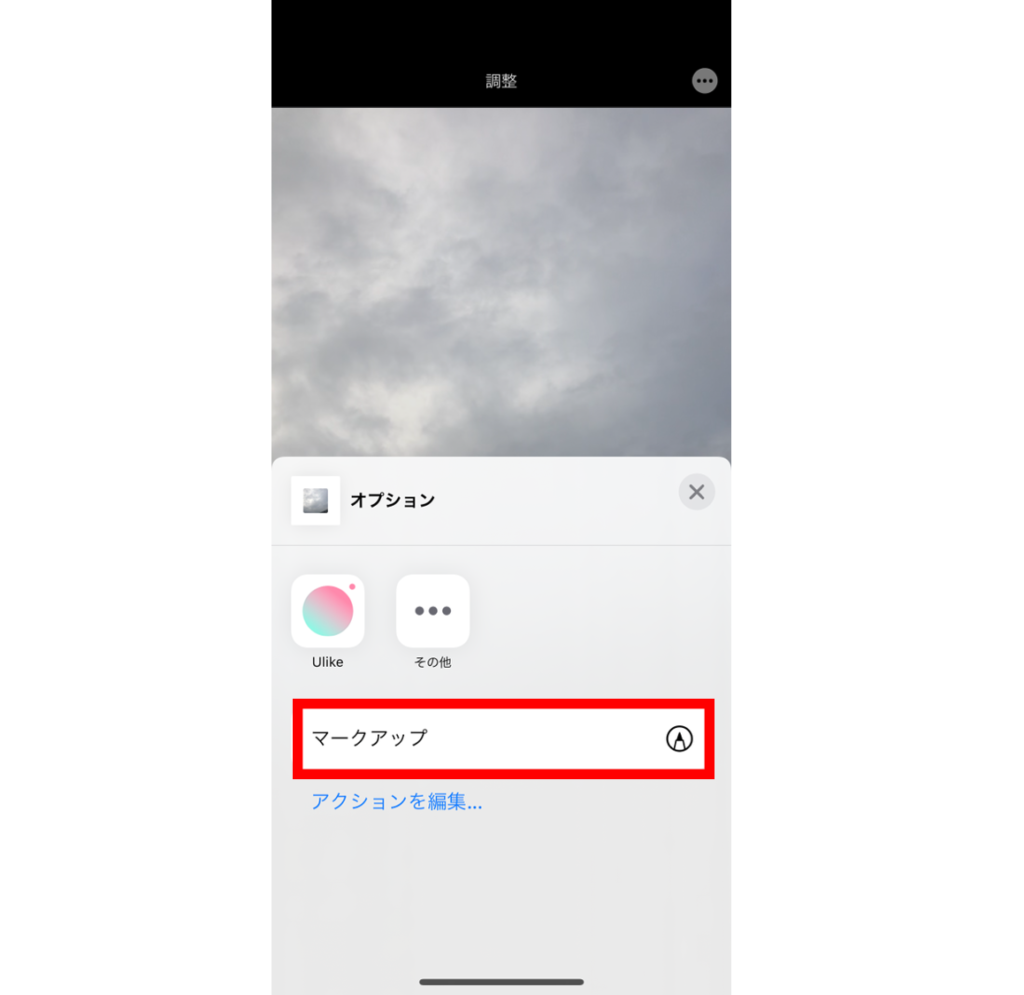
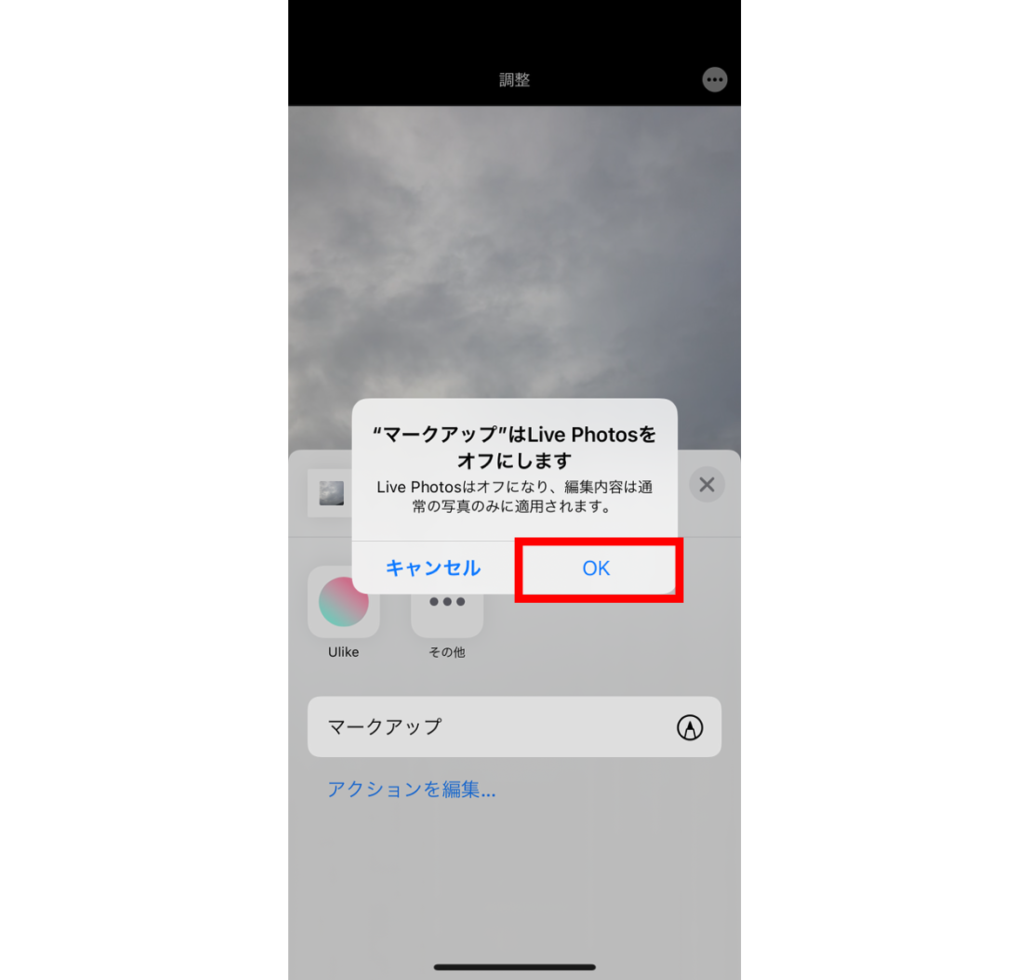
マークアップの画面に切り替わると、写真の下に様々なペンが表示されます。好きなペンを使って書き込んだら、画面右上の「完了」をタップしましょう。
7.音をオフにする
Live Photosを撮影すると、自動的にそのときの音声も録音されます。録音された音声を消したい場合は、以下の手順を参考にしてください。
- 「写真」アプリの「Live Photos」から音声を消したいLive Photosを選択する
- 「編集」をタップする
- 「◎」マークをタップする
- 画面左上のスピーカーマークをタップする
- 画面右下のチェックマークをタップして完了
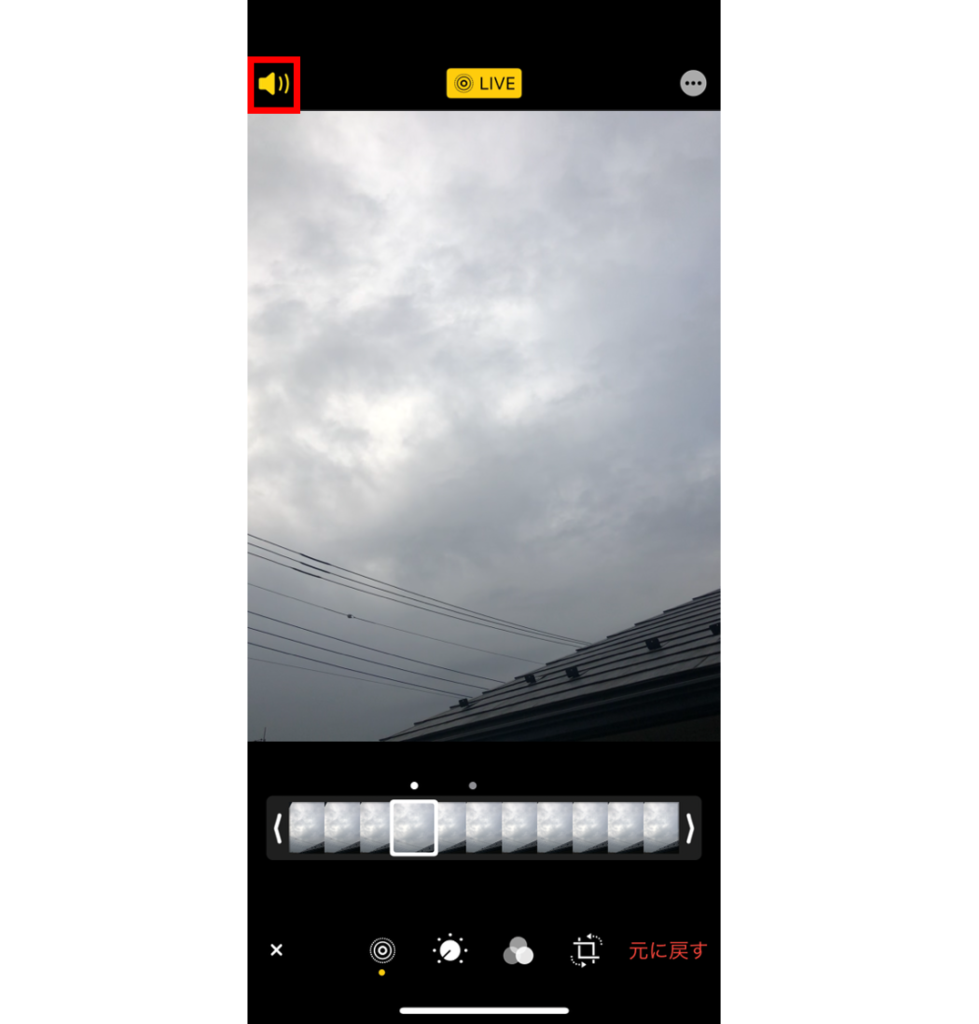
スピーカーマークが黄色になっていたら音声はオン、白くなって斜線が入っていたら音声はオフになっています。
8.エフェクトを追加する
Live Photosのエフェクトは、撮影した写真に動きを加える機能です。選択できるエフェクトの種類は3つあります。
- ループ:Live Photosを繰り返し再生する
- バウンス:再生と逆再生を繰り返す
- 長時間露光:動きがあるものの軌跡を残し静止画として切り取る
ループ・バウンス
ループは、その名の通りLive Photosが繰り返し再生されるようにする設定です。バウンスもループと似ていますが、こちらはLive Photosの再生と逆再生を繰り返します。
通常Live Photosを再生するときは、画面を強めに押す必要がありますが、ループやバウンスに変更すると写真を表示するだけで自動的に再生されます。
長時間露光
長時間露光は、Live Photosを一眼レフで撮影したような写真に変更することができる設定です。光の軌跡をとらえて、印象的な写真に変更できます。
ただし、Live Photosの動画部分は変更されず、キー写真のみが静止画として保存されます。そのため、好きなシーンを長時間露光に設定したい場合は、事前にキー写真を変更しておきましょう。
エフェクト機能の設定方法
Live Photosでエフェクト機能を利用する手順は、以下の通りです。
タイトル
- 「写真」アプリの「Live Photos」からエフェクトを設定したいLive Photosを選択する
- Live Photosを上へスワイプする
- 「エフェクト」の中から設定したいエフェクトを選択する
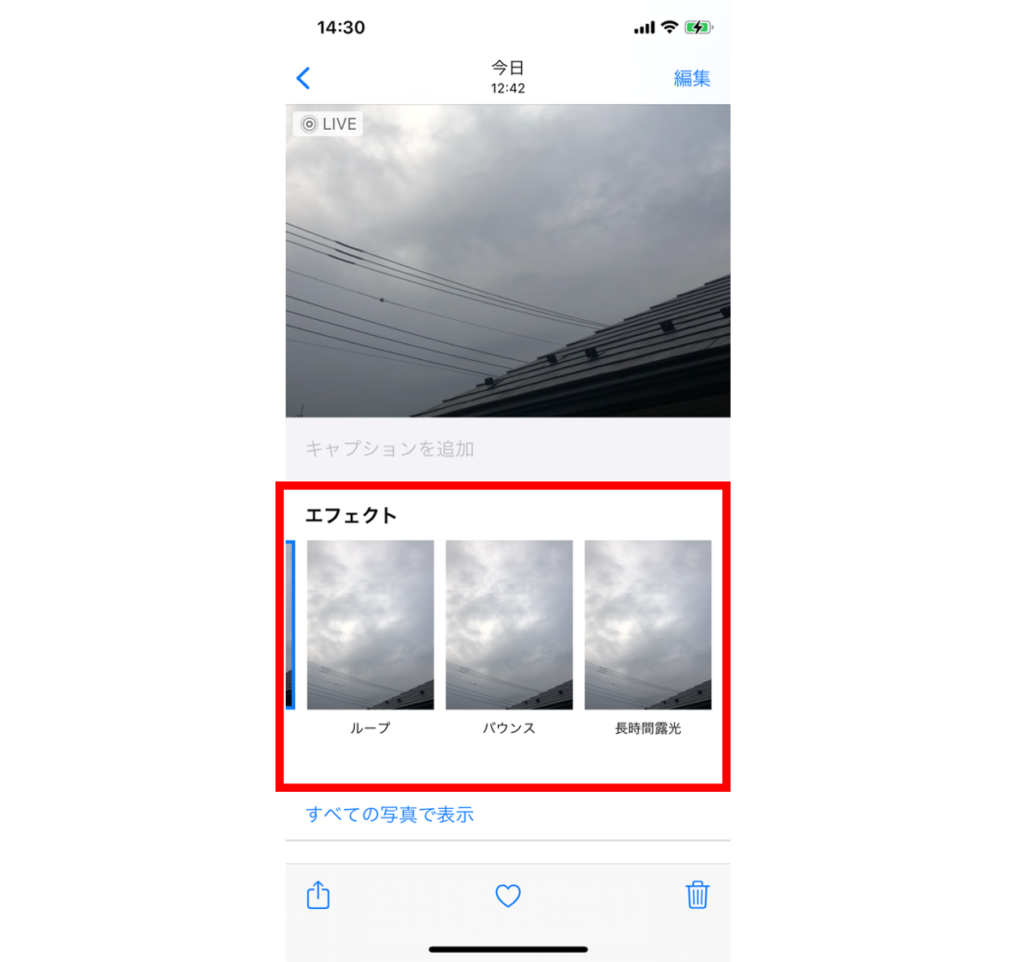
「Live Photos」を壁紙に設定する
Live Photosは、通常の写真のようにiPhoneの壁紙として設定することも可能です。壁紙の状態でも、画面を強く押すとLive Photosを再生できます。
ただし、Live Photosが再生されるのはロック画面に設定したときのみで、ホーム画面に設定した場合は再生されません。
Live Photosを壁紙に設定する手順は、以下の通りです。
- 「写真」アプリの「Live Photos」から壁紙に設定したいLive Photosを選択する
- 共有マークをタップする
- 「壁紙に設定」をタップする
- 「設定」をタップする
- 設定する場所を選択する
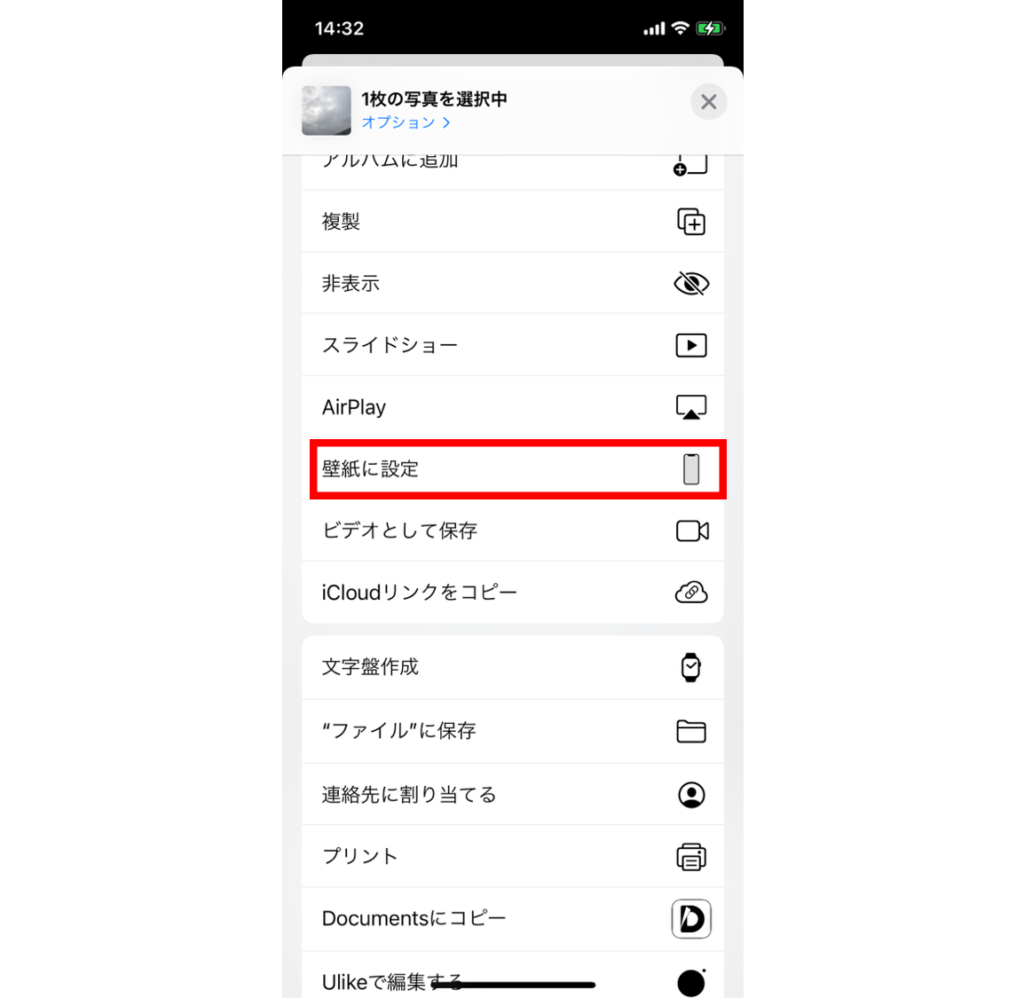
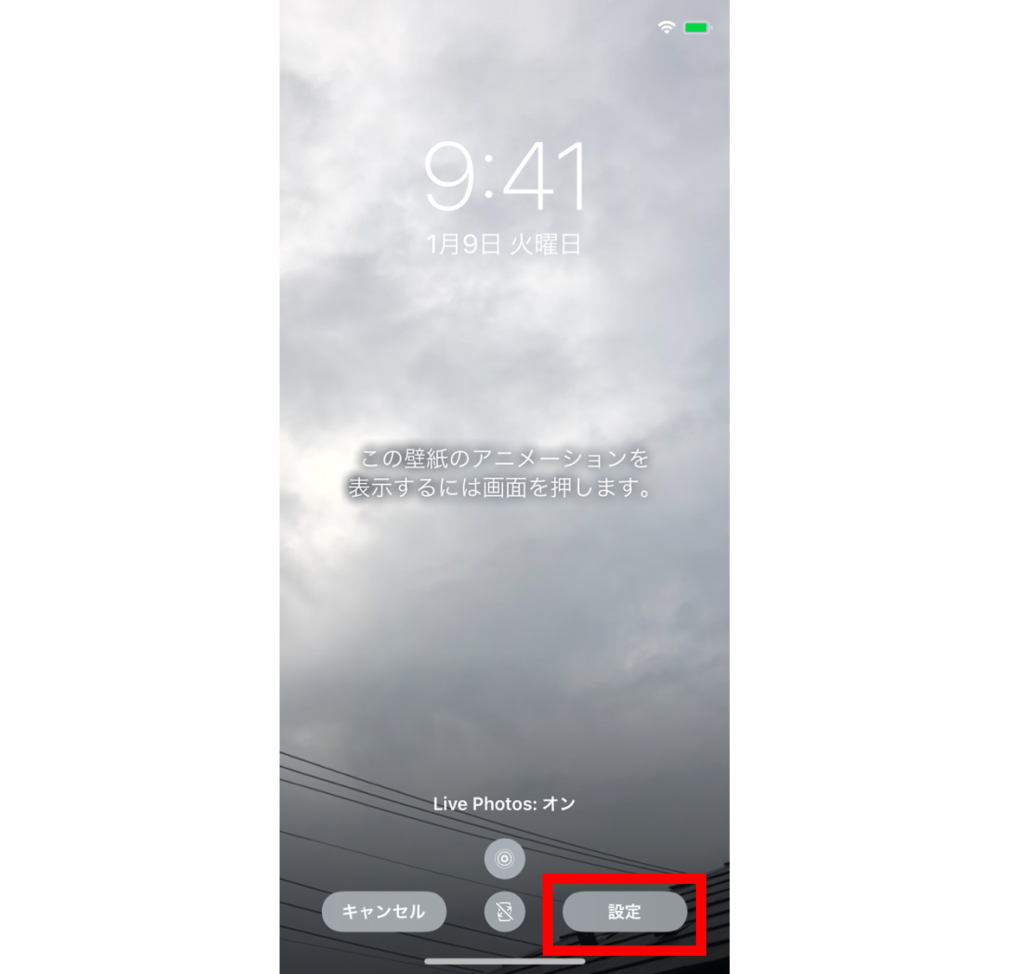
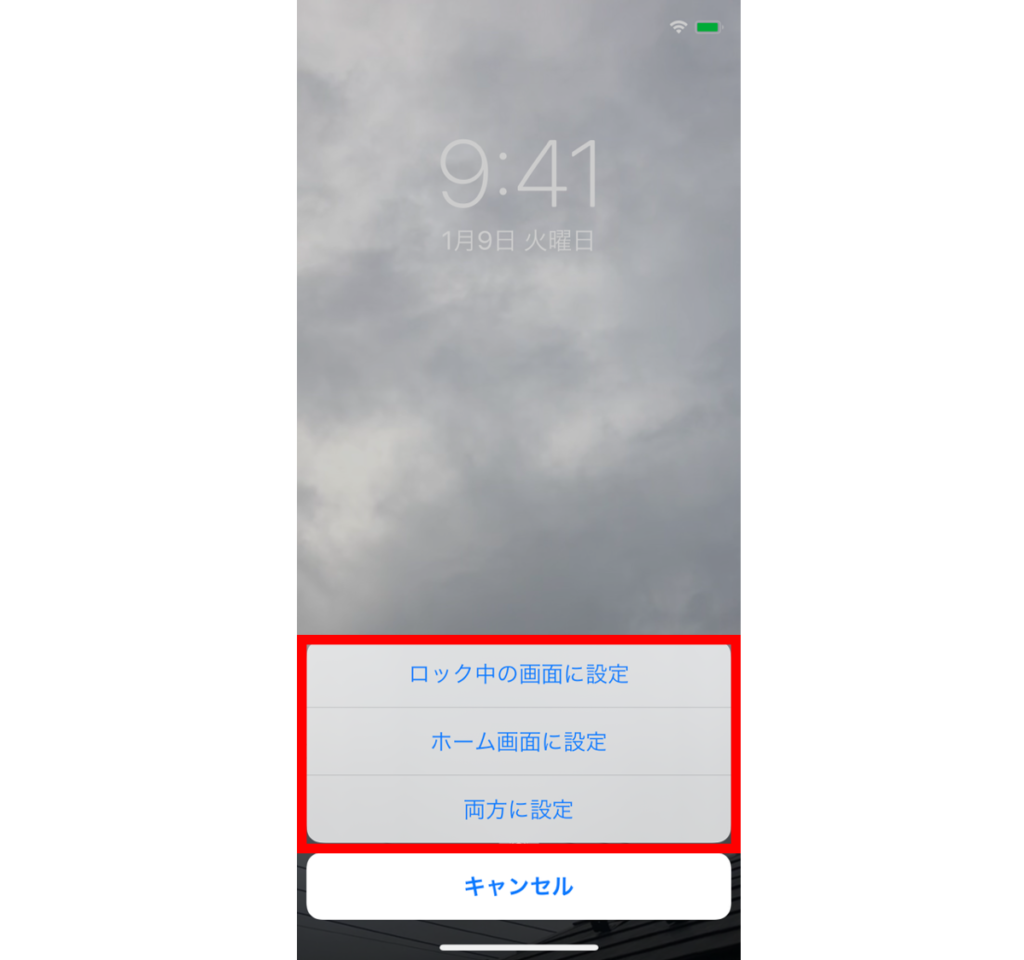
iPhoneカメラ「Live Photos」のよくある質問

最後に、iPhoneカメラの「Live Photos」に関するよくある質問をまとめました。
静止画よりも画質が悪い?
実は、Live Photosで撮影した写真も通常の静止画で撮影した写真も画質は同じです。
Live Photosの方が画質が悪く感じてしまう原因は、手ブレです。Live Photosは通常の写真よりも撮影時に手ブレしやすいので、画質が悪く見えてしまいます。
そのため、Live Photosで画質が良い写真を撮影するためには、手ブレしないように3秒間iPhoneを固定して撮影することが重要です。
「Live Photos」のデフォルト設定をオフにするには?
Live Photosは、iPhoneのカメラアプリで一時的にオフにしても、次に起動するときには自動的にオンに切り替わります。
Live Photosがいらない場合は、設定アプリからLive Photosを自動的にオンにする設定をオフにしましょう。
「Live Photos」が動かない時はどうすればいい?
撮影したLive Photosが動かない場合、視差効果機能をオフにしていることが原因です。
iPhoneの視差効果機能とは、iPhoneが斜めになっても画面が見やすいように設定できる機能です。
視差効果機能をオフにすると、バッテリーの消費を抑えられるなどのメリットはありますが、Live Photosを再生したい場合はオンに設定しましょう。手順は以下の通りです。
- 「設定」アプリから「アクセシビリティ」を選択する
- 「動作」をタップする
- 「視差効果を減らす」をオフにする
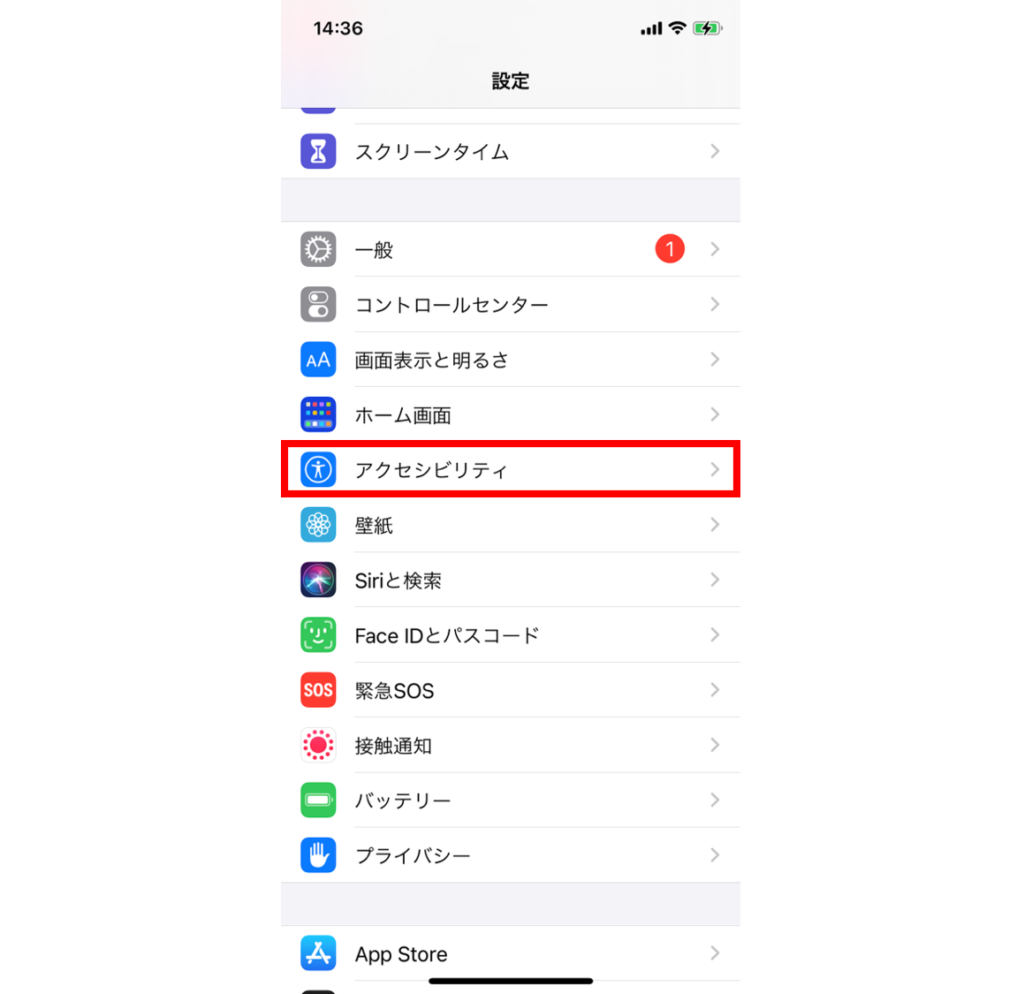
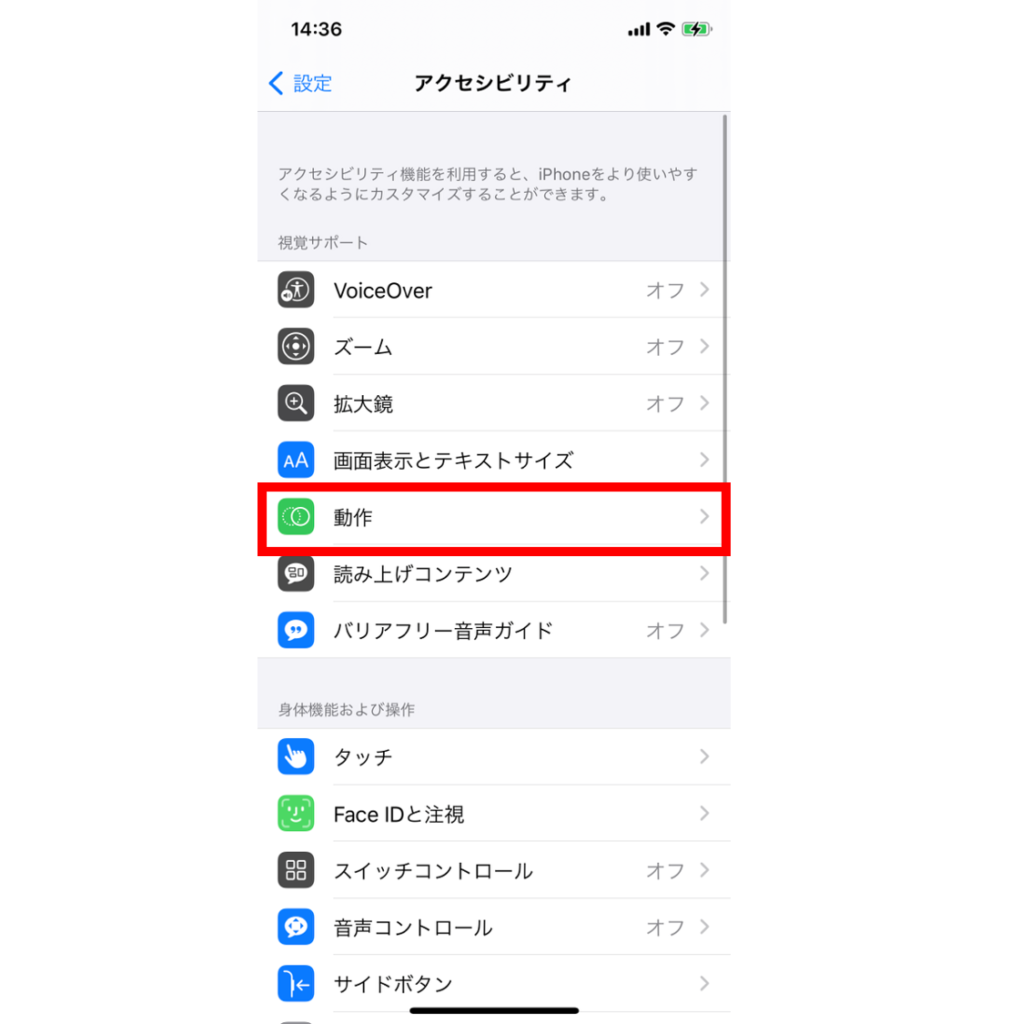
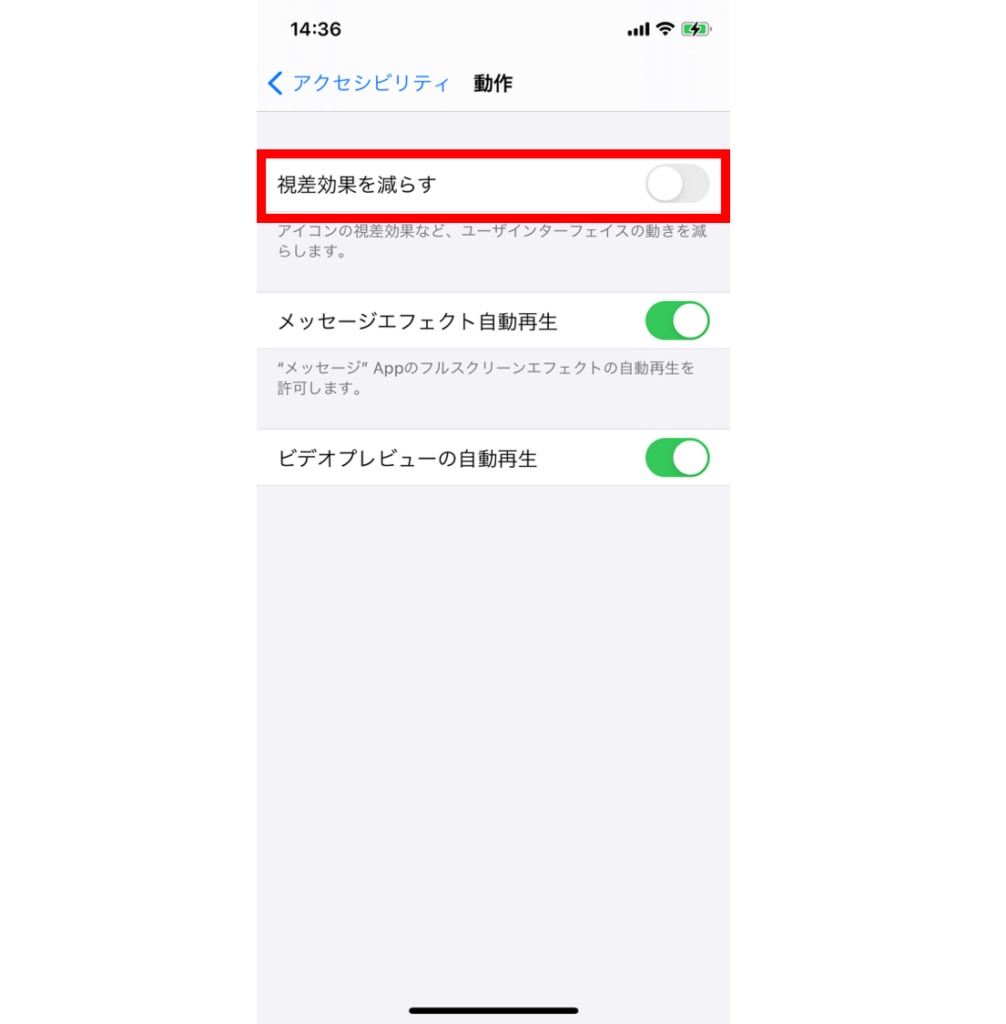
少しわかりにくいですが、視差効果をオンにしたいので、「視差効果を減らす」をオフにする必要があります。
「Live Photos」の音が出ない原因は?
Live Photosは、動きと一緒に音声も記録されます、Live Photosを再生するときに音が出ない場合は、iPhoneがマナーモードになっていないかどうか確認しましょう。
マナーモードを解除しても音が出ない場合は、Live Photos自体の音声がオフになっていることが考えられます。
その場合は、以下の手順で音声のオン/オフを確認してください。
- 音が出ないLive Photosを選択して「編集」をタップする
- 「◎」マークをタップする
- スピーカーマークが黄色になっているか確認する
スピーカーマークが白くて斜線が入っている場合は、音声がオフになっている状態なので、タップしてオンにしましょう。
iPhoneカメラの「Live Photos」を活用してみよう
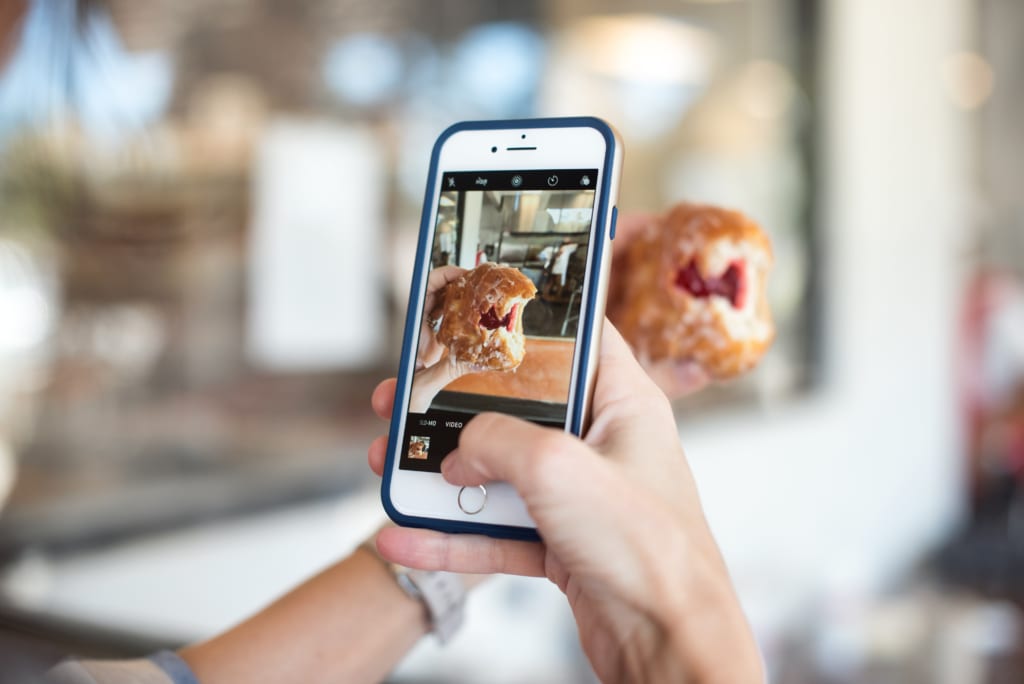
今回は、iPhoneカメラのLive Photosのついて紹介しました。
iPhoneのカメラは高性能で美しく綺麗な写真を撮影できますが、Live Photosを使うことで、動きや音声のある撮影ができるため写真の幅が広がります。
色味や明るさを調整したりエフェクトを追加すれば、まるで一眼レフで撮影したかのような写真に加工できるので、ぜひ試してみてください。
 iPhone格安SIM通信 編集部 ― ライター
iPhone格安SIM通信 編集部 ― ライター

 おすすめポケット型WiFi比較
おすすめポケット型WiFi比較