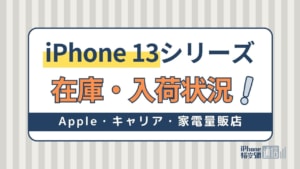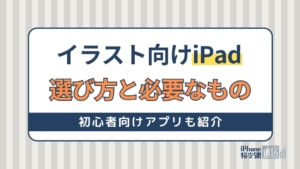- iPhone・iPad
- 更新日:2024年10月30日
機種変更時のApple Pay引き継ぎ方法!iPhoneのWalletにSuicaを追加する方法も
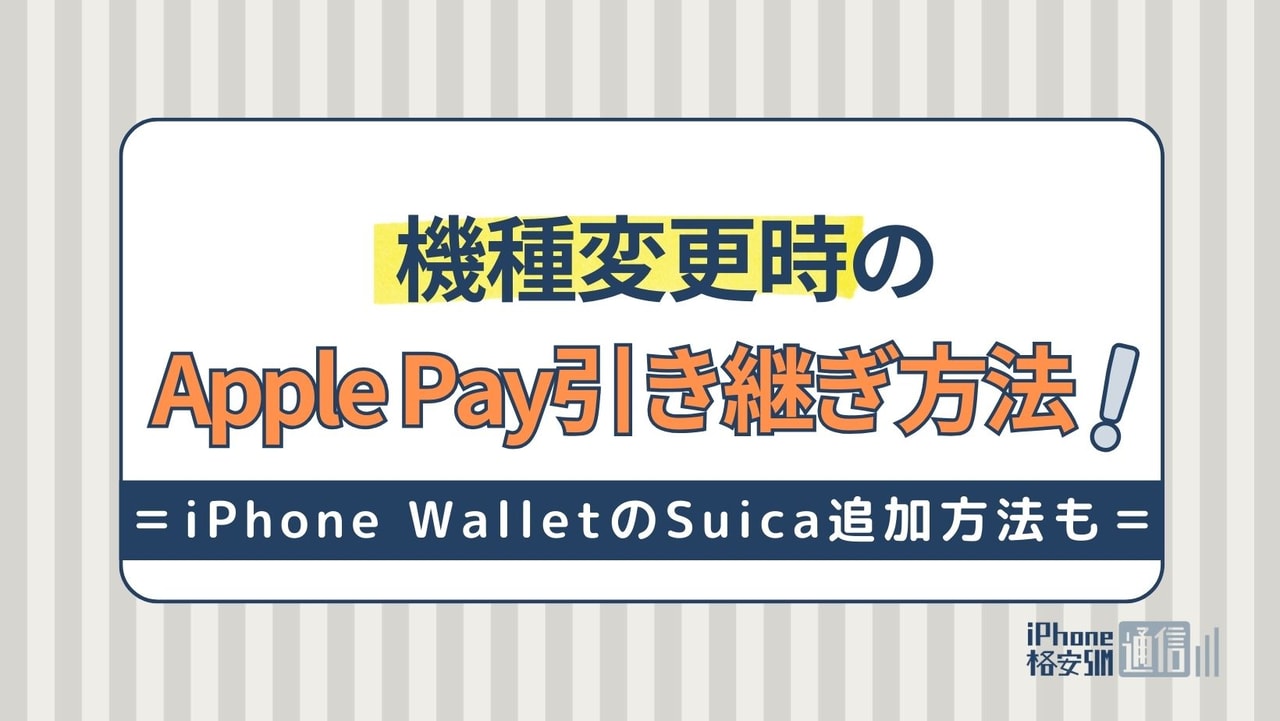
※当記事はPRを含みます。詳しくはこちら。
※カシモWiMAXは株式会社マーケットエンタープライズの関連会社、株式会社MEモバイルが運営しています。
iPhoneを機種変更する際、iPhone同士ならアプリやデータを簡単に移行できます。
しかし、Apple Payのようなクレジットカードに関する重要なセキュリティ情報も一緒に移行できるのか、不安に思う方も多いのではないでしょうか。
本記事では、機種変更時のApple Payの引き継ぎ方法を徹底解説します。
登録しているクレジットカードの引き継ぎ方法だけでなく、少し注意が必要なSuicaの引き継ぎ方法も詳しく紹介します。
機種変更時にスムーズに情報を引き継ぎするためにも、事前にしっかり確認しておきましょう。
機種変更時にApple Payのクレジットカードを引き継ぐ方法
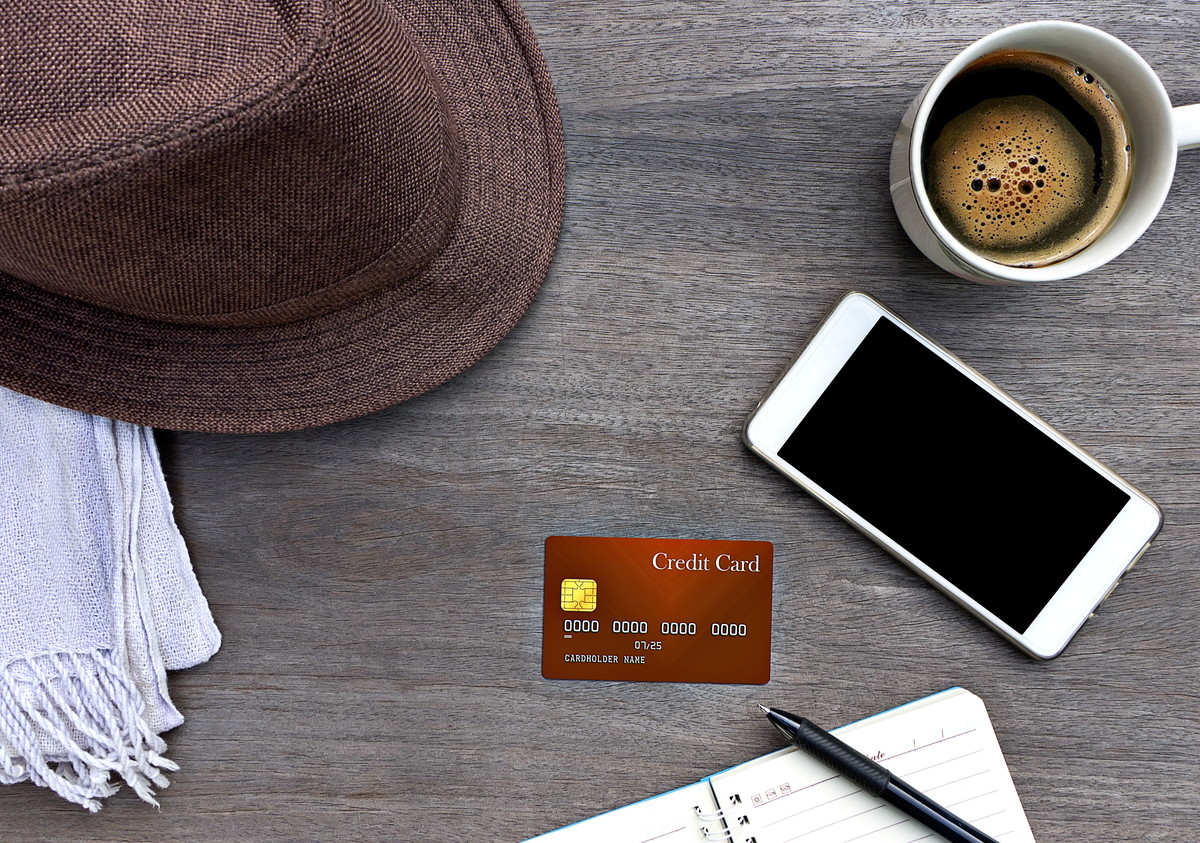
Apple Payに登録したほとんどのクレジットカードの情報は、Apple IDを登録した時点で新iPhoneに反映されます。
登録しているクレジットカードが4枚まで自動で反映され、以下の簡単な手順で利用を開始できます。
Apple Payのクレジットカードを引き継ぐ手順
自動で表示されないクレジットカードは、手動での再登録が必要です。特にSuicaは自動では引き継ぎできないため、本記事でものちほどSuicaの引き継ぎ方法を解説します。
1.新iPhoneでWalletアプリを起動する
新iPhoneにApple IDを登録し、旧端末のデータを新端末に移行できたらWalletアプリを起動します。
新端末へのデータの移行は、クイックスタートやバックアップの復元などで可能です。
クイックスタートの利用方法は、記事内の「iPhone機種変更時にApple Payを簡単に引き継ぐ方法」で紹介しています。
バックアップを使ってデータを移行する場合は、データを復元する前に、バックアップデータにWalletアプリのバックアップが含まれているか確認してください。
2.カードを追加する画面でカードを確認
Walletアプリの「カードの種類」選択画面で、「クレジット/プリペイドカード」を選択します。すると、旧iPhoneに登録していたカードが、最高4枚まで自動的に表示されます。
なお、ここで表示されないクレジットカードは、後から手動で再登録が必要です。
3.チェックを入れてセキュリティコードを入力
表示されたカードの内、新iPhoneに登録したいカードにチェックを入れて「続ける」をタップしましょう。
1枚ずつ順にセキュリティコードの入力を求められるので、セキュリティコードを入力してください。これで新iPhoneでの登録は完了します。
クレジットカードのセキュリティコードが記載されている場所がわからない場合、カードの裏面を確認してください。
カードの裏面に印字されている3桁の数字がセキュリティーコードです。
カードによって場所や桁数が異なるため、わからない場合はカード会社ホームページなどで確認しましょう。
4.必要に応じ旧iPhoneのカードを削除
Suica以外のクレジットカードは、複数端末でも同様にApple Payが利用できます。そのため、新iPhoneで再登録した後でも、旧iPhoneでの利用が可能なままです。
今後、新iPhoneしか使わないのであれば、万が一に備えて旧iPhoneのデータは削除しておきましょう。
旧iPhoneのカードを削除する方法
削除の流れは以下の通りです。
- 旧iPhoneでWalletアプリを起動
- 削除したいカードをタップする
- 画面右上の詳細ボタン→「カードの詳細」をタップする
- 「カードを削除」をタップする
もしくは、旧iPhoneを初期化すればすべてのカードが使えなくなります。
iPhone機種変更時にApple Payを簡単に引き継ぐ方法

iPhoneの機種変更時に「クイックスタート」を使うと、Apple Payは簡単に引き継ぎできます。
利用にはWiFiが必要なので、WiFiが利用可能な環境で使用しましょう。画面の指示に従って操作するだけで、旧iPhoneのデータを新iPhoneに簡単に移行できます。
以下の流れで、Apple Payの設定はまとめて行えます。
クイックスタートを使ったApple Pay設定の主な流れ
1.クイックスタートを開始する
クイックスタートは、新iPhoneを初めてセットアップする際に利用できる機能です。新しいiPhoneの電源を入れたら、以下の要領で先へ進めましょう。
なお、バックアップからデータを移行し、すでにiPhoneのセットアップを終えた場合は、先に紹介した方法でクレジットカードを引き継げば問題ありません。
クイックスタートの設定手順
クイックスタートの設定手順は次の通りです。手順7以降の操作はすべて新iPhoneで行います。
- 新iPhoneの電源を入れて言語と国を設定する
- 新iPhoneに「クイックスタート」の画面が表示される
- 新iPhoneと旧iPhone(電源オン/WiFi・Bluetoothオン)を並べて置く
- 旧iPhoneに「新しいiPhoneの設定」画面が表示されたら「続ける」をタップ
- 新iPhoneにアニメーションが表示される
- 新iPhoneのアニメーションを旧iPhoneのカメラで読み取る
- 新iPhoneに旧iPhoneで使用していたパスコードを入力
- 画面の指示に従いFace IDを設定(飛ばしても可)
- Apple IDでサインインする
- iPhoneからデータを転送する
- 画面の指示に従い、Apple Payの設定画面まで進める
2.Apple Payの利用を設定する
クイックスタートでは、Apple Payについて設定するか、飛ばして先に進むかを選択する画面が表示されます。
データ移行と同時に新iPhoneにApple Payの設定をするためには、「続ける」を押して以下の手順で進めます。
- Apple Payの設定画面で「続ける」を押す
- 旧端末で利用していたクレジットカードやキーが表示される
- 引き継ぎたいカードなどにチェックを付けて「続ける」を押す
- 表示されるカードのセキュリティコードを入力して登録する
- 利用規約に同意する
- 画面の指示に従い、すべてのカードを登録する
- 画面の指示に従いクイックスタートを完了させる
チェックを付けたカードのセキュリティ番号などを求める画面が順に表示されたら、指示に従って登録を済ませましょう。
手順6でカードの登録が済めば、クイックスタートでのApple Payの引き継ぎは終了です。「次へ」を押して画面を進めましょう。
緊急通報など、数個の設定を終えればクイックスタートは完了です。
【注意点】表示されなかったカードは再登録する
旧OSでは、クイックスタートでSuicaの情報を引き継ぐためには、先に旧端末のSuicaの情報を削除しておく必要がありました。
最新のiOS 17ではこの作業が不要になり、旧端末にSuicaの情報が残ったままでも、クイックスタートのApple Pay設定でSuicaも選択できます。
クイックスタート利用時は、旧端末のOSをアップデートしておきましょう。
なお、クイックスタート利用時にSuicaが表示されなかった場合は、次項の方法でSuicaの情報を引き継ぎできます。
その他、クイックスタートで引き継げなかったクレジットカードがあるときは、後から手動で再登録してください。
以下の記事では、iPhoneの機種変更時のデータ移行について紹介しています。移行方法についてより詳しく知りたい方はこちらも参考にしてください。
機種変更時にApple PayのSuicaを引き継ぐ方法

SuicaはApple Payに登録できるカードの中でも、特殊な使い方が求められるカードです。
そのため、Apple Payに登録できるSuicaは1枚だけになっていて、以前のOSでは旧iPhoneと新iPhoneの両方に登録することはできませんでした。
iOS 17ではこの縛りが解除され、旧iPhoneに登録したままでもクイックスタートで新iPhoneへSuicaが引き継げます。
ただし、「旧iPhoneのOSを最新にできない」「新iPhoneのApple Pay設定時に登録済のカードとしてSuicaが表示されない」などの場合は、手動での引き継ぎが必要です。
このような場合は、Walletアプリ使って手動でSuicaを引き継ぎましょう。ここからはその方法を紹介します。
Walletアプリで引き継ぐ方法
iPhoneのWalletアプリを使って、Apple PayのSuicaを引き継ぐ方法です。
1.旧iPhoneのSuicaを削除する
- 旧iPhoneのWalletアプリを起動しSuicaを選択
- 画面右上の詳細ボタン→「カードの詳細 」をタップする
- 表示された画面の1番下の「カードを削除」をタップする
- 注意書きを確認し、「削除」をタップする
この時点で、Suicaのデータは一旦サーバーに退避しました。
2.新iPhoneにSuicaを移行
次に、サーバーに退避しているSuicaのデータを受け取るため、新iPhoneでの操作に移ります。
サーバーに退避させたデータを引き継ぎたいので、新規登録ではなく、「以前ご使用のカード」から追加します。
- 新iPhoneのWalletアプリを起動
- Walletアプリ画面の右上の「+」アイコンか「カードを追加」をタップする
- 「以前ご使用のカード」をタップする
- 表示されるカードの一覧で「Suica」にチェックを付けて「続ける」をタップする
- パスコードを求められた場合は入力する
- Suicaの詳細が表示されるので間違いなければ「次へ」をタップ
- 画面の指示に従ってカードの追加を「完了」まで進める
これでSuicaの引き継ぎは完了です。
旧iPhoneでSuicaの削除が行えない場合
旧iPhoneが手元にない、もしくは手元にあるが操作できない場合も、引き継ぎ自体は可能です。
旧iPhoneでSuicaの削除が行えないときの、引き継ぎ方法は以下の通りです。
別のiOS端末から操作する
他のiPhoneやiPadなど、別のiOS端末からもSuica情報を削除できます。操作に使う端末で、旧iPhoneと同じApple IDでログインしましょう。
手順は以下の通りです。
- 操作するiOS端末で旧iPhoneと同じApple IDにログインする
- 「設定」を開き、アカウント名をタップする
- 表示される一覧でSuica情報を削除したい旧iPhoneを選択する
- 「ウォレットとApple Pay」で「項目を削除」(または「カードを削除」)を押してSuicaを削除する
窓口へ問い合わせる
モバイルSuica会員(Suicaアプリケーションで会員登録済)であれば、モバイルSuicaサポートセンターへの問い合わせが可能です。
モバイルSuicaサポートセンター
- 電話:0570-78-3049(ナビダイヤル)
- 受付時間:10時~19時(年中無休)
モバイルSuica会員に未登録の場合、Apple PayのSuica(Walletアプリ)に関する問い合わせは、Apple Careサービス&サポートラインが案内されています。
モバイルSuica会員でない場合は、こちらを利用しましょう。
Apple Careサービス&サポートライン
- 電話:0120-277-535
- 受付時間:9時~21時(年中無休)
問い合わせの際には、「Suicaに関すること」と申し出ましょう。
Suicaを完全削除したい場合
機種変更とは関係なく、Suicaを完全に削除したい場合にも決まった手順があります。
その場合は、ウォレットアプリとは別の「Suicaアプリ」を使いましょう。
Suicaを引き継がない場合は払い戻し手続きをする
iPhoneを機種変更してもSuicaは引き継ぎしない、もう利用することがないなど、完全にSuicaを削除する場合は払い戻し手続きをしましょう。
Suicaアプリを使った払い戻し方法は以下の通りです。
- 「Suicaアプリ」にログインする
- 払い戻したいSuicaを選択する
- 「チケット購入・Suica管理」をタップする
- 「このSuicaを払い戻す」をタップする
- 案内画面で内容を確認して「次へ」をタップする
- 払い戻し金額を確認して先に進める
- 払い戻し先の金融機関口座を登録する
- 「払い戻してカードを削除する」をタップする
この方法は、Suicaをサーバーに退避した状態では行えません。新・旧どちらかのiPhoneにSuicaが登録された状態で操作しましょう。
払い戻し手続きをすると、残高から払い戻し手数料220円(税込)を差し引いた金額、2週間から1ヶ月程度で銀行口座に振り込まれます。
残高を使い切っている場合は、払い戻しがないため払い戻し手数料は生じません。
使わなくなったら、一旦払い戻しでSuicaを抹消するとよいでしょう。
Apple WatchにSuicaを引き継ぐ方法

2016年に発売されたApple Watchの便利さを最も実感できるのは、駅の改札口でしょう。
定期やiPhoneさえ取り出す必要がなく、どのような操作も必要としないこの手軽さのために、Apple Watchにした人もいるかもしれません。
iPhoneを機種変更した場合、Apple Watchで利用しているSuicaも設定変更が必要です。主な流れは次の通りです。
1.Apple WatchからSuica情報をサーバーに退避
Apple Watchを利用するには、iPhoneとのペアリングが必須です。
機種変更した場合、旧iPhoneとのペアリングを解除し、新iPhoneとペアリングしましょう。
ペアリングを変更する前に、Apple Watchで使っているSuicaのデータを一旦サーバに退避させましょう。
まずは旧iPhoneを使い、以下の手順で操作します。
- 旧iPhoneでWatchアプリを起動する
- 「WalletとApple Pay」を開く
- 「MySuica」から該当するSuicaを選ぶ
- 「カード削除」をタップする
これでApple WatchからSuicaの情報が削除され、サーバーに退避します。
2.Apple Watchのペアリング端末を変更する
次に、Apple Watchの旧iPhoneとのペアリングを解除し、新iPhoneとペアリングします。
新iPhoneの設定時にクイックスタートを利用する場合、そこでペアリングの設定も変更可能です。
以下の記事では、iPhoneとApple Watchのペアリングについて詳しく紹介しています。iPhoneの機種変更時のペアリングについても解説しているので参考にしてください。
3.Suica情報を新iPhone→Apple Watchに登録する
最後に、サーバーに退避しておいたSuicaを新iPhoneに登録します。手順は「新iPhoneにSuicaを移行」の場合と同じです。
その後、以下の手順でApple Watchに移行しましょう。
iPhoneからApple WatchへのSuica移行方法
- 新iPhoneでWatchアプリを起動する
- 「WalletとApple Pay」をタップする
- 「IPHONE上のカード」の中から、移行したいSuicaの「追加」をタップする
機種変更でApple Payを引き継ぐときの3つの注意点

機種変更時にApple Payを引き継ぐときの注意点をまとめました。それぞれ確認していきましょう。
同じIDで新旧iPhoneにサインインが必要
Apple Payは、旧iPhoneと新iPhoneで使うApple IDが同じでなくては、引き継ぎができません。
Apple IDは使用許可証に近いもので、Apple IDが違えば全くの別人と認識されるためです。
Apple IDを変える必要があり、旧iPhoneで利用していたようにApple Payを新iPhoneでも使いたい場合は、クレジットカードなどを新たに1枚ずつ登録しなおししましょう。
スマートEXでIDの登録変更が必要
スマートEXは、JR東海が提供する東海道・山陽新幹線のネット予約サービスです。Apple Payに登録したSuicaと連携して使えるため、利用者が増加しています。
Suicaを新iPhoneに引き継ぐと、Suicaそのものは問題なく使えます、ただし、SuicaIDが変わる場合があります。
この場合、スマートEXの登録情報とSuicaIDが違うため、新しいIDに更新するまでスマートEXでの予約分をSuicaでは支払えません。
スマートEXのuica IDの登録変更手順
スマートEXのSuica IDの登録を変更しましょう。スマホを使い、以下の手順で変更できます。
スマートEXでIDの登録を変更する方法
- ブラウザでスマートEXにログインする
- 「お客様情報の変更・退会」メニューを選択する
- ワンタイムパスワードが必要なので「SMS送信」を選択する
- 電話番号に送られてきたワンタイムパスワードを入力して設定画面に入る
- 「交通系ICカード情報変更」を選択する
- 変更5のSuicaID番号を交通系ICカード情報に入力して登録する
【注意点】登録済みの情報を削除しない
ここで気を付けたいのが、最後の「OK」の上にある「登録済みの交通系ICカード情報を削除する」のチェックボックスです。
チェックを入れてOKを押すと、登録してある情報が削除されてしまうのでチェックを外さないようにしましょう。
手続きする時間に注意する
Suicaが提供するサービスは、利用可能時間が細かく設定されています。
例えば、携帯端末の機種変更手続きは午前4時から翌午前2時までです。毎日午前2時から4時までは手続きができません。
機種変更後は、利用可能時間内に手続きをしましょう。
ネット決済は24時間可能です。しかし、Suicaの再発行手続きは午前5時から翌0時50分まで、退会手続きは午前5時から23時45分までです。
機種変更時はApple Payも正しく引き継ごう

iPhoneを機種変更する際の、Apple Payの引き継ぎのポイントは以下の通りです。
- クレジットカード情報はApple IDを登録すると反映される
- クイックスタートでApple Payは簡単に引き継げる
- Suicaの引き継ぎは、先に旧端末で削除操作が必要な場合がある
Apple Payのクレジットカード情報は、新端末で同じApple IDでログインするだけで簡単に引き継げます。
旧iPhoneから新iPhoneへのデータ移行にクイックスタートを利用すると、Apple Payのクレジットカード情報も簡単に移行できます。
他のカードと違い、以前は手続きがやや複雑だったSuicaも、iOS 17ではクイックスタートでまとめて引き継ぎ可能です。
Apple Payの引き継ぎは複雑な操作が不要です。機種変更時にはApple Payを正しく移行し、賢く使いこなしましょう。
 iPhone格安SIM通信 編集部 ― ライター
iPhone格安SIM通信 編集部 ― ライター

 おすすめポケット型WiFi比較
おすすめポケット型WiFi比較