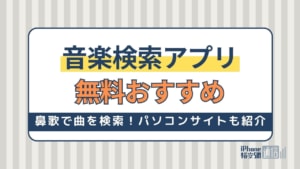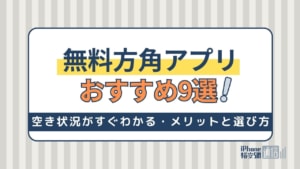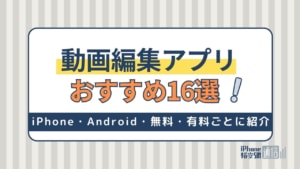- アプリ
- 更新日:2023年04月04日
インスタライブの保存方法!画面録画以外の方法やおすすめのアプリも紹介
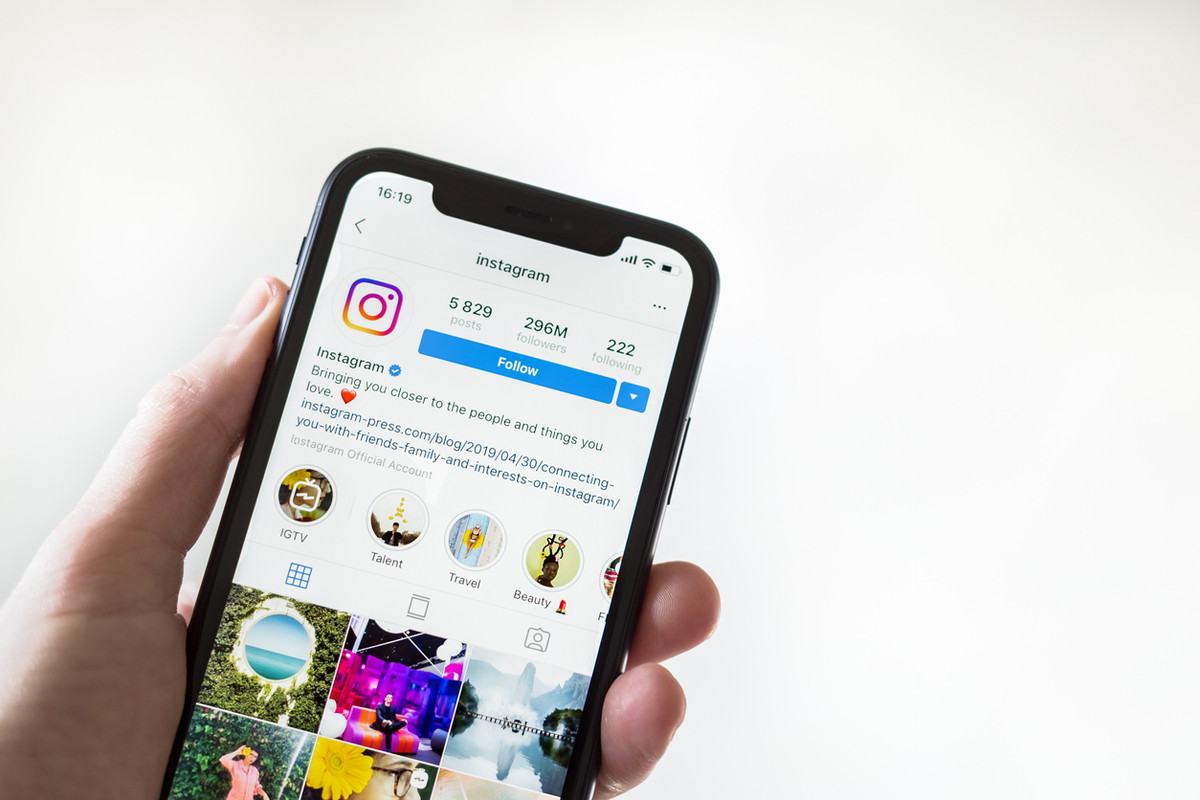
※当記事はPRを含みます。詳しくはこちら。
※カシモWiMAXは株式会社マーケットエンタープライズの関連会社、株式会社MEモバイルが運営しています。
今回は自分のインスタライブを保存する方法や、他人のインスタライブをiPhone、Android、PCで保存する方法をそれぞれで分けて解説します。
インスタアプリに内蔵されている保存方法や画面収録機能、外部アプリを使ってインスタライブを保存して便利に楽しめます。
他人がアーカイブしたインスタライブの保存方法や、保存する際に注意しておくべき点も紹介します。
インスタライブを保存してインスタグラムをより楽しく使ってみてはいかがでしょうか。
自分のインスタライブを保存・録画する方法
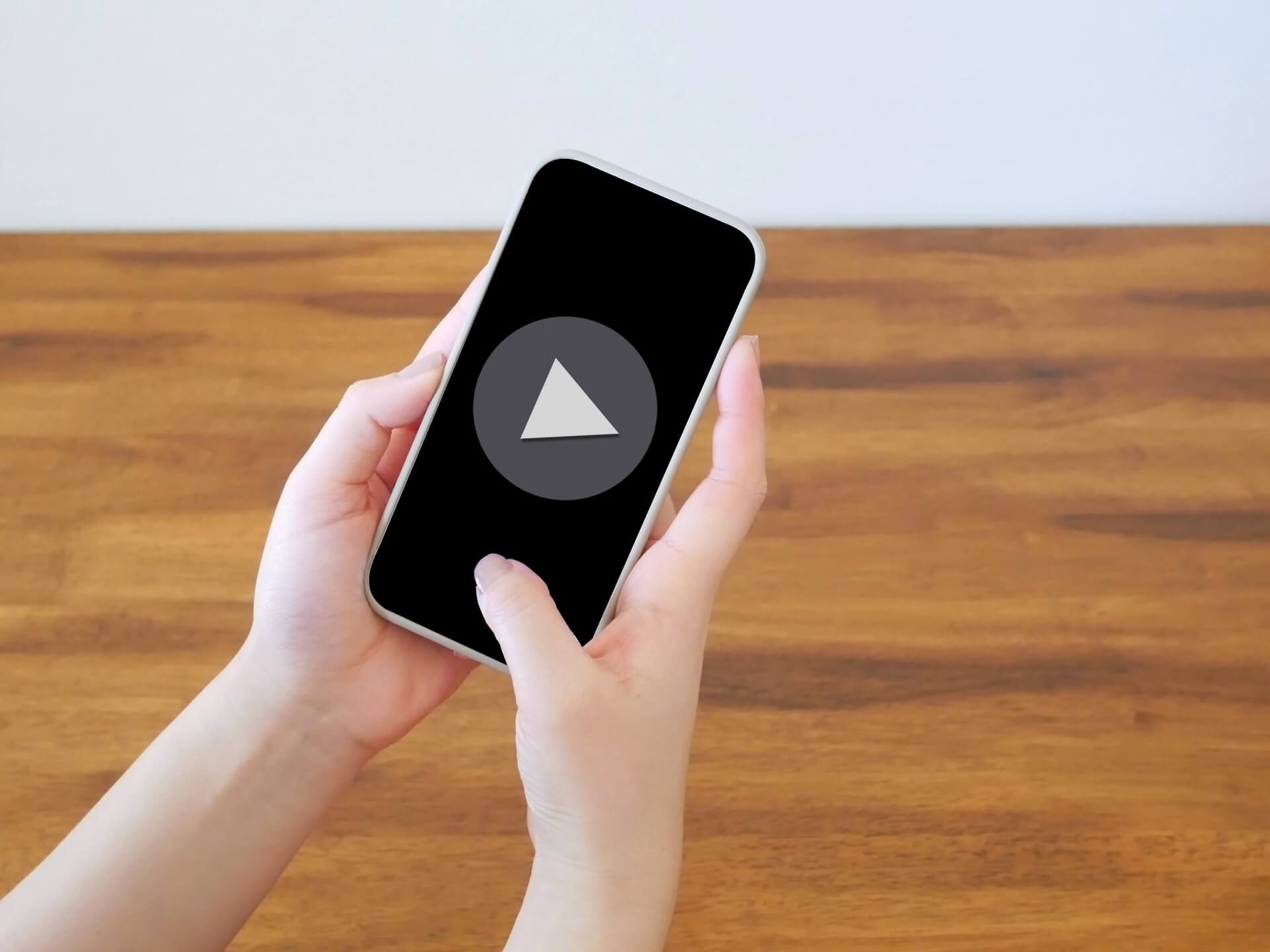
自分が配信したインスタライブを、配信後にインスタアプリ内から端末に保存ができます。
ここでは、端末のカメラロールに動画を保存する方法を解説します。
- インスタアプリを起動
- ホーム画面左上の「カメラ」をタップ
- ストーリー投稿画面下部の撮影タイプを「ライブ」に設定
- 「ライブ開始」をタップ
- 配信が終了したら右上の「終了する」をタップ
- 「今すぐ終了」をタップ
- ライブ配信が終了
- 「ライブ動画が終了しました」と表示される
- 画面左上の「保存」ボタンをタップして保存
カメラロールへ保存した後に、「ストーリーズでシェア」ボタンを押すことで、24時間以内に限り自分のライブ配信動画をストーリーズに投稿できます。
ライブで見逃した人にも見せたい場合は、ストーリーズに投稿して残しておくのがおすすめです。
他人のインスタライブを保存・録画する方法
他人のインスタライブをiPhone、Android、PCで保存・録画する方法をそれぞれで解説します。
iPhoneの場合
他人が配信するインスタライブをインスタアプリ内で端末に保存・録画する機能はありません。
しかし、iOS端末の「画面収録機能」を使えば他人のインスタライブを保存することが可能です。
「画面収録機能」とは、iPhoneやAndroid端末のスクリーン画面に表示されている音声や画面を動画形式で録音できる機能です。
「画面収録機能」の設定方法
「画面収録機能」の設定方法と、「画面収録機能」を使って他人が配信するインスタライブを保存する方法を説明します。
- ホーム画面から「設定」を開く
- 「コントロールセンター」を選択
- 「コントロールセンターをカスタマイズ」を選択
- 「コントロールを追加」一覧にある「画面収録」の右「+」ボタンをタップ
- 「コントロールセンター」に追加
「画面収録機能」でインスタライブを保存・録画する方法
- 保存・録画したいインスタライブに参加
- iPhone画面下部から上方向または右上から下方向にスワイプして「コントロールセンター」を表示
- 「画面収録」のアイコンをタップして録画開始
- 画面上部の赤い部分をタップし「停止」を選択して録画終了
録画されたインスタライブはiPhone端末に自動で保存されるので手間なく簡単に作業できます。「画面収録機能」は画面上の情報を全て動画として録画します。
そのため、インスタライブの途中で別の操作をするのはやめましょう。また、インスタライブが終わった後は、停止を忘れずに行いましょう。
録画を終了せずに、インスタライブの途中や終わった後に停止せずに違う作業を行うと、その画面もそのまま録画されてしまいます。
また、インスタライブ中に電話やLINEなどの通知が画面上に表示されると、その通知などもそのまま録画されてしまいます。
通知表示を録画画面に残したくない場合には、画面収録を始める前に通知を非表示に設定するのがおすすめです。
Androidの場合
Xperiaなどの画面収録機能がついているAndroid端末では、iPhoneと同じように「画面収録機能」を使用して保存が可能です。
「画面収録機能」がないAndroid端末の場合は、録画アプリをインストールして保存・録画します。
「AZ スクリーンレコーダー」など外部アプリをインストールして便利に使用しましょう。
PCの場合
PCではインスタグラムにログインはできますが、インスタライブは視聴できません。
しかしGoogle Chromeの拡張機能を使用することで、PCでインスタライブの視聴が可能になります。また、同時に保存・録画も可能です。
まずGoogle Chromeを起動して「IG Stories for Instagram」をインストールする方法を説明します。
IG Stories for Instagramをインストールする方法
- Google Chromeをインストール
- Google Chromeを起動して画面左上にある「アプリ」を選択
- 表示された項目から「ウェブストア」を選択
- 画面左上「ストアを検索」に「IG Stories」と入力
- 検索結果から「IG Stories for Instagram」を選び「Chromeに追加」をクリック
「Google Chrome」を開き、画面左上に「IG Stories for Instagram」のアイコンが表示されたらインストール完了です。
IG Stories for Instagramでインスタライブの保存方法
次に「IG Stories for Instagram」でインスタライブを保存する方法を説明します。
- Google Chromeの画面右上にある「IG Stories for Instagram」のアイコンを選択
- 「GO to instagram.com」を選択
- 「ログインする」を選択
- 電話番号・ユーザーネーム・メールアドレスのいずれかとパスワードを入力しログイン
- 保存したいインスタライブに参加
- 左上の「download」をクリックし保存
iPhoneやAndroidなどから視聴する場合と違い、PCでインスタライブを視聴する場合はコメントの書き込みや閲覧ができません。
その点、他人のコメント表示がライブ動画にかからないため見やすいというメリットがあります。
アーカイブされたインスタライブを保存する方法

他人が配信後にアーカイブしたインスタライブをリプレイできる時間は24時間と制限時間があります。
24時間を過ぎてしまうと、配信後にアーカイブされたインスタライブは保存ができません。
また他人が配信したインスタライブのアーカイブ動画は、インスタアプリでは保存不可です。
そのため、画面収録機能や外部アプリを使って録画し、デバイスにダウンロードして保存しましょう。
インスタライブを保存するときの注意点
自分が配信したインスタライブを終了後に保存せず、消してしまうと保存できません。一度消してしまった動画を復元したり、もう一度閲覧することは不可能です。
そのため、配信前にはバッテリー残量を確認したり、突然落ちないようネットの接続環境を確認しておくとよいでしょう。
画面収録をしたり通信環境を確認して対策することをおすすめします。またインスタライブを保存した場合、その動画をTwitterなどほかのSNSに載せることは禁止です。
著作権法違反になりますので絶対にやめましょう。保存した動画は個人だけで楽しむようにしてください。
インスタライブの保存におすすめのアプリ
インスタライブを保存・録画するのにおすすめのアプリを紹介します。
GREC – Live Video Recorder
「GREC – Live Video Recorder」は、インスタグラムのために特別に構築されたライブビデオレコーダーです。無料版と有料版があります。
無料版では容量やダウンロードの制限がありますが、インスタライブが終了すると録画も自動で終了する優れものです。
- アプリをダウンロード
- アプリを経由してインスタグラムにログインする
- アカウントのタイムラインを表示
- 視聴したいアカウントのアイコンをタップしプロフィールページに移動
- プロフィールページの右上部にある「…」からプロフィールURLをコピーする
- GRECアプリに戻り、「+(Record Now)」をタップする
- コピーしたURLをペーストして「Record Now」をタップする
- 「Recording Now」の部分に相手のプロフィールアイコンが表示されたら録画開始
録画終了はインスタライブが終わると自動で終了するため、録画の停止操作は不要です。また、途中で終了することもできます。
録画が完了したら、サイズを指定し保存するだけなので操作も簡単です。
AZ スクリーンレコーダー
画面録画機能と同じ機能をもつアプリです。このアプリさえあればインスタライブの保存だけではなく、ニコ生などの配信も録画できるのでおすすめです。
- アプリをインストールして起動
- コントローラーがオーバーレイ表示される
- コントローラーのバブル型とバー型のどちらかを設定で選択
- 録画ボタンをタップ
- 右下の「今すぐ開始」をタップして録画開始
- 3秒間のカウントダウン後、録画が開始
録画を一時停止もしくは停止するときは、ステータスバーから通知領域を引き下げて、「一時停止/停止」ボタンをタップします。
変更可能な出力先フォルダに動画がmp4形式で保存されます。なお、このアプリはAndroid専用です。
Movavi動画キャプチャープロ
「Movavi動画キャプチャープロ」は、MacとWindowsの両方に対応しています。画面録画や動画編集、音声録音、オーディオ編集の4つの機能を備える一体型ソフトウェアです。
- ソフトをダウンロード
- インスタグラムにログイン
- 保存・録画したいインスタライブに参加
- サイドバーにある「画面の録画」をクリック
- キャプチャ領域を選択
- [REC] ボタンをクリック
- 3秒間のカウントダウン後、録画開始
- 「停止」ボタンを押す
- 「名前を付けて保存」を選択
- 「保存」して完了
インスタライブを保存してさらにインスタグラムを楽しもう
自分のインスタライブはインスタアプリ内で保存・録画できますが、他人のインスタライブは画面収録機能や外部アプリを活用することで保存・録画可能です。
何度も視聴したいインスタライブは保存しておくことで繰り返し視聴できるので、インスタライブを快適に視聴できます。
インスタライブを保存・録画して、インスタグラムをより楽しんでください。
 菅野 辰則 ― ライター
菅野 辰則 ― ライター
最新ガジェット、家電、デバイスが大好物。秋葉原、ネットショップでコスパの高い中古端末に目を光らせている。iPhone・iPadを格安SIMとWiMAXで利用中。趣味はダンス、週4日のトレーニングを欠かさない。
関連キーワード

 おすすめポケット型WiFi比較
おすすめポケット型WiFi比較