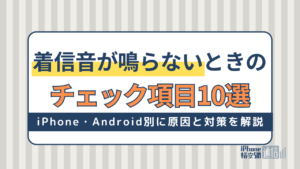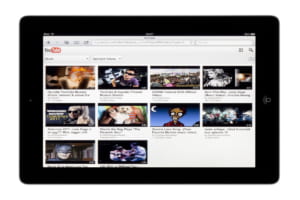- 特集
- 更新日:2023年06月12日
Macで画面録画する方法!音声付きの収録方法や無料おすすめソフトも紹介

※当記事はPRを含みます。詳しくはこちら。
※カシモWiMAXは株式会社マーケットエンタープライズの関連会社、株式会社MEモバイルが運営しています。
Macの「画面録画」とは、デバイス上の映像や操作画面を記録し、1つの動画として保存できる機能です。
iPhoneやスマートフォンでの画面録画方法は比較的シンプルで、ワンタッチで録画・停止ができます。
しかし「Macでも画面録画できるのかわからない」と疑問に思っている人も多いのではないでしょうか。
ここでは、Macで画面録画する方法や、音声付き動画を収録する方法・録画したデータの圧縮方法、おすすめソフトをそれぞれ解説します。
この記事でわかること
Macで画面録画する方法

Macでは、iPhoneで操作している画面を録画ができるのと同様、既存のソフトを使って画面録画ができます。
Maで画面収録するには、「QuickTime Player」を使った方法と、バージョンがmacOS Mojave以上にアップデートしていればショートカットキーで行う方法の2種類があります。
【QuickTime Player】画面録画・収録の方法
Macに標準搭載されている「QuickTime Player」を使った画面収録方法を解説します。
また、この方法ではバージョンをmacOS Mojaveにアップデートする必要はありません。
- 「Launchpad」のフォルダ内から「QuickTime Player」を選択
- メニューバーの「ファイル」から「新規画面収録」を開く
- 赤い丸の横にある矢印マークを選択
- マウスの表示や内蔵マイクの設定
- 設定後、赤い丸を押して録画を開始
- 録画を停止・終了するには黒い四角マークを押すもしくは「commandキー」+「controlキー」+「escキー」
録画を開始する際、任意の場所をクリックすると画面全体を収録範囲に選べます。
画面の範囲を制限したい場合は、マウスでドラッグしながら設定した後にエリア内の「収録を開始」を選択します。
画面録画データの編集方法
QuickTime Playerで画面録画した後、停止ボタンを押すと自動で録画データが表示され、トリミング・分割・カット/コピー/ペーストなどの編集が自由にできます。
トリミングはiPhoneと同様に、黄色い枠を動かすと好きな場面を切り取りでき、分割したい部分を選択してから「編集」を開き、「クリップを分割」と進むと分割可能です。
こういった編集データのコピーやペースト、削除も「編集」メニューから簡単に操作できます。
画面録画データの保存先変更方法
QuickTime Playerを使って録画されたデータの保存先は、デフォルトで設定されている場所です。
保存先を変更する場合は以下の手順で操作します。
- 「Launchpad」の中から「QuickTime Player」を開く
- 「ファイル」を選択し「保存」を選択
- 「書き出し名」と書かれた枠に好きな名前を入力
- タグが必要な場合は設定し保存先を選択
- 最後に「保存」を選択
データをiCloudへ保存したい場合、2番目の操作時に「場所」を開き、「QuickTime Player-iCloud」を選択し保存します。
【ショートカットキー】画面録画・収録方法
MacのOSを「macOS Mojave」にアップデートしている場合、ショートカットキーから画面収録できます。
画面録画の手順を、「全面を録画する方法」と「録画する画面範囲を設定した方法」に分けて解説します。
画面全体を録画する方法
全体を録画する場合は以下の操作手順です。
- 「shiftキー」+「commandキー」+「5」を押しオンスクリーンコントロール画面を表示させる
- 全面アイコン(左側)を選択
- ポインタがカメラマークになるのを確認
- 画面のどこかをクリックもしくはオンスクリーンコントロール内の「収録」を押して録画を開始
- 画面録画を停止・終了する際は黒い四角マークもしくは「commandキー」+「controlキー」+「escキー」
範囲を指定して録画する方法
次に録画する画面範囲を設定した場合の操作手順です。
- 「shiftキー」+「commandキー」+「5」を押してオンスクリーンコントロール画面を表示させる
- 画面を制限するアイコン(右側)を選択
- 録画したい画面を設定
- 画面範囲の設定後オンスクリーンコントロールの「収録」を押し録画を開始
- 画面録画を停止・終了する際は黒い四角マークもしくは「commandキー」+「controlキー」+「escキー」
全体を録画する場合と画面範囲を設定した場合では録画手順が異なるため、用途に応じて確認しながら使い分けるのがおすすめです。
画面録画データの編集方法
画面収録後のデータは、録画終了後に表示されるサムネイル部分を選択すると編集できます。またサムネイルを右にスワイプすると自動で保存されます。
データをトリミングするには録画データのサムネイルをクリックし、トリミングマークを選択するとトリミング画面が開くので編集可能です。
共有アイコンを選択すると、メール・メッセージ、Airdropやメモに移動や共有もできます。
画面録画データの保存先変更方法
録画停止後に表示されるサムネイルを右スワイプすると、デフォルト設定されば場所にデータは自動保存されます。
録画データの保存先を指定する方法は3つあります。
- サムネイルのクリック時に「controlキー」を押す
- サムネイルを選択したままドラッグする
- サムネイルを拡大後、上部のフォルダ名の横にある矢印を選択する
1つ目はサムネイルのクリック時に「controlキー」を押すとオプションが表示されるため、フォルダ名や保存先を変更できます。
2つ目はサムネイルを選択したままドラッグし、希望のフォルダ・場所に移動させると保存先を変更可能です。
3つ目はサムネイルを拡大後、上部のフォルダ名の横にある矢印を選択すると、フォルダの名前・保存先を指定するページが表示されるので、1つ目と同様に指定できます。
Macを音声付きで画面録画する方法
Macを画面から出る音も含めて録画したい場合は、事前に設定の変更が必要です。
もともとMacに入っているソフトでは行えないため、「Soundflower」をダウンロードしましょう。
- アップルマークを選択し「システム環境設定」から「サウンド」を開く
- 「出力」タブから「Soundflower(2h)」をクリック
上記の手順で簡単に音声入りの画面録画ができるようになります。音声入り録画が終了したら、この設定を解除して完了です。
マイクへのアクセス制御方法
Macのマイクへのアクセスを制御したい場合、以下の手順で操作するとマイク設定が無効になるため、外部の音を遮断できます。
- アップルマークを選択し「システム環境設定」を開く
- 「セキュリティとプライバシー」を開いて「プライバシー」を選択
- 「マイク」を選択しチェックマークを外して無効にする
上記の設定後にソフトを開くとマイクを有効にするかどうかの表示が出ますが、無効のまま設定を変更せずに画面録画に進んで問題ありません。
画面録画データの容量を圧縮する方法

Macの録画データのサイズが大きいとストレージを消費し、保存を繰り返すうちに動作速度の低下に繋がります。
そのため録画データのサイズを圧縮するのがおすすめです。
画面録画データの圧縮手順
録画データの圧縮にあたりMacに別途ソフトをインストールする必要はなく、「iMovie」で行えます。
- 「iMovie」を開く
- 「メディアを読み込む」の上に圧縮したいデータをドラッグ・ドロップ
- 画面下部の「ムービーの作成を開始するには…」と書かれたスペースにドラッグ・ドロップ
- 画面右上の共有マークを選択して「ファイル」を開く
- 「品質」を「カスタム」に変更
- スクロールバーで好きなサイズに調節・圧縮
- 設定完了後に「次へ」を押して動画を保存
小さいサイズに圧縮保存しておくと、フォルダ数が増えても容量によって対応できます。ただし、あまり大きいサイズで保存すると容量の消費が激しいため注意しましょう。
Macの画面録画におすすめのソフト5選
前途したソフトは購入した時点でMacに標準搭載されていますが、別途インストールがおすすめのソフトもあります。
操作性や機能を総合的に判断し、編集部おすすめの無料ソフトを5つ厳選しました。
VideoProc Converter
画面録画機能だけでなく、動画の編集・音声変換などができ、このソフト1つで幅広い使い方ができます。
ディスプレイ上の画面録画、オンライン講義、プレゼンテーションやテレビ通話の様子など、画面上で起こる全ての映像が録画の対象です。
動画編集機能は本格的でありながらも、初心者でも使いやすいように工夫が施されています。
動画編集機能では、画面録画されたデータだけでなく、iPhoneで撮影したデータやGoProで撮影したデータも編集材料にできます。
VideoProc Converterをダウンロード
Filmora
動画編集時のエフェクトが500種類以上あり4K編集にも対応しているため、美しい動画を作成できます。
MP4やAVI、MPG/MPEGなどの人気動画フォーマット対応で、写真と動画を組み合わせてスライドショーも編集可能です。
画面録画後のデータも編集対象なので、このソフト1つで画面録画から編集・保存、もしくはYouTubeなどの動画サイトへの投稿が完結します。
iPhoneやGalaxyなどの携帯端末に保存・共有が可能で、デバイスごとに最適なデータファイルへと変換してくれます。
Filmoraをダウンロード
ICECREAM Screen Recorder
MacBook専用の、全画面録画する場合と録画する画面範囲を設定する場合の両方に対応している互換性の高いソフトです。
動画のフォーマットはMOVもしくはMP4しか選べませんが、過去に録画したデータ履歴に簡単アクセスできます。
テキストや円などの描画オプションが豊富で、ソフト内で音声やマイクの設定も変更できるのも特徴です。
このソフトを使用して録画・編集したデータは、オンライン共有する際にURLアップロードできます。
ICECREAM Screen Recorderをダウンロード
Winx HD Video Converter for Mac
MacBookで録画した動画をiPhoneなど他のデバイスに最適化して変換できるソフトです。オンラインの動画もダウンロードできるため多様な使い方ができます。
動画の形式は全400種類、音声の形式は全14種類に変換可能で、入力ファイルは370種類以上、出力ファイルは420種類以上取り揃えられています。
2010年のリリース時から現在までで、世界中に9000万人以上のユーザーを持つソフトで初心者の人でも長く使えるソフトです。
24時間の技術サポートがあり、SSLを導入しているためセキュリティ面も万全で、使用中に何かトラブルがあった場合でも安心です。
Winx HD Video Converter for Macをダウンロード
Debut
Webカメラでの録画対応のソフトです。録画している最中の文字挿入もできるため、字幕の入力が簡単にできます。
画面録画したデータにWebカメラのデータを貼り付けた編集も可能で、モノクロ・セピアなど画面の色やコントラストの調整も幅広くできるため理想の動画編集を実現可能です。
録画・編集したデータのサイズは、出力されるリンクやデバイスにあわせて最適化されるので、MacBookで編集した動画をiPhoneで見ても表示が崩れず快適です。
コマ送りでの録画もできるので、画面録画中でも残したい大切な”瞬間”を見落とすことがありません。
Debutをダウンロード
MacBookで画面録画する際は容量の確認をしよう

- MacBookで画面録画する方法
- 画面録画したデータ容量を小さくする方法
- おすすめの画面録画ソフト5選
MacBookで画面録画する場合、残っている容量によって録画できる時間が異なります。しかしデータを圧縮しサイズを小さくすることで容量不足が防げます。
またQuickTime Playerやショートカットキーを利用した方法、紹介したソフトでも基本的には編集機能がついているので、イメージしている動画を作成できます。
画面録画は操作方法を動画で説明したい際に有効であるだけでなく、YouTube等にゲームプレイ動画や実況動画を投稿する人にもおすすめの機能です。
 菅野 辰則 ― ライター
菅野 辰則 ― ライター
最新ガジェット、家電、デバイスが大好物。秋葉原、ネットショップでコスパの高い中古端末に目を光らせている。iPhone・iPadを格安SIMとWiMAXで利用中。趣味はダンス、週4日のトレーニングを欠かさない。
関連キーワード

 おすすめポケット型WiFi比較
おすすめポケット型WiFi比較