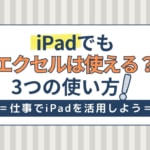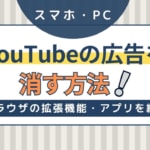- VOD
- 更新日:2023年11月28日
【Disney+ (ディズニープラス)】字幕の表示方法・英語音声・英語字幕の設定方法を手順付きで解説

※当記事はPRを含みます。詳しくはこちら。
※カシモWiMAXは株式会社マーケットエンタープライズの関連会社、株式会社MEモバイルが運営しています。
Disney+ (ディズニープラス)は、多彩なジャンルの作品が見放題の動画配信サービスです。
Disney+ (ディズニープラス)では、字幕の表示や音声の切り替えができます。しかし、字幕の表示や音声の切り替えをするには自分で設定をしなければなりません。
本記事では、字幕の表示方法や字幕・音声の切り替え方法などを詳しく解説します。
Disney+ (ディズニープラス)は英語教育にも使用可能です。そこで、英語学習での活用についても紹介しますので、ぜひ参考にしてください。
この記事でわかること
Disney+ (ディズニープラス)を使えるデバイス

Disney+ (ディズニープラス)は様々なデバイスで視聴可能です。
- スマートフォン
- タブレット
- PC
- スマートテレビ
- セットトップボックス(Amazon FireTV、Amazon FireTV Stick)
スマートフォンで観られるので手軽に楽しめます。ただし、一部の端末では視聴が難しかったり、画質が荒くなったりする可能性もあります。
PCや各種テレビを利用するのが最も快適に楽しめる方法です。自分が観やすいと感じるデバイスを見つけましょう。
Disney+ (ディズニープラス)で日本語字幕を表示する方法

Disney+ (ディズニープラス)で日本語の字幕を表示させる方法を紹介します。Disney+ (ディズニープラス)では、設定をしなければ字幕が表示されません。
一度設定を変更すれば、次から再生するときは自動的にその設定で再生されます。
スマホやPC、AppleTVなど、デバイス別に字幕を設定する方法をチェックしましょう。
スマホやPCの設定方法
スマホやPCは、いずでも次の方法で日本語字幕を表示できます。
- Disney+ (ディズニープラス)のプレイヤー画面右上にあるアイコンを選択する
- メニュー内の言語を選択する
- 字幕言語から日本語を選択する
アプリ、ブラウザのどちらを利用する場合でも、設定方法は変わりません。
OSやデバイスを問わず、この方法で日本語字幕を表示できます。
スマートテレビやFire TV Stickの設定方法
スマートテレビ、Fire TV Stickで日本語字幕を設定する方法は、次の通りです。
- Disney+ (ディズニープラス)の作品を再生する
- リモコンの十字キーで上を選択する
- 画面右下に表示されたアイコンを選択する
- メニューの「字幕言語」から日本語を選択する
表示されるアイコンはスマホやPCと同じキーボードアイコンの場合と、3つのドットになる場合があります。
使っているデバイスによって異なるため、注意しましょう。
AppleTVの設定方法
AppleTVで設定する方法は以下の通りです。
- Disney+ (ディズニープラス)のプレイヤー画面を開く
- リモコンのタップ部分を下にスワイプする
- スワイプすると画面上部からメニューが出る
- メニューの言語設定の中から字幕や音声の切り替えを選択する
AppleTVの場合は作品の再生中に設定を行います。メニューの表示方法がスマホやテレビとは異なるので気をつけましょう。
Disney+ (ディズニープラス)の英語字幕表示方法

Disney+ (ディズニープラス)は英語の字幕も表示が可能です。英語で字幕表示させるための設定方法を解説します。
ブラウザの設定方法
ブラウザの字幕を設定する方法は以下の通りです。
- Disney+ (ディズニープラス)を起動する
- 画面右上の端にあるメニューアイコンをクリックする
- 言語設定の画面が表示される
- Englishを選択する
字幕のフォントなど詳細な設定もできるので、自分の観やすい形に変えられます。設定可能な言語の数は作品によって異なります。
AndroidTVとFireTVの設定方法
AndroidTVやFireTVを利用する場合は、以下の手順で設定しましょう。
- Disney+ (ディズニープラス)のプレイヤー画面を表示させる
- 「言語」メニューを開く
- 英語を選択する
AndroidTVやFireTVで英語の字幕を設定する方法は、どちらも同じです。
RokuとAppleTVの設定方法
RokuやAppleTVで字幕設定する方法を解説します。Rokuで設定する方法は以下の通りです。
- Disney+ (ディズニープラス)のアプリを起動する
- 見たい番組や映画を選択する
- 番組視聴中にリモコンのスターボタンをクリックする
- メニューがスライドで表示される
- 必要な字幕を選択する
Rokuで字幕を設定する場合は、先に観たい番組を選択したうえで設定を行います。自分の観たい番組で設定できるかどうか確認する必要があります。
次に、AppleTVで設定する手順をチェックしましょう。
- Disney+ (ディズニープラス)のプレイヤー画面を開く
- リモコンを下にスワイプしてメニューを表示させる
- 「字幕」を選択する
- 必要な言語を選択する
AppleTVの英語字幕の設定方法も、日本語の字幕設定をするときと同じです。字幕を英語にするか日本語にするか、自分の好きなタイミングで変更が可能です。
Disney+ (ディズニープラス)の字幕設定を変更する方法

Disney+ (ディズニープラス)の字幕設定を変更する方法を紹介します。Disney+ (ディズニープラス)でできる字幕の設定は、言語の表示切り替えだけではありません。
字幕の非表示や大きさ・色の変更もできます。これらの設定方法をチェックしましょう。
字幕を消す方法
字幕を非表示にしたいときは、字幕をオンにするのと同じ方法で設定できます。
デバイスごとの操作方法に従って、メニュー画面を表示しましょう。
字幕の言語設定から「OFF」を選択すると、字幕を非表示にできます。
字幕の大きさを変更する方法
字幕が見づらく感じるときは、字幕の外観をカスタマイズしましょう。字幕の大きさは6段階で変更でき、色や太さも変えられます。
実際に視聴しながら、自分が見やすい字幕に適宜設定できます。親子で観るとき、子供が観るときなど、利用する環境に合わせて調整してください。
Disney+では、アプリ内設定だけではなくデバイス側でも字幕の表示スタイルを変更できます。
デバイスによって設定方法や項目が異なるため、視聴環境ごとの操作手順を確認しておきましょう。
iPhoneで字幕の表示スタイルを変更する方法
iPhoneでは、いくつかの設定済み表示スタイルから選択できるほか、自分で色やサイズをカスタマイズすることもできます。
iPhoneで字幕の表示スタイルを変更する方法は、次の通りです。
- 「設定」アプリを開く
- 「アクセシビリティ」を選択して「標準字幕とバリアフリー字幕」をタップする
- 「スタイル」タップする
- プリセットから好みの表示スタイルを選択するか、新規スタイルを作成する
iPadも同じ方法で字幕の表示スタイルを変更できます。
字幕の新規スタイルを作成する場合は、「フォント」「サイズ」「カラー」「不透明度」それぞれの項目で「ビデオの設定を優先」をオフにしてください。
Androidで字幕の表示スタイルを変更する方法
AndroidOSのスマホやタブレットは、次の手順で設定しましょう。
- 「設定」アプリを開く
- 「ユーザー補助」を選択して「字幕の設定」をタップする
- 「字幕のサイズとスタイル」タップする
- 「文字サイズ」または「字幕スタイル」を選択して設定を変更する
Androidの場合、デバイスのメーカーによって設定方法が異なります。
上記の設定方法は一例ですので、利用いているデバイスの設定項目は事前に確認しておきましょう。
スマートテレビで字幕の表示スタイルを変更する方法
スマートテレビで字幕の表示スタイルを変更する手順は、次の通りです。- Disney+(ディズニープラス)で動画を再生する
- 画面右上の「音声と字幕言語」を選択する
- 「字幕のスタイル」を選択して設定を変更する
スマートテレビでカスタマイズした表示スタイルは、自動的に保存されます。
表示スタイルをもとに戻したり、さらに変更したい場合は、同じ手順で設定しましょう。
Apple TVで字幕の表示スタイルを変更する方法
Apple TVでも、iPhoneやiPadと同じ方法で表示スタイルを変更できます。
- 「設定」アプリを開く
- 「アクセシビリティ」を選択して「標準字幕とバリアフリー字幕」をタップする
- 「スタイル」タップする
- プリセットから好みの表示スタイルを選択するか、新規スタイルを作成する
Apple TVで新規スタイルを作成した場合、「フォント」「サイズ」「カラー」「不透明度」各項目の「ビデオの設定を優先」をオフにしましょう。
字幕のフォントや色の変更方法
字幕が見えにくい場合は、字幕の大きさを変えるときと同じ設定方法で調節できます。字幕の色や外枠、太さを自由に変えられます。色の明度も細かく調節可能です。
字幕が見えにくい場合も諦める必要はありません。自分が快適に楽しめる状態にアレンジしてみてください。
Disney+ (ディズニープラス)の音声の切り替え方法

Disney+ (ディズニープラス)は字幕だけではなく、音声の切り替えもできます。音声と字幕を切り替える方法や、日本語と英語を切り替える方法を見ていきましょう。
音声と字幕の切り替え方法
Disney+ (ディズニープラス)の音声と字幕の切り替えは、日本語字幕の設定と同じ要領で行えます。
作品によっては対応していないものもありますが、基本的には作品視聴中にいつでも簡単に切り替えが可能です。
Disney+(ディズニープラス)で音声と字幕の切り替える方法
- Disney+ (ディズニープラス)のプレイヤー画面からメニューを開く
- メニューの「音声言語」「字幕言語」から好きな言語を選ぶ
- メニューを閉じて設定を保存する
なお、メニューの開き方は使っているデバイスごとに異なります。
デバイスごとに、メニューを開くときの操作手順をまとめました。
| 視聴するデバイス | メニューの開き方 |
|---|---|
| スマホ・PC (アプリ・ブラウザ共通) |
プレイヤー画面右上にあるアイコンを選択する |
| スマートテレビ Fire TV Stick |
リモコンの十字キーで上を長押しして画面右下に表示されたアイコンを選択する |
| Apple TV | リモコンのタップ部分を下にスワイプする |
メニューを表示したあとは、どのデバイスでも同様の手順で言語を設定できます。
日本語と英語との音声切り替え方法
日本語と英語の音声切り替えは、作品を見ている途中で何度でも設定できます。
- Disney+ (ディズニープラス)で見たい作品を再生する
- プレイヤー画面を表示する
- 右下の設定ボタンを選択する
- 音声言語と字幕言語の設定画面が表示される
- 日本語または英語に設定する
視聴中でも変更できるので、日本語の後に英語に変えるなどすれば、言語の勉強にもなるでしょう。同じ作品を日本語版・英語版で観るのもおすすめです。
Disney+ (ディズニープラス)は英語学習にもおすすめ

Disney+ (ディズニープラス)は字幕や吹き替えの組み合わせが自由にできます。ほとんどの動画配信サービスは、どちらかしか選択できない場合がほとんどです。
Disney+ (ディズニープラス)では、吹き替えによる音声は英語か日本語を選ぶのが必須です。しかし、字幕は自由に選択できるので、字幕なしでも言語を変えても楽しめます。
Disney+ (ディズニープラス)で音声と字幕の組み合わせは以下の6通りです。
- 日本語音声+英語字幕
- 英語音声+日本語字幕
- 英語音声+英語字幕
- 英語音声+字幕なし
- 日本語音声+字幕なし
- 日本語音声+日本語字幕
このように、全部で6種類のパターンが選べます。音声と字幕の組み合わせが自由にできることで、英語学習が楽にできるでしょう。
実際、子供の英語学習の一環として加入を考える方もいます。ディズニーの英語教材は子供に人気ですが、その教材の購入を考えると費用がかかります。
Disney+ (ディズニープラス)は気軽に始められる要素が満載です。おすすめの理由を解説します。
学習状況に合わせられる
Disney+ (ディズニープラス)は音声と字幕の組み合わせを自由にできるため、学習状況に合わせてパターンを変更できます。
例えば、リスニングの勉強をするなら英語の音声と字幕を出すのがよいでしょう。翻訳の力をつけたい場合は、英語の音声に対して日本語字幕をつけるのがおすすめです。
英語音声だけで字幕を非表示にすれば、リスニングの練習ができます。日本語音声に英語字幕を出せば、文法の勉強になるでしょう。
このように、勉強内容に合わせて設定できるのが特徴です。
楽しみながら勉強できる
Disney+ (ディズニープラス)を使って勉強すれば、ディズニー作品を楽しみながら勉強できます。英語の勉強に苦手意識がある人も取り組みやすいでしょう。
好きな作品を教材として利用すれば、普段は勉強しないような子供も主体的に取り組めます。大人から子供まで、楽しみながら一緒に勉強できる点も魅力的です。
勉強する時間を取るのも大変な方も、流すだけで英語力を鍛えられます。Disney+ (ディズニープラス)の英語学習を通じて、子供とのコミュニケーションも深められます。
自宅で安価に英語を勉強できる
通常、英語を自宅で勉強しようと思えば、教材を購入したりオンライン受講に申し込んだりする必要があります。物にもよりますが、費用は数千円から数万円と高額です。
しかし、Disney+ (ディズニープラス)は月額たったの990円(税込)から利用できます。普段は作品を楽しみながら、勉強にも使えるのはお得です。
安くはじめられるからこそ、無理して勉強を強いる必要もありません。勉強したいとき、作品を楽しみたいときで分けられるのも魅力です。
Disney+ (ディズニープラス)の字幕に関するQ&A

Disney+ (ディズニープラス)の字幕に関するQ&Aを紹介します。Disney+ (ディズニープラス)を使っていて疑問に感じることや、字幕に関して疑問に感じることを解説します。
どの作品も字幕はある?
音声や字幕の提供は作品によって異なります。すべての作品に字幕がつけられているわけではありません。
設定画面を開いても設定が表示されない、選択できない作品は対象外です。
後に字幕設定が追加される場合もありますが、選択できない作品は字幕を楽しめません。
エラーが出た場合の対処法は?
Disney+ (ディズニープラス)のサイトでは、エラーなどの様々なトラブルを想定してトラブルシューティングが用意されています。
公式サイトにある「よくある質問/お問い合わせ」から、「正常に視聴できないとき」をクリックします。
自分が利用しているデバイスを選び、基本的なトラブルシューティングをチェックしましょう。
対処法が細かく書かれているので、試してみてください。それでもエラーが改善されない場合は、電話で問い合わせましょう。
電話番号は0120-65-2019、営業時間は10時~17時(土日・祝日・年末年始を除く)です。平日の日中しか電話できないので、タイミングに注意しましょう。
Disney+ (ディズニープラス)の字幕設定を上手に使おう

- Disney+ (ディズニープラス)では字幕の言語や表示・非表示を自由に設定できる
- 音声の切り替えも自由
- 英語学習にも使える
Disney+ (ディズニープラス)では、字幕や音声を設定できることがわかりました。英語や日本語など言語の切り替えも簡単にできるので、勉強にも使えます。
英語の字幕に日本語の音声、日本語の字幕に英語の音声と自由に組み合わせられるので、楽しみ方は様々です。
字幕が見にくいと感じる場合も、好みの大きさや太さに変えられるので快適に楽しめます。ぜひ字幕や音声の設定方法を確認し、好きな作品を存分に楽しんでください。
 iPhone格安SIM通信 編集部 ― ライター
iPhone格安SIM通信 編集部 ― ライター
関連キーワード

 おすすめポケット型WiFi比較
おすすめポケット型WiFi比較