- 特集
- 更新日:2023年04月06日
Chromeのリモートデスクトップに接続できない原因と解決策!PIN番号の調べ方も

※当記事はPRを含みます。詳しくはこちら。
※カシモWiMAXは株式会社マーケットエンタープライズの関連会社、株式会社MEモバイルが運営しています。
Chromeのリモートデスクトップを使えば、テレワークやリモートワークの導入が加速している現在、簡単に会社のパソコンを遠隔操作できます。
ですが、残念ながらChromeリモートデスクトップにうまく接続できないケースもあります。
本記事ではChromeリモートデスクトップに接続できない原因や解決策などについて解説しますので、困っている方はぜひ参考にしてください。
Chromeのリモートデスクトップ設定方法
まずは、Chromeリモートデスクトップの基本設定の方法を解説します。
Chromeのリモートデスクトップとは
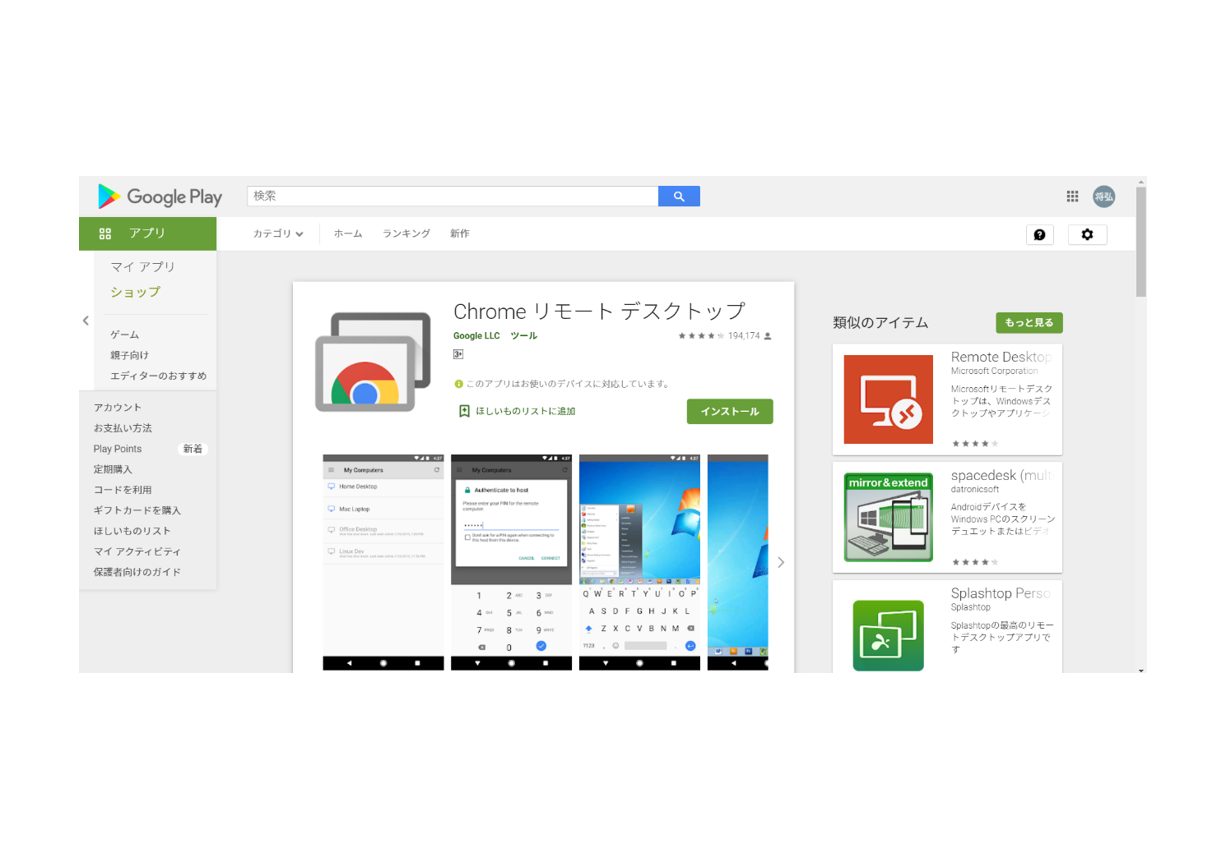
Chromeリモートデスクトップとは、パソコンやモバイルデバイスからインターネットを経由して、他のパソコンにあるファイルやアプリなどに遠隔操作でアクセスできるツールです。
複雑な設定は必要なく、ChromeブラウザのあるパソコンとGoogleアカウントがあれば、誰でも無料で利用可能です。テレワークの環境を整えるための便利なツールとして注目を集めています。
必要なもの
Chromeリモートデスクトップを利用するために必要なものは、以下の通りです。
- 会社のパソコン(操作される側のパソコン)
- 自宅のパソコン(操作する側のパソコン)
- Webブラウザの「Chrome」
- Googleアカウント
会社と自宅のパソコン両方にChromeが入っていないと、Chromeリモートデスクトップは利用できません。あらかじめインストールしておいてください。
また、Googleアカウントを作成し、会社・自宅両方のパソコンのChromeにログインする必要があります。こちらも事前に準備・ログインしておきましょう。
設定方法
それでは、Chromeリモートデスクトップの設定方法を紹介します。
1.操作される側のパソコンにChromeリモートデスクトップをインストール
操作される側のパソコンにChromeリモートデスクトップをインストールし、利用できるようにします。
Google Chromeを立ち上げて以下のURLにアクセスし、手順に従うだけでインストールできます。
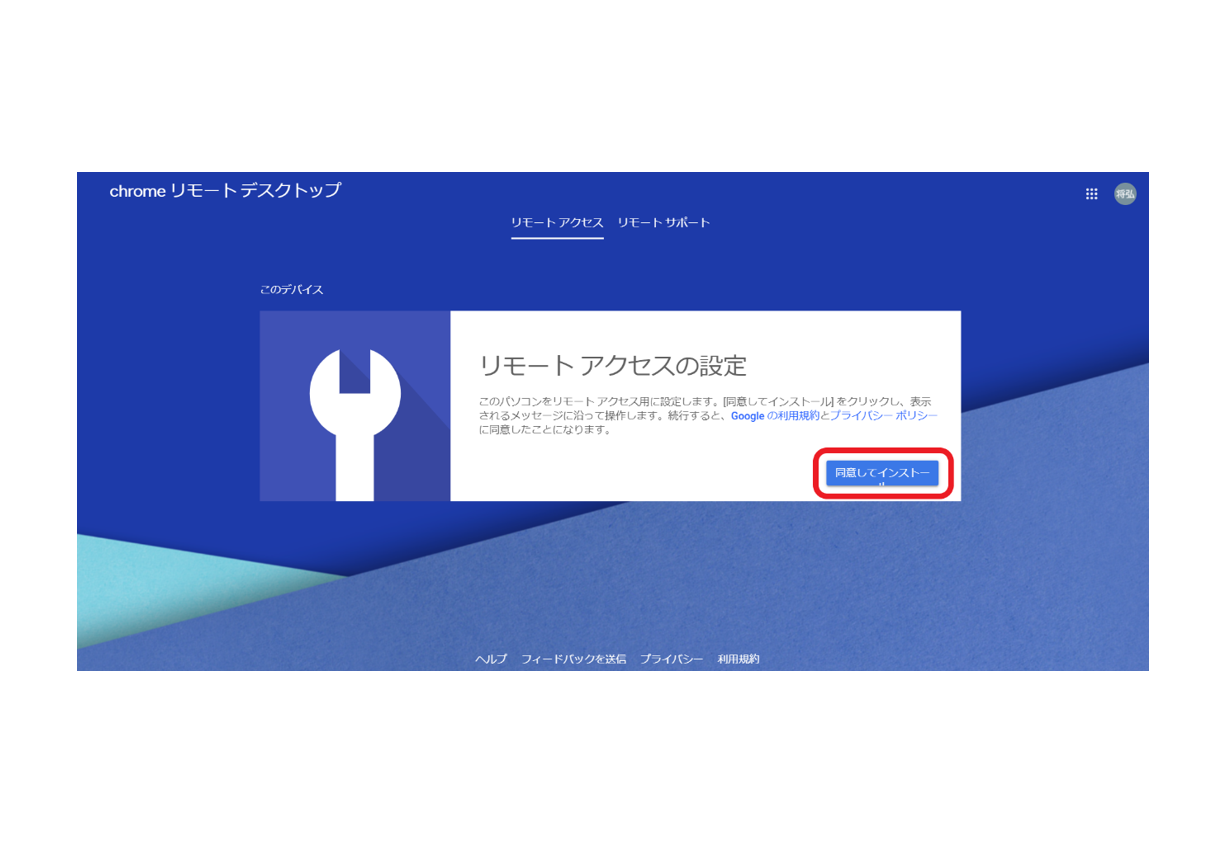
Chromeリモートデスクトップのインストールは「拡張機能として」もしくは「アプリとして」のいずれかを選択できます。
拡張機能の場合は[リモートアクセスの設定]の表示右下にあるダウンロードボタンをクリックします。アプリの場合は画面左下の[インストール]ボタンをクリックしてください。
今回は拡張機能としてインストールします。ダウンロードボタンをクリックすると別ウィンドウで[Chrome Remote Desktop]が表示されますので[Chromeに追加]ボタンをクリックしましょう。
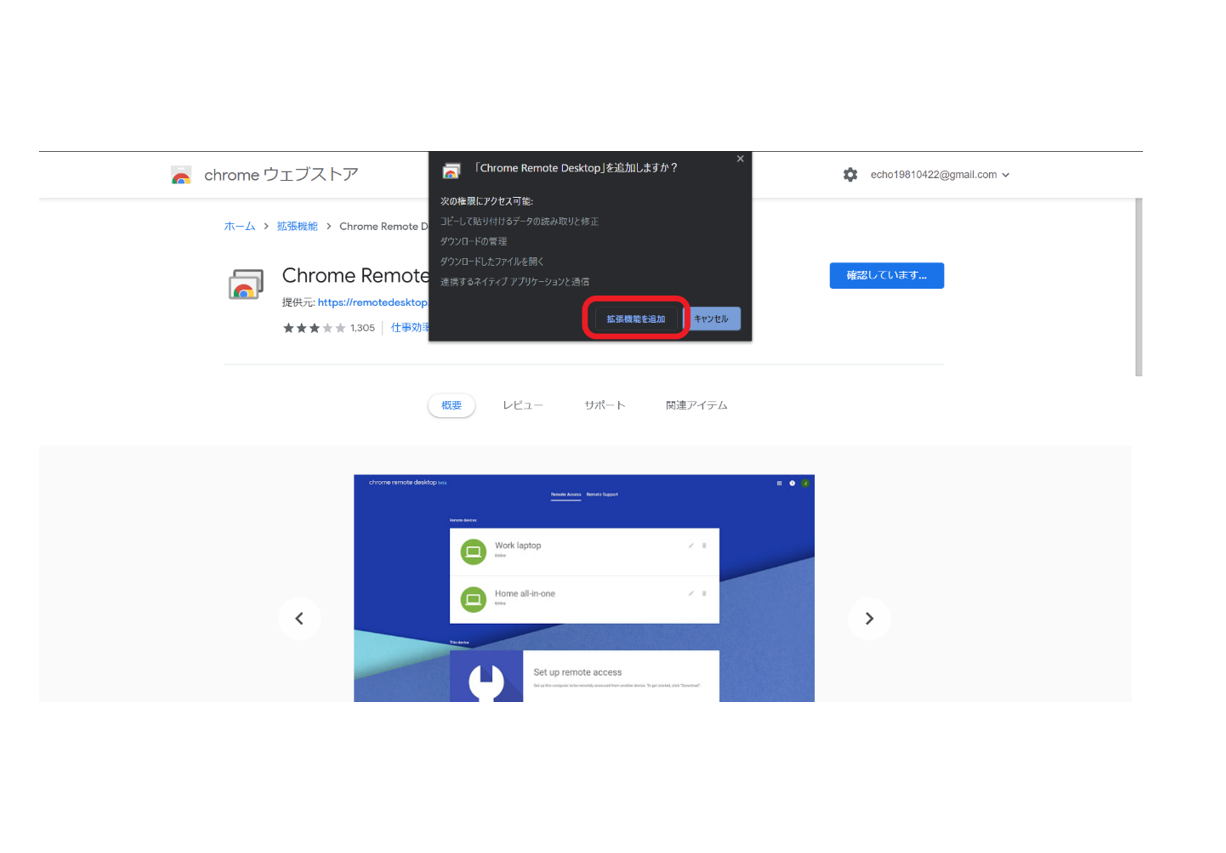
次に[Chrome Remote Desktopを追加しますか]と表示されるので、[拡張機能を追加]ボタンをクリックします。
すると、ブラウザ右上にアイコンが追加され、拡張機能としてインストールされます。
アイコンをクリックすると[リモートアクセスの設定]と表示されるので、右下の[同意してインストール]ボタンをクリックしてソフトをインストールすれば完了です。
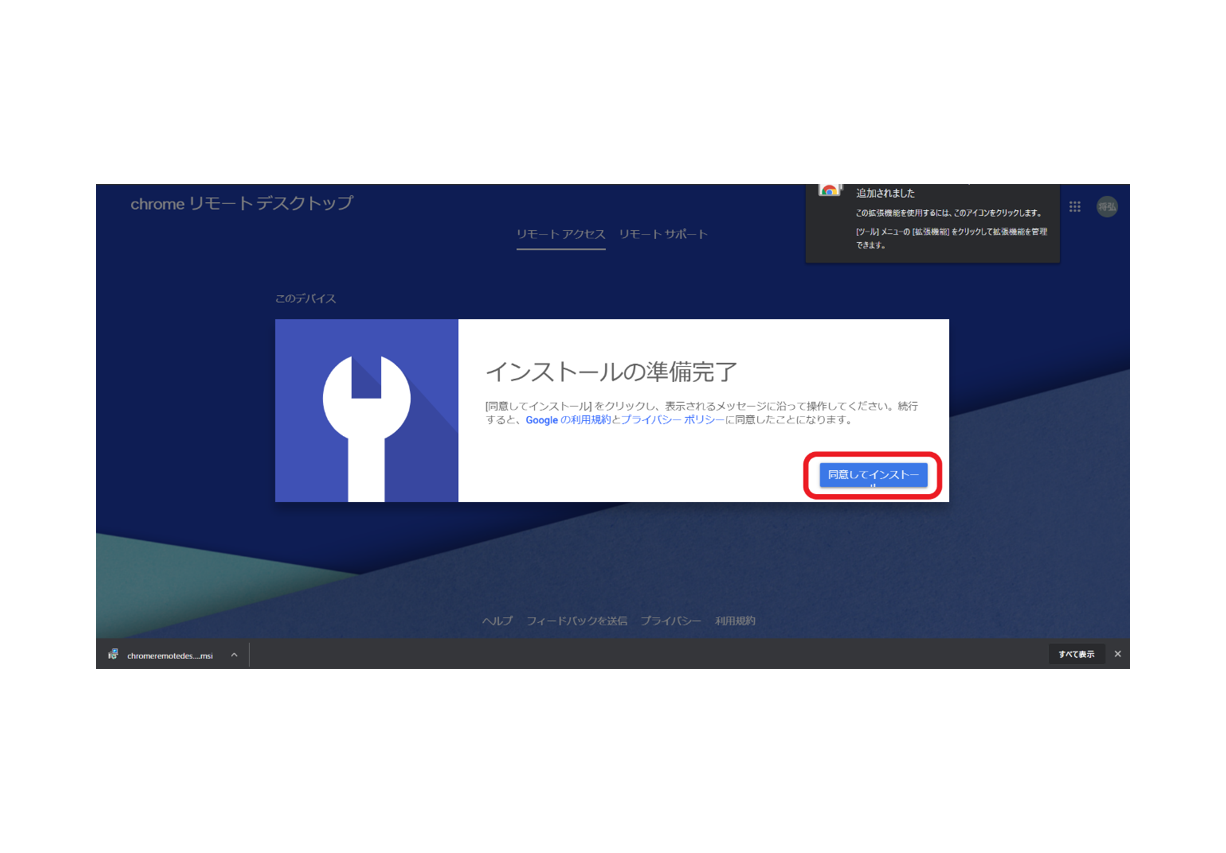
2.操作される側のパソコンのChromeリモートデスクトップの設定
インストール完了後に、操作される側のパソコンの設定を行ないます。具体的には、パソコンに任意の名前をつけてパスワードを設定します。
まずは、ChromeにGoogleアカウントでログインし、拡張機能のボタンをクリックします。
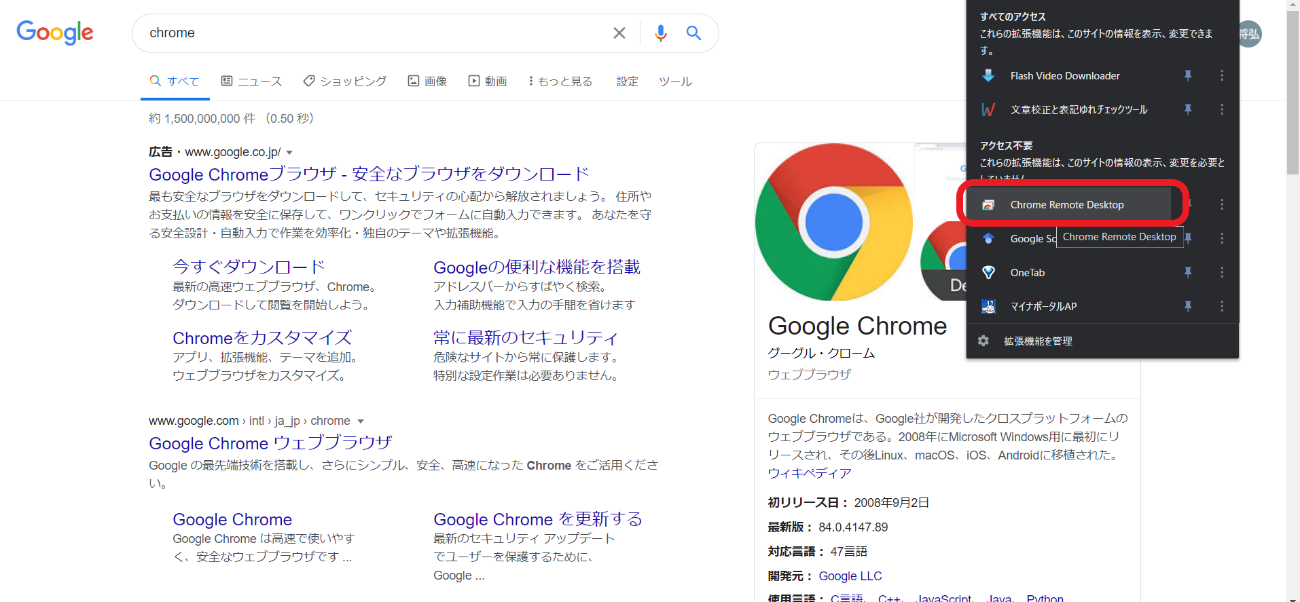
すると、名前の選択画面へと移りますので、好きな名前をつけて[次へ]ボタンをクリックします。
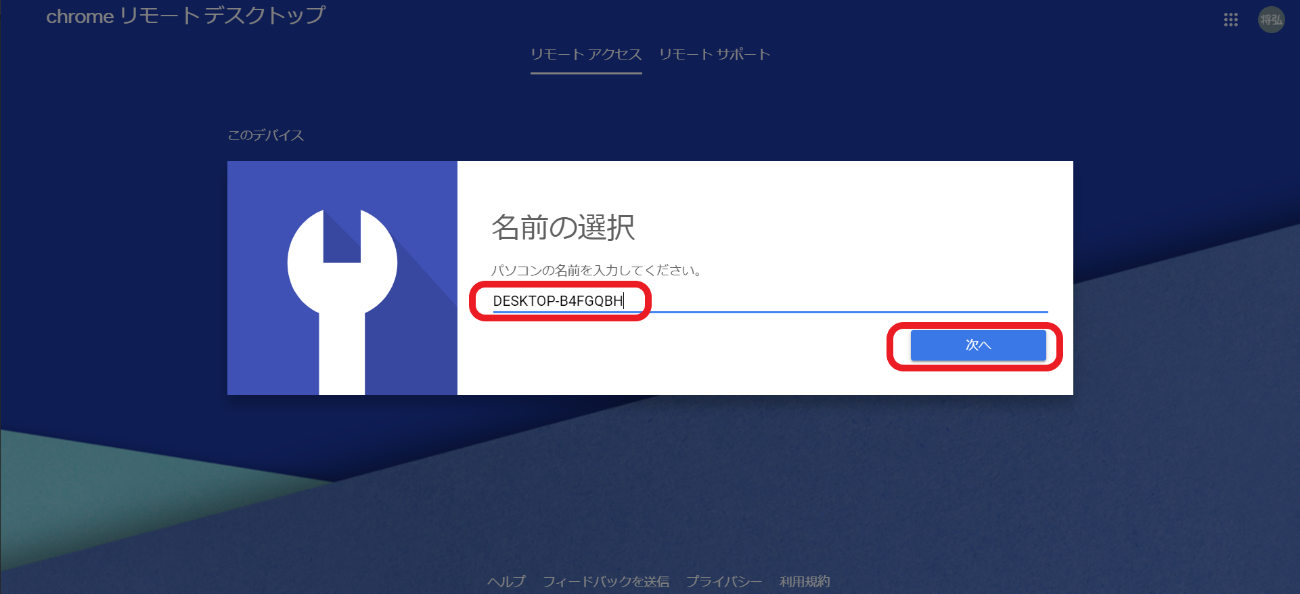
次に、パスワード(PIN)を設定して[起動]をクリックします。PINは数字のみでの設定となりますので注意しましょう。
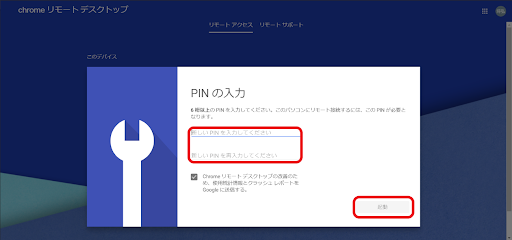
その後、[オンライン]と表示されれば設定は完了です。
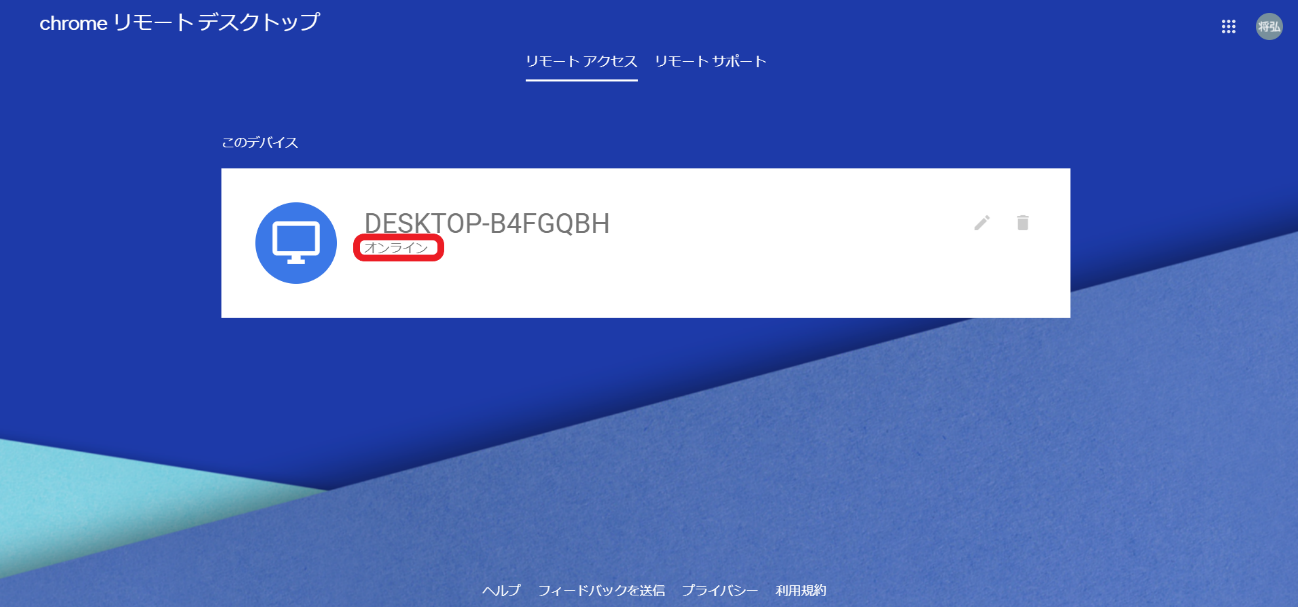
3.操作する側のパソコンのChromeリモートデスクトップをインストール
次に、操作する側のパソコンにChromeリモートデスクトップをインストールします。
方法は操作される側のインストール方法と同じで、GoogleアカウントでChromeにログインしてからインストールしましょう。
また、操作する側では拡張機能としてインストールするだけでOKです。
4.操作する側のパソコンのChromeリモートデスクトップを起動
両方のパソコンのインストールが完了したら、リモートデスクトップを起動させましょう。
ブラウザ右上のアイコンをクリックし、Chromeリモートデスクトップを起動します。
5.操作される側のパソコンで設定したデバイスが表示されたらPINコードを入力し完了
次に、先ほど操作される側のパソコンとして設定したデバイスが表示されます。オンラインであることを確認し、PINを入力すれば接続できます。
Chrome リモートデスクトップのPIN番号の調べ方

Chromeリモートデスクトップを利用するためには、PIN番号の設定と把握が必要不可欠です。
ここでは、ChromeリモートデスクトップのPIN番号を忘れたときの調べ方について解説します。
Chrome リモートデスクトップのPIN番号を忘れたら再設定
ChromeリモートデスクトップのPIN番号を忘れてしまった場合は、再設定が必要です。手順は以下の通りです。
- Chromeリモートデスクトップを左クリック
- Chromeリモートデスクトップのウィンドウで[PINを変更]を左クリック
- 新しいPIN番号を2回入力
- [OK]を左クリック
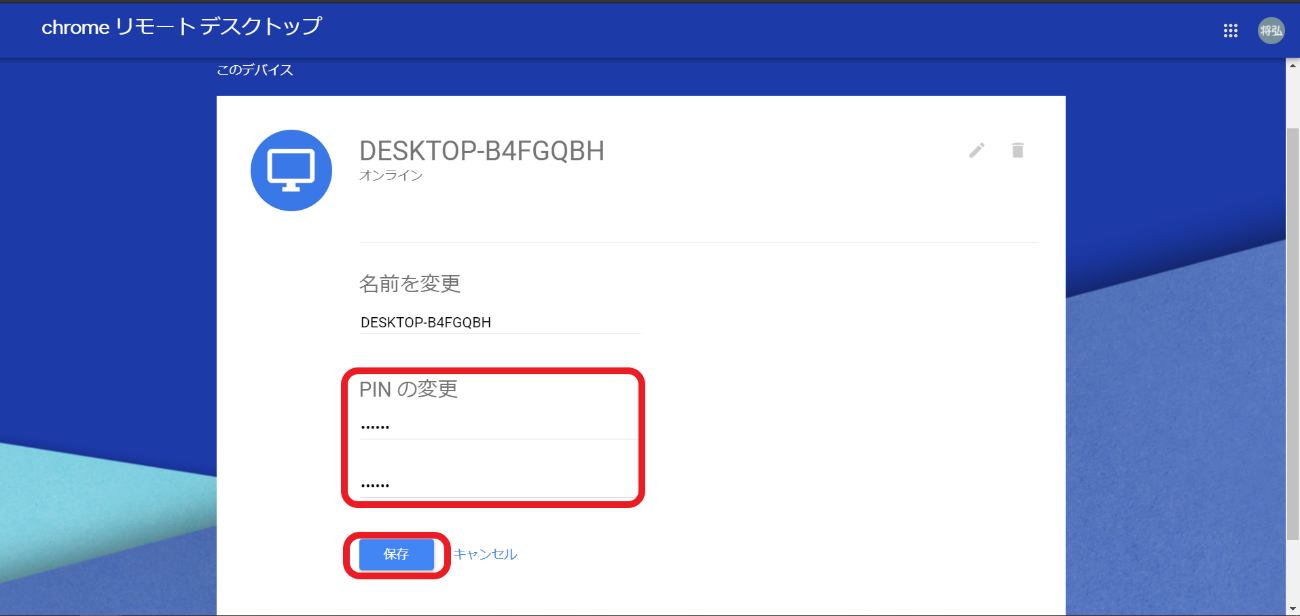
アカウント・PIN番号は流出しないように注意
Chromeリモートデスクトップを利用する場合は、GoogleアカウントやPIN番号の流出・漏洩(ろうえい)に注意しましょう。
悪意のある人間にそれらが渡った場合、会社のパソコンを遠隔操作されて情報を抜き取られたり、PIN番号を変更してアクセスできないようにされたりする可能性があるためです。
ちょっとした不注意で大変な事態に陥る可能性がありますので、十分気をつけてください。
Chromeのリモートデスクトップに接続できない場合の原因と対処法

Chromeリモートデスクトップを利用したくても接続できないケースがいくつかあります。
- 接続される側のパソコン電源・通信が正常か確認する
- アカウント設定を確認する
- ファイアウォールの設定を確認する
- 電源設定を確認する
- 「接続リクエストに対応しません」の対処法
- リモートコンピューター(ホスト)が見つけられない
- ホスト名で接続できないならIP アドレスを確認する
- Google Chromeをアップデートする
接続される側のパソコン電源・通信が正常か確認する
Chromeリモートデスクトップに接続できない場合は、接続される側(会社側)のパソコンの電源が落ちていないか、またはインターネット通信が正常かどうかを確認しましょう。
原因:接続される側のパソコンの電源・ネットが落ちている
接続される側のパソコンの電源が落ちていると、当然Chromeリモートデスクトップに接続できませんので、自分で対応するか会社の人に対応してもらいましょう。
また、接続される側のパソコンがスリープ状態でも接続は不可能ですので、スリープにならないように設定しておく必要があります。
さらに、接続される側のパソコンがインターネットに接続できていない場合も、Chromeリモートデスクトップには接続できません。インターネットへの接続は確実に行なっておきましょう。
アカウント設定を確認する
接続される側のパソコンが正常である場合は、アカウント設定について確認してください。
原因:ユーザーアカウントにパスワードを設定していないと繋がらない
Chromeリモートデスクトップをインストールしているパソコンに、ユーザーアカウントのパスワードを設定していない場合、リモートデスクトップで接続することはできません。
Windows、Macそれぞれでパスワードの設定を行なっておきましょう。
ファイアウォールの設定を確認する
アカウント設定を確認しても接続できない場合は、ファイアウォールの設定を確認してください。
原因:外部ネットワークからの接続を拒否している場合利用できない
セキュリティソフトでリモートデスクトップの使用を許可しているのに接続できない場合、外部ネットワークからの接続を拒否している可能性が高いといえます。
このケースではChromeリモートデスクトップは接続不可能です。
電源設定を確認する
Chromeリモートデスクトップに接続できない場合は、電源設定も確認してください。
原因:【電源オプションの警告】が表示されたままだと利用できない
双方のパソコンを常時電源に接続していない場合、[電源オプションの警告]が表示されます。そのままではChromeリモートデスクトップに接続できません。
リモート操作を行なう場合は、両方のパソコンを電源に接続した状態にしておきましょう。
「接続リクエストに対応しません」の対処法
ChromeリモートデスクトップはiPhoneやAndroidでも操作できますが、その際スクリーンに「接続リクエストに対応しません」と表示される場合があります。
その原因と対処法を紹介します。
原因:ホスト側の電源・ネットワーク接続がオフになっている
考えられる原因の1つが、操作される側のパソコンの電源やネットワーク接続が切れているケースです。
会社のパソコンの電源やネットワーク接続について確認しましょう。
原因:両方オンの場合リモートデスクトップが無効になっている可能性も
会社側のパソコンの電源もネットワーク接続も問題ない場合、リモートデスクトップの使用が無効になっていることがあります。
その場合、パソコンでリモートアシスタント接続を許可する必要があります。
パソコンのコンピューター設定から[リモートの設定]を選択し[リモートタブ]の[このコンピューターへのリモートアシスタンス接続を許可する]にチェックを入れて[適用]をクリックしましょう。
リモートコンピューター(ホスト)が見つけられない
iPhoneやAndroidから操作される側のパソコンが見つけられない場合も、リモートデスクトップに接続できないことがあります。
原因:コンピューター(ホスト)名を事前に登録しておかなければアクセスできない
このケースでは、操作される側のパソコン名をデバイスに登録することで解決できます。
操作される側のパソコンからコンピューター名を確認し、iPhone・Androidに登録したうえで再度リモートデスクトップの接続を試してください。
コンピューター(ホスト)名の確認方法
コンピューター名を確認するには、操作される側のパソコンの[スタート]をクリックし[システム]を選択します。
表示された[バージョン情報]の下部にある[デバイスの仕様]の[デバイス名]に表示されているのがコンピューター名です。
ホスト名で接続できないならIP アドレスを確認する
ホスト名(コンピューター名)で接続できない場合、IPアドレスを使用してリモートデスクトップと接続する方法を試してみましょう。
Windowsの場合
WindowsでのIPアドレスの確認方法と、モバイル端末との接続方法は以下の通りです。
- [スタート]をクリックして検索バーに[cmd.exe]と入力してenterキーを押す
- コマンドプロンプト画面に[ipconfig/all]と入力してenterキーを押す
- [物理アドレス]及び[IPv4アドレス]に表示されたIPアドレスをモバイル端末に入力
Macの場合
MacでのIPアドレスの確認方法とモバイル端末との接続方法は以下の通りです。
- [Launchpad]を起動して[その他]をクリック
- [ターミナル]をクリック
- 次の画面で[ifconfig]を入力してenterキーを押す
- [inet]と表示された項目にある11桁のIPアドレスをモバイルデバイスに入力する
Google Chromeをアップデートする
それでも接続できない場合は、Google Chrome自体のアップデートを試してみましょう。
双方のアプリがアップデートできれば接続できるようになる可能性があります。
パソコンを再起動する
Google Chromeをアップデートしても接続できないなら、最後にパソコンの再起動を試してみましょう。
この場合も、操作する側とされる側両方のパソコンで試してみてください。
それでも繋がらないなら

Chromeリモートデスクトップに接続できない原因や対処法を紹介してきましたが、それでも繋がらないなら、以下の方法を試してみてください。
- ウイルス対策ソフト・セキュリティソフトを停止する
- ルーターのポートを解放する
ウイルス対策ソフト・セキュリティソフトを停止する
ウイルス対策ソフトやセキュリティソフトが影響してリモートデスクトップに接続できない場合があります。
一旦それらのソフトの機能を停止してリモートデスクトップを使用すれば、接続できる可能性がありますので、試してみましょう。
ただし、ウイルス対策ソフト・セキュリティソフトを停止したままにするのは危険ですので、リモートデスクトップ使用後は機能停止を解除しておきましょう。
ルーターのポートを解放する
少し専門的な話ですが、Chromeリモートデスクトップの拡張機能を使用する場合、ポート443番が解放されている必要があります。
各種ソフトを停止しても接続できない場合は、無線ルーター側のポートを開放してみてください。ポート443番が解放されれば、接続できる可能性があります。
テレワークにはChromeリモートデスクトップの活用を

今回はChromeリモートデスクトップに接続できない原因と、原因別の対処法を紹介しました。
テレワークを快適に行なうために、接続できないトラブルを解決しましょう。
 谷口稜 ― ライター
谷口稜 ― ライター
関連キーワード

 おすすめポケット型WiFi比較
おすすめポケット型WiFi比較











