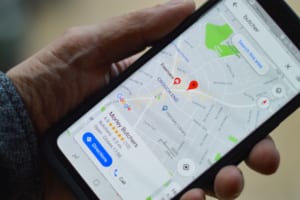- 特集
- 更新日:2023年03月02日
Switch(スイッチ)コントローラーが反応しない原因は?認識しない時の対処法

※当記事はPRを含みます。詳しくはこちら。
※カシモWiMAXは株式会社マーケットエンタープライズの関連会社、株式会社MEモバイルが運営しています。
Nintendo Switchは、コントローラーの着脱が可能なゲーム機ですが、突然反応しなくなることがあります。
Switchで遊ぼうと思ったら、コントローラーが突然反応しなくなって困っているという方も多いのではないでしょうか。
今回は、Switchのコントローラーが反応しない原因と対処法について解説します。
Switch(スイッチ)のコントローラーが反応しない原因

Switchで遊んでいる時によくあるトラブルが、コントローラーを操作しても反応しないというケースです。
Joy-ConやProコントローラー、非純正品などさまざまなコントローラーがありますが、どれを利用していても不具合は起こり得ます。
Switchのコントローラーが反応しない場合、以下の原因が考えられます。
- 原因1.Switch本体がコントローラーを認識していない
- 原因2.バッテリーの劣化
- 原因3.コントローラーに不具合が起きている
- 原因4.通信環境が悪い
Switchのコントローラーが反応しない原因がわかることで、その後の対処法も変わってきます。まずは原因を突き止めましょう。
原因1.Switch本体がコントローラーを認識していない
Switch本体がコントローラーを認識しているかどうか、どこで分かるのかみていきましょう。
通常、コントローラーが正しく接続できている場合、ホーム画面の左下にSwitchのアイコンが表示されます。
コントローラーを取り付けているのにアイコンが表示されない場合は、正しく認識されていないということがわかります。
原因2.バッテリーの劣化
無線接続のコントローラーは内臓バッテリーで稼働しているため、充電が切れれば使えなくなってしまいます。
このような場合は充電すれば使えるようになるため、すぐに解決できる問題です。
しかし、長期間の利用によるバッテリーの劣化が原因の場合は、コントローラーを買い替えた方がよいでしょう。
原因3.コントローラーに不具合が起きている
Switchのコントローラーは精密機器なので、ゲームで操作している内に故障や不具合が生じてしまった可能性も考えられます。
本体との接続時に点灯するコントローラーのLEDランプが光らない場合は、コントローラーに不具合が起きているかもしれません。
コントローラー自体の故障であれば、トラブルシューティングでの解決は難しいです。
このような場合は、不具合が起きているコントローラーを修理に出しましょう。
原因4.通信環境が悪い
無線でコントローラーを接続している場合は、本体とコントローラーが離れたところにあると接続が切れることがあります。
また、物理的な距離が近くても、間に電波を妨げる障害物がある場合も正常に通信ができないこともあるでしょう。
コントローラーは精密機器なので、電子レンジなどの近くでは電磁波の影響を受けて繋がりにくくなることが考えられます。
Switch(スイッチ)のコントローラーが反応しない時の対処法

Switchのコントローラーが反応しないときの対処方法はいくつかあります。
携帯モードで使うために本体に取り付けている場合とテーブルモードやテレビモードで遊ぶときに無線接続をしている場合では方法が異なります。
自分が利用するモードに合わせて対応してください。
- 対処法1.コントローラーの登録状況を確認する
- 対処法2.シンクロボタンで再接続する
- 対処法3.Switch(スイッチ)本体を再起動する
- 対処法4.無線の場合:通信環境を確認する
- 対処法5.有線の場合:設定状況を確認する
対処法1.コントローラーを登録状態する
コントローラーが反応しない場合、まずコントローラーの登録状態を確認しましょう。
- コントローラーの登録が済んでいない
- コントローラーの登録が解除されている
上記の場合は、コントローラーの登録・再登録をすることで使えるようになります。
コントローラーの登録方法は以下の通りです。
コントローラーの登録方法
- HOME画面から[コントローラー]を選択
- [持ちかた/順番を変える]を選択
- L+Rかシンクロボタンを長く押す
- コントローラーのランプが点滅し始めたら、指を離す
- 「登録しました」というメッセージが表示される
対処法2.シンクロボタンで再接続する
コントローラーを操作していないのに勝手に動いてしまうなどの問題があれば、シンクロボタンで再接続を試してみてください。
シンクロボタンは、Switchを初めて使うときの本体登録や接続のリセットをするためのボタンです。
すでに登録している場合でも、登録が解除されていればシンクロボタンで再起動することで再登録を行えます。
シンクロボタンは、下記の画像の位置にあるので押してみてください。
対処法3.Switch(スイッチ)本体を再起動する
本体を再起動して、本体とコントローラーの接続状態を初期化してみましょう。
初期化することで、正しく登録できるようになることがあります。
再起動の方法
- 本体の上にある電源ボタンを3秒押し続ける
- 電源メニューが表示されるので「電源オプション」を選択
- 「再起動」を選択
対処法4.無線の場合:通信環境を確認する
これまで紹介した方法で解決しなければ、通信環境の確認を行ってください。
Switchの無線通信などはとくに周りの電子機器の影響を受けてしまいます。
具体的に電波干渉を引き起こす可能性があるのは、以下のようなものです。
- 電子レンジ
- コードレス電話
- Bluetooth機器
もしこれらの機器があった場合には、一度電源を切ってみるか場所を変えてみるといった対処を試してみましょう。
上記以外にも電波を乱しそうな機器が近くにある場合は、同様に電源を切ったり遠ざけてください。
また、本体を金属製のラックにいれて使用している場合は、ラックも電波干渉の原因になり得ます。一度外に出して試してみましょう。
本体やコントローラーにライセンス商品でないものを取り付けている場合も同様です。取り外して改善するか確認してくださいね。
対処法5.有線の場合:設定状況を確認する
コントローラーを操作していないのに勝手に動いてしまうなどの問題があれば、シンクロボタンで再接続を試してみてください。
有線で接続するコントローラーは、無線接続のコントローラーとは設定が異なります。
以下の手順で、「Proコントローラーの有線通信」がONになっているか確認してください。
- 「設定」を選択する
- 「コンロトローラーとセンサー」を選択する
- 「Proコントローラーの有線通信」を確認する
Switch(スイッチ)のコントローラーが故障している場合

Switchのコントローラーが故障している場合は、以下の2つの方法を試してみてください。
- 他のコントローラーを使う
- コントローラーを修理に出す
他のコントローラーを使う
Switchでは、ニンテンドーゲームキューブのコントローラーも使えます。
ニンテンドー ゲームキューブ コントローラ接続タップがあれば、最大4つのコントローラーを使用可能です。
ニンテンドーゲームキューブのコントローラーを持っている方は、ぜひ試してみてください。
コントローラーを修理に出す
これまで紹介したすべての方法を試しても改善されなければ、故障している可能性が高いです。このような場合は、修理に出してみることを検討してください。
任天堂ではオンラインで修理の受付を行っています。修理の流れは以下のとおりです。
- オンライン修理受付に必要事項を入力して申し込む。
- 修理品を任天堂サービスセンターに送る。
- 任天堂へ修理品が到着する。
- 3〜5日程度で修理品の受付が完了してメールが届く。
- メールにて見積もり代金のお知らせが届く。
- 10〜14日間程度で修理が完了する。
- 宅配便にて商品を発送する。
- 代金引換で商品を受け取る。
修理の注意点
混雑状況により修理にかかる期間は異なります。メールにて修理状況を確認できるので、参考にしてください。
サービスセンターへは修理品だけでなく、保証書や不具合に関係している周辺機器も送付しましょう。
保証書の有無で有償か無償か変わってくる場合があります。
Switch(スイッチ)のコントローラーが反応しないときの対処法まとめ
今回はSwitchのコントローラーが反応しない原因や対処法を紹介しました。
コントローラーが反応しないと言ってもさまざまな原因があり、簡単なトラブルシューティングで解決できるものもあります。
コントローラーが故障している場合は、基本的には修理や買い替えが必要です。
コントローラーの扱いが煩わしいという方は、Switch liteの購入を検討してもよいかもしれません。
Switch liteであれば本体とコントローラーは一体化していて、接続不要なので安心ですよ。
Switchのインターネット接続方法やブラウザの使用方法については、こちらの記事で紹介していますので、ぜひ参考にしてください。
 谷口稜 ― ライター
谷口稜 ― ライター
関連キーワード

 おすすめポケット型WiFi比較
おすすめポケット型WiFi比較