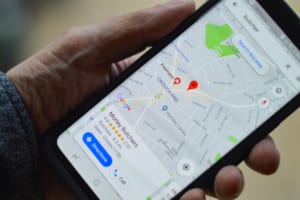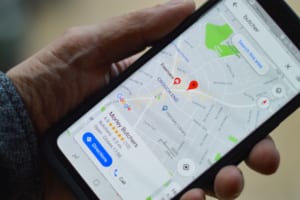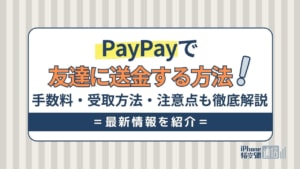- 特集
- 更新日:2023年11月21日
意外と知らないGoogleマップの使い方基本から応用まで10選!

※当記事はPRを含みます。詳しくはこちら。
※カシモWiMAXは株式会社マーケットエンタープライズの関連会社、株式会社MEモバイルが運営しています。
Googleマップは、Googleがパソコン・スマホ向けに提供している地図サービスです。
日本国内はもちろん、世界中のあらゆる場所の地図が収録されているので利用したことがある人も多いでしょう。
Googleマップは、実は一般的に知られている以上に多機能かつ便利なアプリで、意外に知られていない機能が数多くあります。
そこで、Googleマップの基本的な操作方法から応用的な使い方まで、この記事で徹底的に紹介していきます。
これから初めてGoogleマップを使う人、Googleマップの使い方がいまいちわからない人、今以上にGoogleマップを活用したい人はぜひ参考にしてください。
この記事でわかること
Googleマップの基本操作

最初に、Googleマップを使ううえで覚えておきたい基本操作を「操作方法」「経路検索」「ナビゲーション」の3つに分けて紹介します。
操作方法
覚えておきたい基本操作は、以下の3つです。
現在地を表示
1つ目は「現在地の表示」です。
Googleマップで現在地を表示するには、「位置情報」をオンにしておく必要があります。位置情報をオンにしていないと、GPSがスマホの現在地を測位できないからです。
位置情報は、Androidの場合は設定もしくは通知領域、iPhoneの場合はコントロールセンターからオンにできますが、Googleマップ上でもオンに設定できます。
iPhoneで位置情報をオンにした状態が以下の画像です。
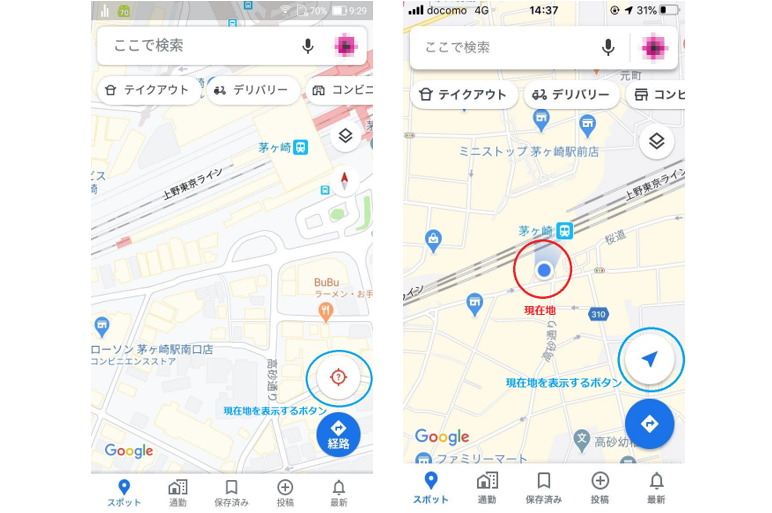
拡大/縮小
2つ目は「拡大/縮小」です。
Googleマップの地図の縮尺は、拡大なら実際の距離上では数十メートルレベルにまで、縮小なら世界地図レベルにまで動かせます。
拡大したいときは、マップ上の任意の場所をつまむようにして指を拡げます。この操作を「ピンチイン」と呼びます。
ピンチインすると、以下のように現在地がより詳細にわかります。
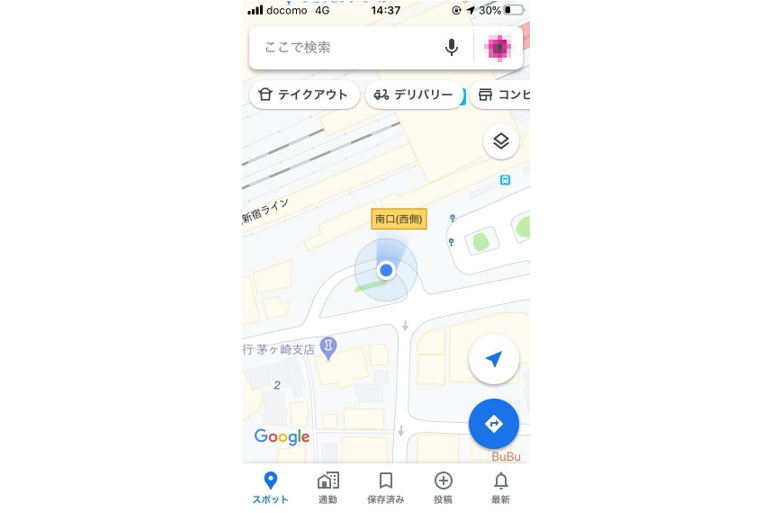
縮小は、縮小したい場所をつまむようにして指で挟みます。つまりピンチインと逆の作業です。この操作を「ピンチアウト」と呼びます。
ピンチアウトすると、現在地をオンにしている場合はより大きな地図の中での自分の位置が把握できます。
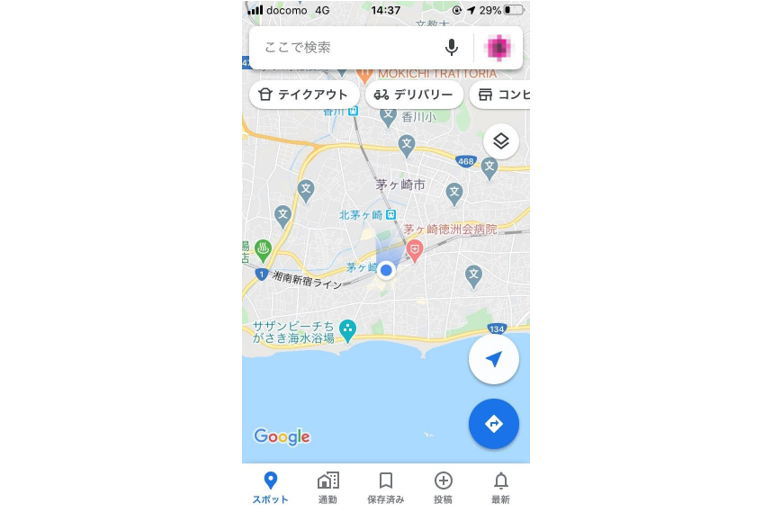
地図を3D表示する
3つ目は「3D表示」です。
Googleマップは平面的な2Dに加えて、より立体的な3Dでも表示できます。
地図を3D表示に切り替えるには、下の画像の赤丸のアイコンをタップしてください。
すると「地図の種類」と「地図の詳細」を選択できる画面になるので、ここで地図の詳細から「3D」を選択します。
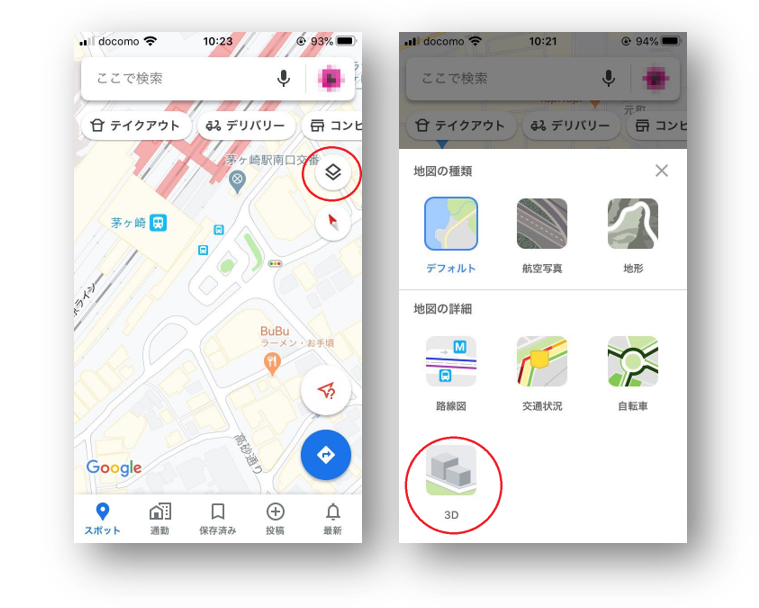
3D表示にしたものが以下の画像です。先ほどの2D表示と比べるとあまり変化がないように思えますが、建物がやや立体的に表示されているのがわかります。
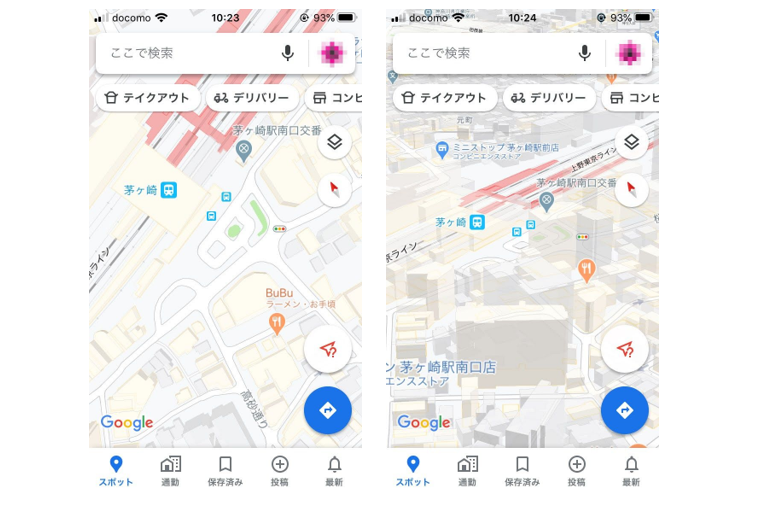
さらに立体的な3Dっぽい地図にしたい場合、人差し指と中指で地図を下から上にスライドさせるようにしてください。すると 街の様子をより把握できるようになります。
また、「航空写真」を選ぶと、以下のような航空撮影の画像が表示されます。
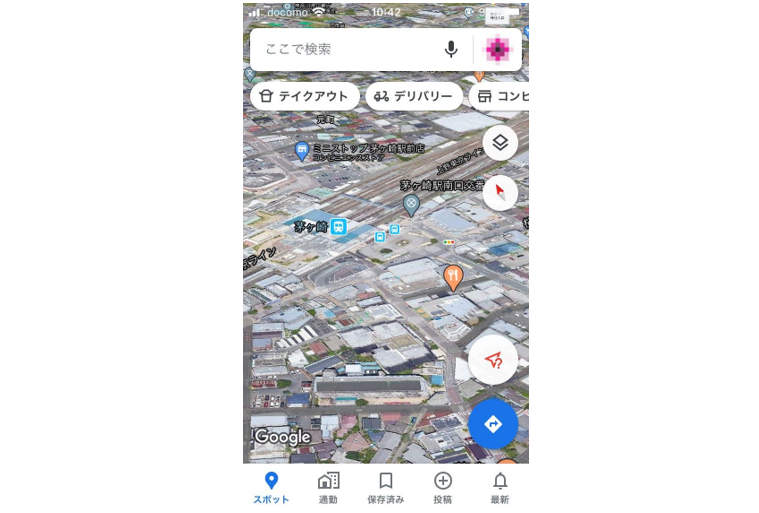
これは先ほど3D表示させたものを航空写真に切り替えたものです。
3D感はやや損なわれたような気もします。しかし、航空写真にするとそこが繁華街なのか、住宅街なのか、緑の多い場所なのか、などがよりわかりやすくなります。
この画像に、さらに地図の詳細から交通状況を重ねて表示させると以下のようになります。
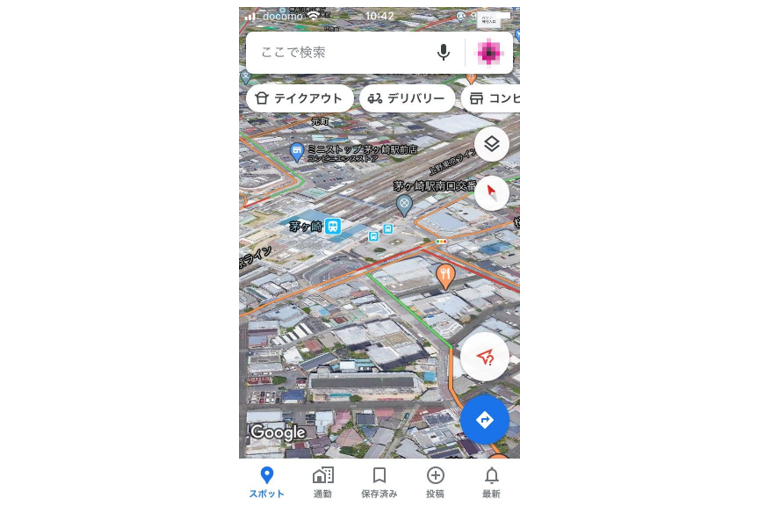
緑は車がスムーズに流れている箇所です。オレンジ、赤と色が濃くなるほど、渋滞状況が悪化している状況です。
「単純に目的地の場所や道順を知りたければ2D表示」「渋滞状況を知りたければ2D表示+交通状況」のように、目的に応じて機能を切り替えて使うとよいでしょう。
経路検索
次に紹介するのは「経路検索」です。経路検索とは、ある場所からある場所へ行きたい場合、どのようなルートで行けば目的地へたどり着けるのか、手段別に検索するものです。
経路検索は現在のみならず「夏に旅行する予定の✕✕から△△まではどうやっていくのか、どのくらい時間がかかるのか」といったことを調べるのにも使えます。
前者の場合は位置情報をオンにして検索した方がより便利に使えます。また、後者のような場合は必ずしも位置情報をオンにしなくても検索可能です。
経路検索の手順
ここでは経路検索のやり方を、JR茅ヶ崎駅付近から、東京都中央区京橋までの経路検索を、現在地をオンにしている場合を例にとって紹介します。
まず、Googleマップの検索窓に目的地の名称や住所を入力して検索します。
住所で検索すると、以下のように表示されました。
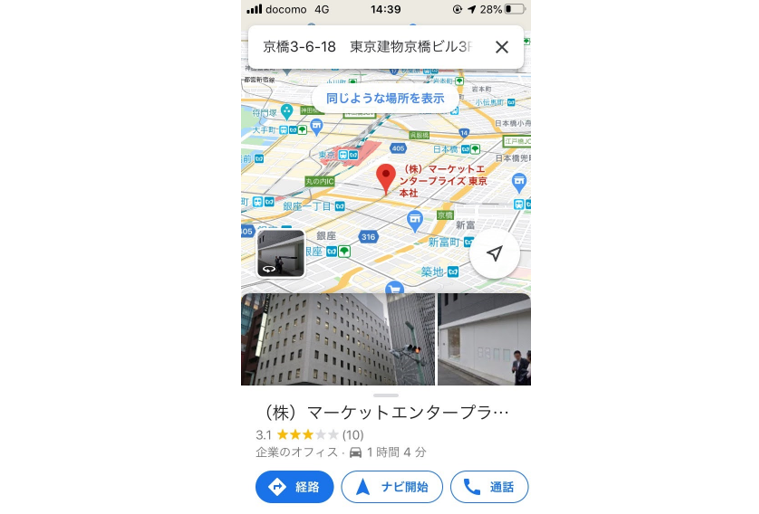
今回は「(株)マーケットエンタープライズ東京本社」が目的地です。
画面下に車のマークが表示され、その右に1時間4分と出ていますが、これは現在地から車なら1時間4分後に目的地に到着するという意味です。
このように現在地がオンになっていると、目的地までのルートは現在地が出発地として検索されます。
出発地を設定する方法
もしも別の場所を出発地にしたい場合は、目的地の他に出発地を別途設定しましょう。
経路を確認するには、画面下部左の「経路」をタップします。
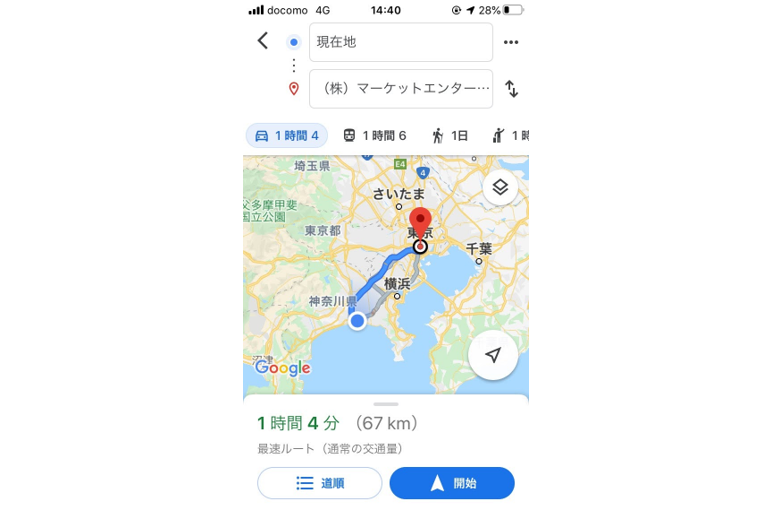
地図上に青い線でルートが表示されました。もう1つ灰色の線が表示されています。これはもう1つの候補となる別ルートです。
「道順」をタップすると、より詳細な順路が表示されます。
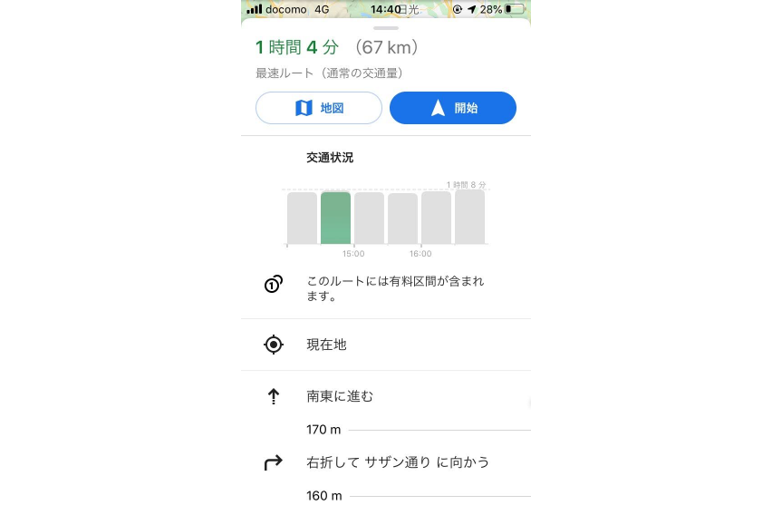
これを見ると、どの交差点でどちらに曲がるのかといった情報を文字情報として把握できます。
1つ前の画面で、地図の上に車のマークで1時間4(分)と書かれた場所が選択されています。これは車での移動ルートです。
その右の電車のマークで1時間6(分)と表示されている箇所をタップすると、電車で移動する場合のルートが表示されます。
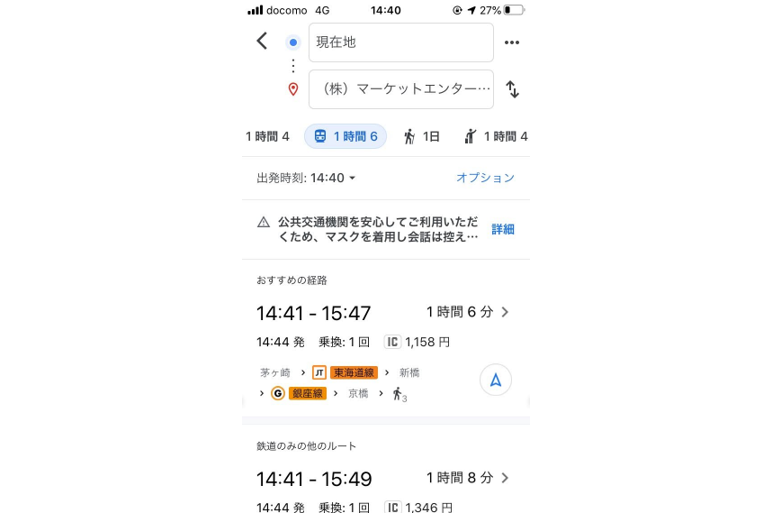
「おすすめの経路」に表示されるのが、目的地に最短でたどり着けるルートです。
上の画像では、JR茅ヶ崎駅から東海道線に乗り、新橋駅で東京メトロ銀座線に乗り換えて京橋駅で降りるルートが推奨されています。
乗り換えが1回で、Suicaなら交通費が1,158円です。
その下に「鉄道のみの他のルート」もあります。ここには目的地まで複数のルートが考えられる場合、おすすめの経路とは別のルートが表示されます。
それぞれの経路のより詳細な情報は、経路をタップすることで確認できます。おすすめの経路をタップしたのが以下の図です。
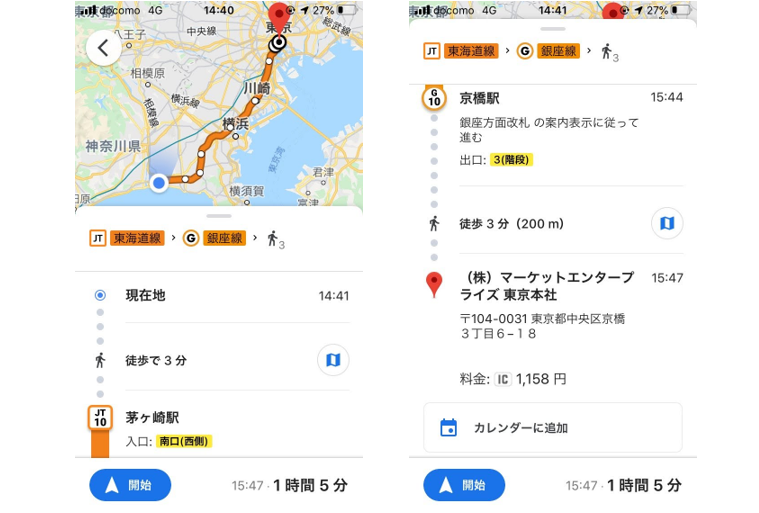
「茅ヶ崎駅では西側にある南口から入る」や、「京橋駅では銀座方面改札の案内表示に従って進んで、3番出口で出る」といった、より細かい情報がこれでわかります。
Googleマップの検索履歴を削除する方法についてはこちらの記事で詳しく解説しています。
ナビゲーション
「ナビゲーション」(ナビ)は、文字通り目的地までの道のりを移動しながら案内してくれる機能です。
ナビは1つ前に紹介した経路検索と関連してきます。ナビをするには経路検索が前提となるからです。
「ナビ開始」や「開始」ボタンをタップするとそれぞれ選択した手段(車、電車など)での移動のナビが始まります。
ナビゲーションの設定方法
ここでは改めて、JR茅ヶ崎駅から「サザンビーチちがさき海水浴場」まで徒歩でいく場面を想定して、ナビの方法を紹介します。
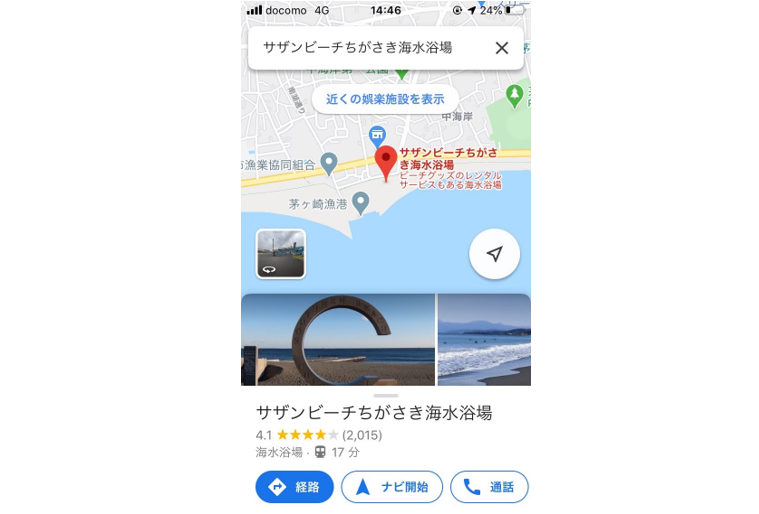
Googleマップの検索窓に「サザンビーチちがさき海水浴場」と入力します。
画面下に電車のマークが表示され、その右に17分と書かれていますが、これは前に経路検索をしたときに電車のルートを表示したためです。
茅ヶ崎駅からサザンビーチちがさき海水浴場までは徒歩で行けるので、「経路」で徒歩ルートを選択して「開始」をタップしてください。
あとはこの画面を見ながら、Googleマップのナビゲーションに従って目的地まで歩いていけばOKです。
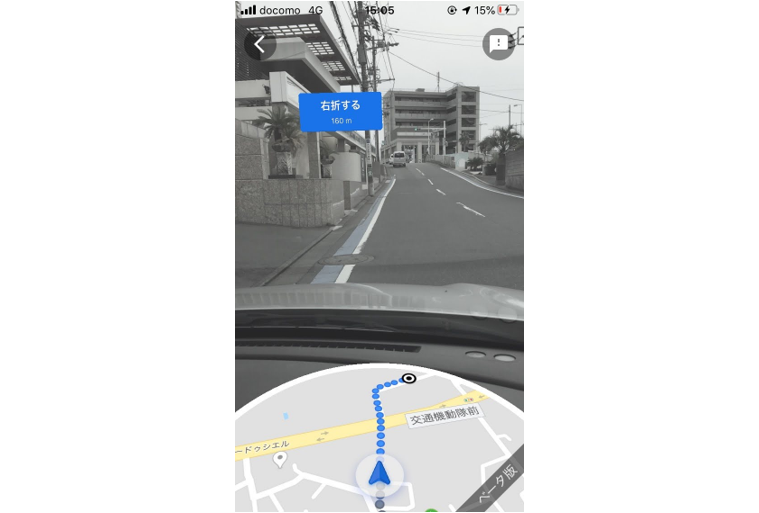
目的地に近づくと、以下の画像のように目的地が赤いピンで表示され、無事にサザンビーチちがさき海水浴場に到着です。
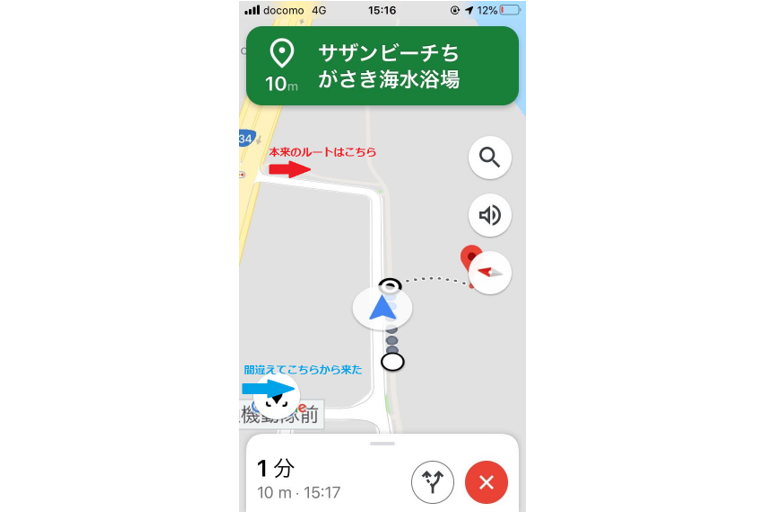
Googleマップの便利な機能

Googleマップの基本的な操作方法を押さえたところで、ここからは知っておくと役立つ便利機能を紹介します。
Googleマップの便利な機能
周辺の施設をカテゴリーごとに表示する
Googleマップでは、画面上に表示させた場所の周辺施設をカテゴリー別に表示できます。
以下の画像は、冒頭でも紹介したJR茅ヶ崎駅前をGoogleマップ上で表示したものです。
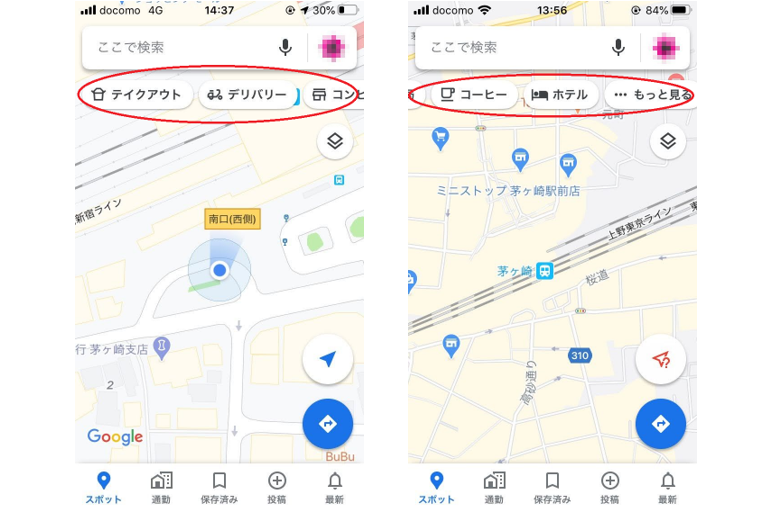
赤く囲った部分に「テイクアウト」「デリバリー」「コンビニ」など、カテゴリが表示されています。
横にスライドさせると、その他「薬局」「コーヒー」「ホテル」などが表示されます。
その中の「・・・もっと見る」をタップすると、さらに多くのカテゴリを見ることが可能です。
上の図では「フード、ドリンク」のみしか表示されていませんが、下へスクロールすると「ショッピング」や、ホテル、ATM、美容院を含む「サービス」なども確認できます。
試しに「テイクアウト」をタップしてみましょう。
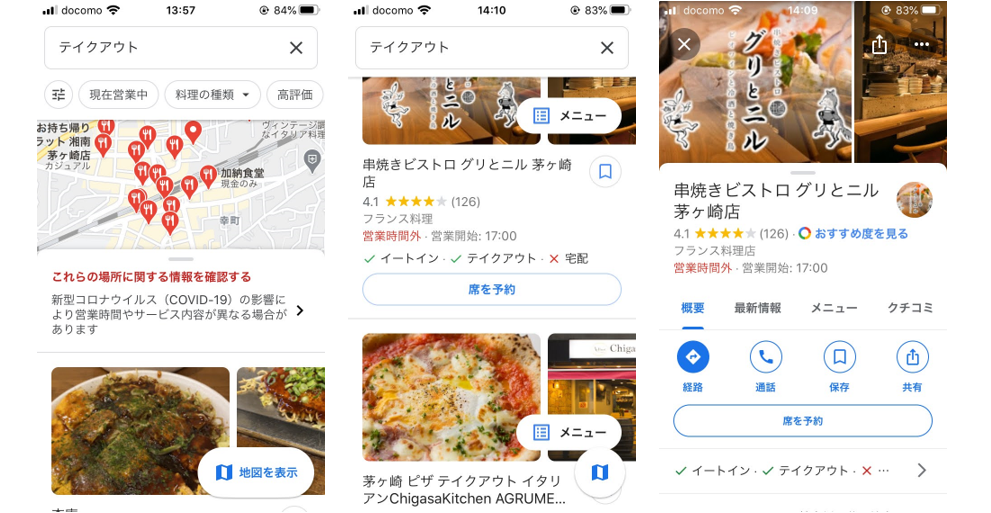
すると、上の画像のようにテイクアウトを行っているお店が地図上に表示されます。画面を下にスクロールさせると、地図上に表示されているお店の情報も確認可能です。
お店の住所は電話番号、公式サイトのURLといった概要や、メニュー、口コミといった情報までわかります。
ここからネット経由で席を予約したり、お店へ電話をしたりできます。ナビ機能を使って、お店へいくことも可能です。
周辺の人気スポット・イベントの表示
Googleマップでは、画面上に表示させた場所の周辺にある人気スポットや、周辺で開催されているイベントも表示されます。
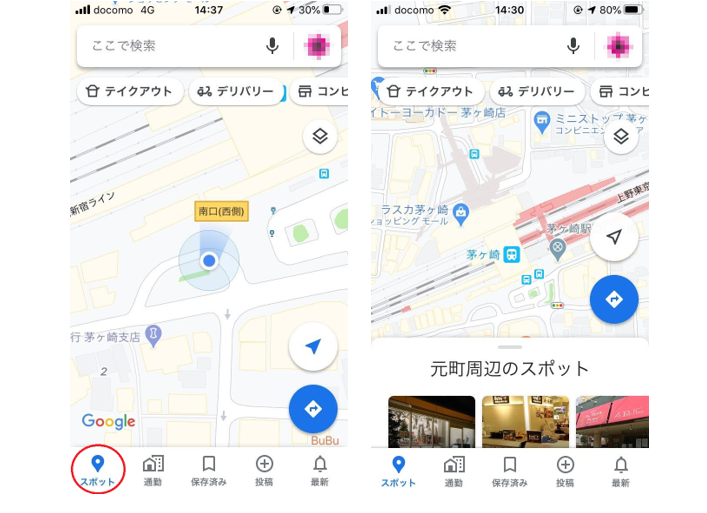
人気スポットやイベントを表示するには、画面最下部にある「スポット」をタップしましょう。
すると、画面下に「元町周辺のスポット」が出てきます。下から画面を引き上げると、以下のようになります。
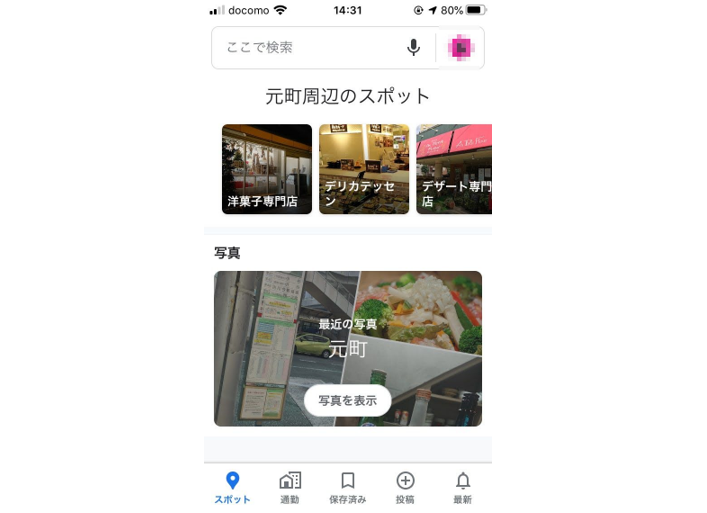
この周辺の「洋菓子専門店」や「デリカテッセン」「デザート専門店」などが見られるようになっていますが、試しに洋菓子専門店をタップしてみましょう。
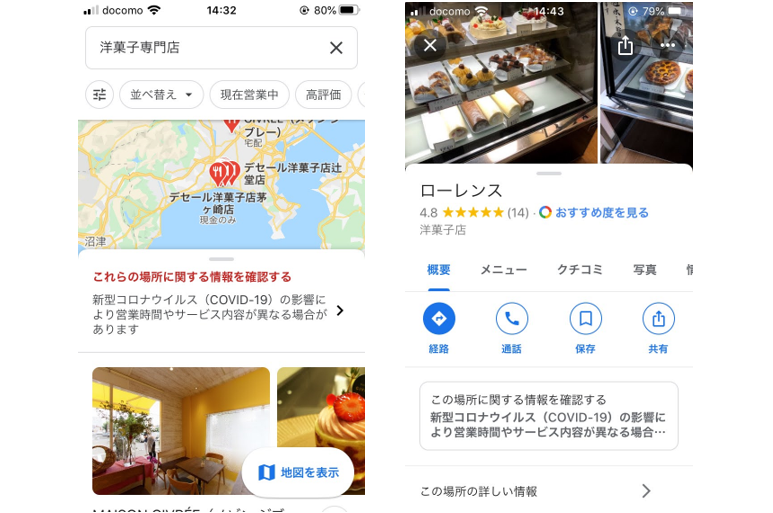
すると上の画像のように、この周辺で人気の洋菓子店が地図と共に表示されます。気になるお店をタップすれば、詳細な情報が表示されます。
土地勘のない旅先や出張先などで、人気の高いスポットを探して行きたい場合にこの機能はおすすめです。
一部店舗は混雑状況も表示可能
また、一部のお店はリアルタイムの混雑状況もわかるようになっています。
たとえば以下の図は、茅ヶ崎駅前の「ラスカ茅ヶ崎」といった駅ビルの詳細情報を記載した画面です。
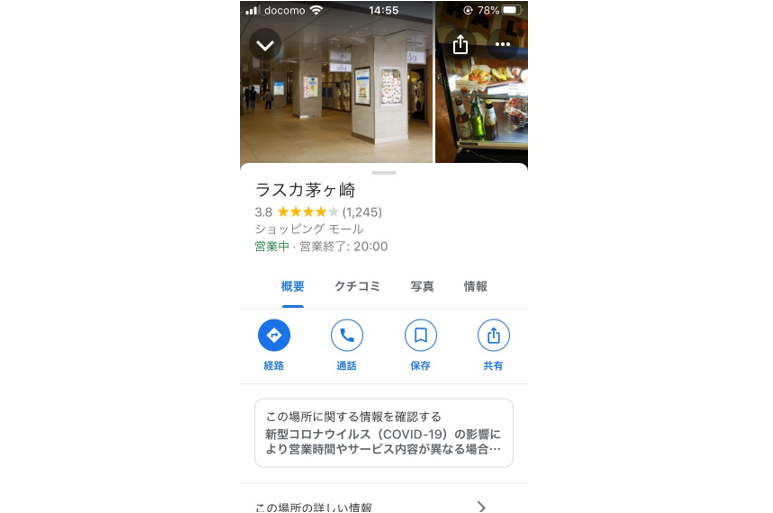
この画面を下にスクロールすると、営業時間や電話番号などのより詳しい情報が出てきて、その下に混雑時間が表示されます。
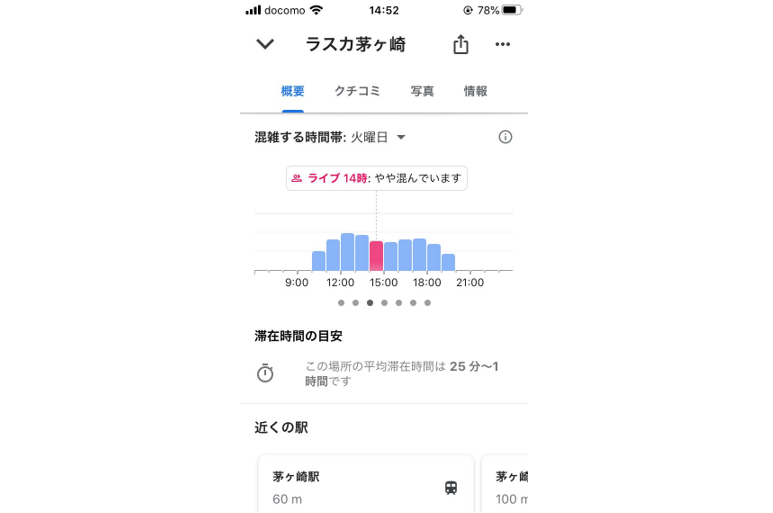
調べたのは火曜日の14時台でしたが、この時間は「やや混んでいます」といった状態で、お昼過ぎや夕方に比べるといくらか空いていることがわかります。
この情報を元に、混雑を避けて出かけることも可能です。
移動計画を設定する
Googleマップには「マイマップ」機能があります。マイマップとは、いわば「旅の行程表」のようなものです。
たとえば旅行先や出張先など、慣れない行先でいちいち次の目的地を検索して調べるのは面倒なこともあるでしょう。
そこで事前に「自分専用の行程表=マイマップ」を作っておくと便利です。
なお、マイマップはスマホアプリ版のGoogleマップでは作れません。スマホで作る場合、専用の「Googleマイマップ」アプリが必要です。
マイマップの作成は、利便性といった点から考えてもパソコン版Googleマップで行うのがよいでしょう。
マイマップの作成手順
ここでは、パソコン版のGoogleマップを使い、マイマップを作成する手順を紹介します。
今回は以下のようなルートを作成してみましょう。
- 神奈川県横浜市の「横浜ロイヤルパークホテル」を出る
- 中華街の「順海閣」で食事をする
- 元町の「キタムラ本店」で買い物をする
- 「港の見える丘公園」まで歩く
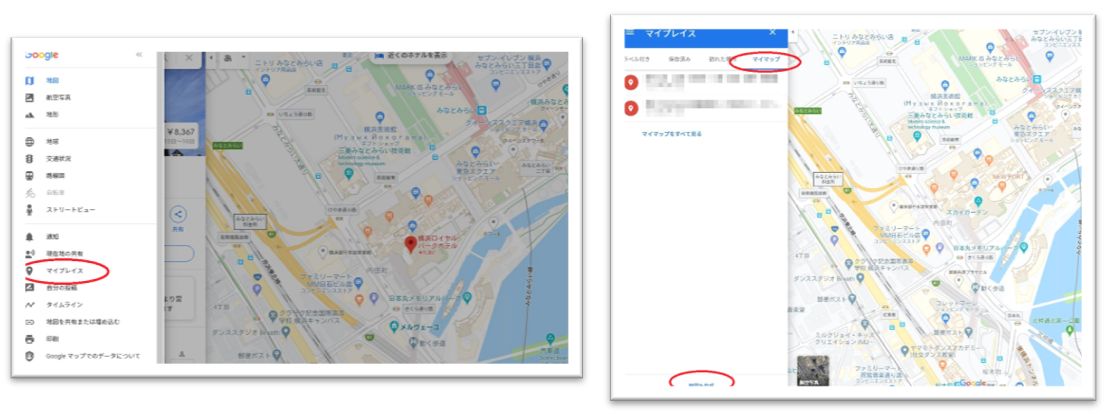
- パソコンでGoogleマップを開き、画面左上の「三」のようなメニューボタンを開く
- 「マイプレイス」をクリック
- 「マイマップ」タブを選択し、画面下の「地図を作成」をクリック
マイマップ作成の流れは単純で「交通手段を選んだうえで行きたいポイントを登録していく」作業で完成します。
なおマイマップで選べる交通手段は「車」「自転車」「徒歩」のいずれかです。
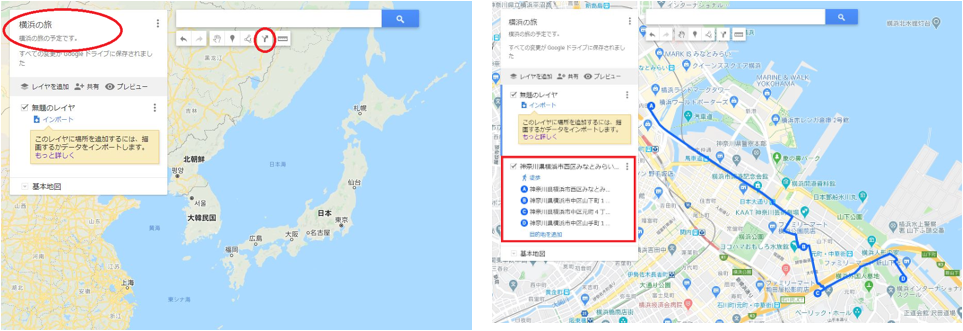
マイマップのタイトルと概要は変えなくても作成できますが、ここでは「横浜の旅」「横浜の旅の予定です」と変えています。
タイトルをダブルクリックすると、概要欄も含めて編集可能です。
タイトルと概要を変えたら、検索窓の下にあるY字のようなアイコン「ルート」を作成をクリックします。すると、上の図の赤で囲った場所に地点を加えられるようになります。
追加時にはスポット名で入力できますが、入力を決定すると住所に変換されるため、上の図ではすべて住所で記入されています。
これで横浜ロイヤルパークホテルから順海閣、キタムラ本店を経て港の見える丘公園までの徒歩での道順を示したマイマップが完成しました。
マイマップは作成中に随時自動保存されますので、作成後に「保存する」作業は必要ありません。
「マイプレイス」→「マイマップ」の画面にある「マイマップをすべて見る」をクリックすると、以下のように今作った「横浜の旅」といったマイマップができています。
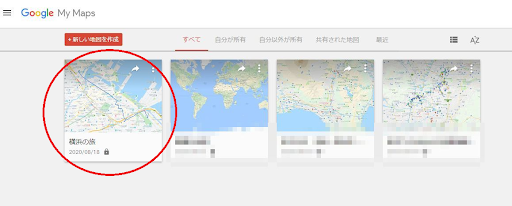
なお、スマホアプリ版のGoogleマップでも、作成したマイマップを確認できます。
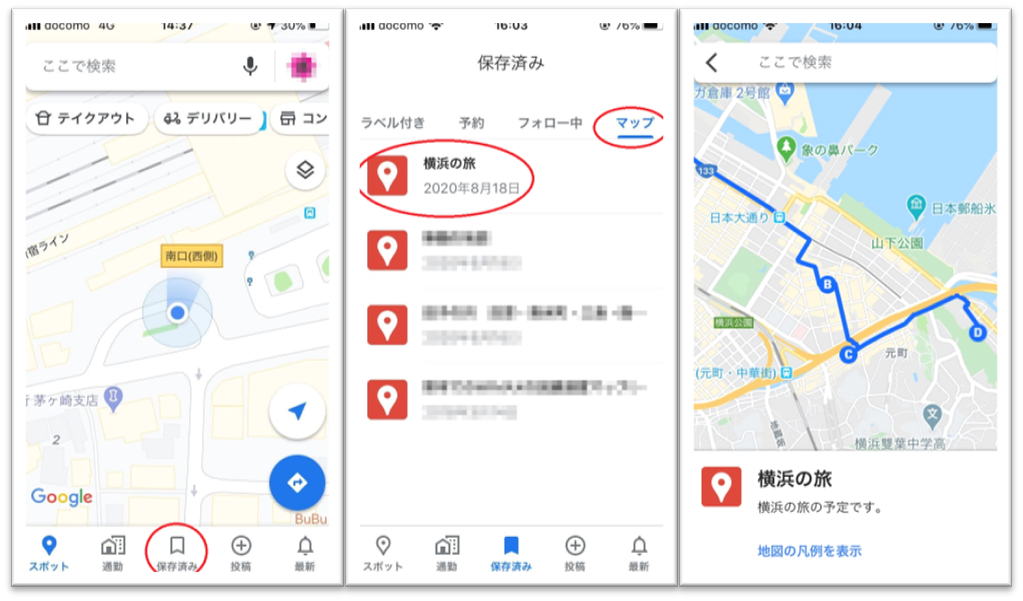
スマホアプリ版Googleマップでマイマップを見るには、画面下の「保存済み」をタップします。
「リスト」「ラベル付き」・・・と出てきますが、右へスクロールさせると「マップ」が出てくるのでここをタップすると、下に保存されているマイマップが出てきます。
先ほど作った「横浜の旅」もきちんと保存されていました。
Googleマップのマイマップ機能で、旅の行動計画を事前に立てておけば、当日はスムーズに移動できます。
マイマップは一緒に旅に出かける友人と共有も可能です。
現在地の共有
Googleマップでは、今現在自分がいる場所を他の人とマップ上で共有できます。
なお現在地の共有をするには、お互いが位置情報を「常にオン」にしておく必要があります。
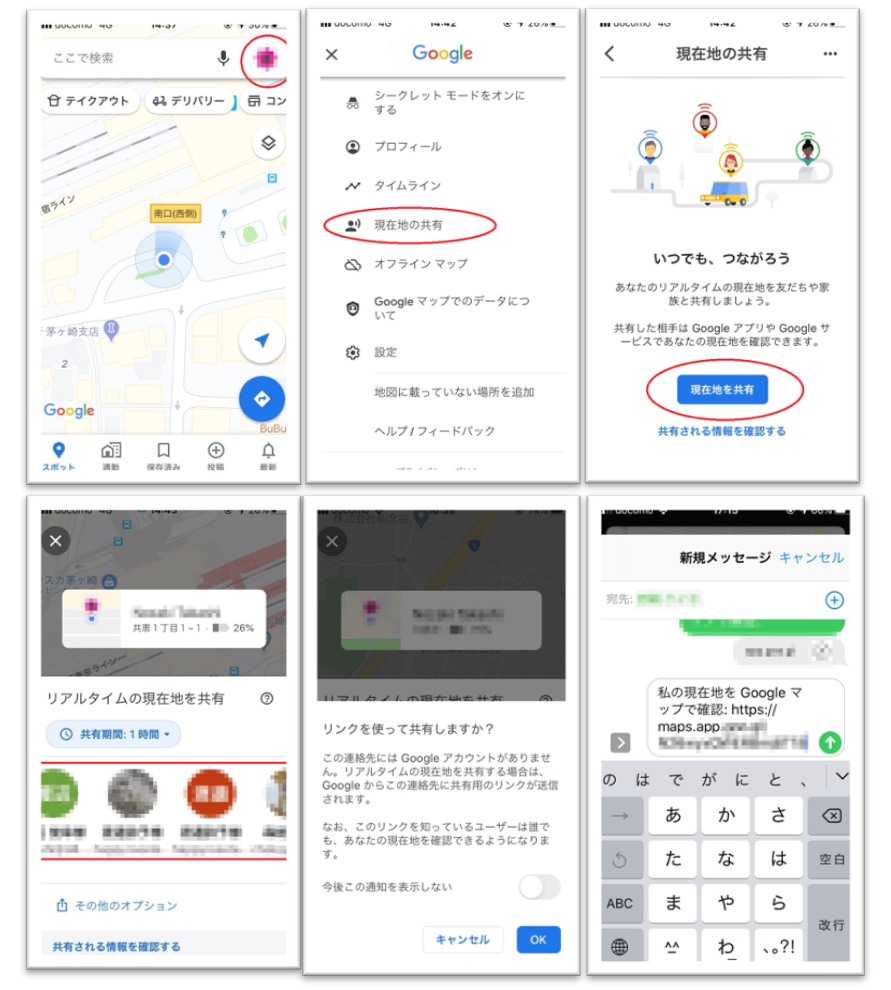
- Googleマップを開き、画面右上のアカウントの画像をタップ
- 「現在地を共有」をタップ
- 次の画面でも「現在地の共有」をタップ
- 次の画面で「誰と」「どのくらい」現在地を共有するのかを設定
- 赤で囲ったところにスマホの電話帳に入っているユーザーが表示される
- SMSの新規メッセージ画面が宛先入りで自動的に作成されるので、緑の上向き矢印をタップして送信
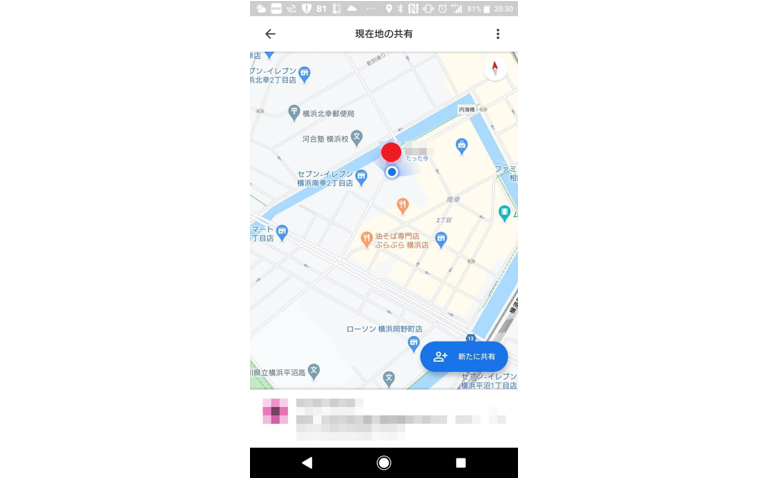
上の画像は共有相手のGoogleマップの画像です。
青丸は共有相手の現在地、赤丸(加工済み)が共有された筆者の現在地を意味します。これは、筆者が車で路肩に停車し、共有相手が後ろから歩いて来ている状態です。
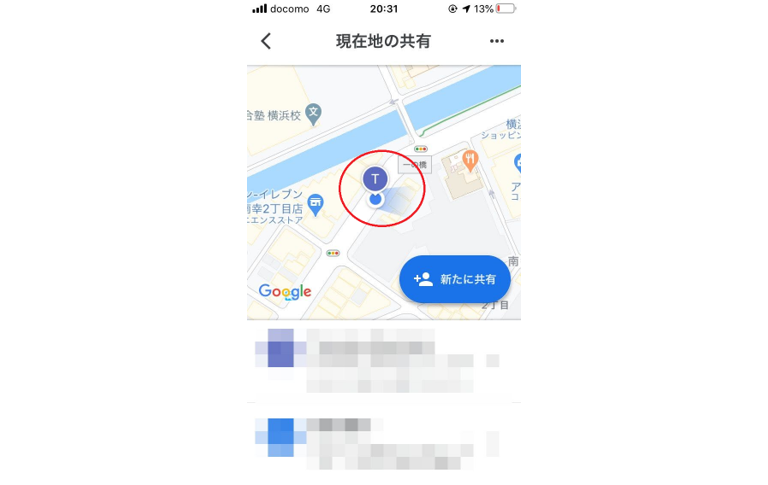
逆に筆者のGoogleマップで見たものが上の画像です。青丸は筆者の現在地で、「T」(共有相手の頭文字)と書かれた丸が共有相手の現在地です。
このようにGoogleマップではお互いの位置を共有できるため、見知らぬ土地で家族や友人とはぐれてしまった場合でも簡単に落ち合えるでしょう。
マイプレイス登録
Googleマップには、自分のよくいく場所やお気に入りの場所を、ブックマーク的な感覚で保存できる「マイプレイス」機能があります。
マイプレイスとして保存したスポットは、ジャンル別や目的別に分類もできるので、自分のアイデア次第でさまざまな活用方法が考えられます。
マイプレイスの登録方法
ここでは、サザンビーチちがさき海水浴場の目の前にある「サザンビーチカフェ」をマイプレイス登録してみましょう。
サザンビーチカフェは、Googleマップで検索すると以下のように出てきます。
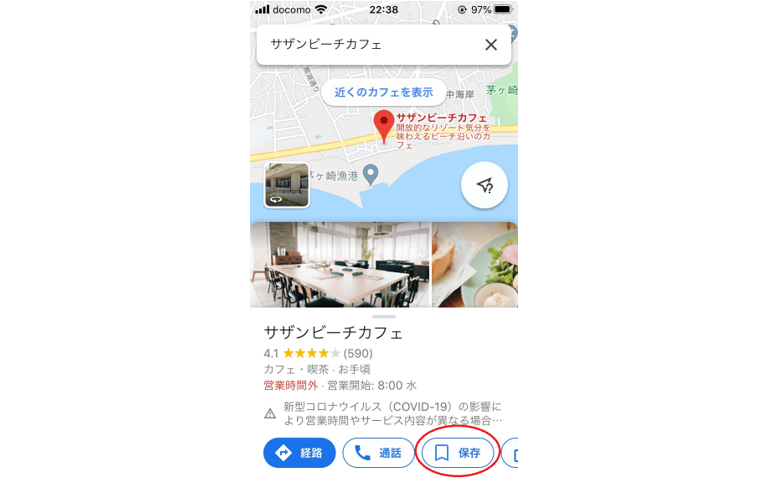
このような場合、画面下の「保存」をタップしてください。
すると以下のように「お気に入り」「行ってみたい」「スター付き」と3つのリストが出てきます。
これはデフォルトのリストですが、「新しいリスト」をタップし、任意の名前をつけたリストに登録もできます。
行ってみたいラーメン屋をリスト化するとしたら「行ってみたいラーメン屋」といったリストを作って、中にマイプレイスとして登録していくイメージです。
ここでは「お気に入り」に登録し「お気に入り」の右のチェックボックスにチェックを入れて「完了」をタップしましょう。
すると、1つ前の画面で「保存」だった箇所が「保存済み」に変わります。
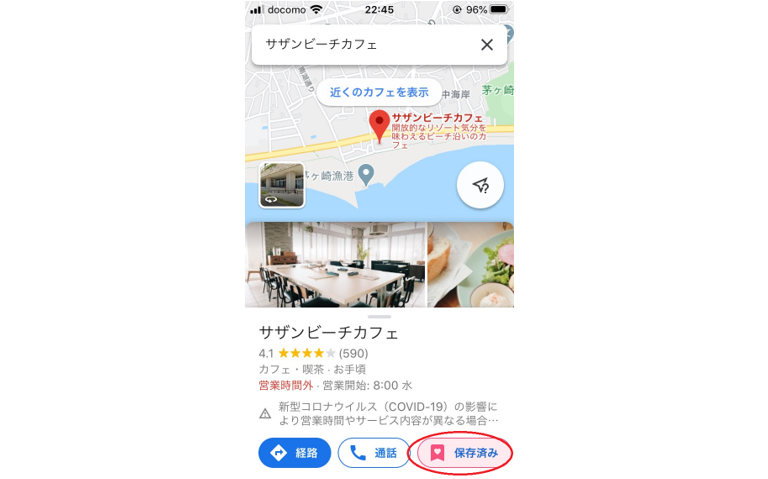
任意の場所をマイプレイスに登録する方法
お店やビルではなく、普通の住宅や道路上の任意のポイントをマイプレイス登録したい場合もあると思います。
次に紹介するのはそのような場所のマイプレイス登録の方法です。
神奈川県茅ヶ崎市菱沼海岸といった場所に、神奈川中央交通の「菱沼海岸南」バス停があります。このバス停はGoogleマップの検索では出てきません。
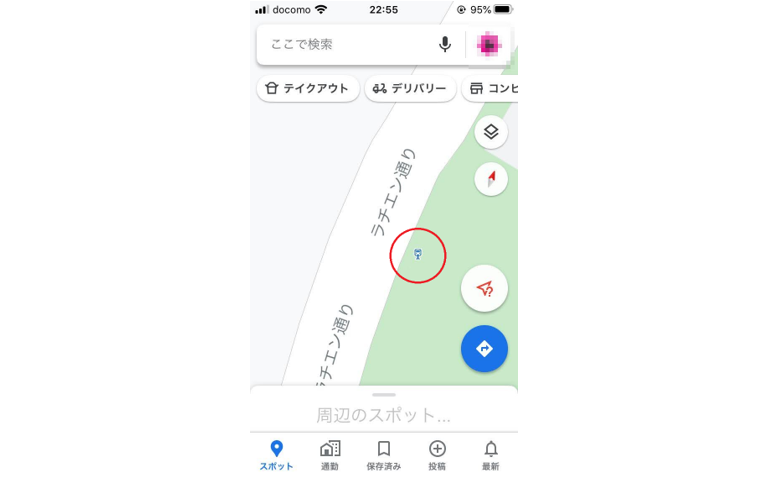
上の図の、赤で囲った場所にバス停があります。このような場所をマイプレイス登録する場合、登録したい場所をタップして赤いピンを落とします。
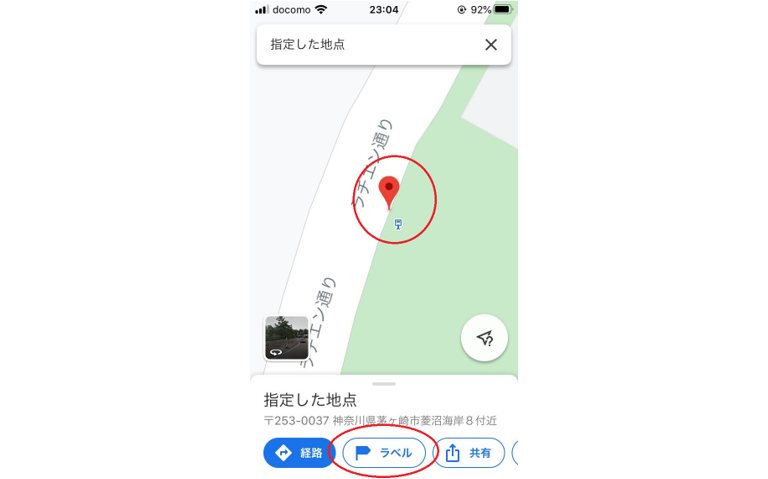
赤いピンを落としたら画面下の「ラベル」をタップしましょう。
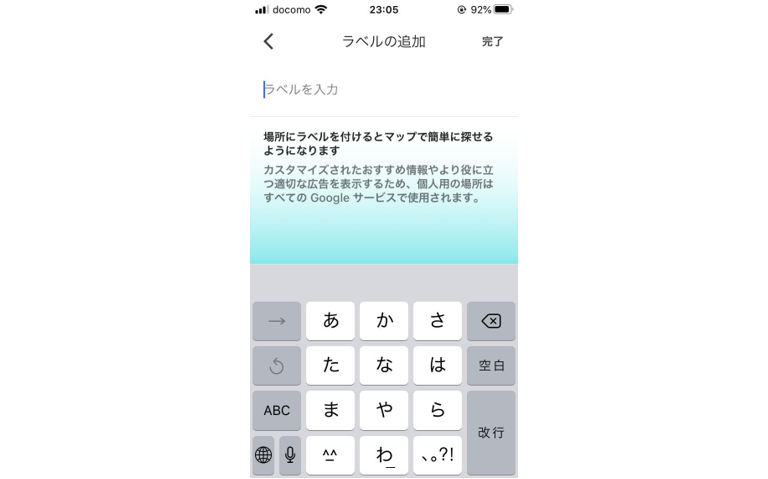
ラベルに任意の名前をつけられるので、ここでは「菱沼海岸南バス停」とつけました。
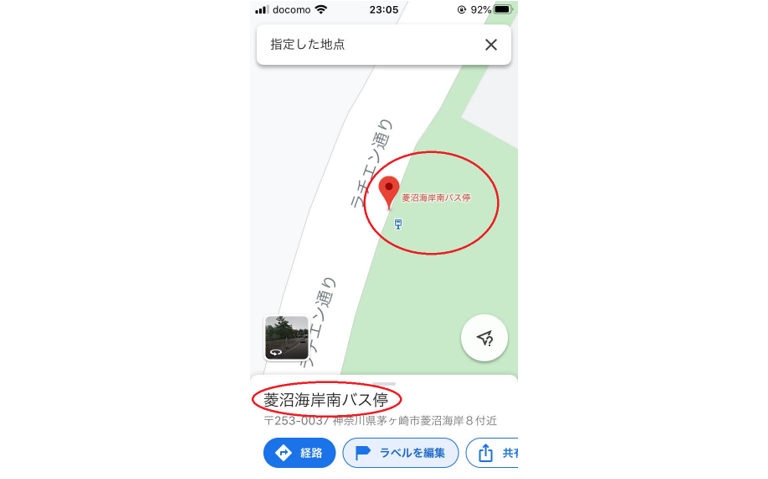
するとこのように、赤いピンを落とした場所に「菱沼海岸南バス停」ラベルがつけられました。
登録したマイプレイスの確認方法
次に、こうして登録したマイプレイスの確認方法を紹介します。
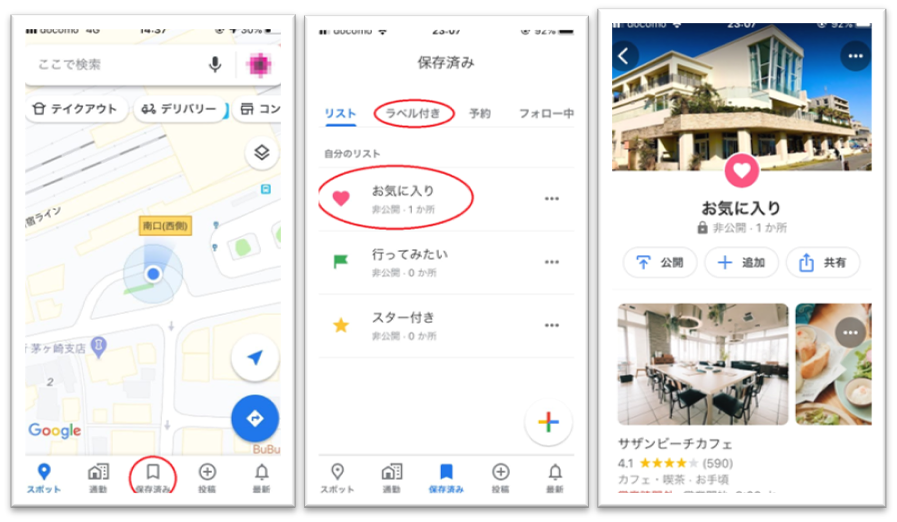
Googleマップの画面下の「保存済み」をタップしてください。
「リスト」タブの中に、マイプレイスが登録されているリストが出てきます。先ほどサザンビーチカフェは「お気に入り」に入れたので、ここをタップします。
このように、先ほど登録したサザンビーチカフェが出てきました。
次に菱沼海岸南バス停です。これは、1つ前の画面で「ラベル付き」タブをタップすると出てきます。
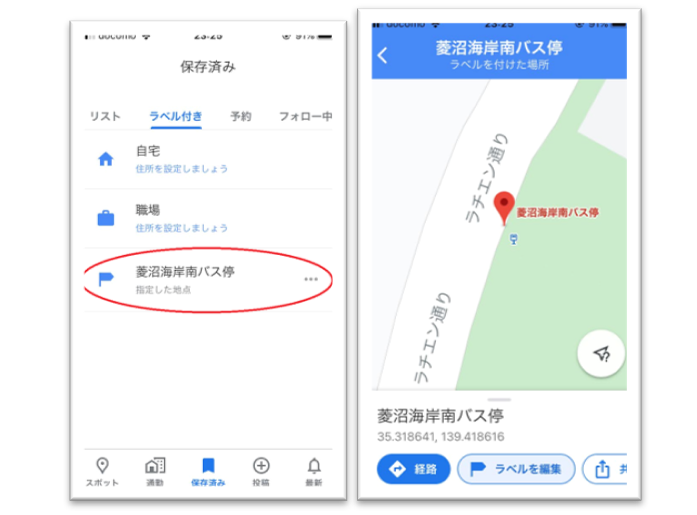
菱沼海岸南バス停をタップすると、先ほどラベルをつけた場所が出てきます。
駐車位置をマークする
大きなショッピングモールなどに車で行った際、自分が車をどこに停めたのかわからなくなって困った経験はありませんか?
Googleマップには、自分の車の駐車位置をマップ上にマークする機能があります。この機能を使うと、駐車場所がわからなくなっても安心です。
駐車位置をマークする方法
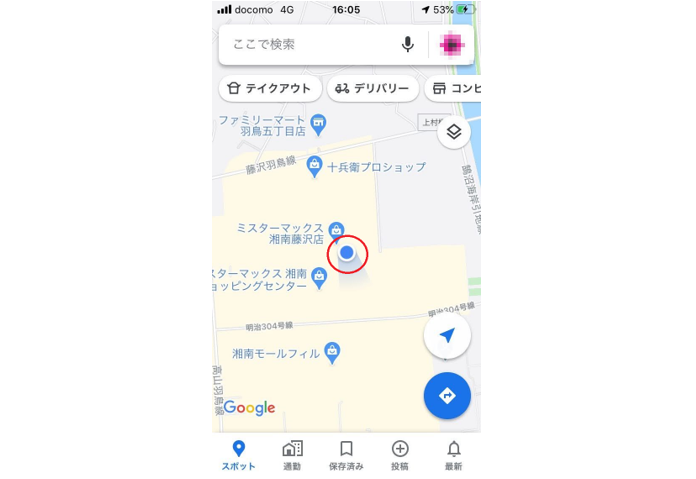
上の図は、神奈川県藤沢市にある「ミスターマックス湘南ショッピングセンター」の駐車場に車を駐車した際のGoogleマップの画像です。赤く囲った青丸が駐車した場所です。
この状態で青丸をタップします。
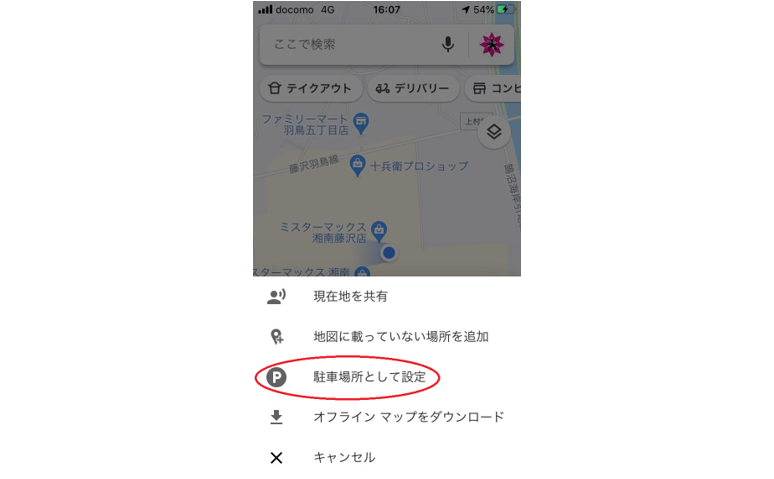
「駐車場所として設定」項目が出てくるので、これをタップします。
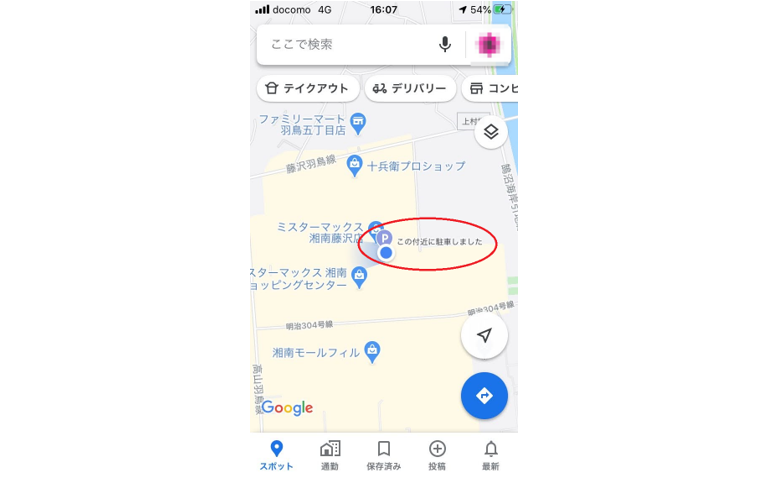
画面上に「P」マークと共に、「この付近に駐車しました」表示されるようになりました。
もしどこに車を停めたかわからなくなったときは、このPマークを手がかりにして、Googleマップを見ながら駐車場を歩けば自分の車まで戻って来られるわけです。
なお、Android版Googleマップ限定の機能として、「駐車場の残り時間」をカウントダウンできる機能があります。
これは「30分200円」のような時間料金制の駐車場に車を停めるときに非常に便利です。残り時間を30分に設定しておけば、残り時間をカウントダウンしてくれるからです。
駐車場に車を停めた後、Android版Googleマップ上に表示される現在地をタップすると、下の画像のような画面になります。
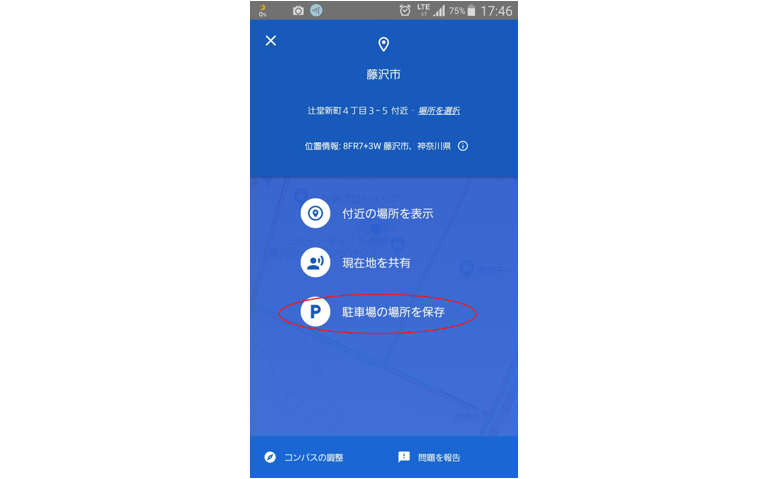
ここで「駐車場の場所を保存」をタップします。
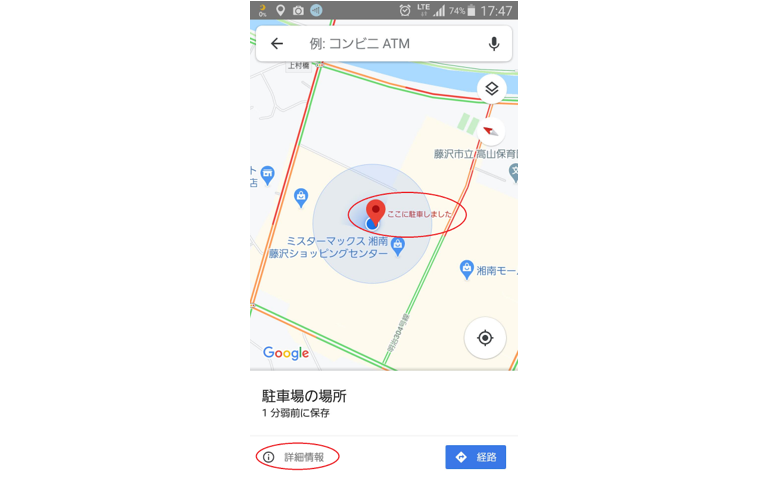
するとiPhone版Googleマップの「P」マークとは違い、「ここに駐車しました」と表示されます。
この画面で右下の「詳細情報」をタップしてください。
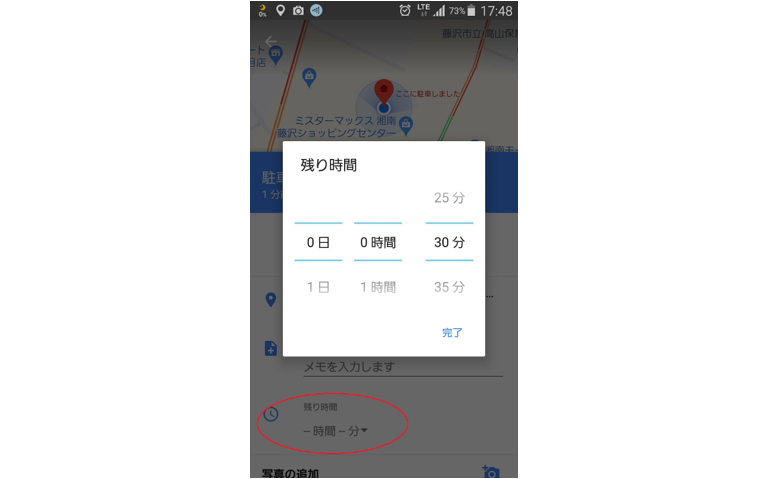
この画面では、駐車位置にメモをつけたり、残り時間を表示したり、写真をつけたりすることが可能です。
残り時間を表示したい場合は「残り時間」をタップし、任意の時間を選択して「完了」をタップします。
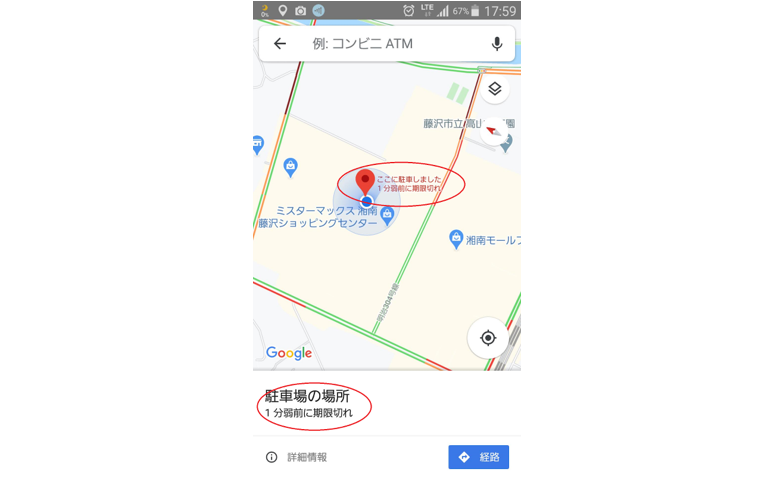
上の画像では「1分弱前に期限切れ」となっていますが、設定した時間が過ぎるとこのような表示になります。残り時間がある場合は「残り〇分」と表示されます。
なお、残り時間が近くなると「〇分前です」のような警告メッセージが表示される情報もありますが、筆者にそのような警告は来ませんでした。
これはAndroidやGoogleマップのバージョンによって変わるのかもしれません。
運転モード機能でナビゲーションに代用
移動手段を徒歩や電車ではなく車にすると、Googleマップをカーナビのように使えます。
車に搭載されているカーナビは、最新の地図データを利用しようとすると何かとお金のかかることが多いです。
しかしGoogleマップアプリは無料で使えるうえ、地図データも追加料金なしで常に新しいものが提供されます。
情報の鮮度という点では、Googleマップは多くのカーナビを上回ると考えてよいでしょう。
一方で、カーナビとしての使い勝手やGPSの正確さなどは、スマホの性能にある程度依存します。
そのため、Googleマップを本格的にカーナビの代用として使うつもりなら、できるだけ高性能かつ画面の大きなスマホやタブレットの使用を強くおすすめします。
タブレットをカーナビ化する方法については、こちらの記事で詳しくまとめているのでぜひチェックしてください。
運転モード機能の使い方
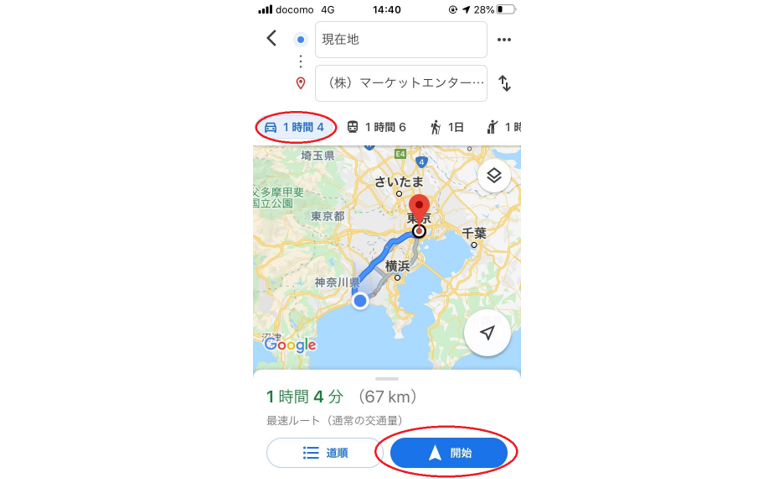
これはGoogleマップで、JR茅ヶ崎駅前から東京都中央区京橋にある編集部までの行き方を検索した結果画面です。
交通手段として車を選択した状態で、所要時間が1時間4分、距離は67kmであることがわかります。この状態で「開始」をタップすると、ナビゲーションが始まります。
なお、「現在地」の横の三点メニューをタップすると、経路検索の条件を変えられます。
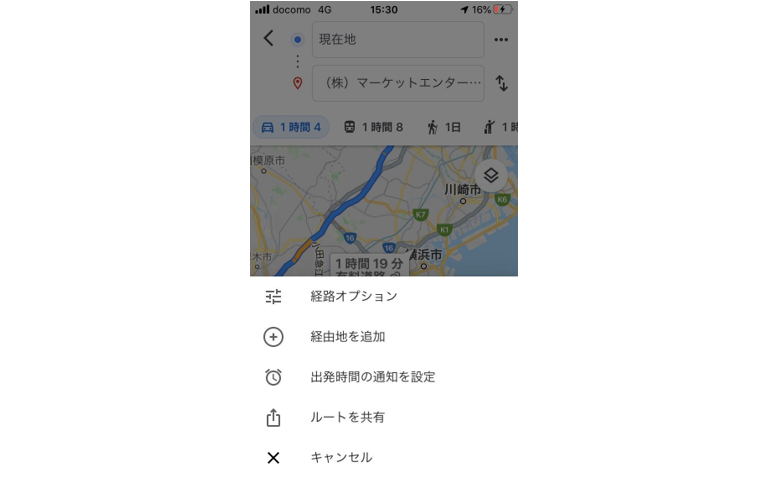
たとえば「有料道路を使わずに一般道路だけで行きたい」といった場合、「経路オプション」をタップします。
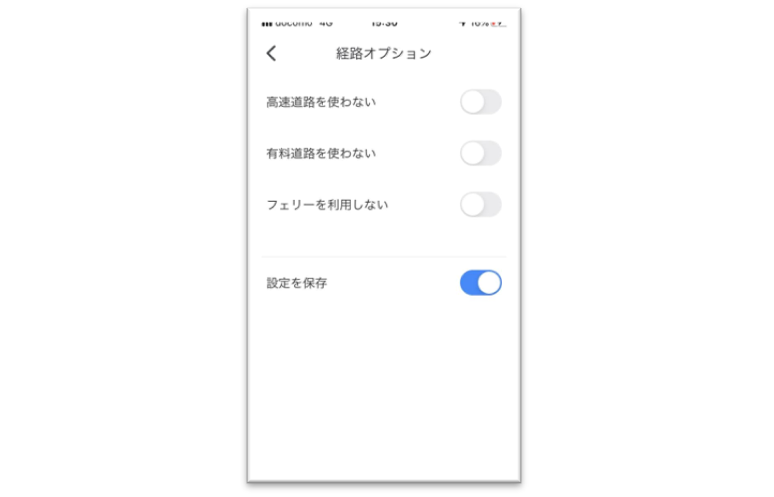
次の画面で「高速道路を使わない」と「有料道路を使わない」にチェックを入れると、完全に一般道のみを選んでルート検索をしてくれます(上記は高速道路も有料道路も使う設定です)。
なお、Googleマップをカーナビ代わりに使う場合、画面は横画面にするのがおすすめです。
ストリートビュー
Googleマップの主要な機能の1つとして有名なものに「ストリートビュー」があります。
ストリートビューを使うと、マップ上で指定した場所の実際の風景をパノラマ画像で見ることが可能です。
パノラマ画像を表示させた状態でマップ上を移動できるため、あたかもその街を実際に散歩しているような気分が味わえます。
ストリートビューの使い方
まず、マップ上でパノラマ画像が見たいポイントへ移動します。
ここでは先ほどマイプレイス登録をした、神奈川県茅ヶ崎市の菱沼海岸南バス停付近を見てみましょう。
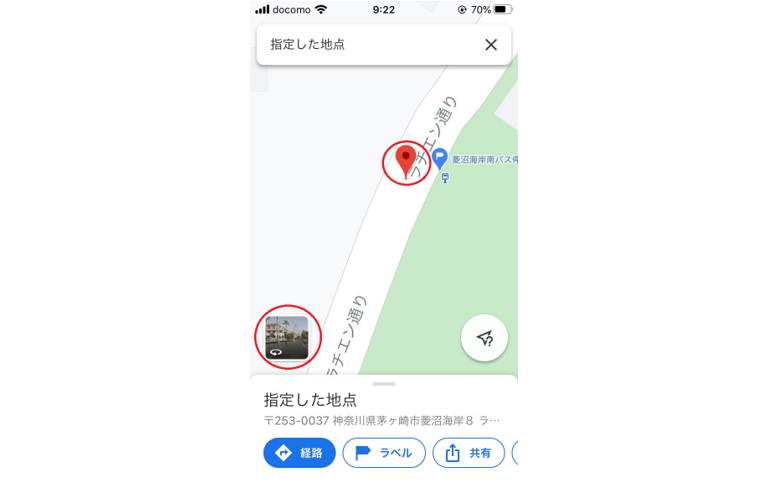
見たいポイントをタップして赤いピンを落とすと、画面左下にその場所の風景を撮影した小さな画像が出てきます。ここをタップしてください。
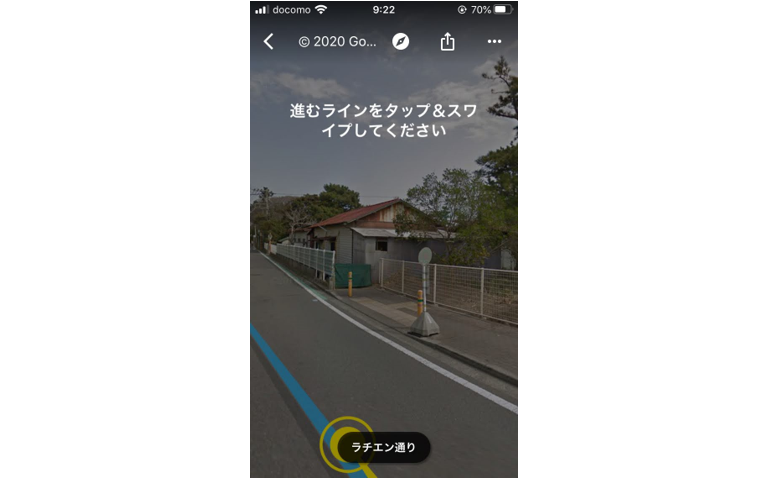
これがストリートビューの画像です。画面中央右にバス停があります。
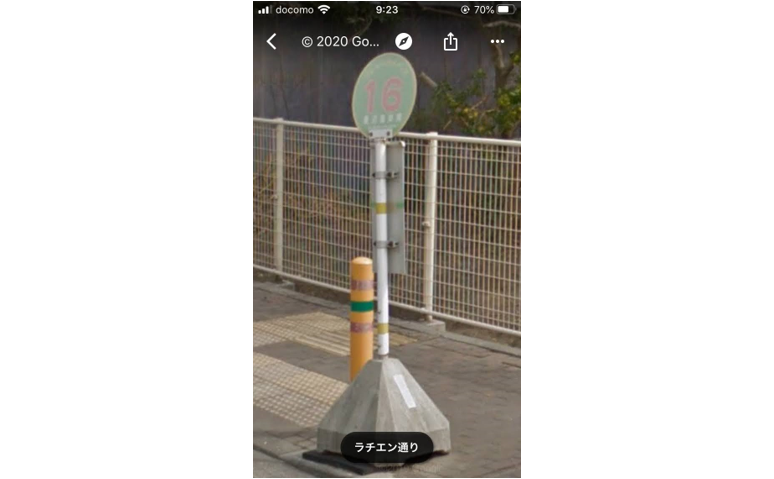
画面を拡大してみると、バス停には「16」と書かれていることがわかります。
このように、ストリートビューは画像の拡大や縮小が可能です。
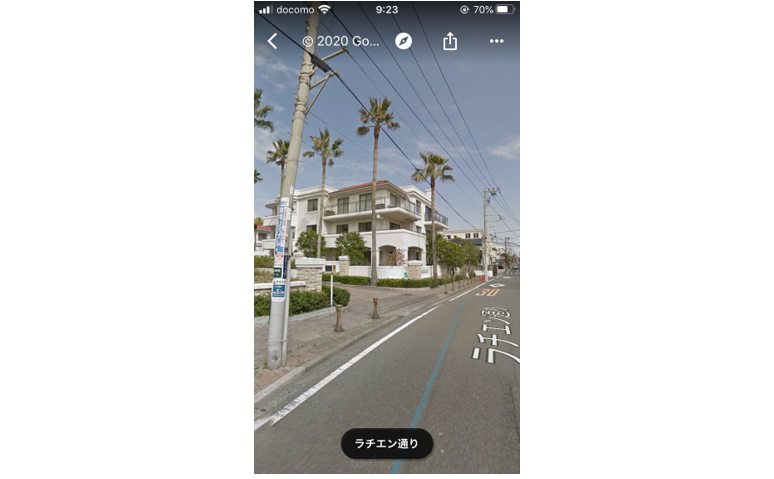
ストリートビュー上は原則として360℃周囲を見渡せます。
画面に触れた指を見たい方向へ動かせば、上の画像のように別の方向へ視点が移動します。これはちょうどバス停を背にして右手方向を見ている画像です。
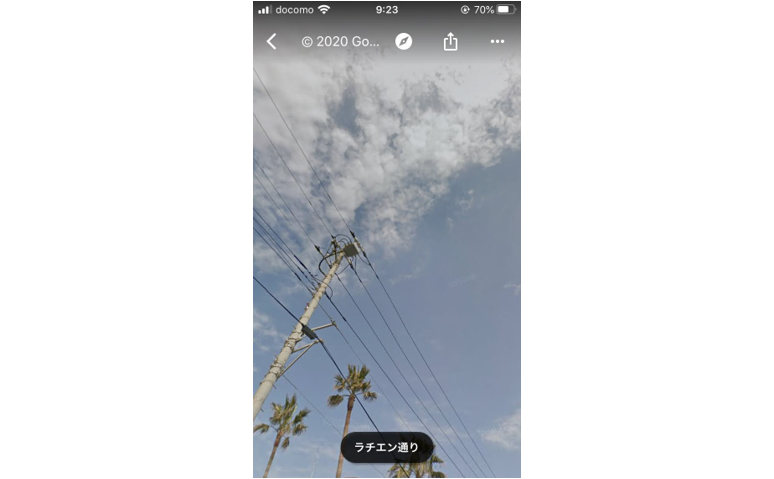
指を上に動かせば、このように上空を見ることもできます。
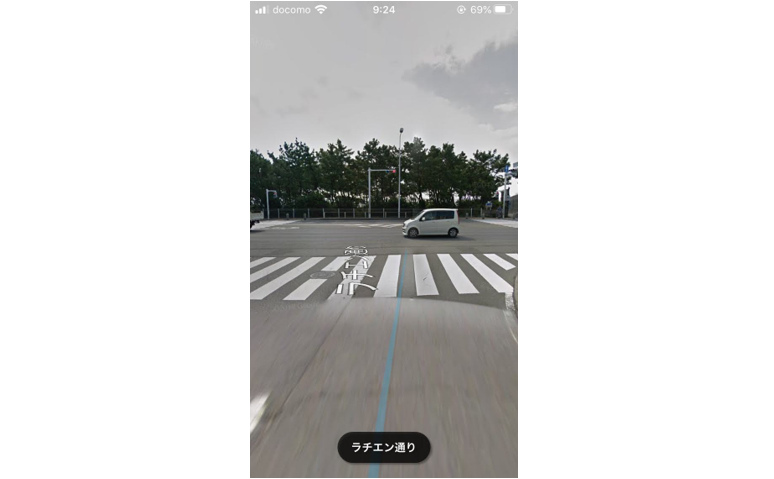
ストリートビュー内でポイントを移動したい場合、道路に引かれた青い線をタップすると、タップした場所まで移動できます。
現在は画面の左下方向にバス停がある状態です。試しに目の前の国道134号線を右折してみましょう。
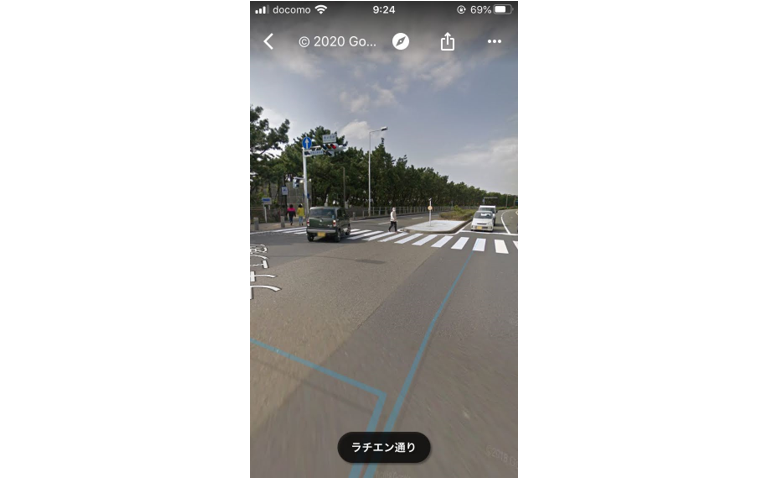
青い線を辿って交差点の真ん中まできました。
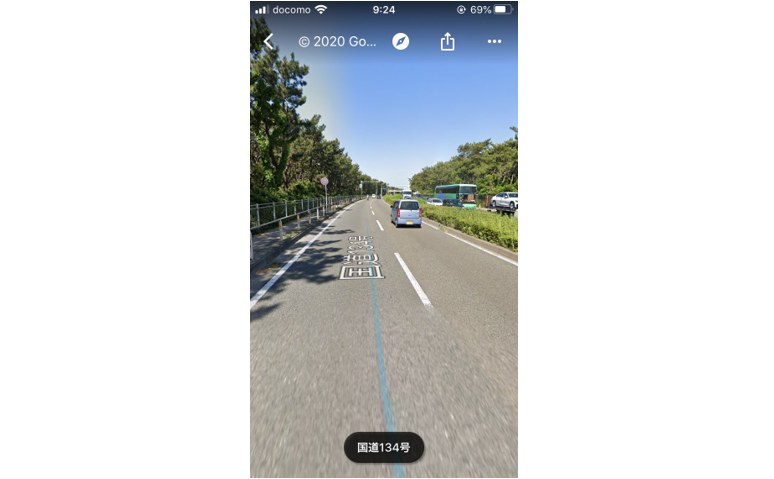
交差点を完全に右に曲がって、国道134号線に出ました。
このように、ストリートビューを使うと行きたい場所の実際の様子がどのようになっているのか、手に取るようにわかります。
Googleマップはオフラインでも使える!
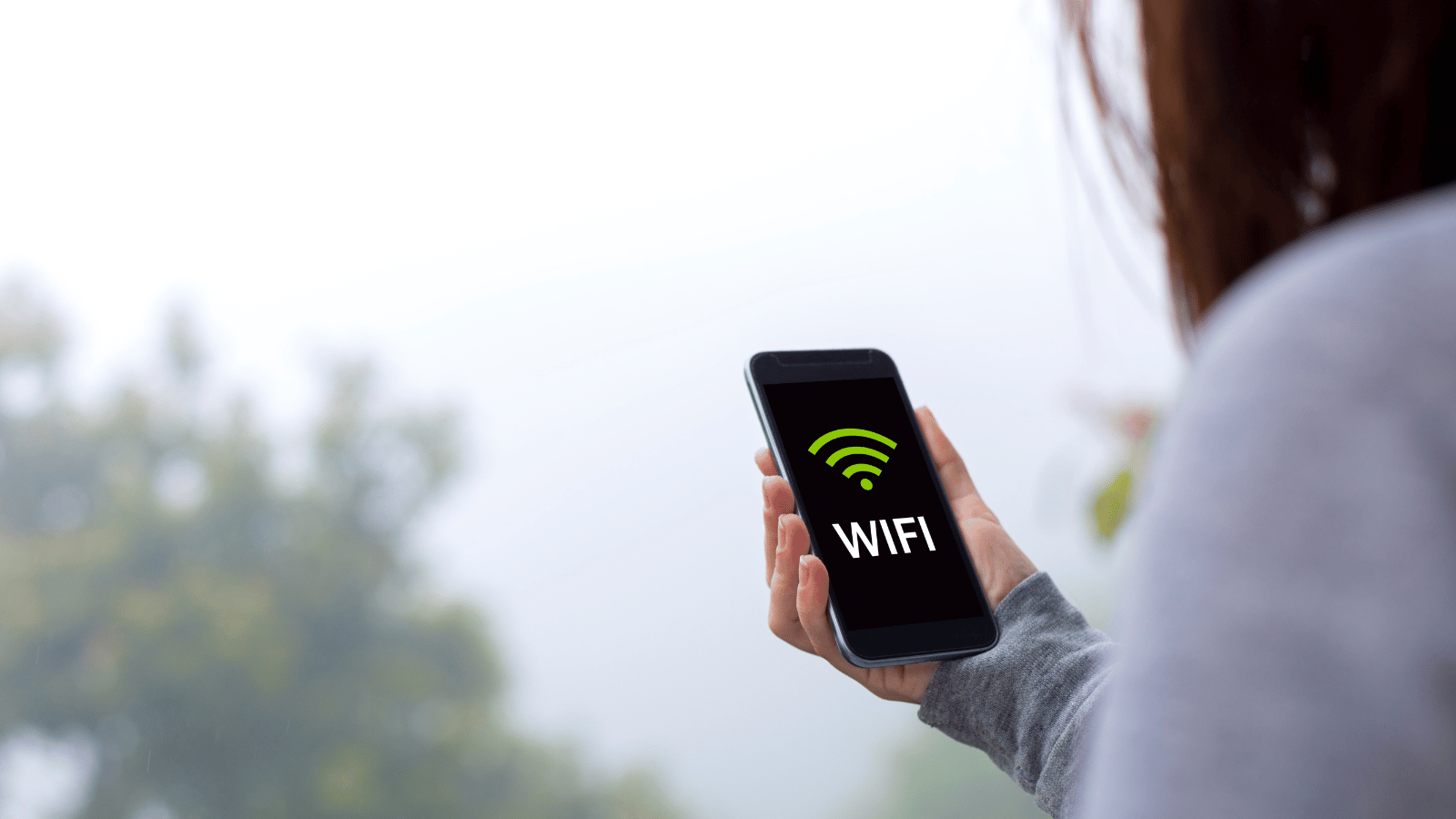
今まで見てきたように、Googleマップは普段の外出や休日の旅行やドライブ、海外旅行に至るまで、実に数多くの場面で頼りになるアプリです。
しかし便利な反面、頻繁に使っているとどうしてもデータ量がかさんでしまいます。そこでぜひ覚えておきたいのが「オフラインマップ」です。
オフラインマップとは
Googleマップのオフラインマップとは、あらかじめ指定した範囲の地図データをスマホにダウンロードしておくことで利用できるマップです。
一定の制限はあるものの、オフライン環境でも地図の閲覧や経路検索、ナビ機能などは利用できます。
地図データのダウンロード方法
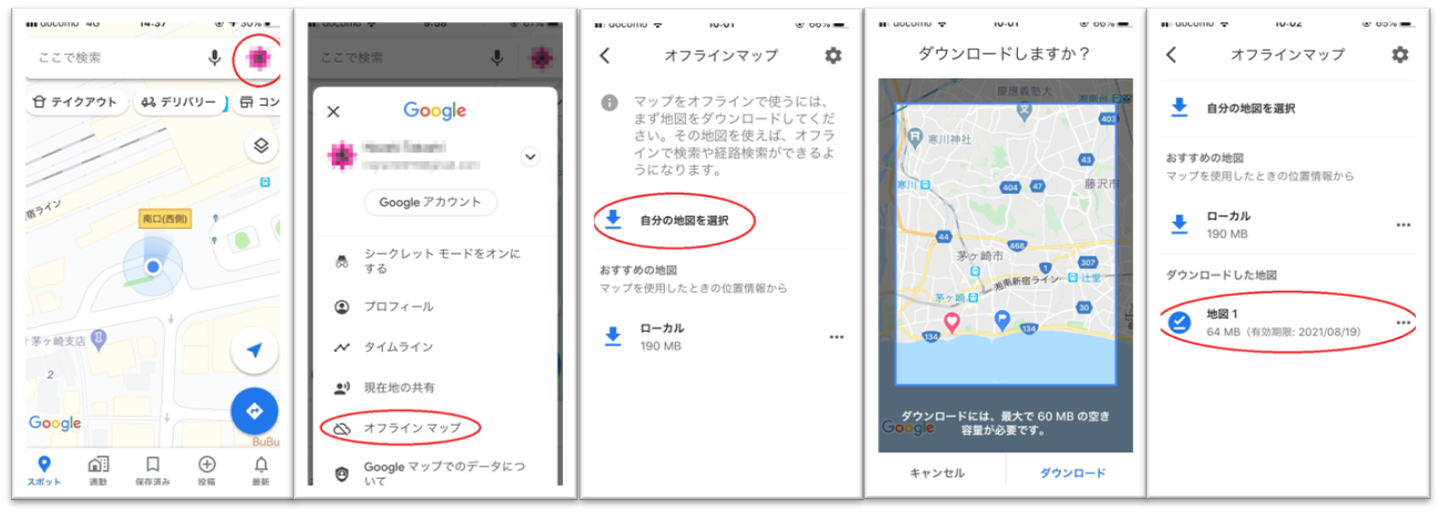
- 地図データのダウンロードは、まずGoogleマップで画面右上に表示されるアイコン画像をタップ
- 開いたメニューの中から「オフラインマップ」をタップ
- 「自分の地図を選択」をタップ
- ダウンロードしたい範囲を指定して「ダウンロード」をタップ
オフラインで地図を使う方法
試しにスマホをWiFiとモバイルネットワークから切断し、機内モードにしたオフライン状態でダウンロードした地図を使ってみましょう。
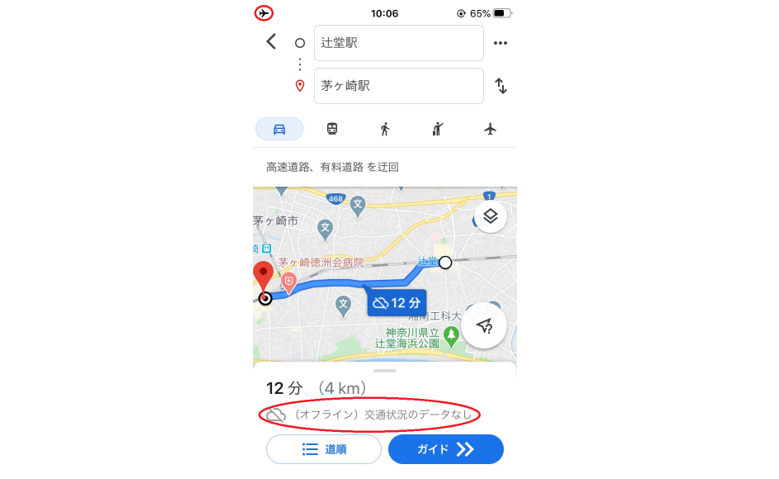
このように、オフラインでもJR辻堂駅からJR茅ヶ崎駅までの車でルートがきちんと表示されます。
ただしオフラインでルート検索ができる交通手段は車のみで、電車や徒歩のルートは検索ができません。
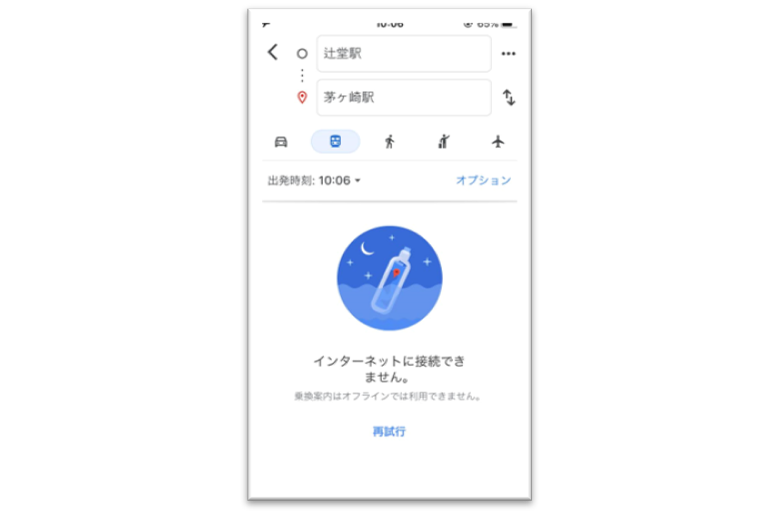
電車でのルートを検索しようとしても、このように「インターネットに接続できません」「乗換案内はオフラインでは利用できません」と表示されてしまいます。
また、オフライン機能は「ダウンロードした地図の範囲」でしかナビ機能などを使えません。
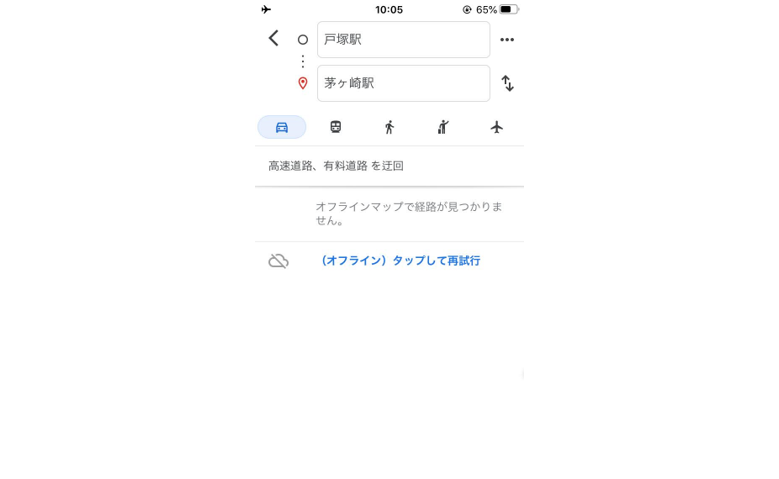
これは先ほどダウンロードしたオフラインマップで、JR戸塚駅からJR茅ヶ崎駅までの車でのルート検索をした画面です。
JR戸塚駅はオフラインマップの範囲に入っていなかったので、「オフラインマップで経路が見つかりません」と表示され、ルート検索ができません。
Googleマップをオフラインで使う方法については、こちらの記事でも詳しく解説しています。あわせてご覧ください。
タイムライン機能
Googleマップには「タイムライン機能」が備わっています。
タイムライン機能とは
タイムライン機能とは、過去に訪れたり利用したりした場所や、移動したルートなどがロケーション履歴に基づきGoogleマップ上に記録される機能です。
タイムライン機能には、過去の自分が「いつ」「どこで」「何をしていたのか」といったことが、ある程度の精度で記録されているため、自分の行動の振り返りに活用できます。
必要な人にとっては非常に便利な機能ですが、その反面自分のプライバシーが丸裸になってしまう側面もあります。利用する際は慎重に判断してください。
タイムライン機能の使い方
タイムライン機能を使うためには、以下の設定が必要です。
- 位置情報をオンにする(Googleマップでは「常に利用」にしておく)
- 「ロケーション履歴」をオンにする
ロケーション履歴は、Googleマップの設定から切り替え可能です。
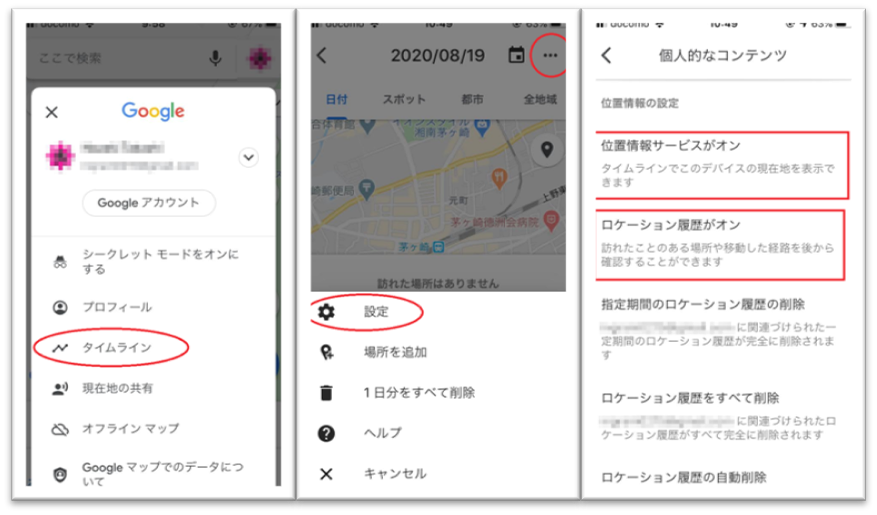
- Googleマップの右上に表示されるアイコン画像をタップ
- メニューの中から「タイムライン」をタップ
- 右上の三点メニューをタップし、「設定」を選択
「個人的なコンテンツ」画面が表示されたら、下へスクロールすると「位置情報の設定」項目があります。
上の画像のように「位置情報サービスがオン」「ロケーション履歴がオン」になっていないと、タイムライン機能は使えません。
設定の変更方法
それぞれの設定は、タップすると変えられます。
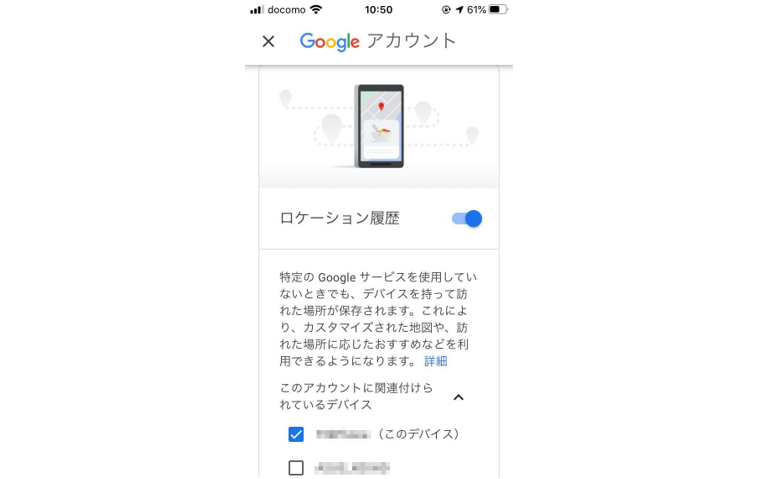
上の画像はロケーション履歴のオン・オフを切り替えできる画面です。デフォルトではオフになっているので、必ずオンにしてください。
1つのGoogleアカウントに複数のスマホ・タブレットを紐づけて使っている人は、「このアカウントに関連付けられているデバイス」をタップして開きましょう。
自分がロケーション履歴を残すにあたり、使いたいデバイスにチェックを入れるのを忘れないようにしてください。
デフォルトではここにチェックが1つも入っていません。そのままでは「位置情報もロケーション履歴もオンにしたのにタイムラインが作成されない」状態になってしまいます。
これでタイムラインを使う準備はできました。この状態でスマホを持って歩けば、歩いたルートがタイムラインに逐一蓄積・記録可能です。
保存したタイムラインを見る方法
保存されたタイムラインを見るには、Googleマップ右上のアイコン画像→タイムラインとタップし、見たい日を指定します。
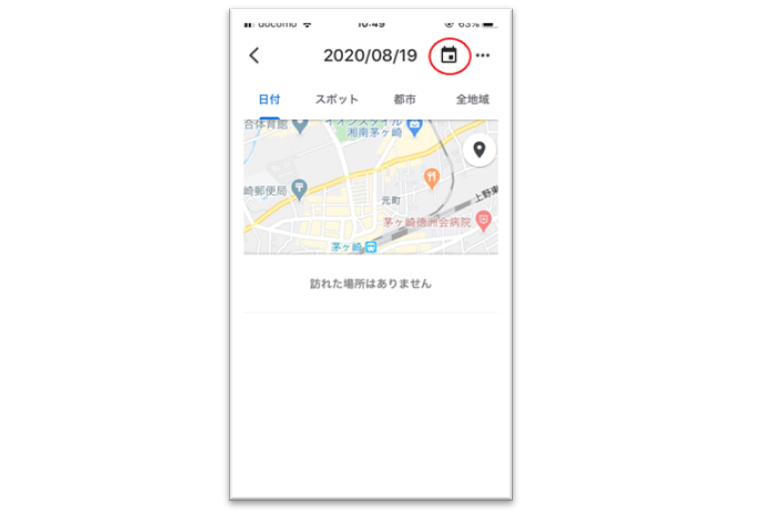
「2020/08/19」の右側のカレンダーマークをタップするとカレンダーが開くので、見たい日をタップしてください。
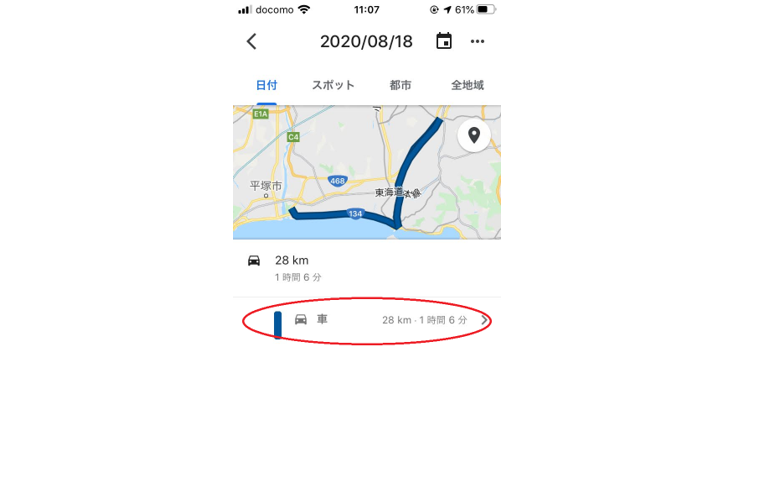
2020年7月18日の筆者のロケーション履歴がこちらです。筆者は普段ロケーション履歴をオフにしており、今回この画面キャプチャを取るためだけにオンにして車を走らせています。
赤く囲った場所をタップすると、タイムライン上に場所を追加したり、編集したりできます。
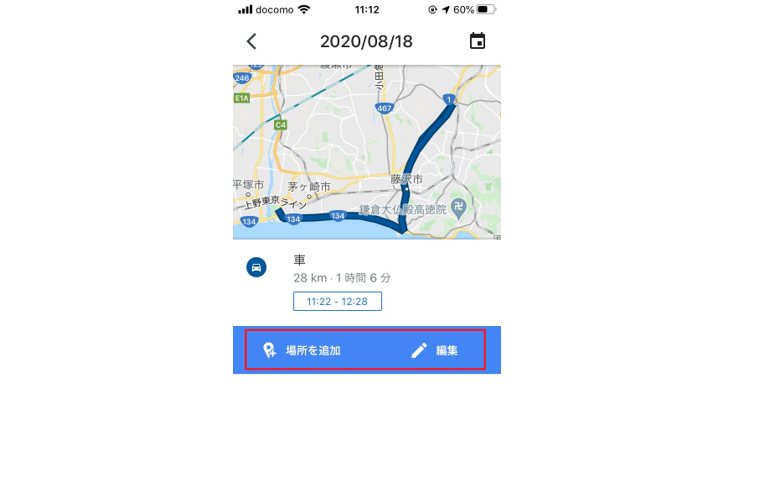
実はこのタイムライン機能はそれほど精度が高いわけではなく、途中で立ち寄ったお店などが必ずも反映されません。
反映される場合でも、住所だけが記録されて店名が入らない場合もあります。
後から正確な行動履歴を知りたい場合は、場所を追加するなどしてタイムラインを整えるのがおすすめです。
タイムラインに場所を追加する方法
筆者は上記のルート途中で「セブン-イレブン藤沢片瀬山店」に立ち寄りましたが、その情報が反映されていないので追加してみましょう。
上記画像の「場所を追加」をタップします。
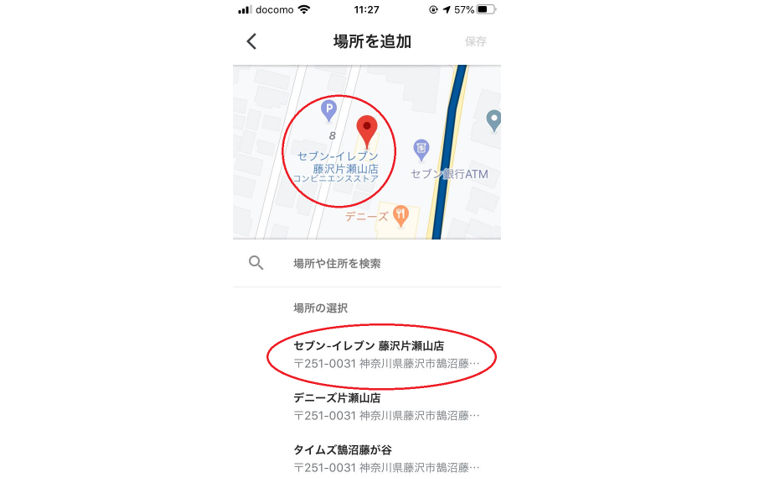
すると地図上に赤いピンが現れるので、追加したい場所までピンを移動させます。ピンを移動させると、ピンの周囲にある追加候補地が次々と下に表示されます。
住所やお店の名前がわかっている場合、検索窓からの検索も可能です。
追加したい場所が見つかったらピンを落とし、画面右上の「保存」をタップします。
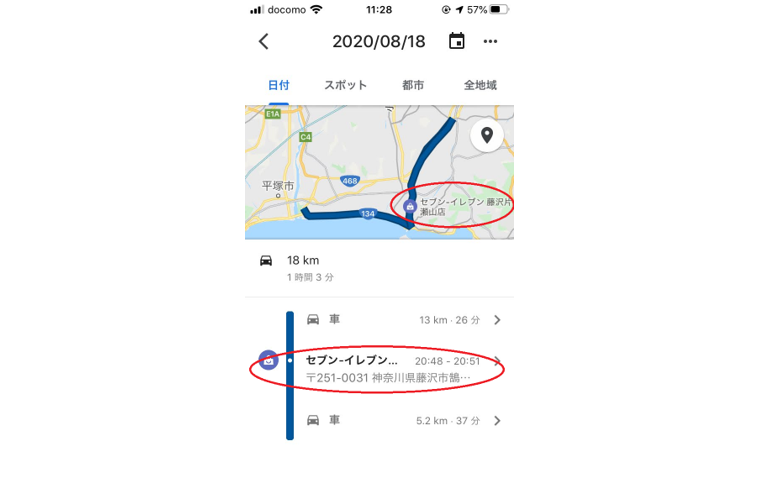
タイムラインの画面に戻ると、このようにセブン-イレブン藤沢片瀬山店が追加されています。
なお、タイムラインを編集したことにより、なぜか走行距離が28kmから18kmに、所要時間が1時間6分から1時間3分に変化しています。理由は不明です。
編集前はこのタイムラインが取得された時間は「11時22分~12時28分」となっています。実はこれは間違いで、正しくは「20時22分~21時28分」です。
つまり9時間のずれがあるわけです。
しかし、追加したセブン-イレブンの滞在時間を見ると「20時48分~20時51分」となっており、正しい時間が反映されています。
恐らくGoogleはロケーション履歴に正確な情報は保持しており、タイムラインを編集したことによってなんらかの補正が行われてより正しい状態になったのだと思われます。
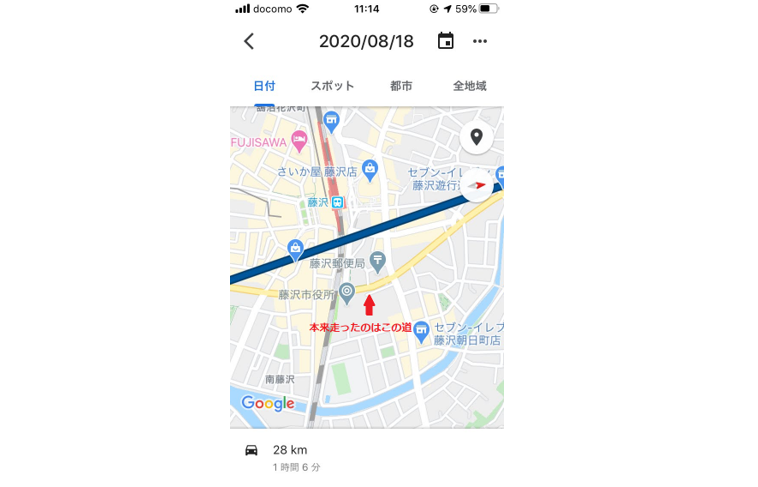
上の画像では、タイムライン上で移動したとされているルートと、実際に走ったルートにずれが生じていることがわかります。そもそも移動したとされているルートに道は通っていません。
つまりタイムラインは、一定間隔ごとに取得した位置情報データといった「点」を線状にして繋ぎあわせているようです。
以上のことから、タイムラインはあくまでも参考程度にとどめ、本気で活用したい場合は随時場所の追加や編集しましょう。
Googleマップは超多機能!使いこなせば普段の暮らしがより便利に

- Googleマップには便利な機能がたくさん
- Googleマップはオフラインでも使える
今回は、Googleマップの基本操作から、意外と知られていないマイナーな機能までいろいろと紹介しました。
Googleマップはストリートビューとナビ機能くらいしか使っていない人がほとんどだと思います。しかし、これらは数ある機能のごく一部に過ぎません。
本記事で紹介したように、あなたのお出かけをサポートしてくれる機能がたくさんあります。使いこなせるようになれば、生活に手放せないアプリの1つになるはずです。
興味を持った機能から、ぜひ実際に試してみてください。
Googleの検索履歴を削除・非表示・残さないようにする方法についてはこちらの記事で解説しています。あわせてぜひ参考にしてください。
 iPhone格安SIM通信 編集部 ― ライター
iPhone格安SIM通信 編集部 ― ライター
関連キーワード

 おすすめポケット型WiFi比較
おすすめポケット型WiFi比較