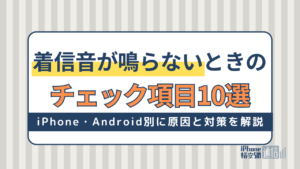- 特集
- 更新日:2023年03月17日
Safariの検索履歴を削除・復元する方法!履歴を残さない裏技も紹介

※当記事はPRを含みます。詳しくはこちら。
※カシモWiMAXは株式会社マーケットエンタープライズの関連会社、株式会社MEモバイルが運営しています。
Safariは、iPhoneやMacに標準搭載されているブラウザで、調べものをするときにとても便利です。しかし、SafariでWEBページを見ていると検索履歴が残ってしまいます。
他人にiPhoneやMacを貸すときに「Safariの検索履歴を見られたくない」という人は多いのではないでしょうか。
この記事では、Safariの検索履歴を削除する方法を詳しく解説しています。履歴が削除できないときの対処方法や、削除済みの履歴を復元する方法も紹介しているので、ぜひ参考にしてみてください。
Safariの閲覧履歴を表示する方法
最初に、Safariの閲覧履歴を表示する方法を紹介します。iPhoneとMacそれぞれの表示方法について見ていきましょう。
iPhoneで閲覧履歴を表示する方法
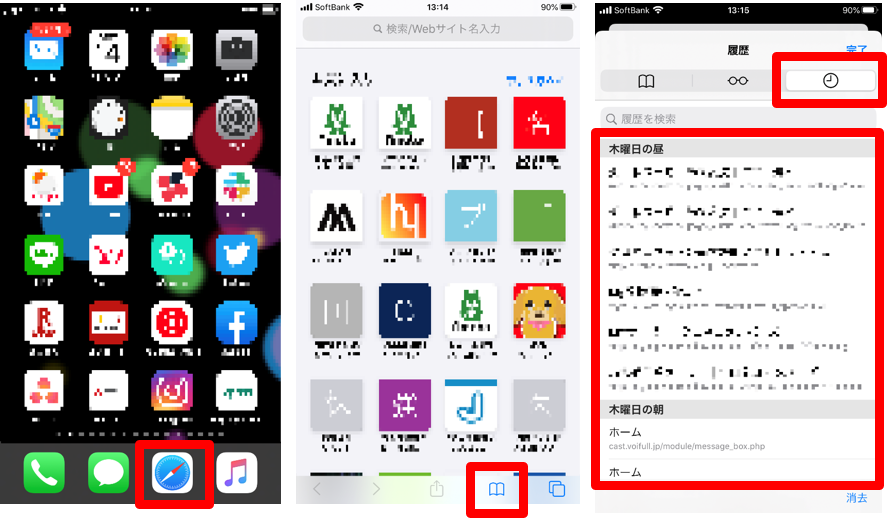
まず、iPhoneでSafariの閲覧履歴を表示する方法を解説します。
iPhoneでSafariの検索履歴を表示する方法
- iPhoneでSafariアプリをタップ
- 画面下の「ブックマーク」をタップ
- 画面右上の時計マーク(履歴タブ)をタップ
- 閲覧履歴が表示される
Macで閲覧履歴を表示する方法
次に、MacでSafariの検索履歴を表示する方法を解説します。
MacでSafariの検索履歴を表示する方法
- MacでSafariアプリを起動する
- Safariの画面上部にあるメニューから「履歴」をクリック
- 閲覧履歴が表示される
- 画面下の「ブックマーク」をタップ
Safariの閲覧履歴を削除する方法
ここからは、Safariの閲覧履歴を削除する方法を紹介します。
ページごとに閲覧履歴を削除する方法
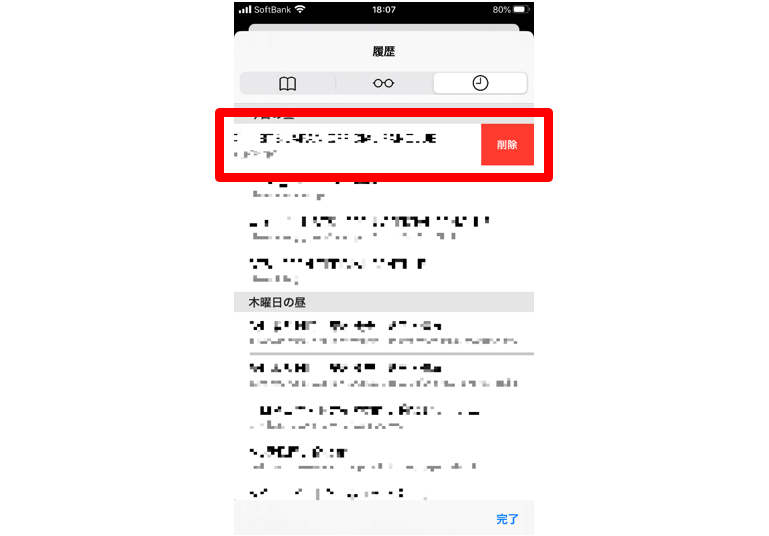
閲覧履歴を表示するところまでは、「Safariの閲覧履歴を表示する」と同じ手順です。
ページごとに閲覧履歴を削除する方法
- Safariを起動する
- 画面下の「ブックマーク」をタップ
- 画面右上の時計マーク(履歴タブ)をタップ
- 閲覧履歴が表示される
- 削除したいページを左にスワイプして「削除」ボタンを表示
- 「削除」をタップしてページごとに履歴を削除
まとめて閲覧履歴を削除する方法
まとめて検索履歴を削除する方法を解説します。まず、iPhoneで検索履歴を削除する方法について見ていきましょう。
iPhoneで検索履歴を削除する場合には、以下の2つの方法があります。
- Safariアプリから検索履歴を削除する方法
- 設定アプリから検索履歴を削除する方法
Safariアプリから検索履歴を削除する方法
閲覧履歴を表示するところまでは、「Safariの閲覧履歴を表示する」と同じ手順です。
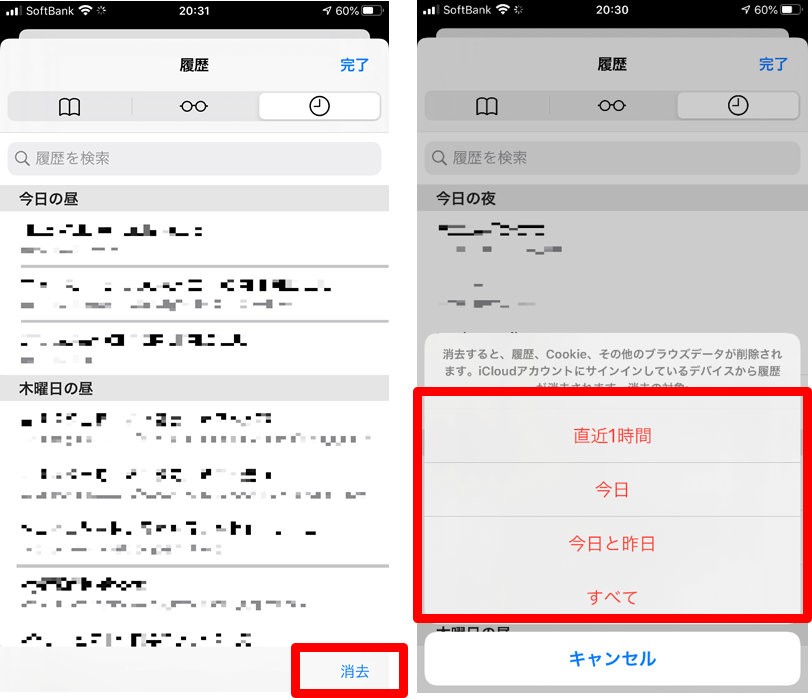
iPhoneでSafariアプリから検索履歴を削除する方法
- Safariを起動する
- 画面下の「ブックマーク」をタップ
- 画面右上の時計マーク(履歴タブ)をタップ
- 閲覧履歴が表示される
- 右下の「消去」をタップ
- 消去したい期間を選択する
- 選択した期間の検索履歴が消去される
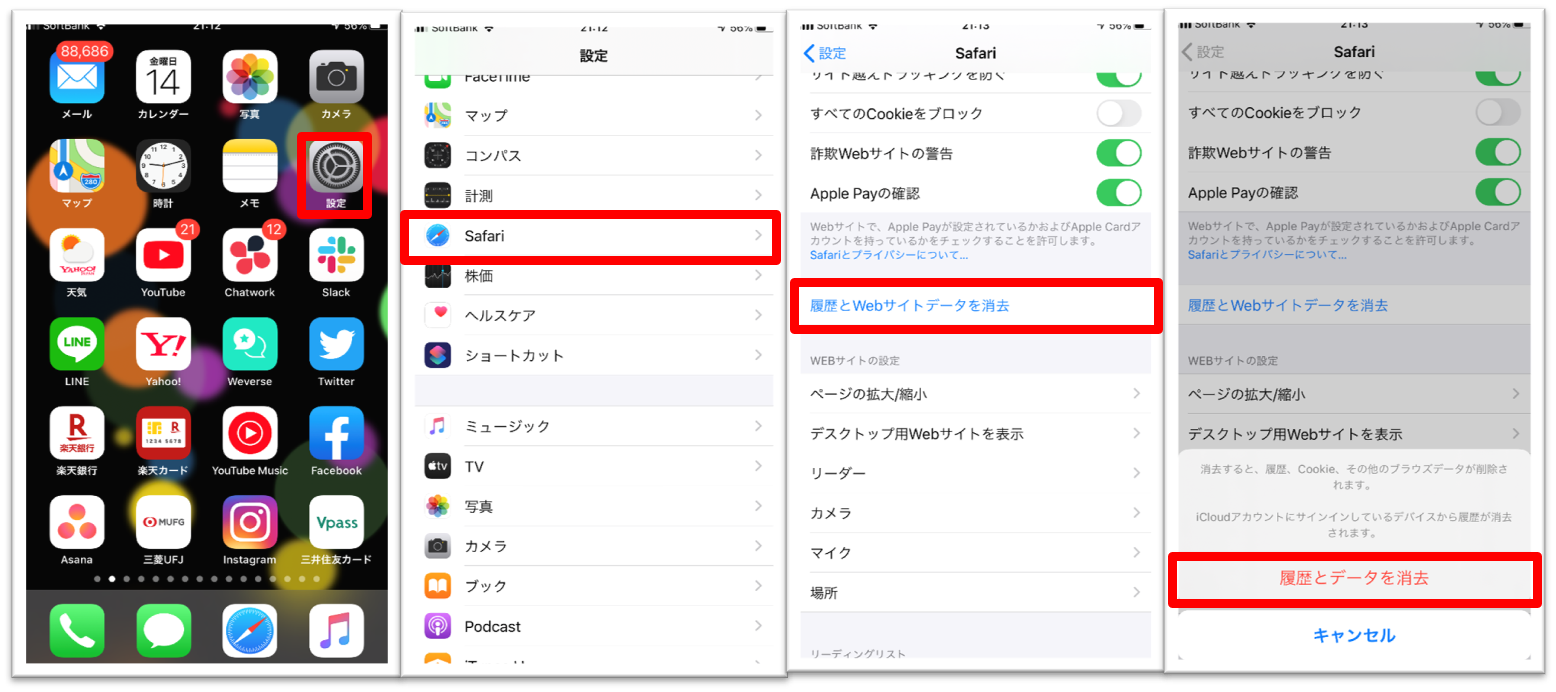
設定アプリから検索履歴を削除する方法
iPhoneで設定アプリから検索履歴を削除する方法
- 設定アプリを起動する
- 「Safari」をタップ
- 「履歴とWebサイトデータを消去」を選択
- 「履歴とデータを消去」をタップ
- 検索履歴が削除される
MacでまとめてSafariの検索履歴を削除する方法
次に、MacでまとめてSafariの検索履歴を削除する方法についても解説します。
MacでまとめてSafariの閲覧履歴を削除する方法
- Safariを起動する
- 画面上部のメニューから「Safari」をクリック
- 「履歴を消去」をクリック
- ポップアップが表示される
- 「消去の対象」をクリック
- 消去したい期間を選択
- 「履歴を消去」をクリック
保存期間を設定して自動で閲覧履歴を削除する方法
Macでは、閲覧履歴の保存期間を設定しておけば、一定の期間が経過したら自動で閲覧履歴が削除されます。
Macで保存期間を設定して自動で閲覧履歴を削除する方法
- Safariを起動する
- 画面上部のメニューから「Safari」をクリック
- 「環境設定」をクリック
- 「履歴からの削除」をクリック
- 履歴を自動的に削除する期間を選択
- 自動で履歴が削除される
Safariの閲覧履歴が削除できない原因と対処法
Safariの閲覧履歴を削除しようとして操作をしても、削除できないことがあります。ここからは、考えられる原因と対処法について解説します。
コンテンツとプライバシーの制限がオンになっている
Safariの閲覧履歴が削除できない場合、「コンテンツとプライバシーの制限」がオンになっていることが考えられます。
以下の手順で「コンテンツとプライバシーの制限」をオフにしましょう。
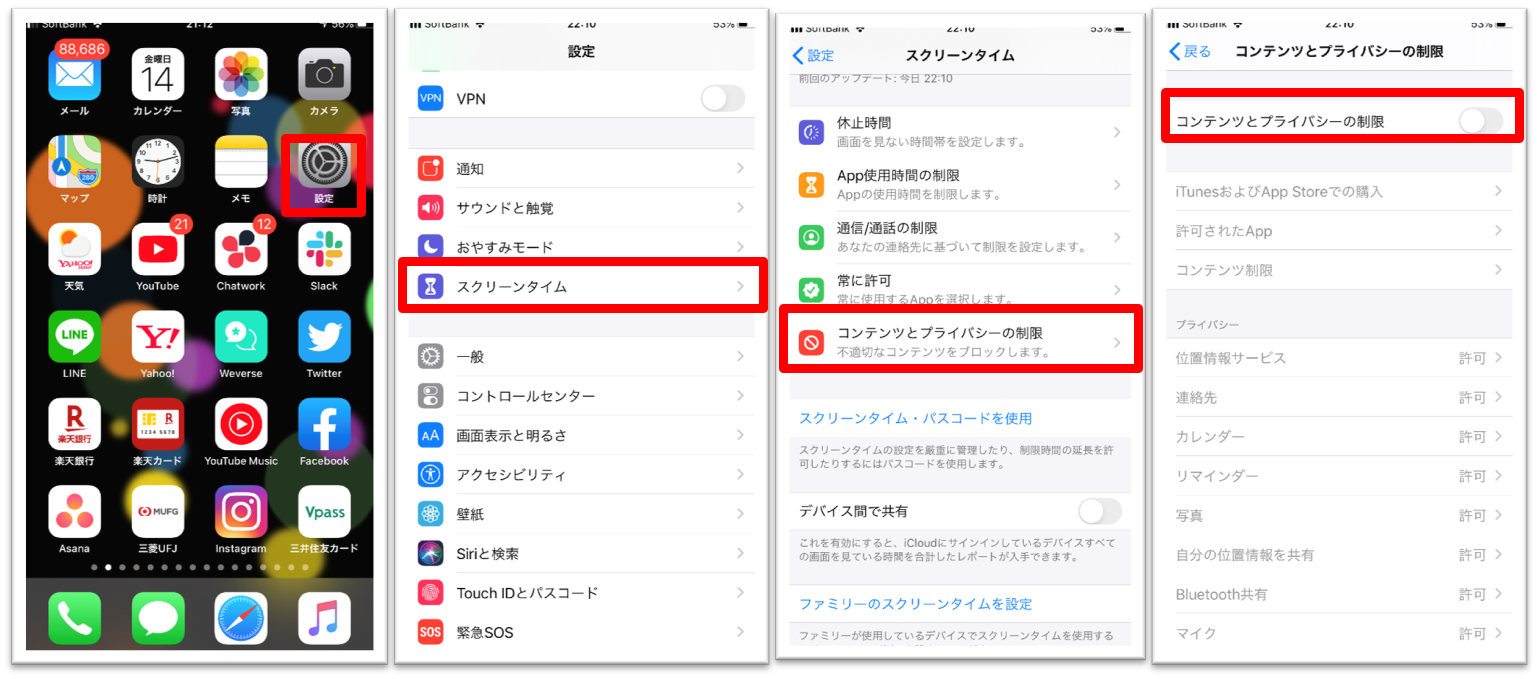
「コンテンツとプライバシーの制限」をオフにする方法
- 設定アプリを開く
- 「スクリーンタイム」をタップ
- 「コンテンツとプライバシーの制限」をタップ
- 「コンテンツとプライバシーの制限」をオフにする
Safariの閲覧履歴を残さない方法
Safariの閲覧履歴を残さないようにするためには、「プライベートブラウズ」モードをオンにします。
プライベートブラウズモード
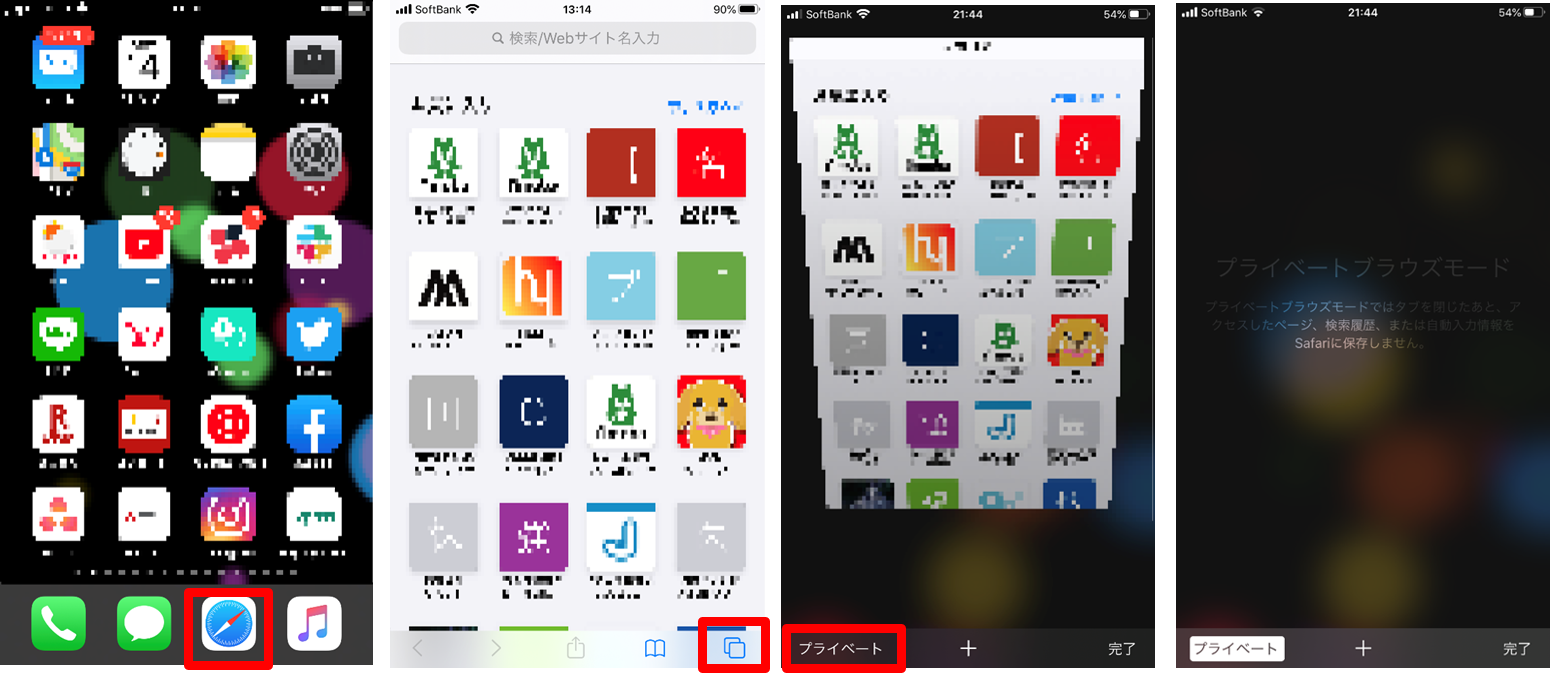
プライベートブラウズの使い方
- Safariを起動する
- 右下にある「タブ」ボタンをタップ
- 左下にある「プライベート」をタップ
- 「プライベートブラウズ」モードに切り替わる
なお、通常モードに戻すには再度「プライベート」をタップします。
Safariの履歴に関するよくある質問

Safariの履歴について、よくある質問にお答えします。
Safarの閲覧履歴は復元できる?
Safariの閲覧履歴を削除する前にiCloudにバックアップを取っていた場合、バックアップを復元することで検索履歴も復元できます。
また、専用の復元アプリを使って検索履歴を復元する方法もあります。
閲覧履歴は勝手に削除されることがある?
Safariには「プライベートブラウズ」という機能があります。「プライベートブラウズ」を使うと、WEBや文字入力の履歴を残しません。
「あれ?検索履歴が勝手に削除されている?」と感じる場合は、この「プライベートブラウズ」がオンになっている可能性が高いでしょう。
閉じたタブを復元・再表示する方法は?
表示していたタブを誤操作で消してしまったときは、以下の方法で復元や再表示が可能です。
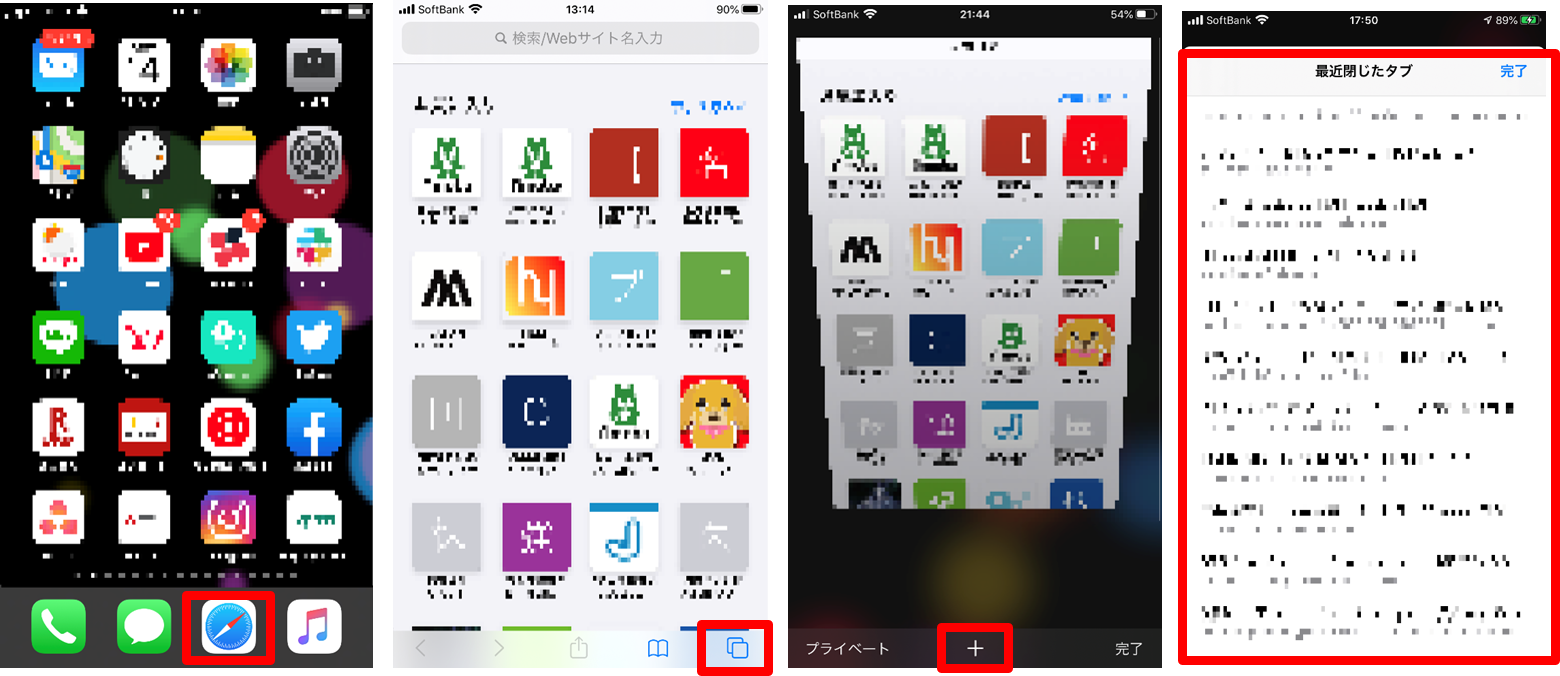
最近閉じたタブを復元・再表示する方法
- Safariを起動する
- 右下の「タブ」マークをタップ
- 「+」をロングタップ
- 「最近閉じたタブ」一覧画面が表示される
まとめ

この記事では、Safariの検索履歴を削除する方法を紹介しました。検索履歴を削除するには、まとめて削除する方法やページごとに削除する方法があります。
また、Safariの「プライベートブラウズ」モードを使えば、履歴を残さずWebページを閲覧することが可能です。
他人にiPhoneやMacを貸すときは、自分の個人情報が漏れないように、しっかりと管理しておく必要があります。Safariの検索履歴も個人情報の1つです。
自分以外の誰かに見られたくない検索履歴については、記事内でご紹介した削除方法を使ってあらかじめ消しておくことをおすすめします。
 谷口稜 ― ライター
谷口稜 ― ライター
関連キーワード

 おすすめポケット型WiFi比較
おすすめポケット型WiFi比較