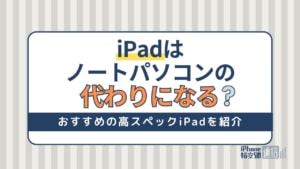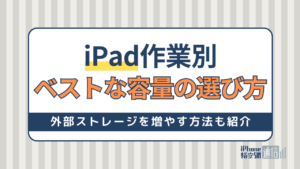- iPhone・iPad
- 更新日:2024年03月27日
iPhoneのストレージの「書類とデータ」を減らして空き容量を増やす方法
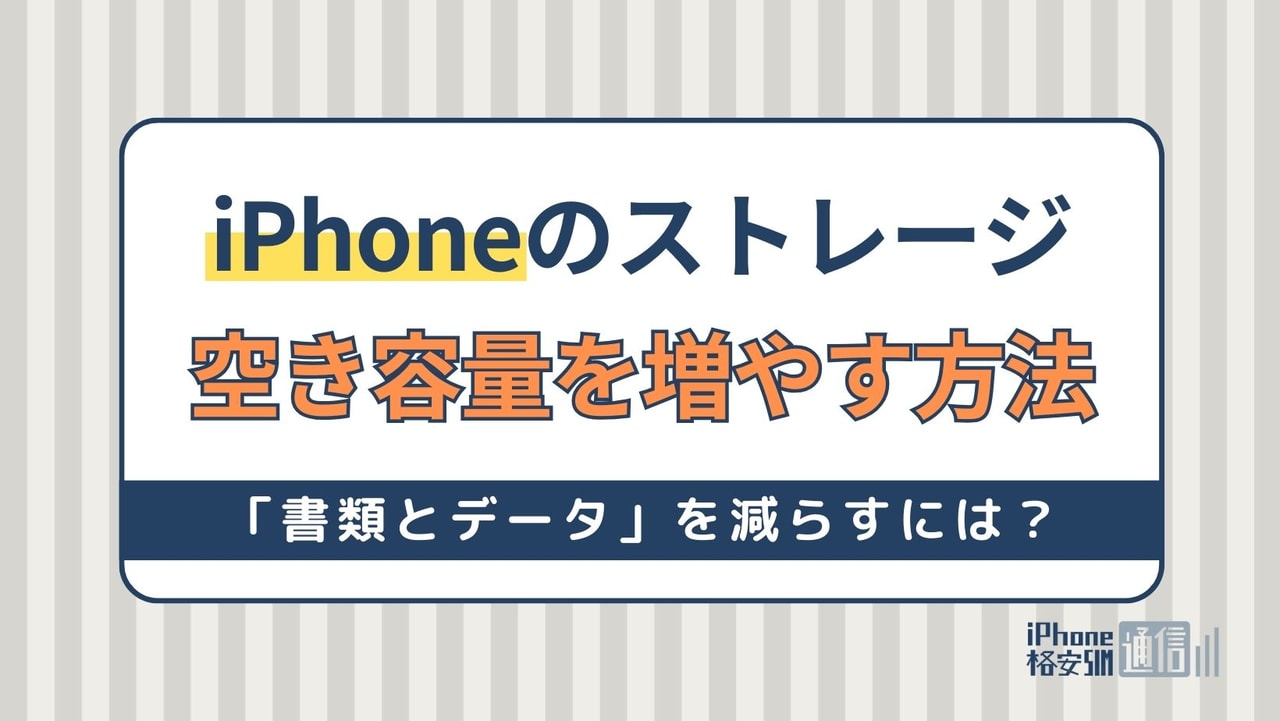
※当記事はPRを含みます。詳しくはこちら。
※カシモWiMAXは株式会社マーケットエンタープライズの関連会社、株式会社MEモバイルが運営しています。
iPhoneの容量が足りなくなったときは、写真や動画、アプリなどのデータを削除すれば空き容量を増やせます。
しかし、それでも思うように空き容量が増えない場合があります。このとき、「書類とデータ」という項目の容量の大きさが気になる方が多いようです。
今回は「書類とデータ」とはどのようなデータを指すのかを解説します。
「書類とデータ」を減らしてストレージ容量の空きを増やす方法もまとめました。iPhoneの空き容量が減って困っている方は、ぜひ参考にしてください。
iPhoneの「書類とデータ」とは

iPhoneのストレージに保存されているデータには「書類とデータ」という項目があります。まずは「書類とデータ」の正体について解説します。
アプリを使う際のキャッシュ
iPhoneのストレージの内訳に表示される「書類とデータ」はアプリを使う際のキャッシュ・設定・履歴などのデータです。
アプリを動かすために必要なデータファイルやドキュメントファイルを指し、各アプリが自由にiPhone内に保存できます。
これらのデータはブラウザでページを閲覧したり、アプリを使用したりする度に蓄積され、iPhoneを使えば使うほど増えていくものです。
その結果、ストレージ容量を圧迫してiPhoneの動作が重くなったり、写真や動画などを保存できなくなったりというトラブルにつながります。
「書類とデータ」の容量を確認する方法
iPhone上で書類とデータの容量を確認する際は、以下の手順で操作します。
- ホーム画面から「設定」を開く
- 「一般」を開く
- 「iPhoneストレージ」を選択する
- 各アプリを選択して開く
書類とデータの容量は各アプリの項目に表示されています。
「書類とデータ」を削除してストレージ容量を増やす方法

「書類とデータ」を減らして、ストレージの空き容量を増やす方法を解説します。書類とデータの容量増加には様々な原因があり、それぞれの原因に合った対処が必要です。
データの削除はバックアップを取ってから
データを削除する前にバックアップを取っておけば、誤って大切なデータを消してしまっても後から復元できます。
iPhoneのバックアップ方法については以下の記事で詳しく解説しているので、ぜひ参考にしてください。
完全に消えていない画像や動画を削除する
iPhoneの写真アプリに保存した写真や動画のデータは、削除しても30日間は復元できるように端末に残る仕様になっています。
写真や動画を消したつもりでも、しばらくは端末に残り続けるので、容量が増えるまでには時間がかかります。
すぐに容量を増やしたいときは完全に削除しましょう。写真や動画を完全にiPhoneから削除する手順は以下の通りです。
- ホーム画面から「写真」を開く
- 画面下のメニューから「アルバム」を選択する
- 一番下の「最近削除した項目」を開く
- 画面右上の「選択」をタップする
- 完全に削除したい写真や動画を選択する
- 画面左下の「削除」をタップする
- 「項目を削除」をタップする
以上で選択した写真や動画を完全に削除できます。
インストールされているアプリを整理
iPhoneにインストールされているアプリのうち、不要なものを削除することで空き容量の増量が可能です。
また、一度削除してから再度インストールすることで、アプリごとに蓄積されたデータをリセットでき、容量を本来の大きさに戻せます。
アプリの削除は以下の手順で行います。
- ホーム画面のアプリのアイコンを長押しする
- 表示されたバツボタンをタップする
- 確認メッセージか表示されたら「削除」をタップする
アプリを再度使用したい場合は、App Storeでアプリを検索してインストールをしましょう。
メッセージアプリ内の古いデータを削除
メッセージをよく利用する場合、書類とデータに多くのファイルが溜まっている可能性があります。チャット履歴や添付ファイルを削除すれば蓄積された古いデータが消えます。
添付ファイルを削除する手順は以下の通りです。
- ホーム画面から「設定」を開く
- 「一般」を開く
- 「iPhoneストレージ」を開く
- 「大きい添付ファイルを再検討」を開く
- 添付ファイルの一覧が表示される
- 画面右上の「編集」をタップする
- 削除したいファイルをタップして選択する
- 画面右上のゴミ箱アイコンをタップする
以上で不要な添付ファイルを削除できます。
Safariなどブラウザのキャッシュを削除
SafariやGoogle Chromeなどのブラウザを使っていると、リーディングリストや履歴、キャッシュ蓄積されます。
ここでは、SafariとGoogle Chromeのキャッシュの削除方法をそれぞれ解説します。
Safariの場合
設定からSafariのキャッシュを削除する方法を解説します。
Safariの書類とデータに蓄積されたファイルが肥大化している場合は、以下の手順でデータを削除しましょう。
- ホーム画面から「設定」を開く
- 「一般」を開く
- 「iPhoneストレージ」を開く
- 「Safari」を開く
- 「Webサイトデータ」を開く
- 「全Webサイトデータを削除」をタップする
- 「今すぐ削除」をタップする
以上でSafariのキャッシュを削除できます。
なお、キャッシュが削除されると、開いていたWebページがすべて閉じてしまいます。そのため、保存されていない作業がないか確認してから行うのがおすすめです。
Google Chromeの場合
Google Chromeのキャッシュはアプリから以下の手順で削除できます。
- ホーム画面からGoogle Chromeのアプリを開く
- 画面下のその他アイコン「・・・」をタップする
- 「履歴」「閲覧データを削除」をタップする
- 「Cookie、サイトデータ」と「キャッシュされた画像とファイル」のチェックボックスがオンになっていることを確認する
- 「閲覧履歴を削除」をタップする
以上でキャッシュの削除が可能です。キャッシュを削除すると開いていたWebページがすべて閉じ、入力したパスワードの自動入力のデータも消えます。
会員制のサイトのIDやパスワードを自動入力にしている場合は、事前にIDとパスワードを確認しておくのがおすすめです。
LINEアプリのキャッシュを削除
LINEアプリも使っているうちにキャッシュが蓄積され、書類とデータの容量が増える原因になります。
LINEのキャッシュデータを削除する手順は以下の通りです。
- ホーム画面からLINEアプリを起動する
- 「ホーム」タブから「設定」のアイコンをタップする
- 「トーク」を選択する
- 「データの削除」を選択する
- 「キャッシュデータ」にチェックが入っていることを確認する
- 「選択したデータを削除」をタップする
以上でキャッシュデータの削除は完了です。
なお、同じ画面から写真データやトーク履歴も削除できます。間違って消してしまうことのないよう、チェックが入っている項目を確認しましょう。
ミュージックアプリ内の楽曲を整理
ミュージックアプリでダウンロードした楽曲のうち、聞かなくなったものを削除することでデータ量を減らせます。
楽曲の整理は設定から以下の手順で行いましょう。
- ホーム画面から「設定」を開く
- 「一般」を開く
- 「iPhoneストレージ」を開く
- 「ミュージック」を開く
- 消したい項目を左にスワイプして「削除」をタップする
削除する際は同じアーティストの曲をまとめて消すことも、アーティスト名をタップすればアルバムや曲単位での削除も可能です。
「その他」と「システム」のデータを減らす・削除する方法

iPhoneのストレージの中には、書類とデータの他にも「その他」と「システム」という項目があります。
ここでは、それぞれの内容と消し方を解説します。
iPhoneのストレージに表示される「その他」・「システム」とは
「その他」はiPhoneのストレージ使用状況に「App」や「写真」と並んで表示される項目です。
「その他」に含まれるのは、音楽や写真などのアプリが一時的に使用したキャッシュファイル、Siriのシステムデータなどです。
その他に含まれるデータは、ストレージ容量が少なくなると自動で削除されますが、手動で一括削除もできます。
「システム」はiPhoneストレージの一番下に表示される項目です。ストレージのシステムとは、iOSそのものやアプリのキャッシュを含む容量です。
「その他」と「システム」の容量を減らす方法
ここからは「その他」と「システム」のデータ容量を減らし、ストレージ容量の空きを増やす方法を解説します。
iPhoneを再起動する
「その他」と「システム」のデータを減らす簡単な方法は、iPhoneの再起動です。端末を再起動することでデータが整理され、容量を減らせる可能性があります。
再起動の方法は機種によって異なります。
【iPhone X/11/12/13/14/15の場合】
- サイドボタンといずれかの音量調節ボタンを同時に長押しする
- 電源オフスライダが表示されたらドラッグする
- 電源が切れるまで30秒ほど待つ
- サイドボタンをAppleロゴが表示するまで長押しして再起動する
【iPhone SE(第2世代)/8/7/6の場合】
- サイドボタンを長押し
- 電源オフスライダが表示されたらドラッグする
- 電源が切れるまで30秒ほど待つ
- サイドボタンをAppleロゴが表示するまで長押しして再起動する
【iPhone SE(第1世代)/5以前の場合】
- トップボタンを長押し
- 電源オフスライダが表示されたらドラッグする
- 電源が切れるまで30秒ほど待つ
- トップボタンをAppleロゴが表示するまで長押しして再起動する
なお、再起動するだけで容量が減らない場合は、以下の方法を試してみてください。
iPhoneを初期化して復元する
iPhoneを初期化して復元することで、「その他」と「システム」のデータを削除できます。
初期化する際はPC上にバックアップを作成しますが、LINEやゲームなど一部のアプリでは個別のバックアップが必要です。
復元することで元の状態に戻りますが、復元が失敗してしまう事例もあります。消えると困るデータについては、各アプリの案内に従ってバックアップを取りましょう。
ここでは、iPhoneをPCに接続し、iTunesを使って初期化・復元する方法を解説します。
まずは、以下の手順でiPhoneのバックアップを作成しましょう。
- iPhoneをPCに接続する
- iTunesの画面上部のデバイスボタンをクリックする
- 「iPhone内のすべてのデータをこのMacにバックアップ」と「ローカルのバックアップを暗号化」にチェックを入れる
- 復元時に入力するパスワードを設定する
- 「今すぐバックアップ」をクリックする
バックアップが完了したら、以下の手順でiPhoneの初期化を行います。
- ホーム画面から「設定」を開く
- 「一般」を開く
- 「リセット」を開く
- 「すべてのコンテンツと設定を消去」をタップする
- パスコードを入力する
- 「iPhoneを消去」を2回タップする
- Appleのロゴが表示され初期化が開始される
初期化が完了すると「こんにちは」と表示されます。初期化後のiPhoneを画面に従って操作し、「Appとデータ」という画面が表示されたら以下の手順で復元をしましょう。
- 「MacまたはPCから復元」を選択する
- iPhoneをLightningケーブルでPCに接続する
- 画面に「コンピュータに接続済み」と表示されるまで待つ
- 接続後PCでiTunesを開く
- 復元オプションから「このバックアップから復元」を選択する
- バックアップしたデータを選択し「続ける」をクリックする
- バックアップ作成時に設定したパスワードを入力する
- 「復元」をクリックする
- 復元完了後iPhoneで「続ける」をタップする
- 案内に従って設定を行う
- アプリの再インストールが開始される
以上で初期化と復元は完了です。なお、バックアップの復元には数十分から1時間ほどかかります。
データを整理して容量不足を解消しよう

iPhoneを使えば使うほどキャッシュやファイルが蓄積され、「書類とデータ」「その他」「システム」という項目の容量が増えていきます。
データが増えるとiPhoneのストレージを圧迫し、様々な不具合の原因になる可能性もあるので注意が必要です。
ストレージ容量が不足して困っている場合は、各アプリの「書類とデータ」の容量を確認してみましょう。データを整理することで、空き容量を増やせる可能性があります。
もし、この2つの項目の容量が大きくストレージを圧迫している場合は、iPhoneの初期化と復元をしてみるのもおすすめです。
必要なデータが消える心配がある場合は、事前にバックアップを取っておきましょう。
|
公式サイト |
公式サイト |
|
公式サイト |
公式サイト |
 iPhone格安SIM通信 編集部 ― ライター
iPhone格安SIM通信 編集部 ― ライター
関連キーワード

 おすすめポケット型WiFi比較
おすすめポケット型WiFi比較