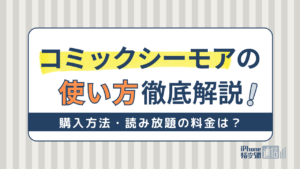- 電子書籍
- 更新日:2023年05月11日
KindleはWiFiなしでも使える?ネットに接続する方法・接続できない対処法

※当記事はPRを含みます。詳しくはこちら。
※カシモWiMAXは株式会社マーケットエンタープライズの関連会社、株式会社MEモバイルが運営しています。
Kindleは、アメリカの大手ECサイトAmazonが提供している電子書籍リーダーです。Kindleには、電子書籍を快適に読むための機能が多数搭載されています。
一般的に電子書籍をダウンロードする場合は、WiFiなどのインターネット環境が必要となります。
この記事では、KindleはWiFiなしでも使えるのか、自宅にWiFiがない場合でもKindleをインターネットに接続する方法を解説しています。
また、自宅にWiFiを導入しようと考えている人のために、KindleにおすすめのモバイルWiFiを紹介しているので、WiFi選びの参考にしてください。
5Gプランが業界最安級!

※カシモWiMAXは株式会社マーケットエンタープライズの関連会社、株式会社MEモバイルが運営しています。
カシモWiMAXは光回線並に通信速度が速いうえに、料金は業界最安級です。
初月は1,408円(税込)。1ヵ月目以降はずっと料金が変わりません!
データ容量は無制限。契約期間の縛りがなく、3年の継続利用で端末代が実質0円になるのもうれしいポイントです。
KindleはWiFiなしでも使えるのか
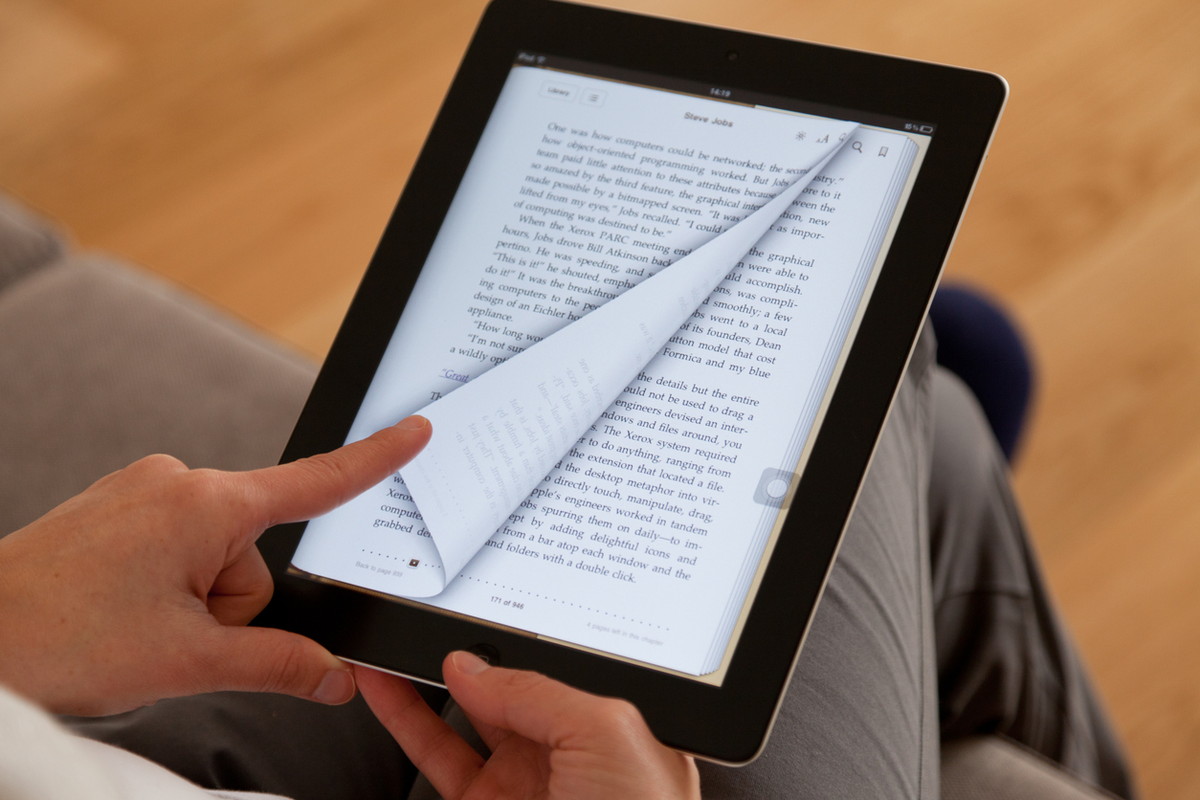
まずはKindleがWiFiのない環境でも使えるのかについて解説します。
WiFiモデルとWiFi+4Gモデルの2種類がある
Kindleには「WiFi」モデルと「WiFi+4G」モデルがあります。
「WiFi+4G」モデルはAmazonが回線使用料を負担してくれるので、自宅にWiFiがなくても4G回線に接続が可能です。
毎月の使用料を払う必要はありませんが、その分「WiFi」モデルと比べると端末代金は高くなります。
| Kindle | 「WiFi+4G」モデルなし |
|---|---|
| Kindle Paperwhite | 「WiFi+4G」モデルあり |
| Kindle Oasis | 「WiFi+4G」モデルあり |
購入した本のダウンロードにはWiFiが必要
電子書籍の購入には基本的にWiFi接続が必要ですが、Kindleの代わりにPCやスマホなど他のデバイスで購入可能です。
ただし、Kindleストアで購入した書籍をKindleで読むためには、WiFi接続で書籍のデータをダウンロードする必要があります。
「WiFi+4G」モデルであればWiFi接続環境でなくてもダウンロードが可能です。
自宅にWiFiがない場合にKindleをネット接続する方法
ここでは、自宅にWiFiがない場合でも、Kindleをインターネットに接続する方法を3つ紹介します。
WiFi+4GモデルのKindleを購入する
WiFi+4GモデルのKindleは、4G回線利用料をAmazonが負担してくれるので、月額料金の負担や契約の手続きは不要です。
WiFi+4Gモデルは通常のWiFiモデルに比べると価格が割高になりますが、WiFi環境が構築されていない場所でも、書籍をダウンロードできます。
Kindle Oasis
Kindle Oasisは、シリーズ初の色調調節ライトが搭載されているので、自然光や室内光など、様々な環境で読書を快適に楽しめます。
また、IPX8等級の防水機能が搭載されており、お風呂場や海など、水のかかる場所でも安心です。
人間工学に基づいた滑らかなデザインを採用し、ページ送りボタンも搭載しているので、片手でも楽に読書を続けられます。
Kindle Paperwhite
Kindle Paperwhiteは、水深2メートルの真水に60分耐えられるIP8X等級の防水機能を搭載しています。
紙と同じ質感を楽しめるe-inkスクリーンを搭載し、ディスプレイの表面を照らすフロントライトで目が疲れにくい設計になっています。
重量182gと一般的な書籍よりも軽いので、片手で持っても疲れにくいです。
モバイルWiFiルーターを導入する
Kindleだけでなく、スマホやPCなどもWiFiに接続して使用したい場合、モバイルWiFiを契約するという方法もあります。
モバイルWiFiは持ち運びが可能なので、自宅だけでなく外出先でもWiFiを利用できます。工事が不要なので、ルーターが届き次第、簡単な設定を行うだけでWiFi接続が可能です。
おすすめのポケットWiFiをまとめた記事がありますので、ぜひ参考にしてみてください。
WiFiスポットを活用する
自宅にWiFiがない場合は、カフェやコンビニで提供している無料WiFiを利用すれば、Kindleで書籍の購入やダウンロードができます。
無料WiFiは場所によって使用方法が異なりますが、メールアドレスを登録したり、店内に掲示してあるパスワードを入力したりすれば利用できる場合が多いです。
ただし、暗号化されていない(ネットワーク名の右側に鍵マークがついていない)WiFiはセキュリティの保護がされていません。
そのため、セキュリティ面での安全性を考えると利用を避けるほうがよいでしょう。
Kindleには「カシモWiMAX」がおすすめ!

※カシモWiMAXは株式会社マーケットエンタープライズの関連会社、株式会社MEモバイルが運営しています。
Kindleと相性が良いカシモWiMAXのおすすめポイントを紹介していきます!
ポイント①無制限の5Gプランが業界最安級
| (税込) | カシモWiMAX 縛りなしプラン |
|---|---|
| 月額料金 | 初月:1,408円 2ヵ月目~:4,818円 |
| 端末代(36回) | 770円/月 |
| 端末分割払い サポート(36回) |
-770円/月 |
| 合計 | 4,818円 |
カシモWiMAXは、通信容量無制限で1ヶ月目以降ずっと定額で利用できます。
初月が1,408円(税込)で、1ヵ月目以降は4,378円(税込)です。
また契約期間の縛りも違約金も無いため気軽に申し込みができます!
ポイント②端末代が実質0円
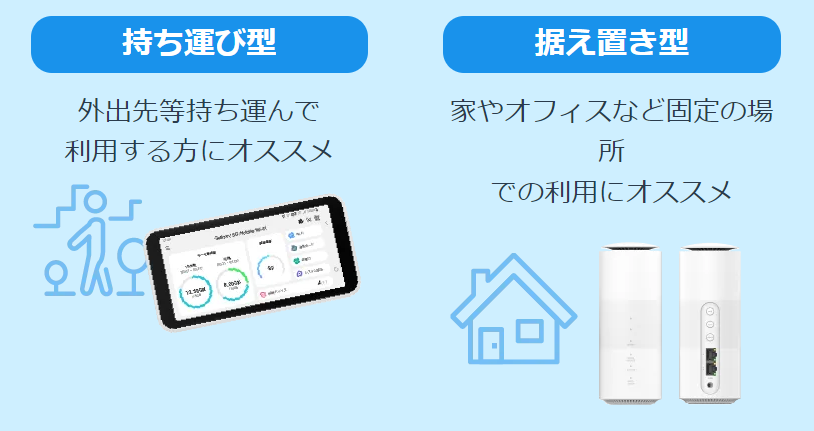
カシモWiMAXでは、5Gに対応した最新機種が実質0円になります。
そのためできるだけ金銭的な負担を減らして楽しみたい方にもおすすめです。
ポイント③キャッシュバックが必ずもらえる

カシモWiMAXでは、Amazonギフト券10,000円分が貰えるお得なキャッシュバックキャンペーンも実施されています。
このキャンペーンをうまく生かしてぜひお得にカシモWiMAXを利用してみましょう!
Amazonギフト券10,000円プレゼント
当サイトからカシモWiMAXを契約した方限定で、Amazonギフト券10,000円を必ずプレゼント!
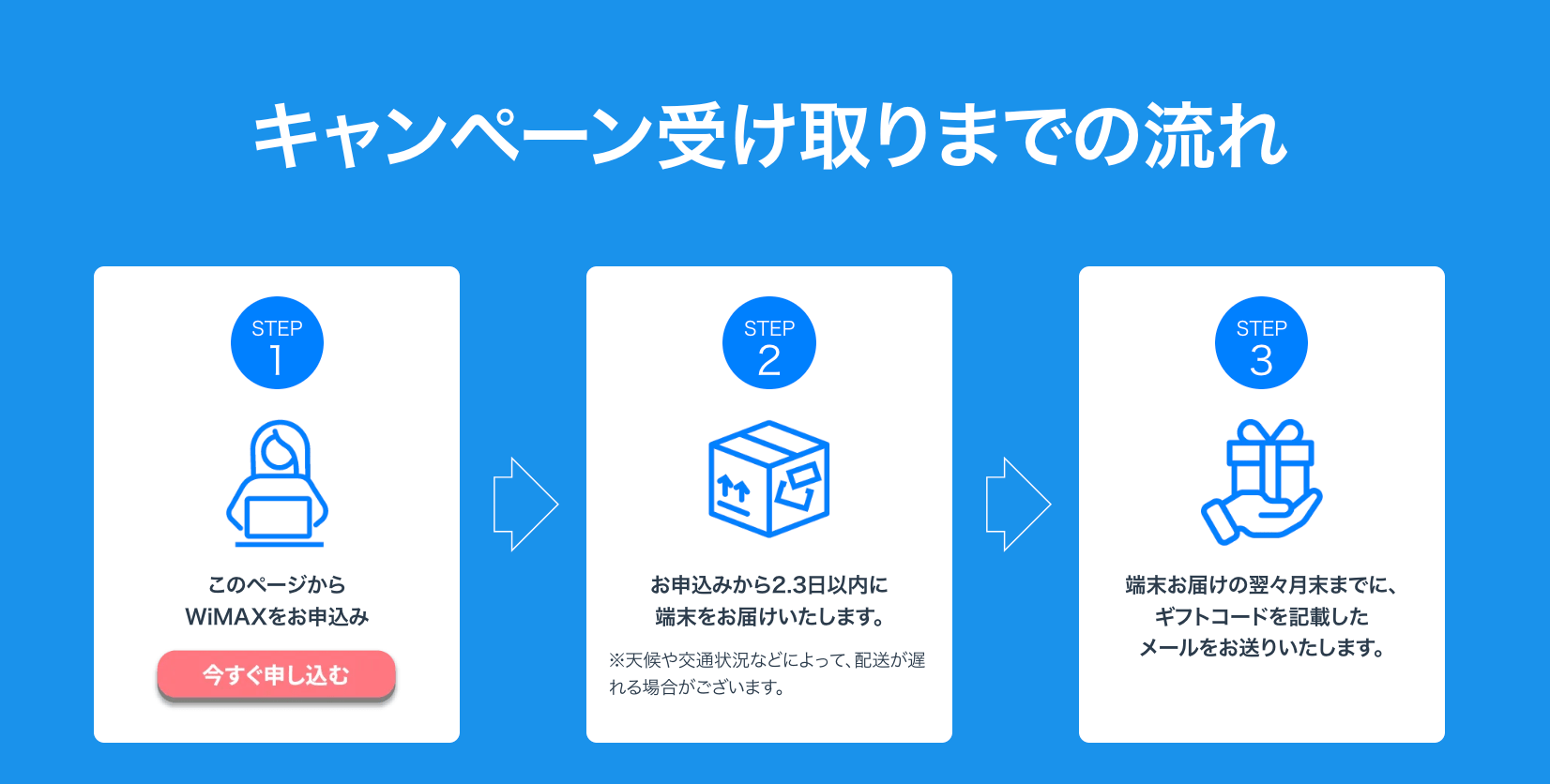
申し込み後、最短当日に端末が発送され、開通月の3ヵ月後までにギフトコードを記載したメールが届きます。
ギフトコードをAmazonのページに入力すれば受け取り完了です。キャンペーンを活用して、ぜひカシモWiMAXをお得に契約してくださいね!
注意事項
- 当サイトからカシモWiMAX申込みフォームで直接申込み・契約された方のみ対象
- 別サイトを経由して申込み・契約された場合は無効
- 初期契約解除をされた場合・当月中に解約をされた場合は対象外となります
- 他キャンペーンとの併用はできません
KindleをWiFiに接続する方法
Kindle端末をWiFiに接続する手順は、次の通りです。
- WiFiルーターに記載されている「初期暗号キー」を確認
- Kindle端末の電源を入れる
- メニューの中から「ワイヤレス」をタップ
- WiFi項目が「オフ」になっている場合「オン」をタップ
- 該当のルーターを選択して「初期化暗号キー」を入力
- 「接続済み」と表示されたら設定完了
KindleがWiFiに接続できない・繋がらない場合の対処法

ここでは、KindleがWiFiに接続できない・繋がらないといったトラブルが発生した場合の対処法を解説します。
他の端末でネットワーク接続できるかを試す
KindleがWiFiに接続できないときは、Kindle以外の端末でWiFiに接続できるかどうかを試してみてください。
PCやスマホなどの端末も接続できない場合、WiFiに問題がある可能性があります。その場合は、ネットワークプロバイダに問い合わせる必要があります。
なお、機内モードがオンになっているとWiFiに接続できないので、オフになっているかも確認してください。
ソフトウェアバージョンが最新になっているかを確認する
Kindleのソフトウェアバージョンが最新のものであるかどうかを確認します。Kindleのソフトウェアアップデート情報は、Amazon公式サイトで確認が可能です。
持っているKindleのモデルを確認し、ソフトウェアアップデートのダウンロードを行ってください。
Kindleやネットワーク端末を再起動する
画面がフリーズしたり、パフォーマンスが低下している場合は、Kindleの再起動を試してみましょう。
再起動は次の手順で行います。
- 画面の表示がなくなるまで電源ボタンを長押しする
- 電源ボタンを40秒以上長押しして、離す
- 充電ランプが点灯したらKindleが再起動する
次に、モデムやルーターを再起動するときの手順は、次の通りです。
- モデムとルーターの電源アダプタを数分間取り外す
- モデムの電源を接続する
- ルーターを接続する
- モデムとルーターが完全に再起動したら、他の端末を再起動する
WiFiを手動でKindleに追加する
接続したいWiFiネットワークが表示されなくて接続できない場合は、手動で追加します。
WiFiを手動でKindleに追加する手順は、次の通りです。
- ホーム画面でメニューアイコンを選択
- 「設定」「WiFi/Bluetooth」または「ワイヤレス」の順に選択
- 「WiFiネットワーク」を選択
- 「その他」を選択する
- 「ネットワーク名」「WiFiパスワード」または「ネットワークキー」を入力する
- WiFiに接続する
状況に合わせてKindleをWiFiに接続しよう
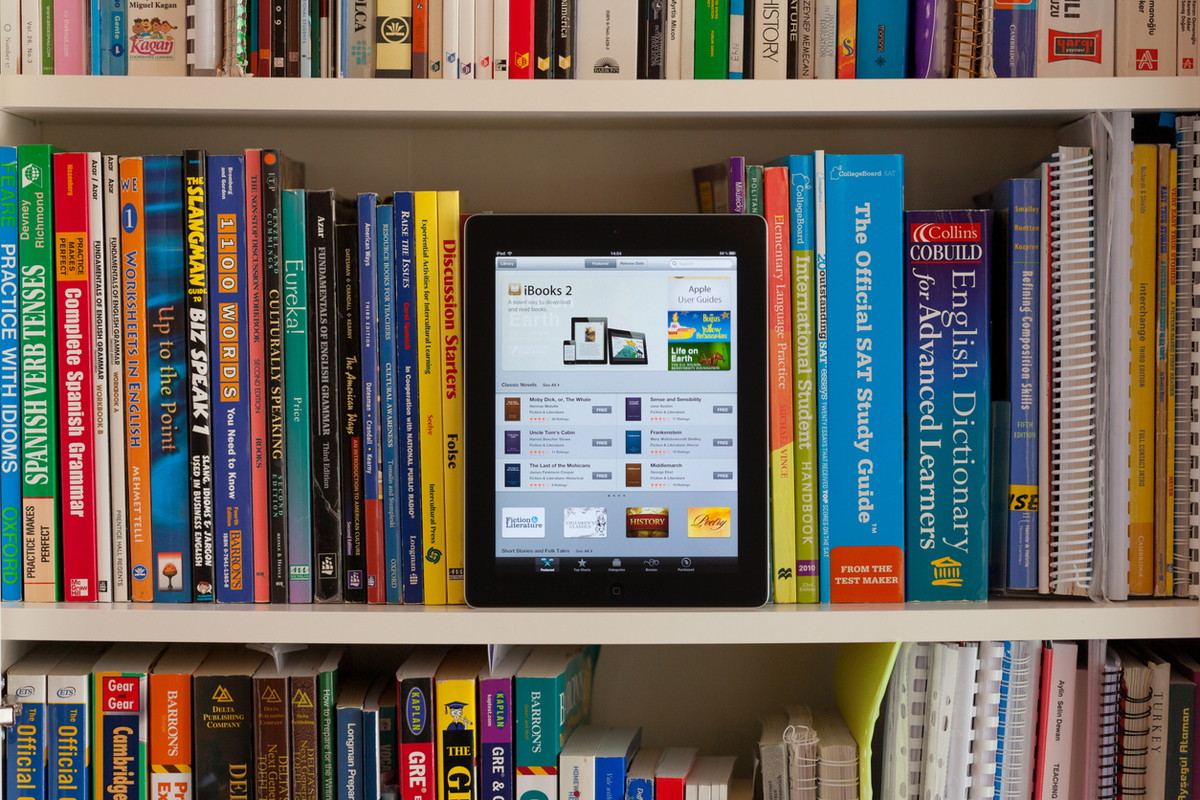
電子書籍をダウンロードする場合、「WiFi+4G」モデルのKindleならWiFiなしの環境でも使えますが、それ以外のモデルはWiFiに接続する必要があります。
「WiFi+4G」モデルのKindleでも、ファイルサイズが大きい書籍のダウンロードには時間がかかることがあるので、状況によってはWiFi接続が推奨される場合もあります。
自宅にWiFiがない場合は、WiFi+4GモデルのKindleを購入するか、外出先のWiFiスポットを利用すれば、ダウンロードが可能です。
また、スマホやPCをWiFiに接続する必要がある場合は、モバイルWiFiを契約しましょう。
たくさんのデータをダウンロードするなら、データ無制限で使えるカシモWiMAXがおすすめです。
\Amazonギフト券10,000円分が必ずもらえる!/
 iPhone格安SIM通信 編集部 ― ライター
iPhone格安SIM通信 編集部 ― ライター
関連キーワード

 おすすめポケット型WiFi比較
おすすめポケット型WiFi比較