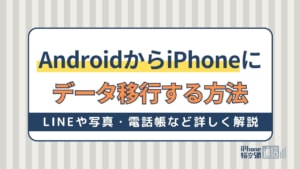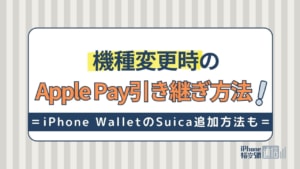- iPhone・iPad
- 更新日:2023年04月24日
明日使いたくなる!iPhoneの裏技・便利技22選

※当記事はPRを含みます。詳しくはこちら。
※カシモWiMAXは株式会社マーケットエンタープライズの関連会社、株式会社MEモバイルが運営しています。
iPhoneは、購入時に操作方法が詳しく記載された取扱説明書が付属されません。
iPhoneは機能がシンプルで直感的に操作しやすく、取扱説明書を読まなくても基本的な利用はできます。
しかし、しっかり取扱説明書を読んでいないため、実は使える便利技や裏ワザに気がつかないこともあります。
今回は、初心者にもすぐに使えるiPhoneの裏ワザ・便利技をまとめてみました。
iPhoneの裏技・便利技22選
今よりもっとiPhoneが便利になり、知っていれば得をする、iPhoneの便利な裏技をまとめてみました。
初心者でも使いこなせる簡単な裏技ばかりなので、ぜひ今日からさっそく取り入れてみてください。
1.夜間のブルーライトをカットする
iPhoneの画面からはブルーライトが発せられており、夜間の利用では睡眠の妨げになるともいわれています。
寝る前もiPhoneを利用する、夜の間は自動でブルーライトをカットする設定をしておくと便利です。
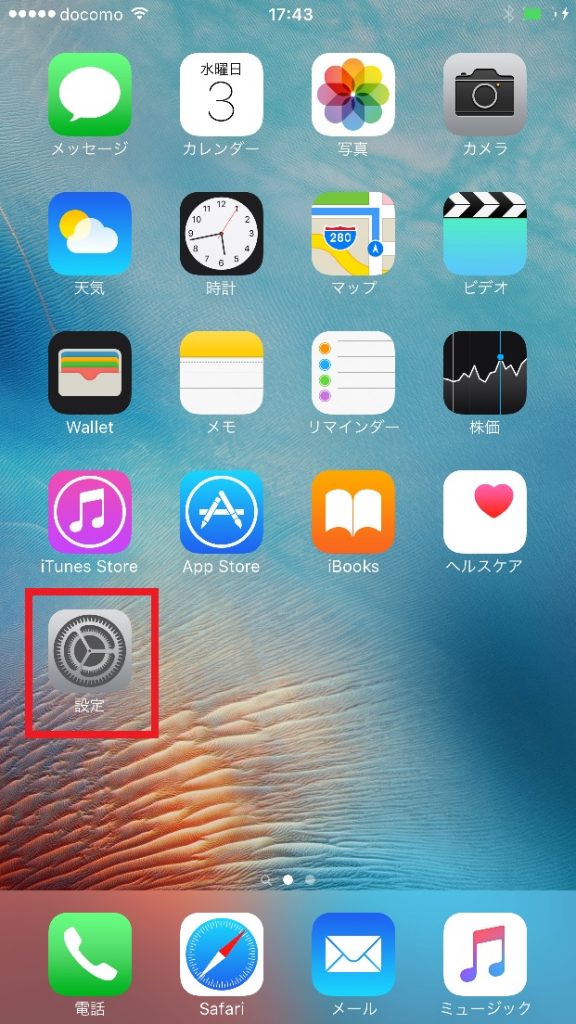
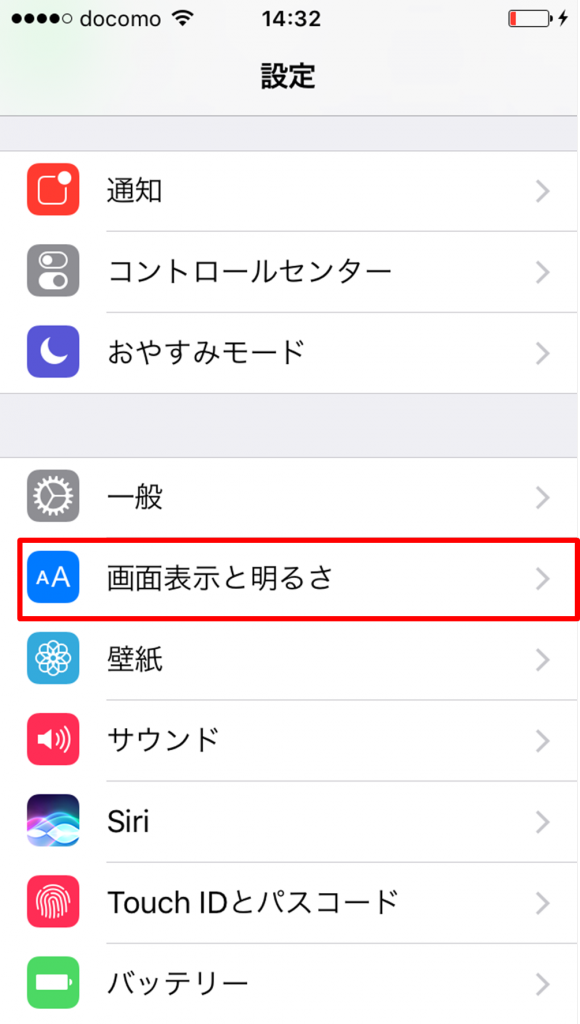
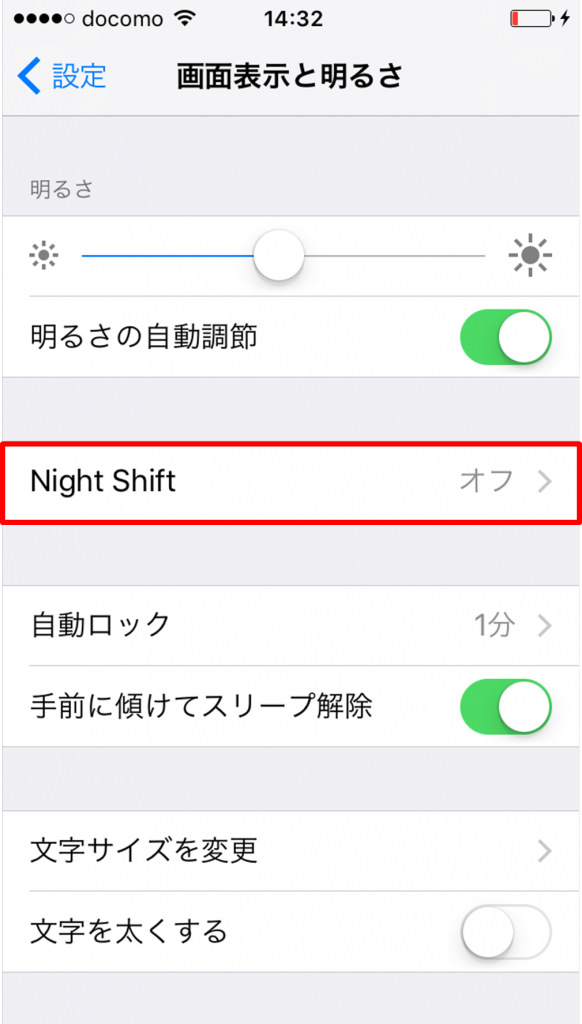
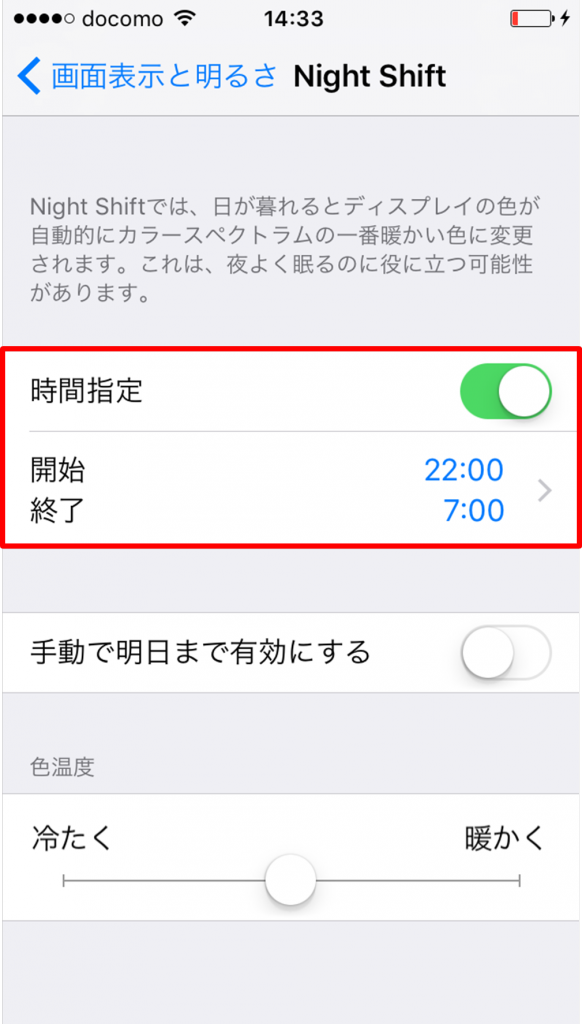
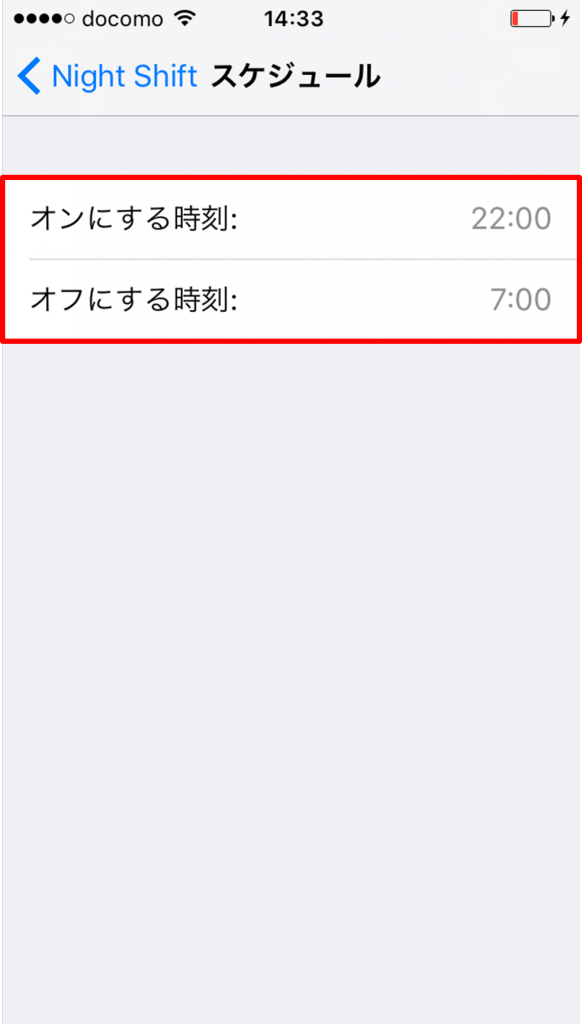
夜間のブルーライトをカットする手順
ブルーライトをカットする手順は以下の通りです。
- 設定をタップ
- 画面表示と明るさをタップ
- Night Shiftをタップ
- 時間指定オンにする
- 開始 終了をタップ
- 時刻を設定する
2.ワンタッチで先頭に戻る
長いWebサイト見た後、先頭に戻りたいとき、スクロールをして先頭まで戻っていませんか? 実はiPhoneにはワンタッチで先頭に戻るボタンが存在します。
画面上のステータスボタンを軽くタップするだけ、慣れるととっても便利な技です。
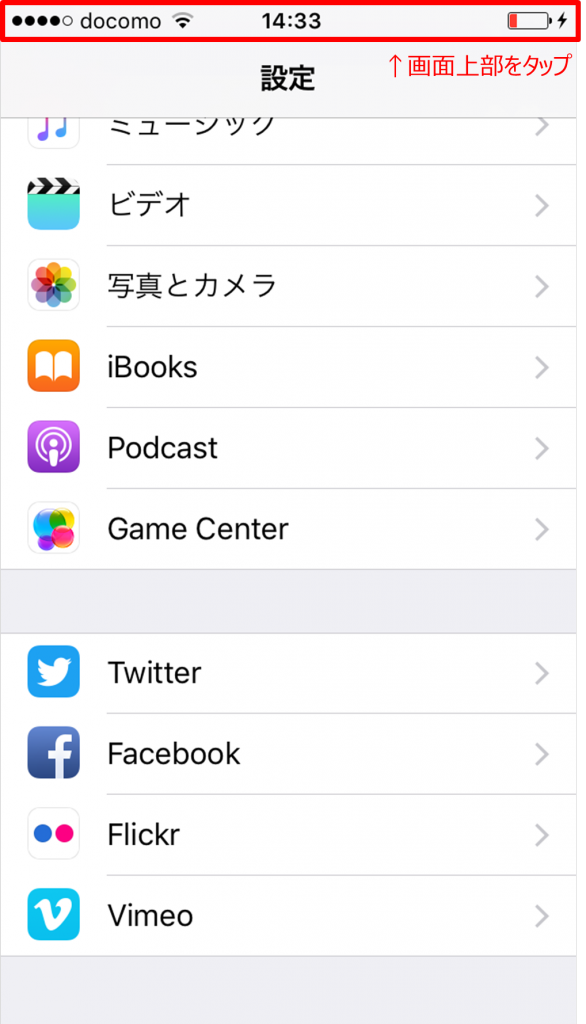
3.音量ボタンでシャッターを切る
iPhoneを構えて写真を撮るとき、画面上のシャッターのボタンをうまく押せず写真がブレてしまうなんて経験はありませんか?
実はiPhoneは音量ボタンでもシャッターを切ることが可能です。
脇をしめてデジカメのようにiPhoneを持ったまま、手ブレの少ない写真が簡単に撮影できます。

イヤホンでも音量ボタンがシャッターになる
この裏技はEarPodsやAirPodsのボタンでも活用できます。
iPhoneに接続し、手元の音量ボタンでシャッターを切ることが可能です。自撮りなどでも活躍する便利技です。

4.特定のページまで一気に戻る
SafariでWebサイトを閲覧し、特定のページまで戻りたいとき、戻るボタンを連打していませんか?この方法では、つい戻り過ぎたり、ページごとにリロードをしたりするので時間がかかることがあります。
実は、履歴ボタンから特定ページまで一気に戻ることができます。

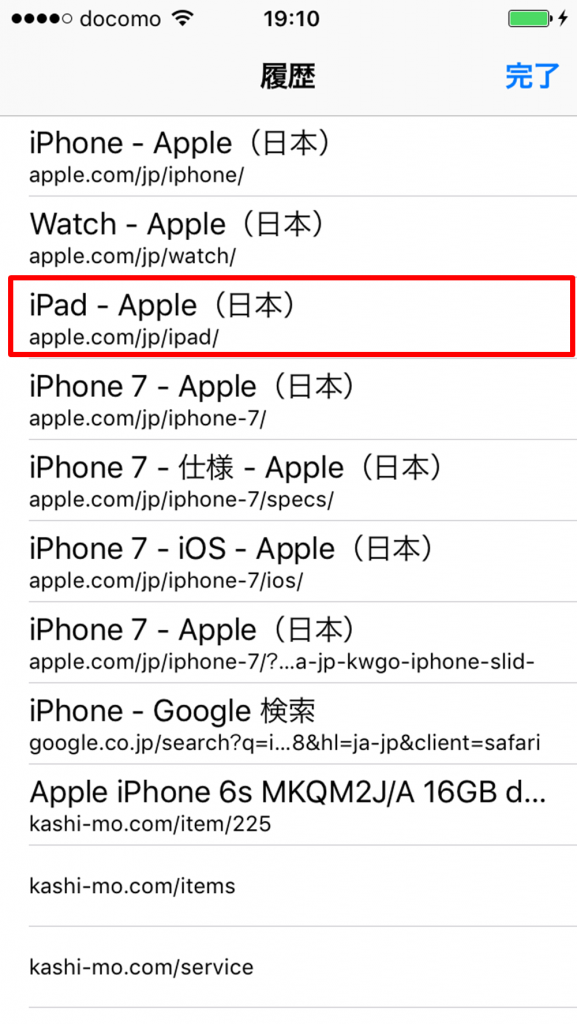
特定のページまで一気に戻る手順
手順は以下の通りです。
- Safariで複数ページを閲覧
- 左下の戻るボタンを長押し
- 履歴から戻りたいページをタップする
5.たまったタブを一括ですべて閉じる
SafariでWebサイトを閲覧し、別タブで開く動作を繰り返していると、気がついたらタブが蓄積されていることがあります。
タブはスワイプで1つずつ閉じることが可能ですが、タブが多い場合は「一括ですべて閉じる」を利用すると便利です。
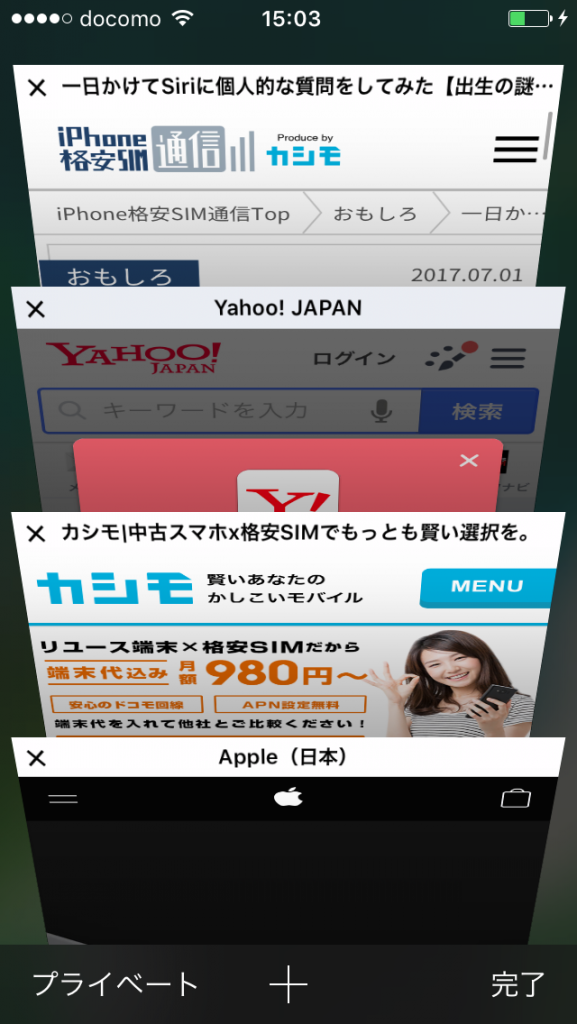
タブを一括で閉じる方法
貯まったタブを、一括で閉じる流れは以下の通りです。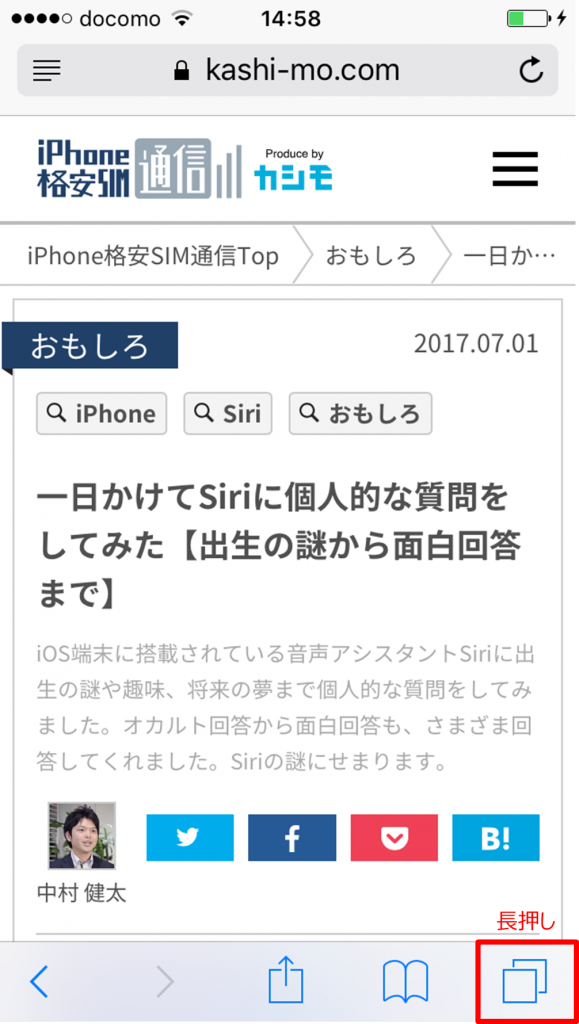
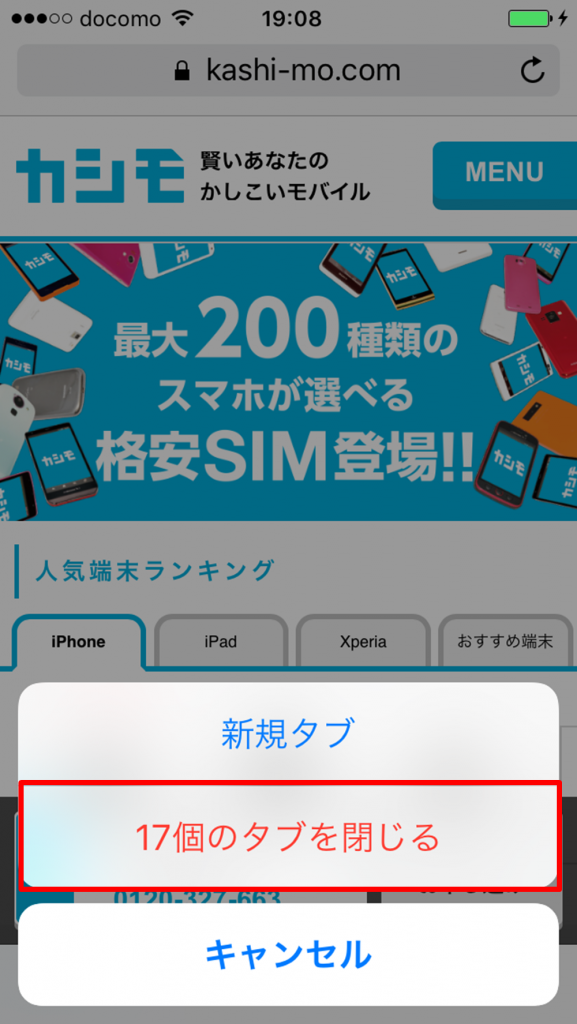
6.カギ括弧をすばやく入力する
日本語テンキーボードのかな入力モードを利用していると、括弧などの記号を入力したい場合、入力モードの切り替えが必要です。
モードを切り替えて記号を探すのは手間ですが、実は入力モードそのままでも”や”の左右フリックで括弧の入力ができます。
カギ括弧をすばやく入力する手順
手順は以下のとおりです。
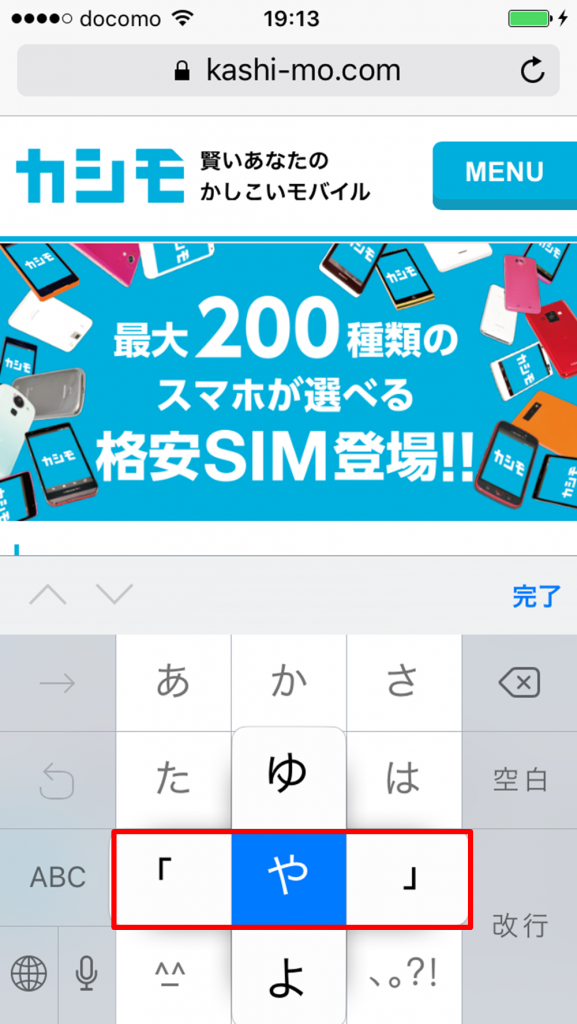
- 日本語テンキーボードのかな入力モードにする
- やを左方向もしくは右方向にフリックで「」が入力できる
※この方法の他にも、「かっこ」と入力することで括弧記号を変換候補から見つけ出す方法もあります。
7.自分の居場所を相手に伝える
今いる場所、例えば「今いるお店」を相手に伝えたとき、お店の名前を検索し、住所を調べて送ったりしていませんか。
実はiPhone標準アプリのマップを使えば、自分の居場所をLineやfacebook、SMSなどで簡単に共有できます。
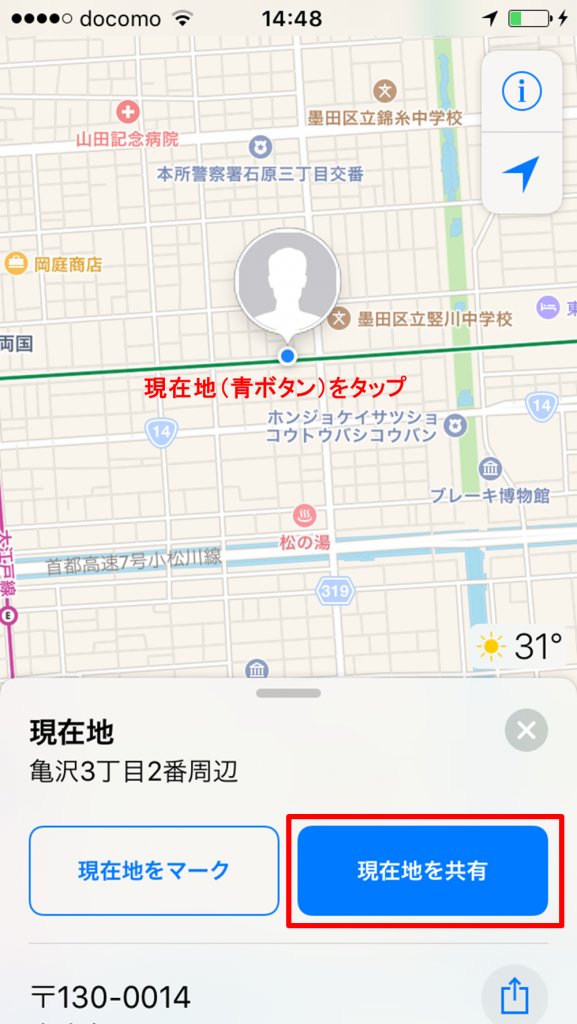
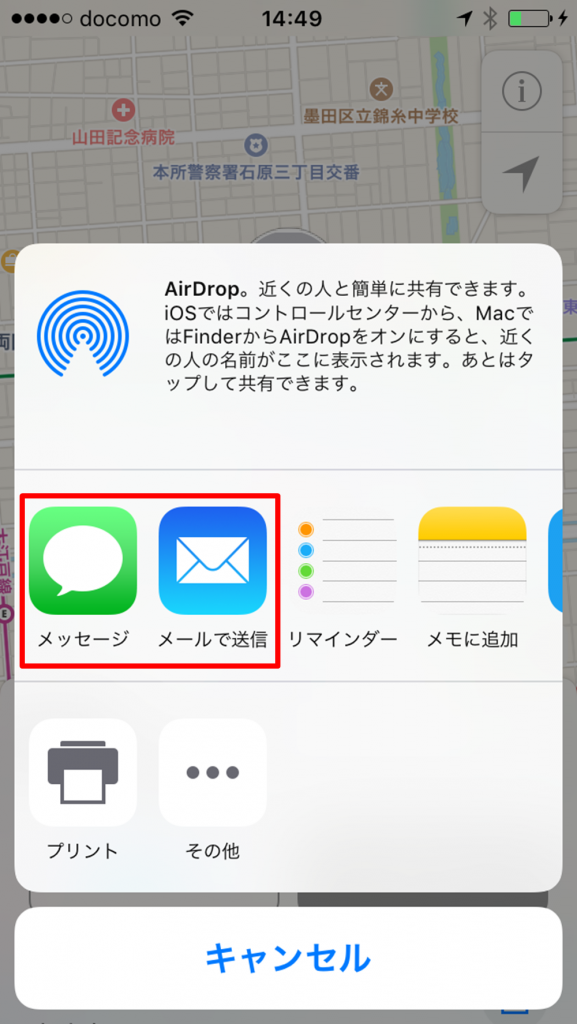
マップから自分の居場所を共有する方法
手順は以下の通りです。
- マップをタップする
- 自分の居場所(青い点)をタップする
- 現在地の共有する
- 共有するためのアプリを選択する
- 選択したアプリの送信ボタンを押す
8.特定の場所でリマインダーを通知する
iPhone標準アプリのリマインダーでは、特定の場所でタスクの通知が受けられます。
買い物や受け取るもの、待ち合わせなどを忘れることのないよう、タスク管理ができて便利です。
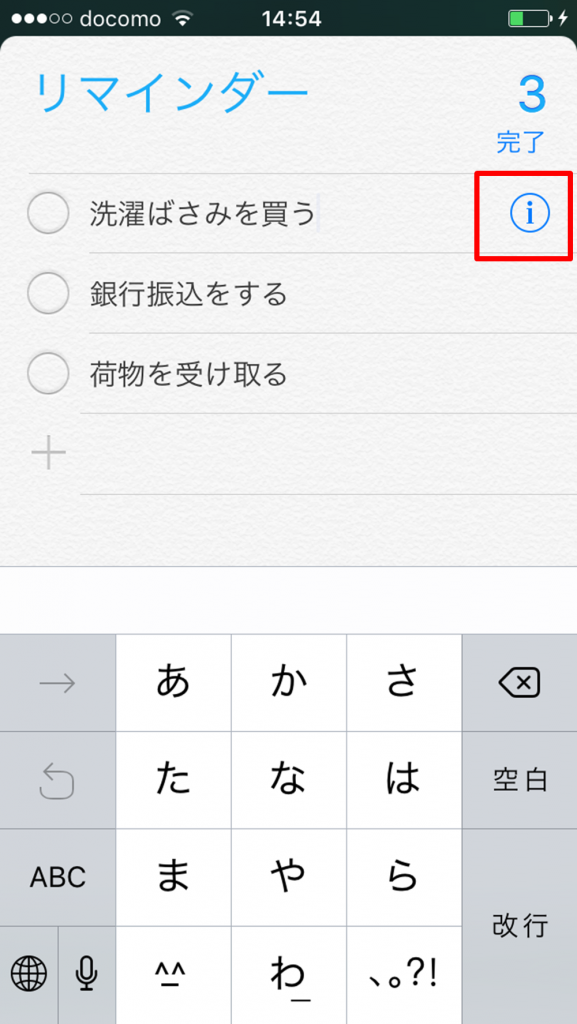
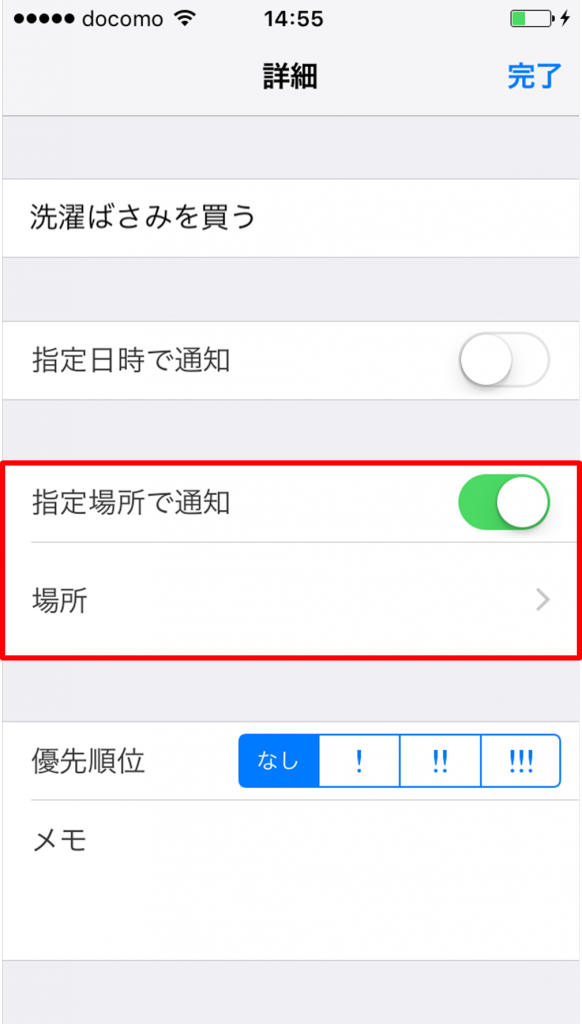
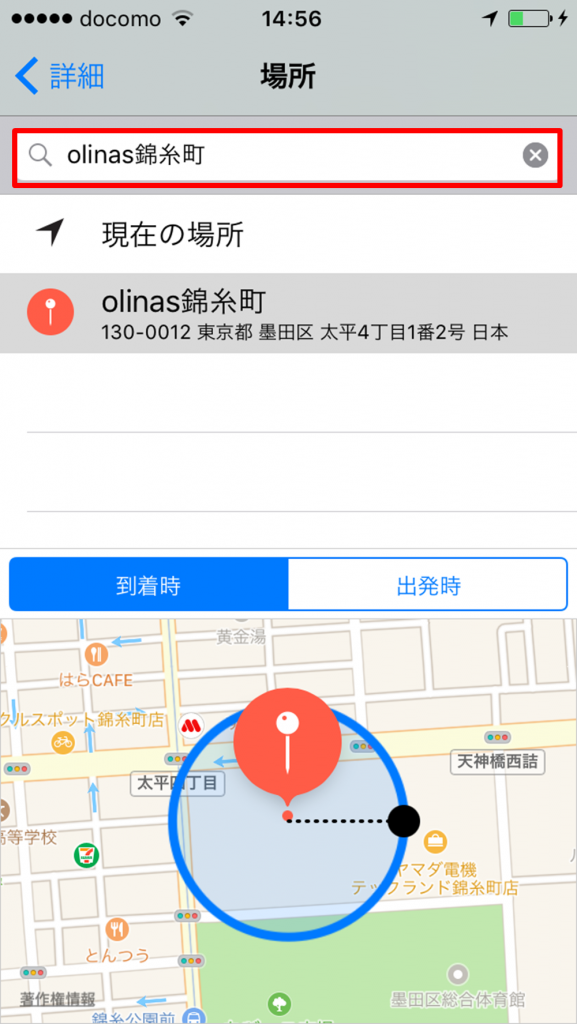
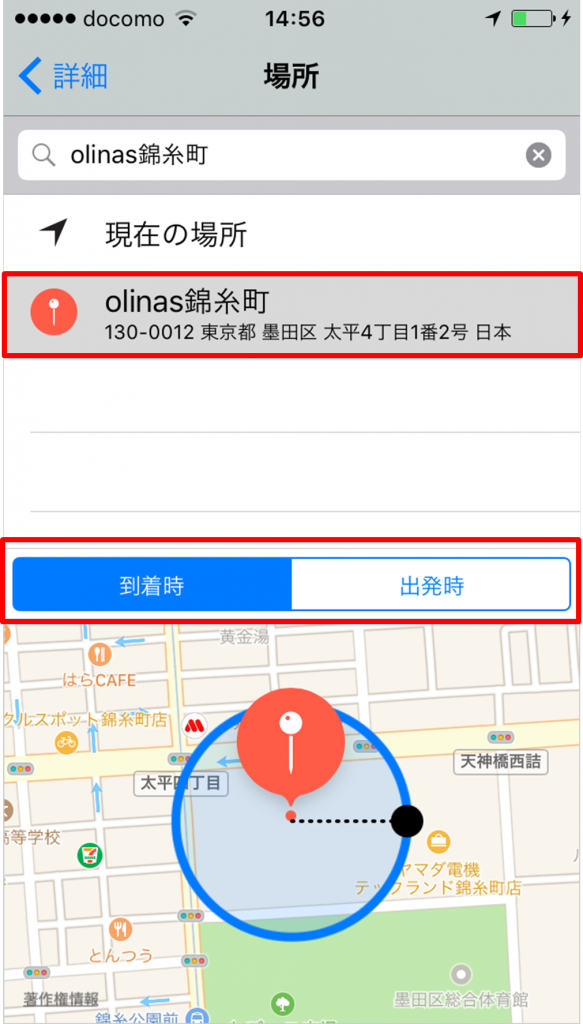
リマインダー通知を受け取る手順
手順は以下の通りです。
- リマインダーを開く
- iマークをタップする
- 指定場所で通知をオン
- 場所
- 場所の名前や住所を入力
- 表示される場所をタップ
- 到着時か出発時を選択
9.Webページ内の検索をする
Safariで閲覧しているWebサイトから、特定のキーワードの箇所を検索したいときに使える便利技です。
文章の多いページ等から自分の読みたい箇所に素早くたどり着けることができます。
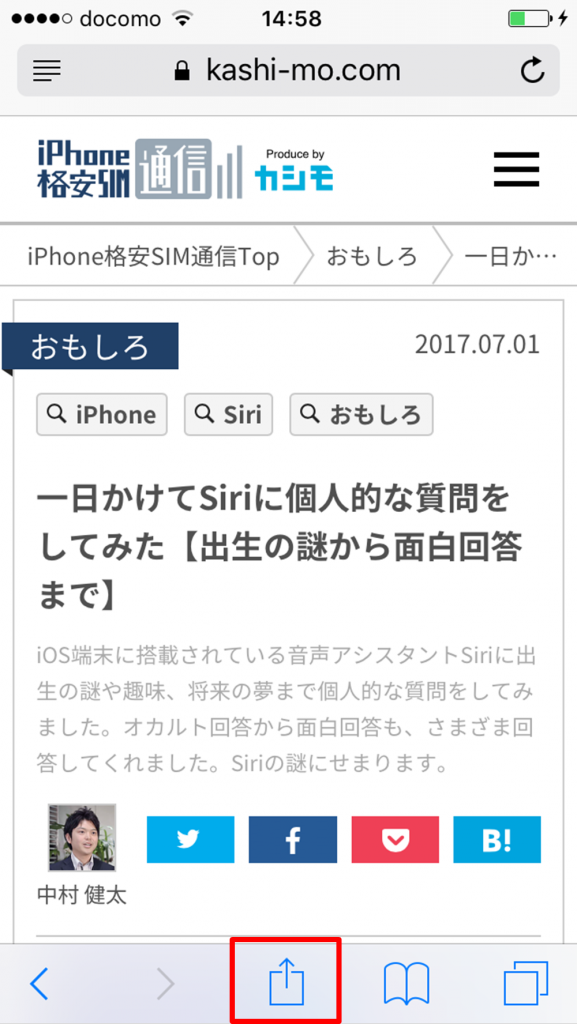
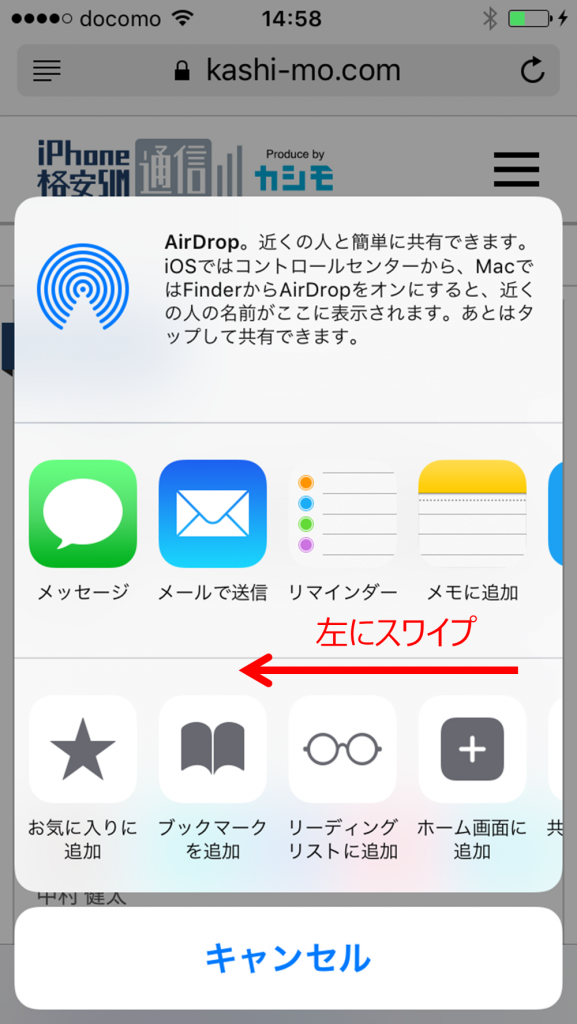
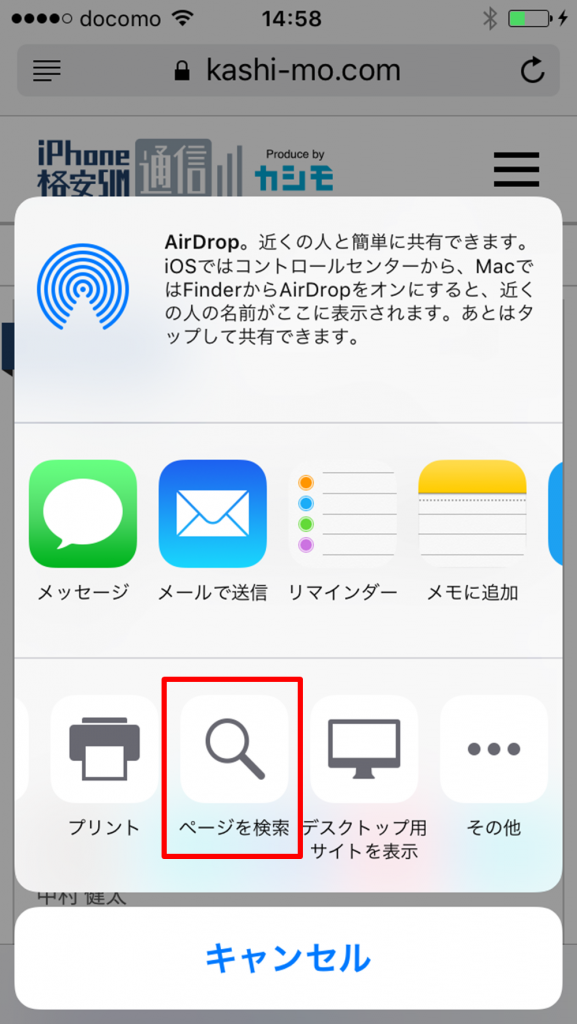
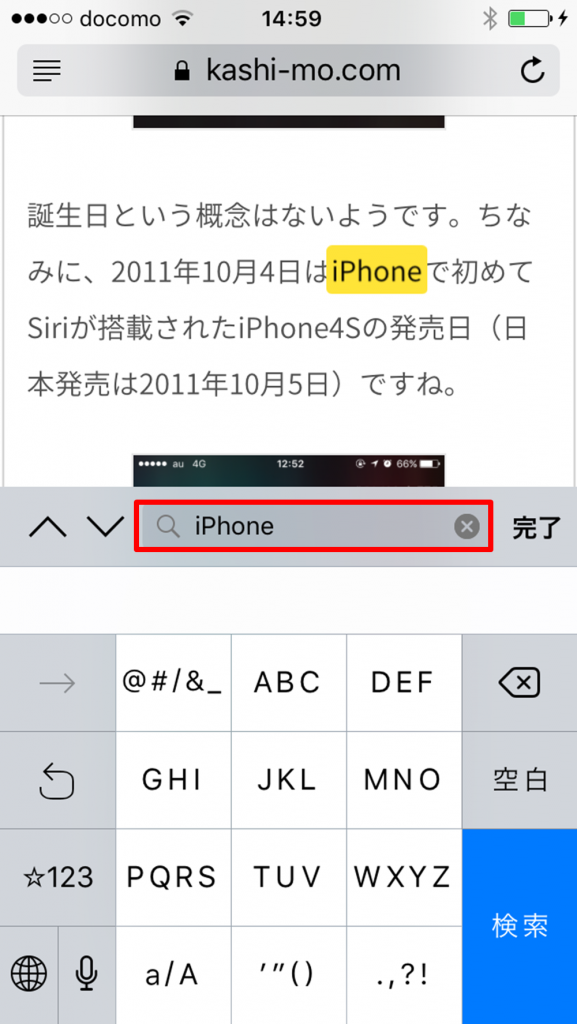
Webページ内の検索をする方法
手順は以下の通りです。
- Safariを起動しWebページを開
- 下部中央のボタンをタップする
- 左方向にスワイプしてページ検索をタップする
- キーワードを入力する
10.WebページをPDFで保存する
SafariではWebサイトをPDFで保存が可能です。PDFはiBooksに保存され閲覧できます。
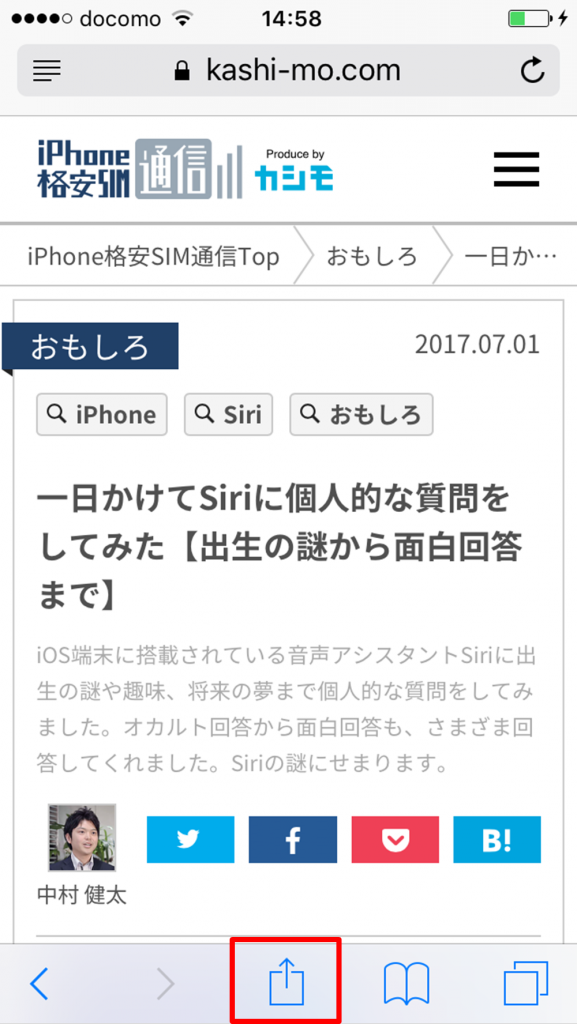
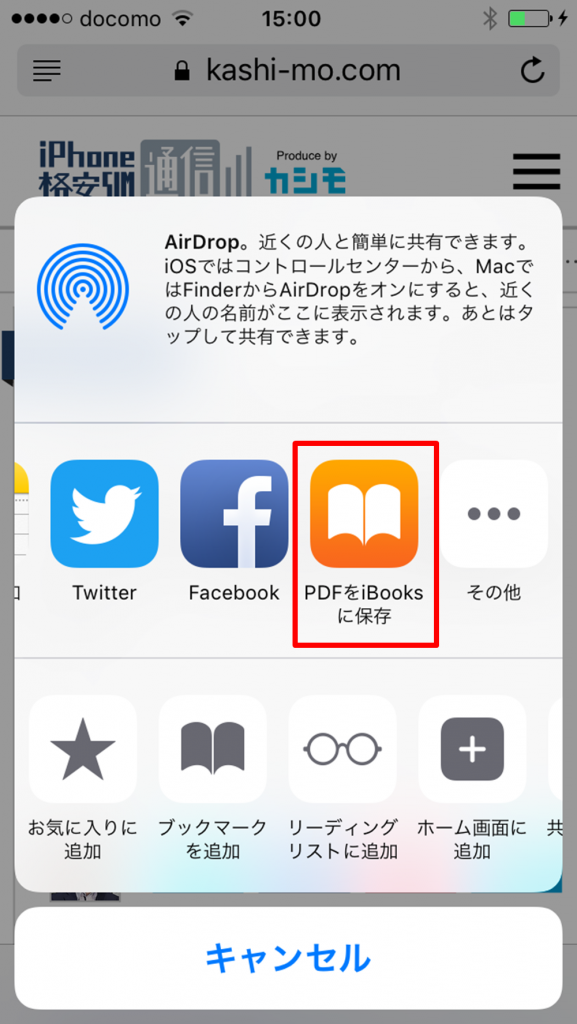
WebページをPDFで保存する手順
手順は以下のとおりです。
- Safariを起動しWebページを開
- 下部中央のボタンをタップする
- PDFをiBooksに保存する
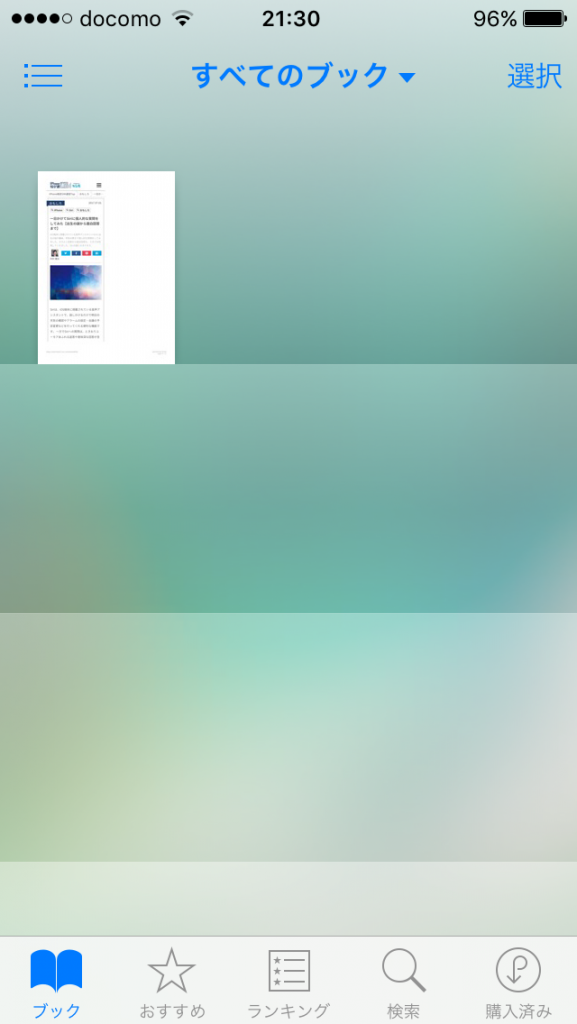
保存したPDFファイルは、iBooksから確認できます。
11.バッテリーを消費しているアプリを探し出す
iPhoneなどスマホは、バッテリーの減りが早くて気になることが多々あります。
その際は、バッテリーを多く消費しているアプリを見つけ、終了することでバッテリーの消費を抑えられます。
バッテリーを消費しているアプリを探す手順
iPhoneの「設定」→「バッテリー」をタップすると、アプリごとのバッテリーの消費率が表示されます。
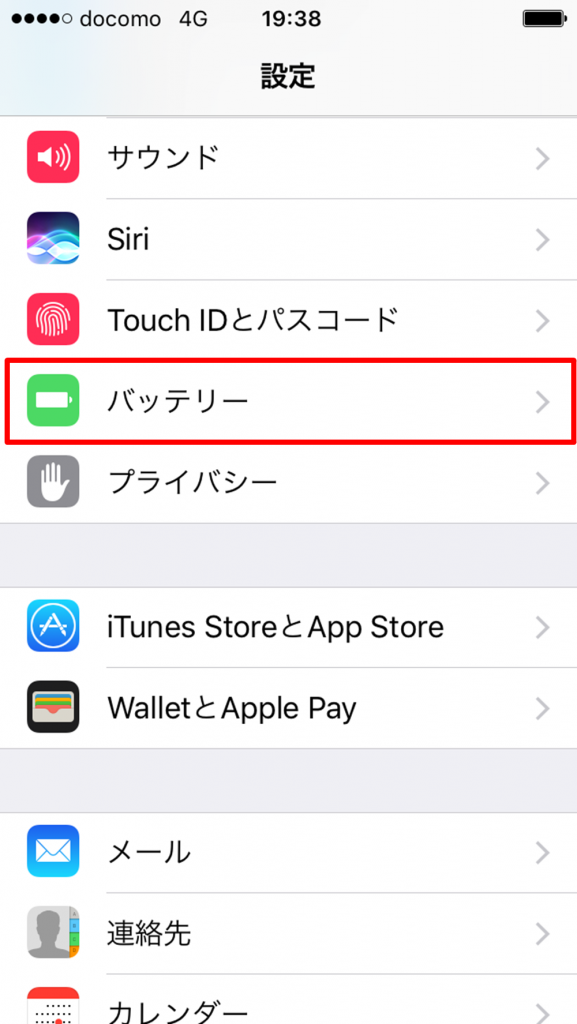
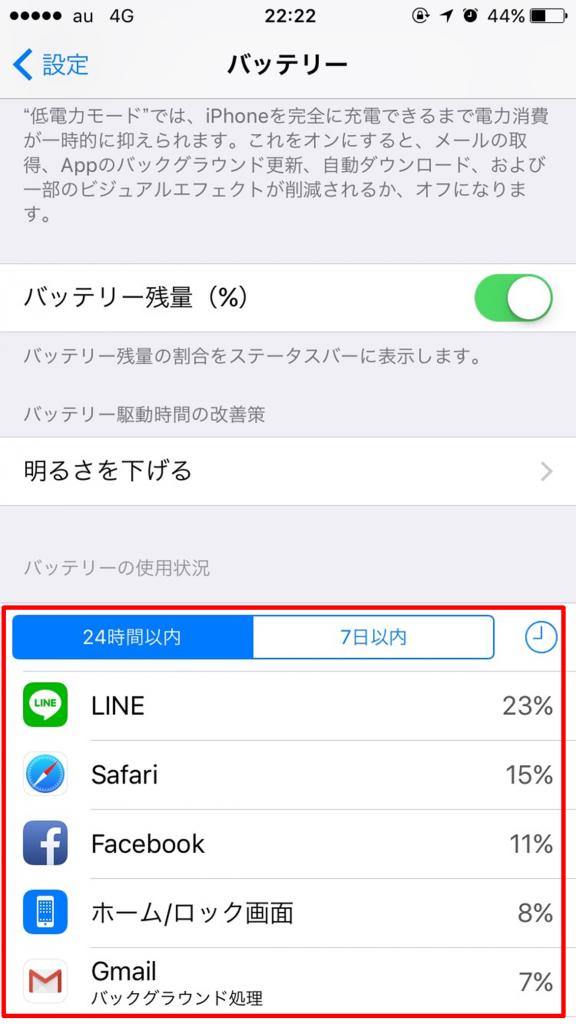
24時間以内・7日以内と期間を変えて確認も可能です。また、時計マークをタップすると時間単位の詳細を確認することもできます。
12.アプリごとのデータ通信量を確認する
iPhoneのデータの通信量が気になる場合は、アプリごとのデータ通信量を確認できます。
データ通信量が多いアプリは削除したり、利用を控えたりすることで、通信量を抑えることが可能です。
アプリごとのデータ通信量を確認する方法
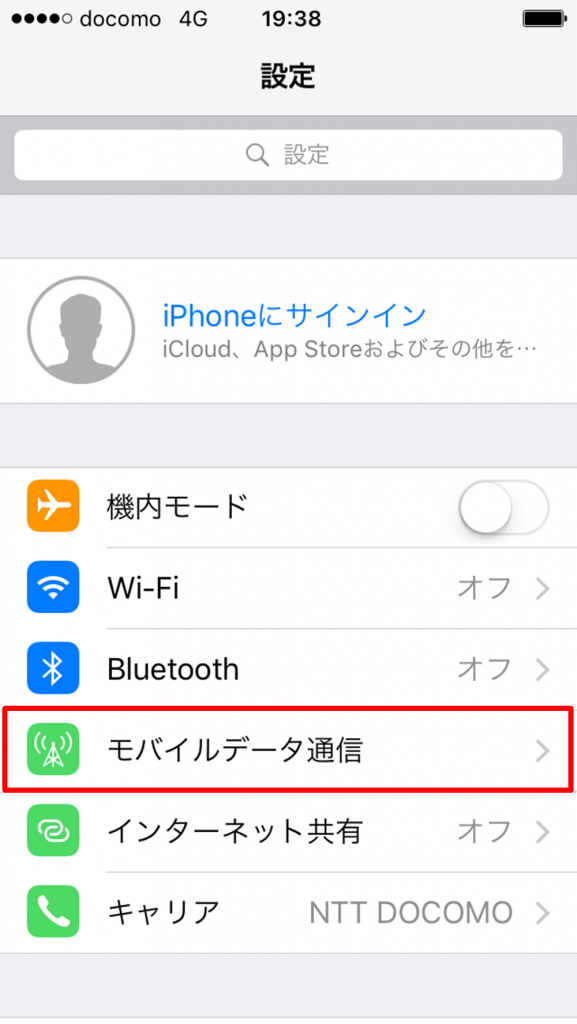
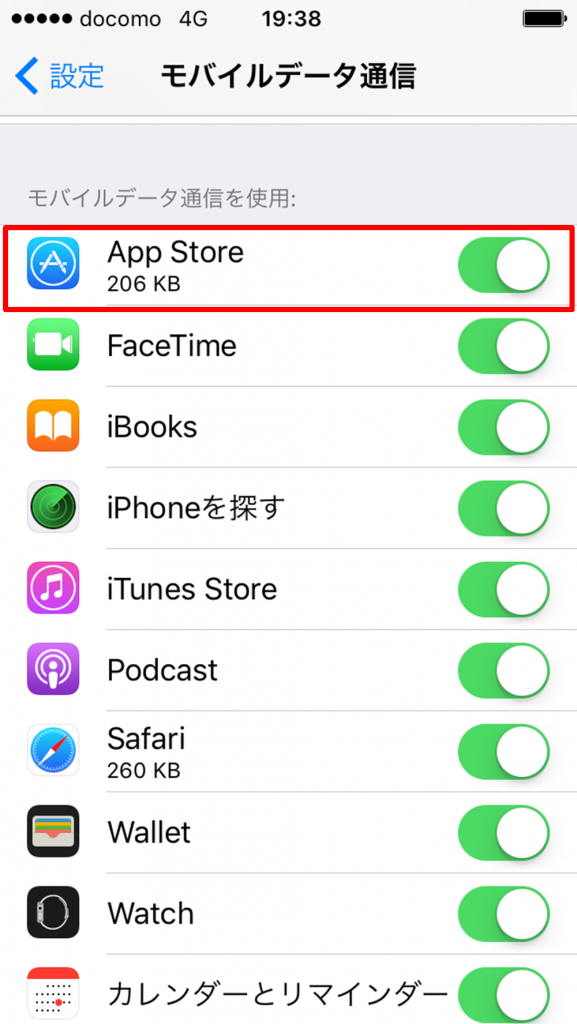
- 「設定」→モバイルデータ通信をタップ
- 上方向にスライドする
- アプリごとのデータ通信量が表示される
データ通信量が多い場合

※カシモWiMAXは株式会社マーケットエンタープライズの関連会社、株式会社MEモバイルが運営しています。
データ通信量が多く契約プランの上限に毎回到達している場合や、特定のアプリ(動画、SNS)がデータを多く消費している場合は、WiMAXを契約し自宅や動画閲覧時はWiMAXを使うといった、データ通信量の使い分けがおすすめです。
カシモWiMAXなら月額1,408円(税込)~契約できるので、現在の契約プランを落として通信費の削減や、ストレスなくお気に入りのアプリを楽しむといった活用ができます。
詳しいカシモWiMAXの評判や口コミは、こちらの記事をご覧ください。
13.YouTubeをバックグラウンド再生する
iPhoneでYouTubeを再生中に別のタブを開いたり、ホームボタンを押したりすると、有料のプレミアム会員以外の場合、YouTube動画は停止します。
これでは、YouTubeをBGMにして別の作業をしたいときに困ってしまいますよね。
しかし、有料会員にならなくても、iPhoneでYouTubeをバックグランド再生することができる裏技があります。
YouTubeをバックグラウンド再生する方法
手順は以下のとおりです。
※この裏技はsafariでYouTubeを開いたときに有効で、YouTubeアプリでは使えません。
- safariでYouTubeを開く
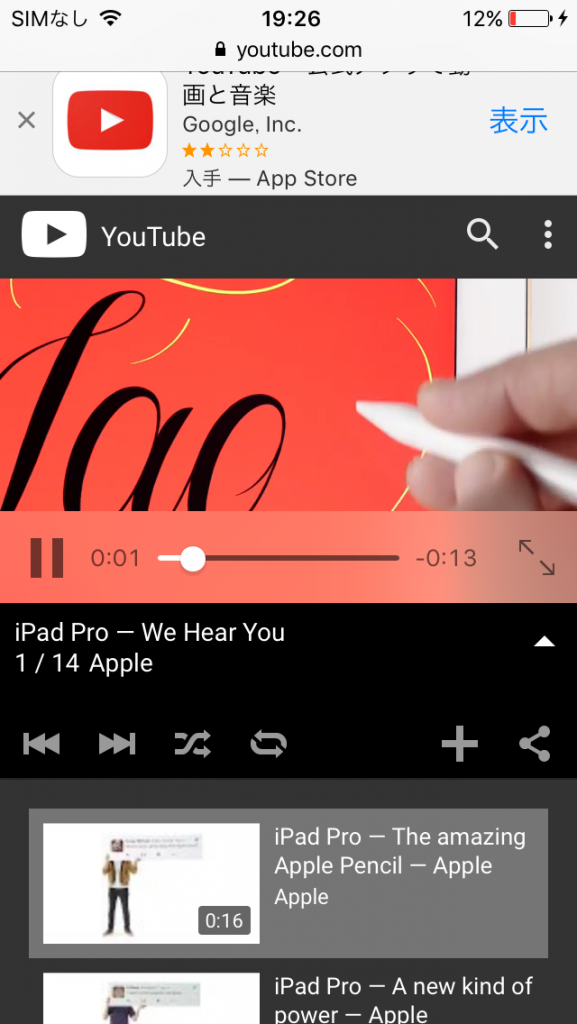
- ホームボタンを押して、コントロールセンターを開き、左にスライドして再生ボタンを押す
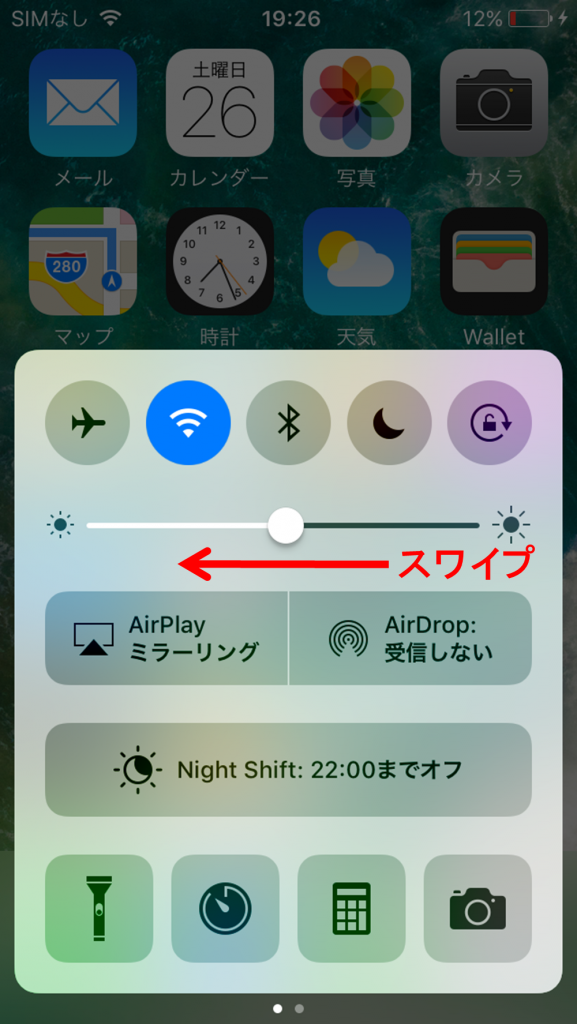
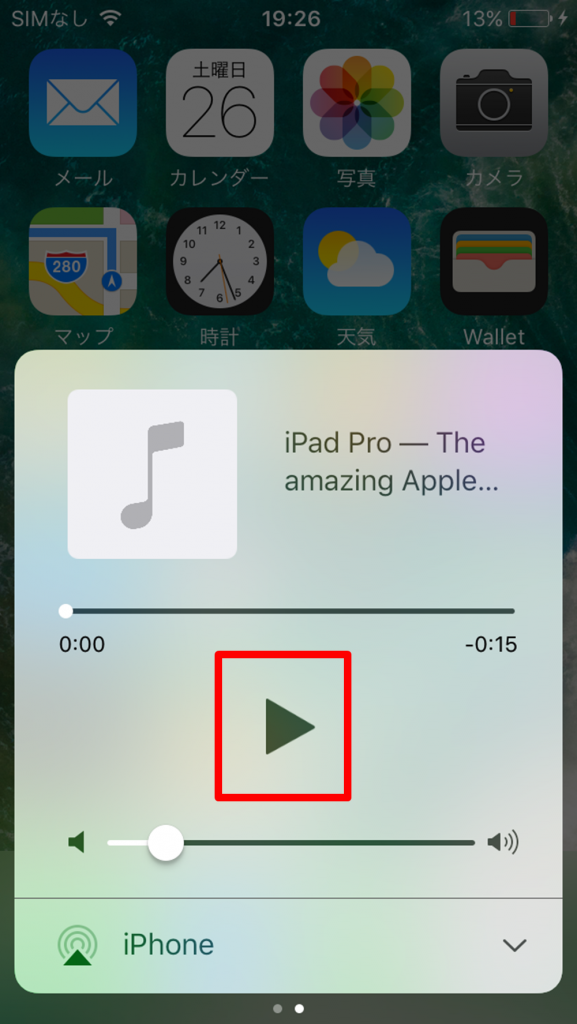
また、safariを開くと再生が停止してしまうため、インターネットを利用したい場合は、別のブラウザ(Chrome)をダウンロードして利用することでインターネットもお楽しみいただけます。
14.スピーチで文章を読み上げる
iPhone・iPadには文章を読み上げるスピーチ機能が搭載されています。ニュースや電子書籍、LINEなどでも利用できます。
文章を読み上げる方法
手順は以下の通りです。
- 設定をタップする
- 一般をタップする
- アクセシビリティをタップする
- スピーチをタップする
- 「選択項目の読み上げ」もしくは「画面の読み上げ」をオンにする。
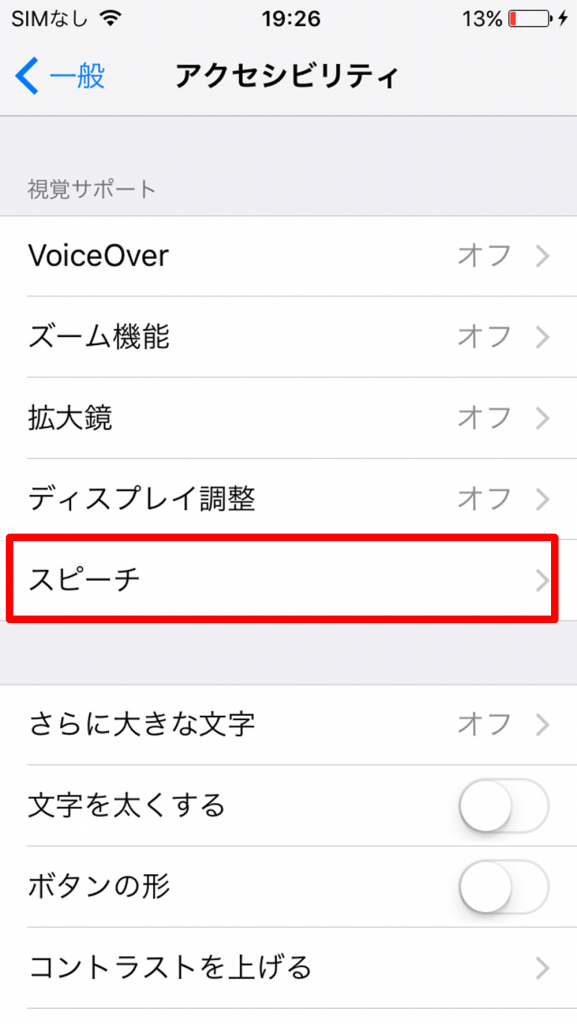
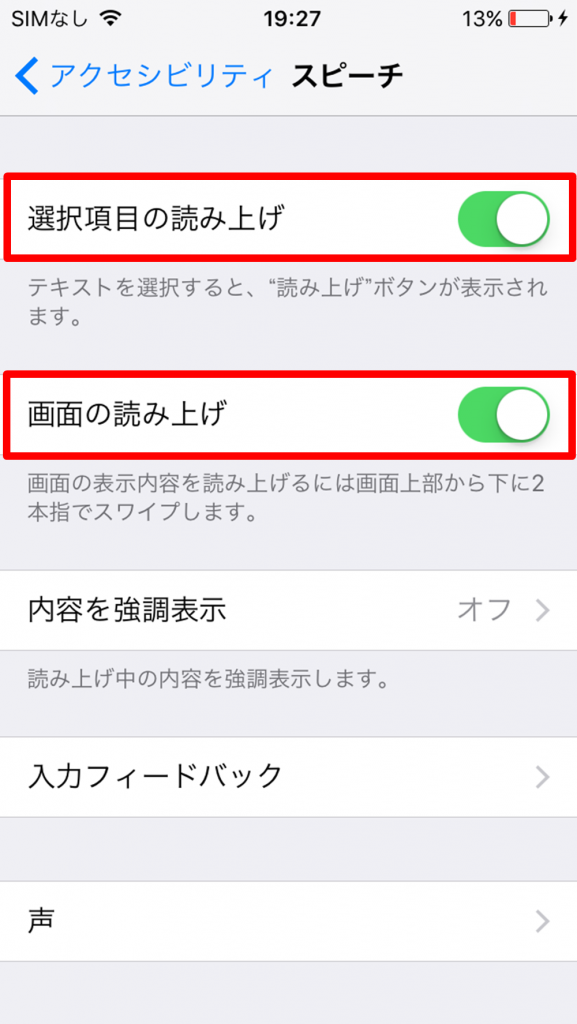
選択項目の読み上げの場合
文章を選択して読み上げをタップすると文章を読み上げてくれる。
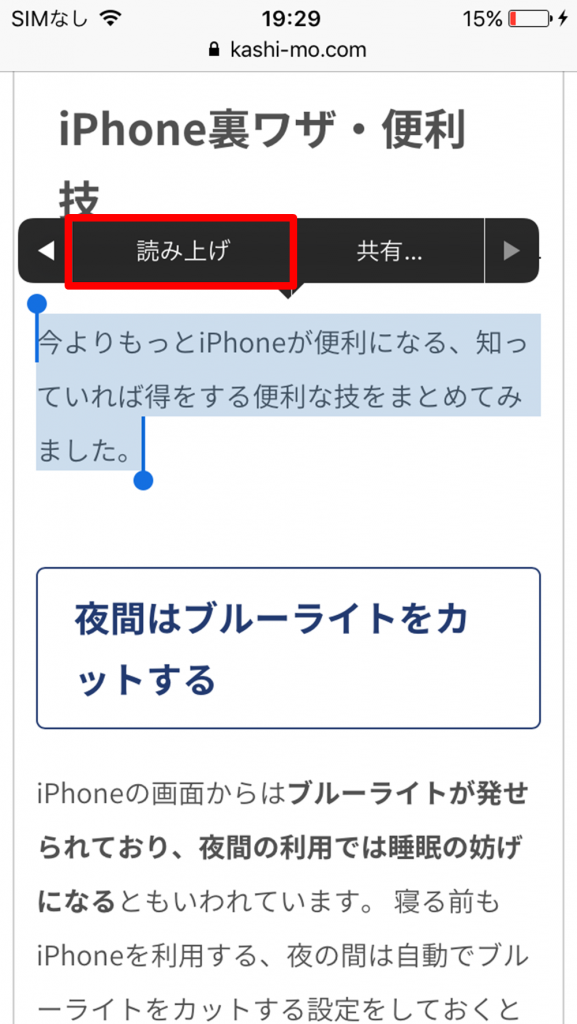
画面の読み上げの場合
- 画面上部から下に2本指でスワイプする
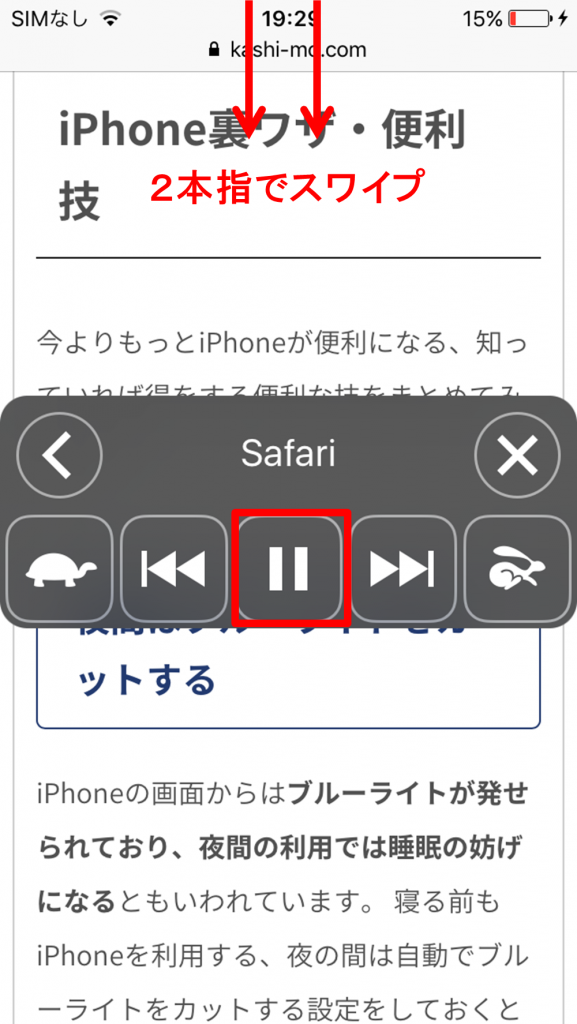
- 再生ボタンを押す
読み上げるスピードや声などを変更し、自分の好きなようにカスタマイズできます。
15.自分の情報やパスワードを自動で入力する
safariでは、フォーム入力時に自分の情報や、パスワード、クレジットカード情報などを保存し、自動入力を行う機能があります。
クレジットカード情報を自動入力する方法
手順は以下のとおりです。
- 「設定」→「safari」をタップ
- 連絡先の情報を使用→自分の情報をタップ
- ユーザー名とパスワードをオンにする
- クレジットカードをオンにしクレジットカード情報を入力する
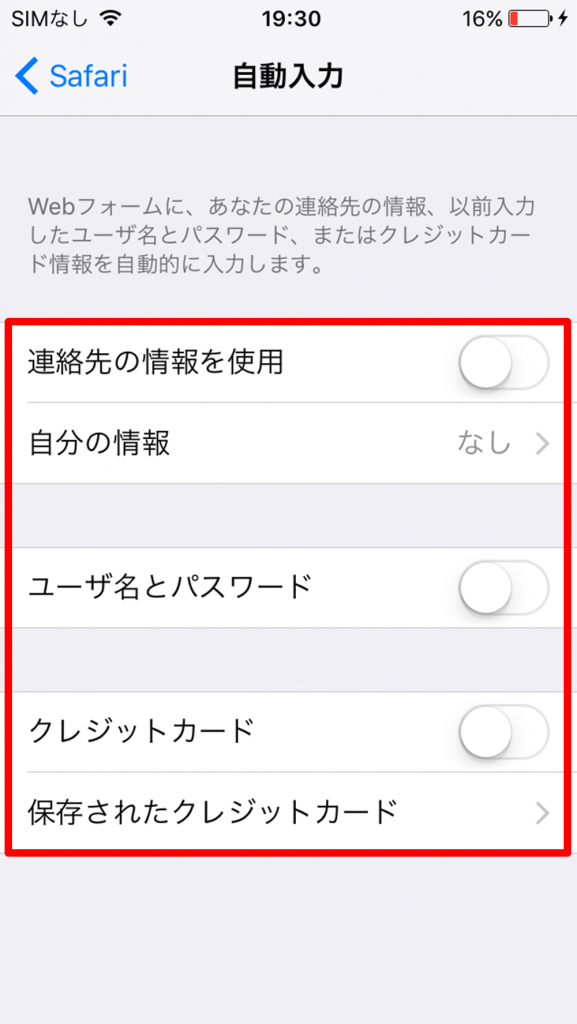
※iPhoneを紛失した際など、不正利用されないように十分注意しましょう。
16.単語帳でよく使う単語の入力をサポートする
iPhoneでよく使う単語は単語帳に登録し、すぐ入力できるようにしておくと便利です。
例えば、自分のアドレスを単語帳で「アド」と登録すると、長いアドレスでもすぐに入力が完了できます。
他にも、「じゅ」と入力すると住所が入力されるなど、カスタマイズ次第で便利に利用することができます。
単語登録の方法
- 「設定」→「一般」→「キーボード」をタップ
- ユーザー辞書を選択
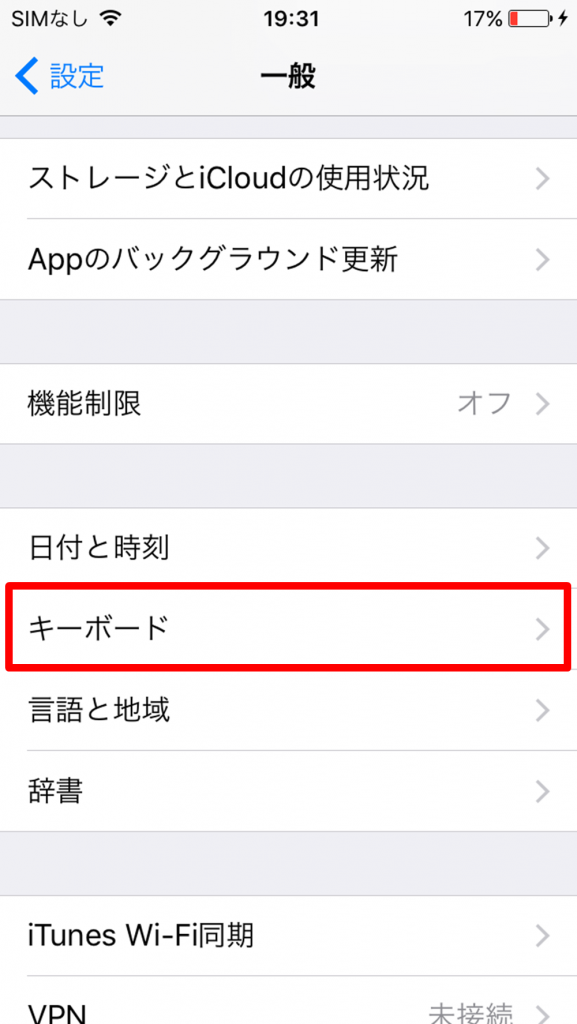
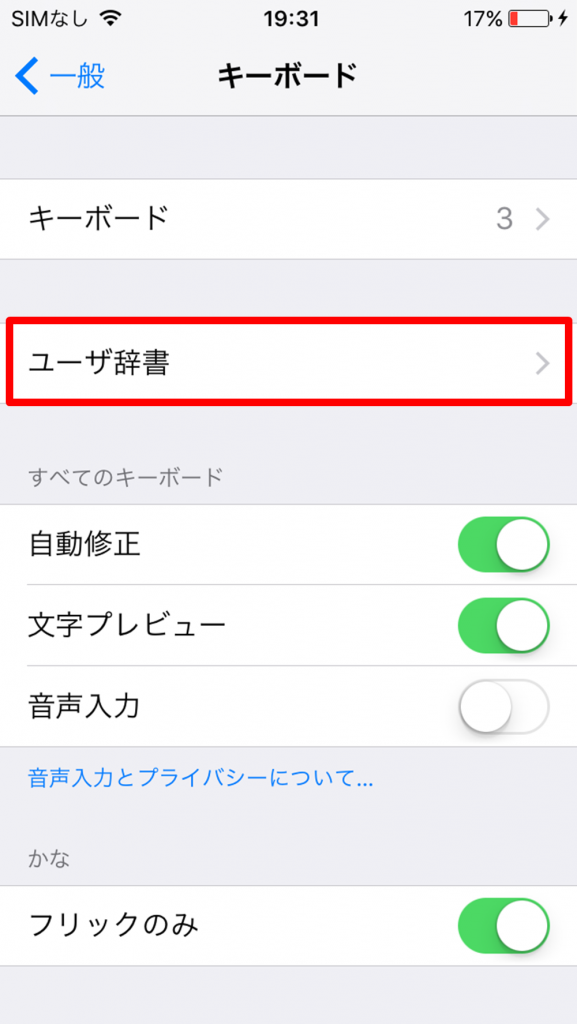
- 「単語」と「よみ」を入力→保存する
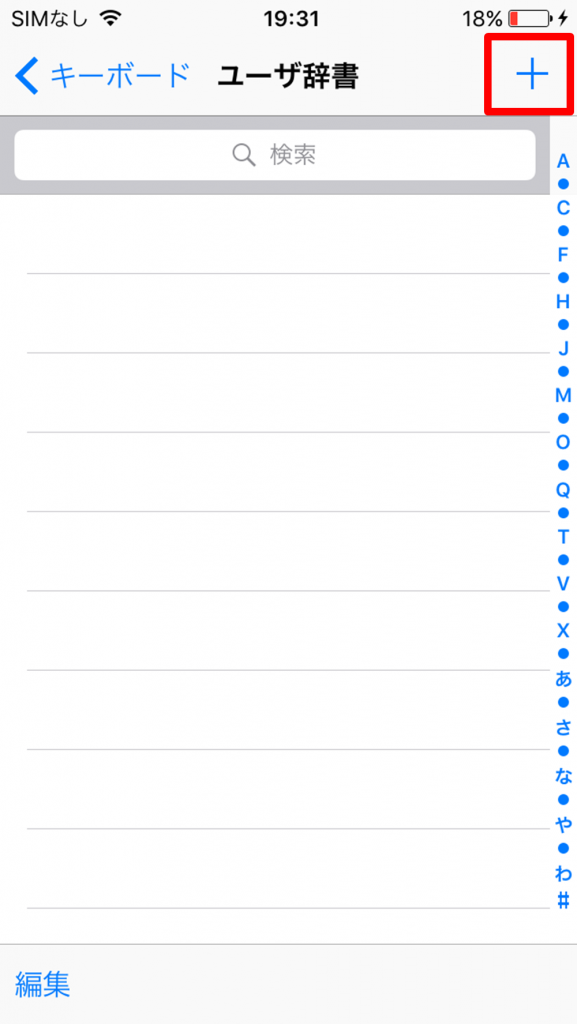
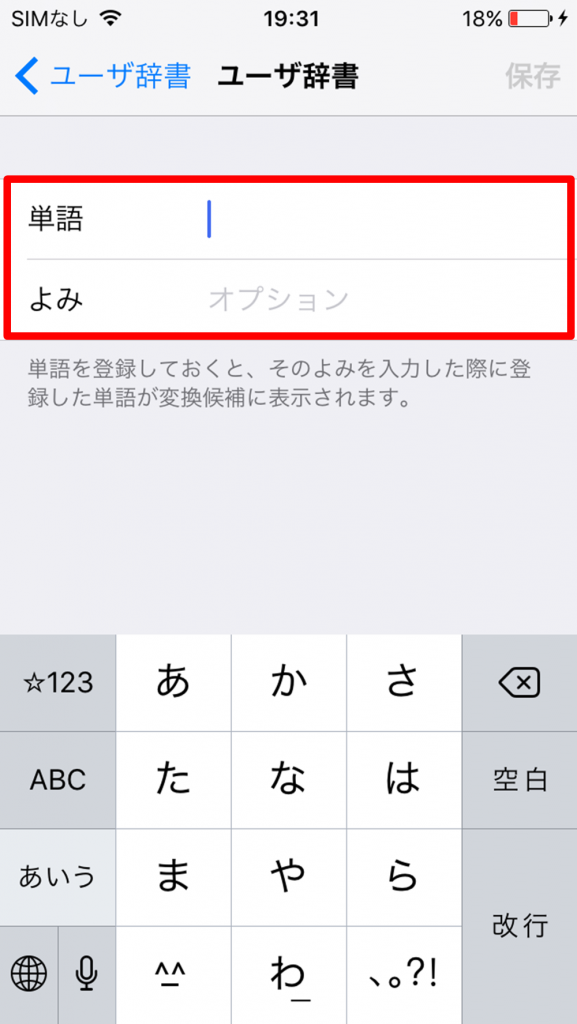
上記の手順をふめば、「よみ」を入力すると、単語が変換候補に表示されるようになります。
17.日付や時間を素早く入力する
日付や時間を入力する際、数字とかな入力の設定を変更をするのが面倒だと思ったことはありませんか?
実は、iPhoneでは、「きょう」「あす」などと入力をすると変換候補にその日付を出してくれます。
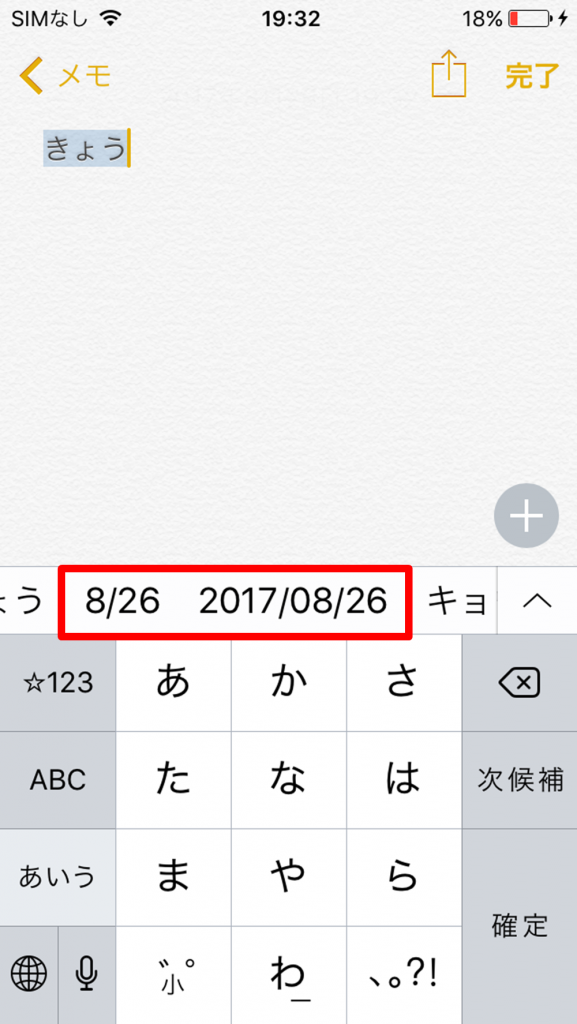
また、入力した時刻を4ケタの数字で入力すると、変換候補に文字を含んだ時刻をが表示されます。
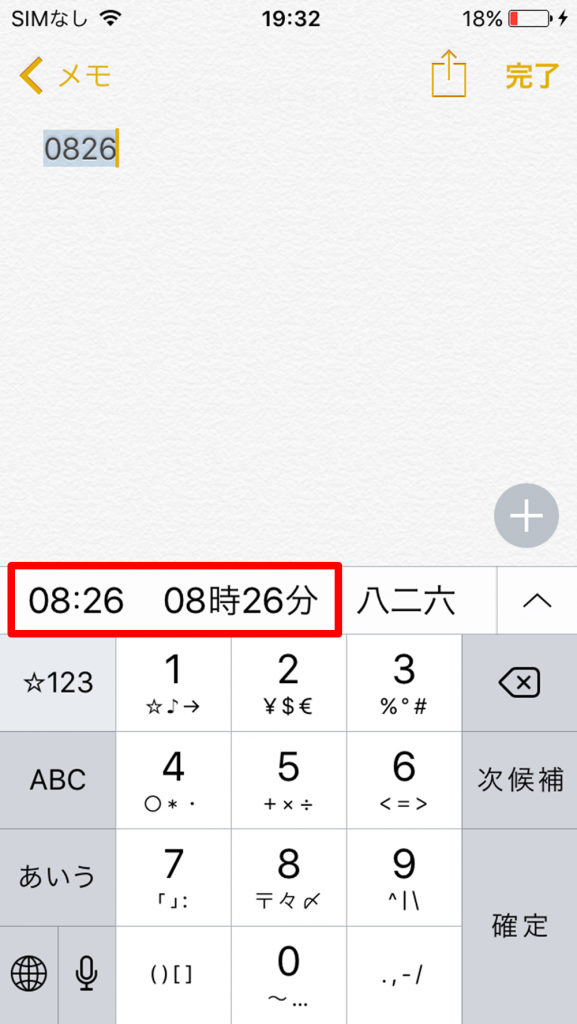
18.同じ文字を連続して入力する速度を上げる
例えば、「かたたたき」など同じ文字を連続して入力するとき、iPhoneのフリック操作は遅いと感じたことはありませんか?
入力の初期設定を変更することで同じ文字を連続して入力する速度を上げることができます。
※この裏技を使えるのは普段フリック操作で入力をしている人限定です。
連続文字入力の速度を上げる方法
- 設定>一般>キーボード>フリックのみをオンにする
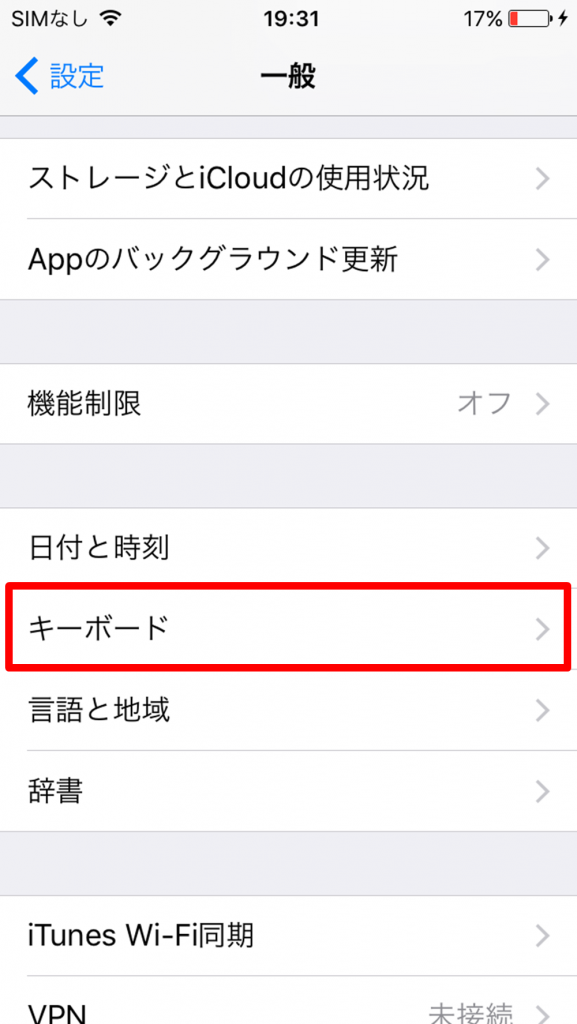
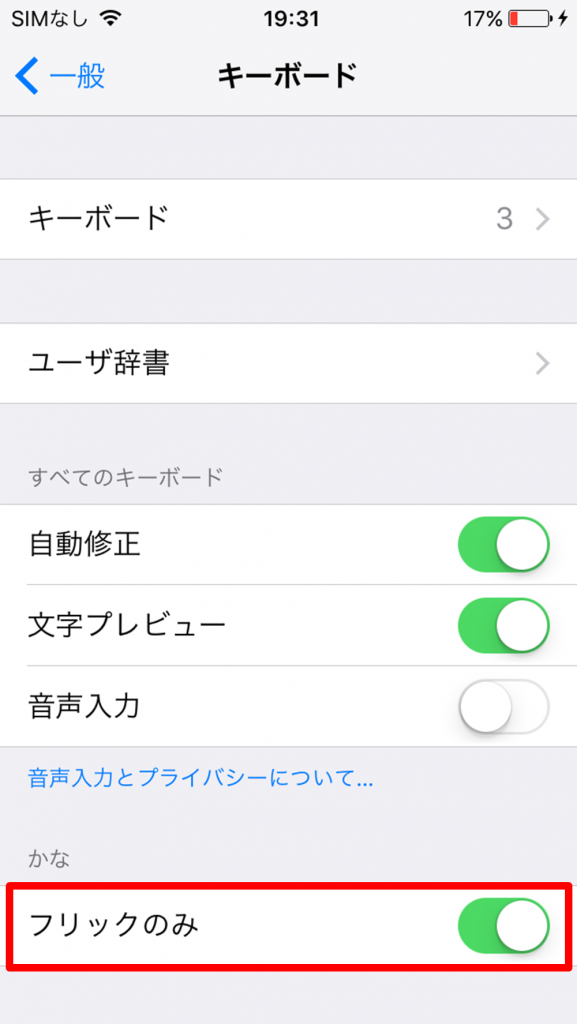
- 同じ文字の入力が早くなる
19.高速でリダイヤルする
iPhoneにもリダイヤル機能がついており、一度かけた相手に再度電話を掛けるとき、少ない操作で電話が掛けられます。
電話>ダイヤルキー>受話器マークを2回タップする。
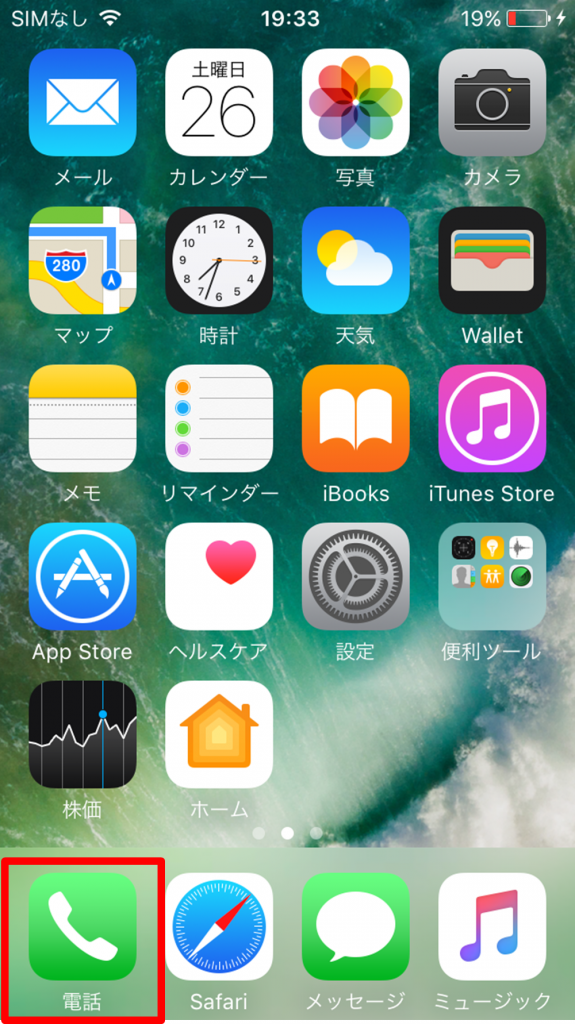
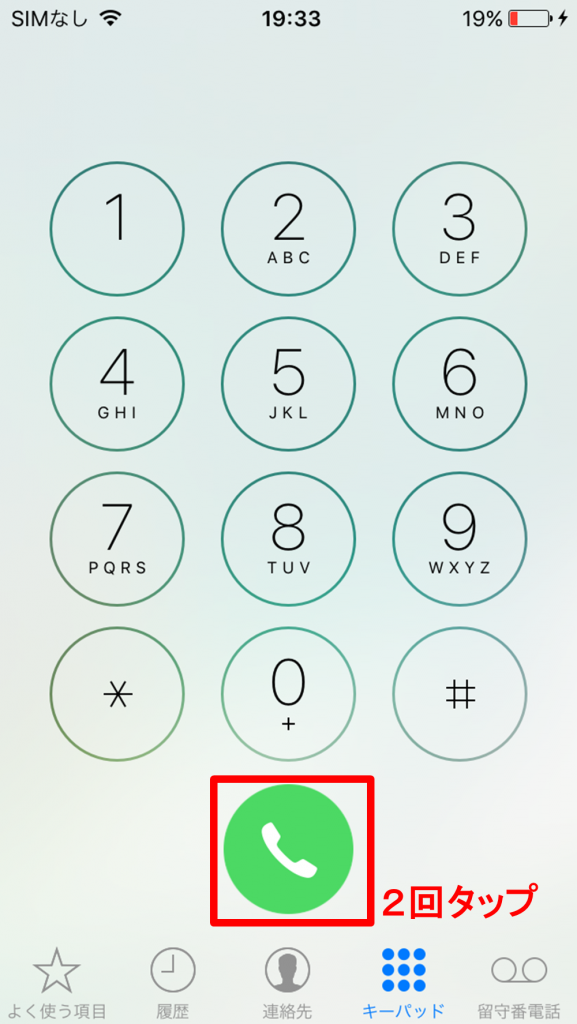
20.関数電卓に切り替える
普段利用する機会は中々ないかもしれませんが、iPhoneの電卓は、関数電卓に切り替えもできます。
方法は、iPhone標準アプリの計算機を開いて、iPhone本体を横向きにするだけです。
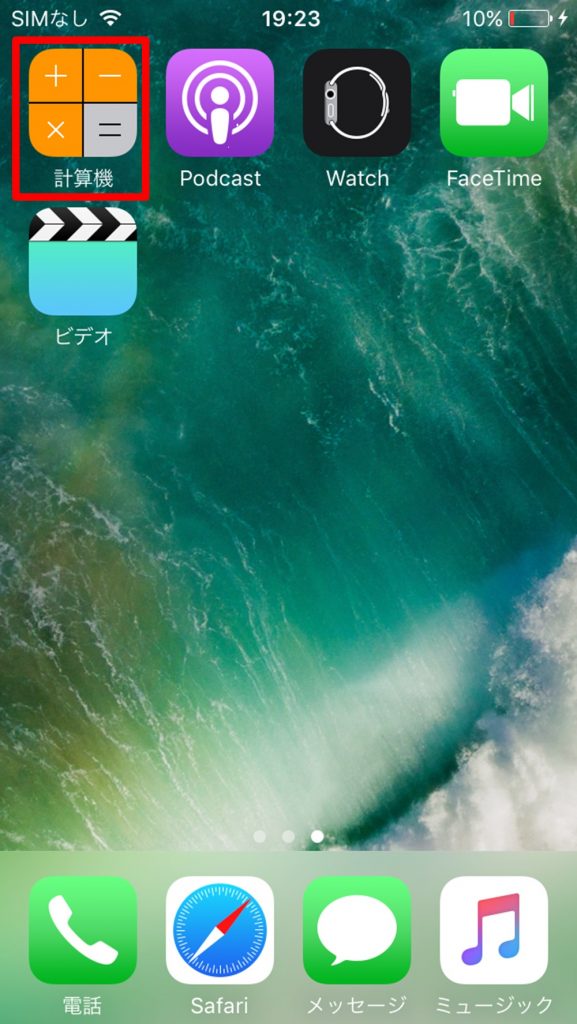
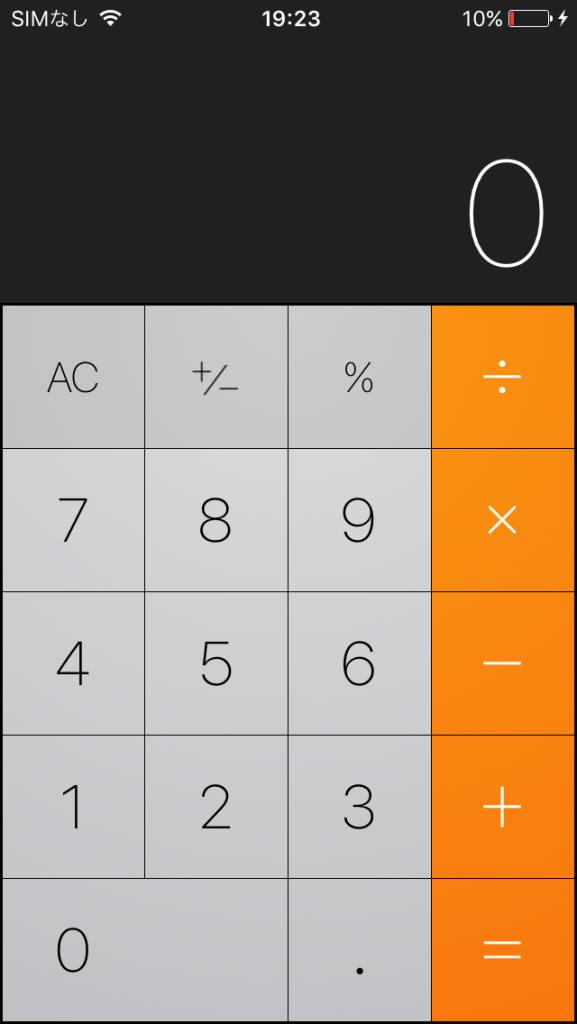
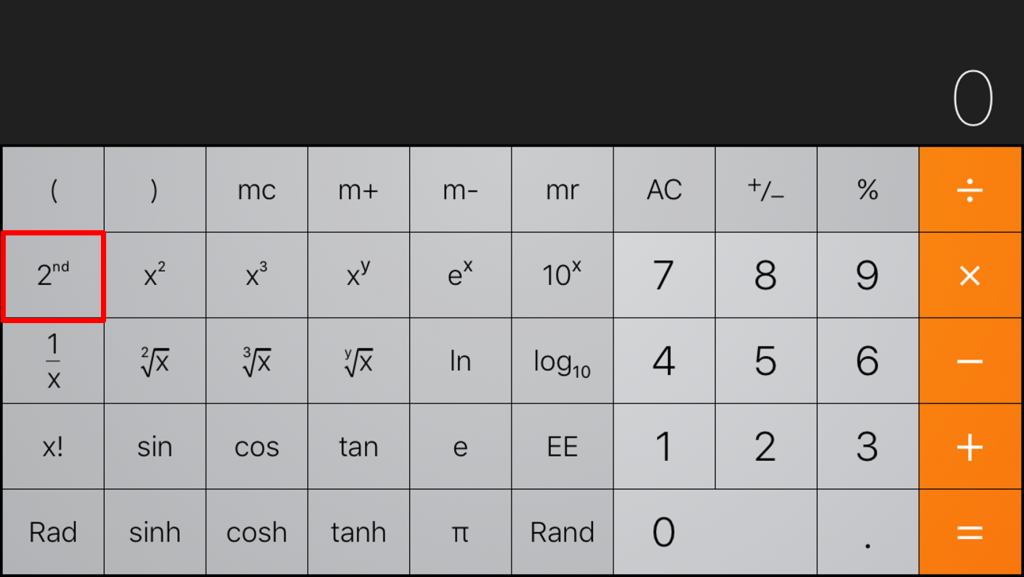
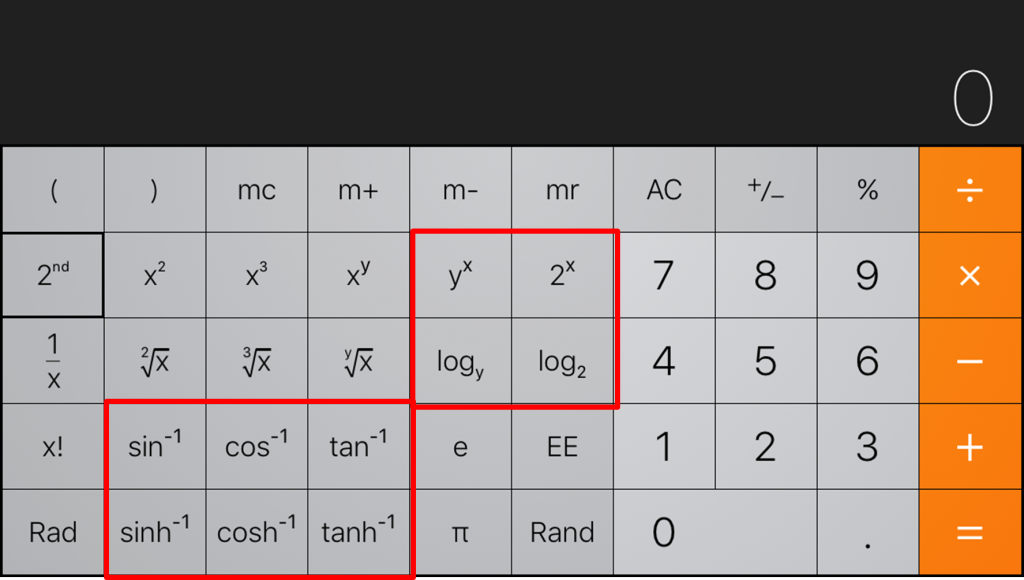
2ndのボタンを押すと別の関数を表示できます。
21.バッテリー残量の%を表示する
割と有名な便利技なので、すでにご存じの方も多いかと思いますが、iPhoneではバッテリー残量の%を表示できます。
設定>バッテリー>バッテリー残量をオンにする
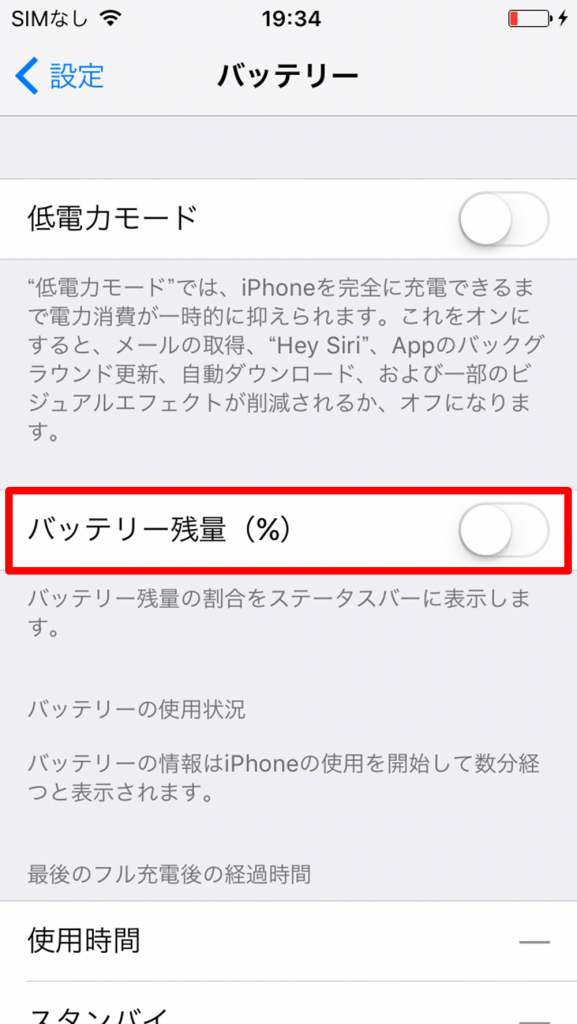
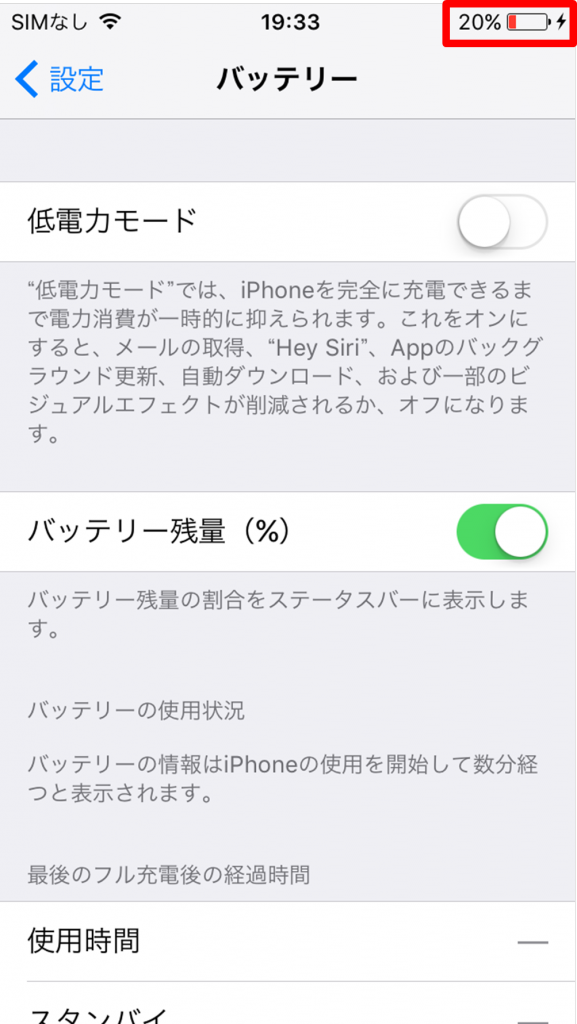
バッテリー残量が表示されます。
22.子どものアプリ操作を制限する
未成年の家族がiPhone・iPadを利用する場合、見せたくないWebページへのアクセスや標準アプリの利用、アプリのインストールを制限できます。
設定>一般>機能制限>機能制限を設定>パスワードの設定>使用させたくない機能をオフにする。
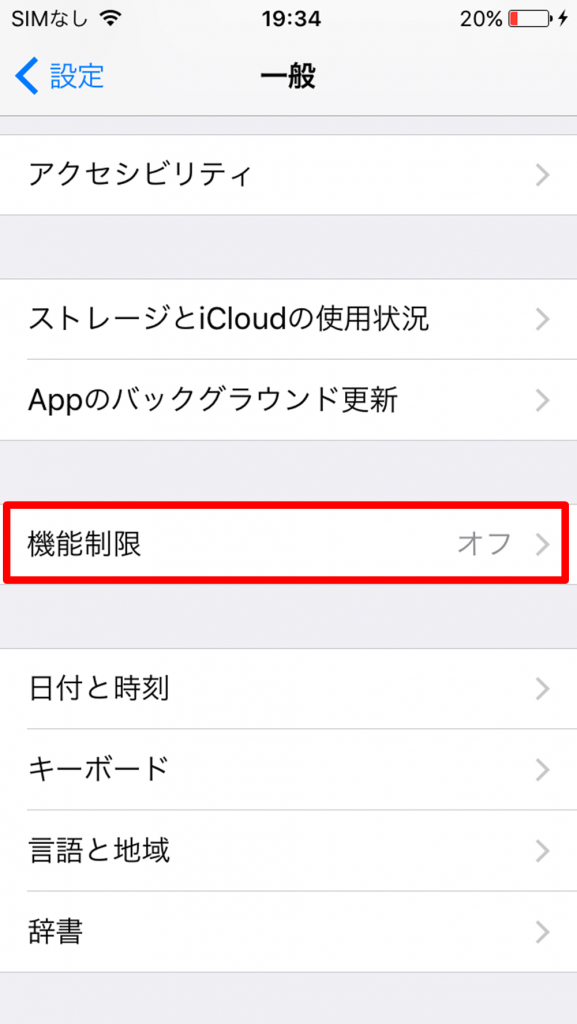
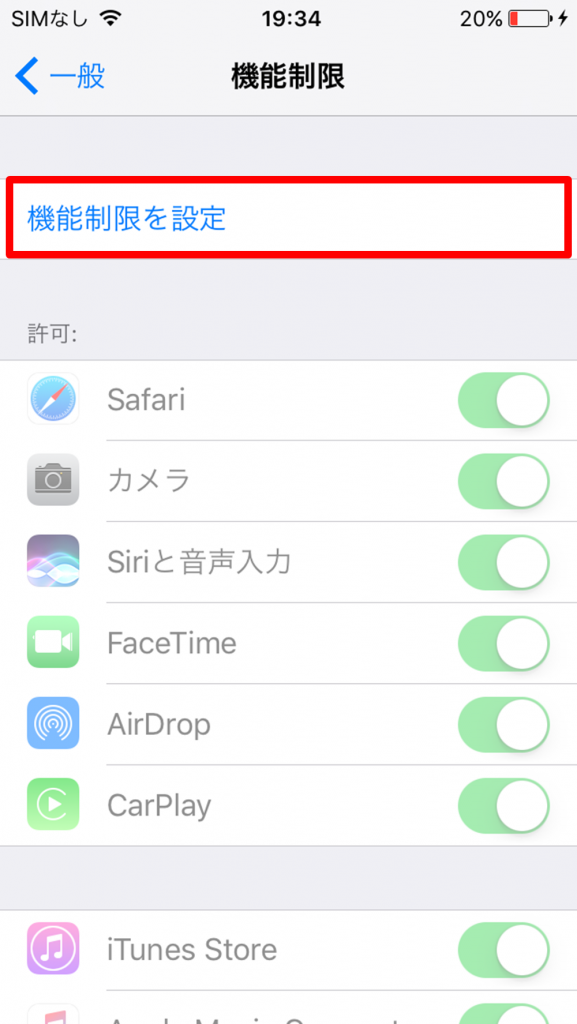
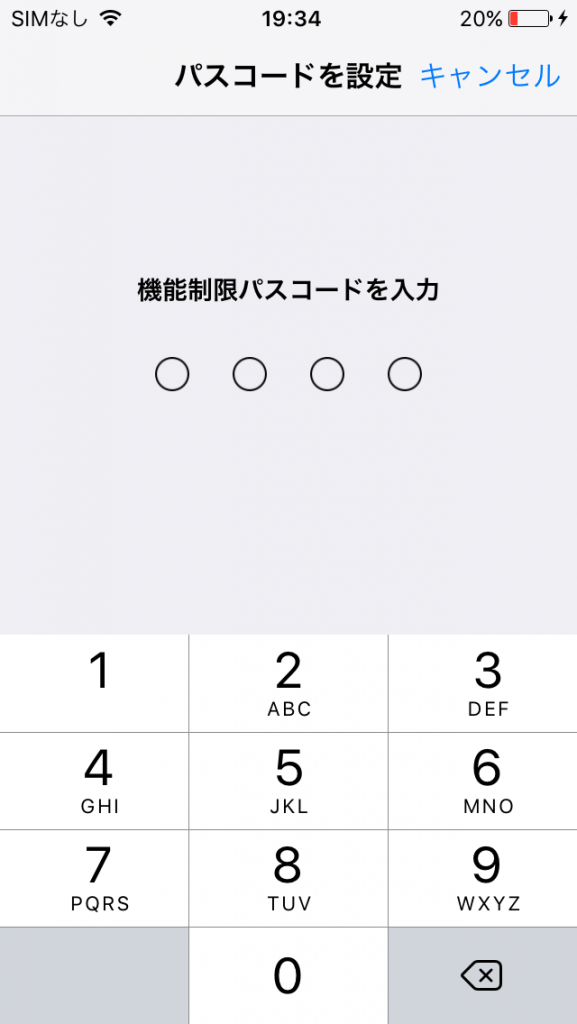
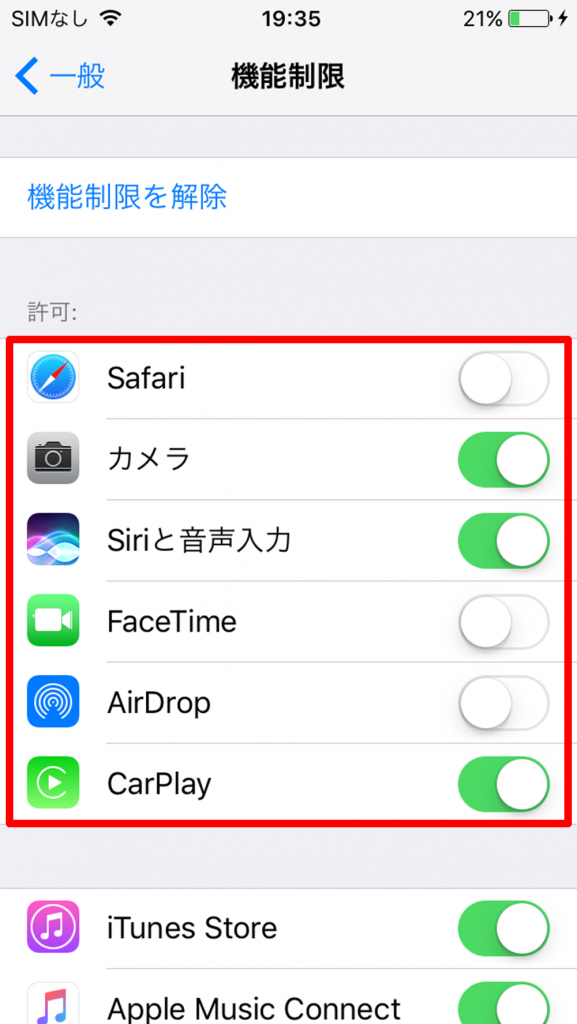
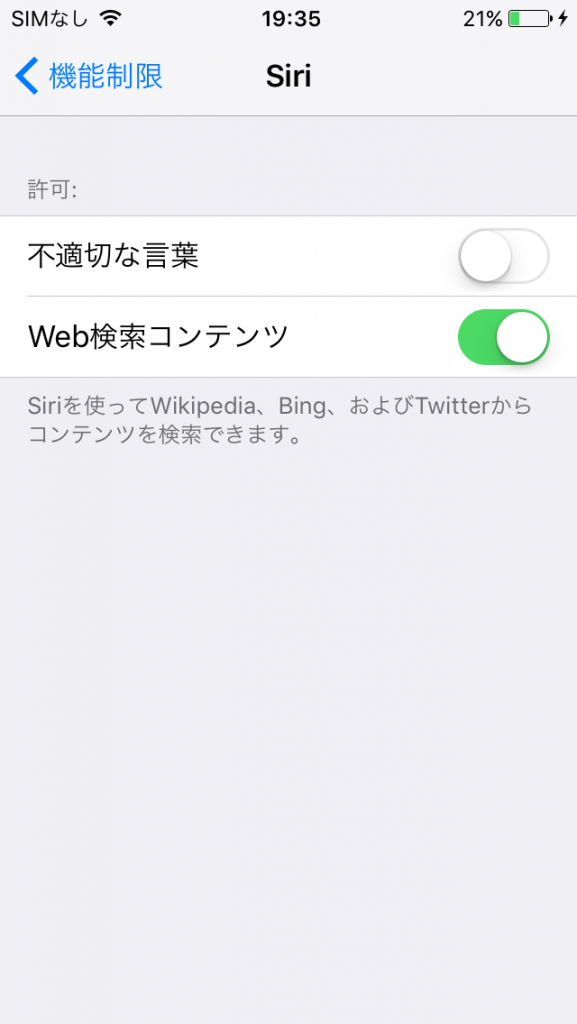
制限をかけたアプリのアイコンがホーム画面に表示されなくなります。
まとめ

iPhoneは、直感的で誰でも簡単に操作できますが、今回ご紹介した裏技や便利機能も存在します。
上手に使いこなせば、様々な動作がより簡単にできるようになり、よりiPhoneを便利に活用できます。
タップしたり、ちょっとした設定変更をしたりするだけで、簡単に使えるものばかりなので、ぜひ今日から取り入れてみてください。
iPhoneをまだ購入していないけれど、今回紹介した便利な機能を見て購入を検討している人もいるかと思います。
iPhoneは種類が多く、自分にぴったりのiPhoneをどうやって選べばいいかわからない方は、iPhoneの選び方を徹底解説した記事を参考にしてみてください。
また、iPhoneとAndroidの違いやどちらが便利なのか気になる方は、iPhoneとAndroidのそれぞれの便利機能や魅力を紹介した記事をご覧ください。
 iPhone格安SIM通信 編集部 ― ライター
iPhone格安SIM通信 編集部 ― ライター
関連キーワード

 おすすめポケット型WiFi比較
おすすめポケット型WiFi比較